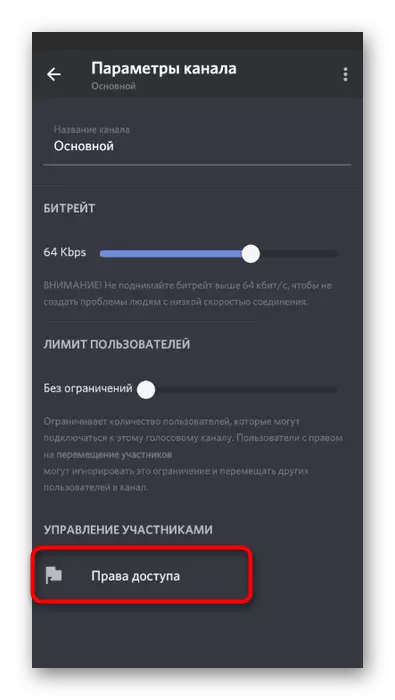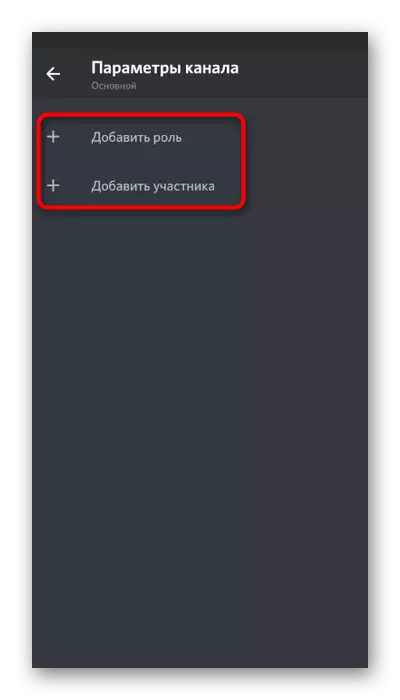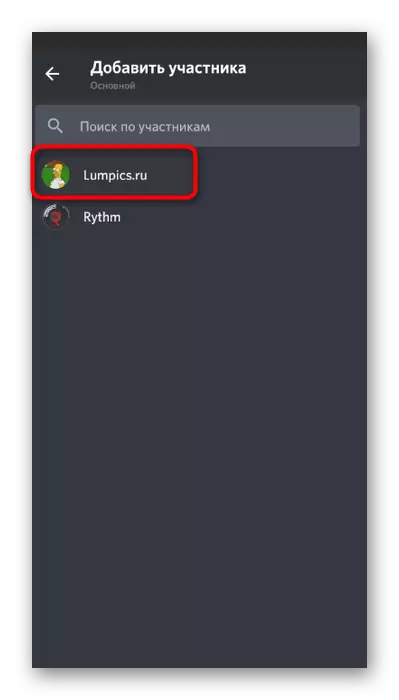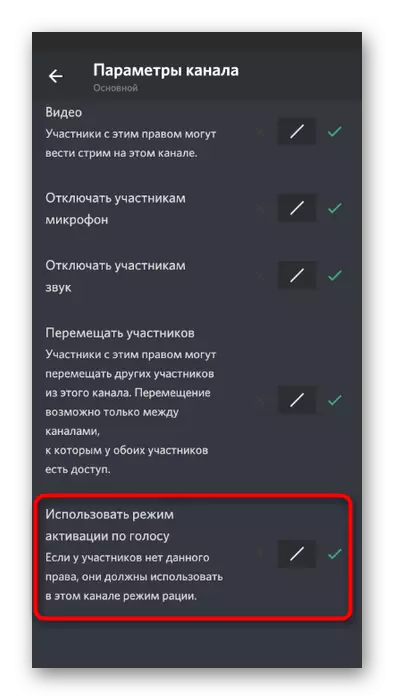Metode 1: Legge til en musikalsk bot
Vi vil analysere metoden med tillegg av en musikalsk bot i Discord for å kringkaste komposisjoner i utgangspunktet, siden det er det enkleste og effektive. Musikken overføres uten å redusere kvaliteten, systemlydene av brukeren er ikke fanget, og det er ingen manipulasjoner med operativsystemet. Den eneste tilstanden er å ha administratorrettigheter eller være skaperen av serveren hvor du vil spille noen spor. Les artikkelen på lenken nedenfor, hvor eksemplet på tre forskjellige bots viser prinsippet om å legge til dem.
Les mer: Legge til en musikalsk bot til serveren i Discord

Det neste trinnet er å konfigurere og starte avspillingen, som heller ikke tar mye tid. Alle handlinger utføres ved hjelp av kommandoene som er innebygd i botten. Ofte sendes spor via YouTube, fordi det er lettere å finne dem, men visse bots støttes av andre måter. Du kan finne ut detaljert informasjon om hvordan du kan samhandle med lignende serverinstrumenter, du kan videre.
Les mer: Spille av musikk gjennom en bot i Discord
Metode 2: Bruke en mikser Stereo
Stereo Mixer er en standard virtuell enhet lagt til operativsystemet sammen med lydkortdrivere. Vanligvis brukes når du arbeider med programmer, hvor når du lager et video- eller lydspor, blir både system og mikrofonlyd fanget. Etter å ha utført visse innstillinger, kan dette utstyret tilordnes til fangst av spor i diskordet, som gjør at de kan inkludere dem på hvilken som helst talekanal. Vi presenterer deg trinnvise instruksjoner for implementering av denne metoden. Vekselvis utføre hvert trinn for å etablere riktig avspilling.Trinn 1: Slå på stereoblanderen
Hvis det ikke er noen stereo mikser i Windows eller av en eller annen grunn er det slått av, må du legge den til enten aktivering, for uten det, vil denne metoden enkelt mislykkes. For å sjekke stereomblanderen, bruk følgende instruksjoner:
- Åpne "Start" og gå til "Parametre".
- Klikk på de første fliser med navnet "System".
- Gjennom panelet til venstre, gå til "Sound" -delen.
- Kjør til "relaterte parametere" -blokken og klikk på "Sound Control Panel"--raden.
- I et nytt vindu må du flytte til "Record" -fanen, hvor opptaksenhetene er plassert, det vil si mikrofoner.
- Finn det "Stereo Mixer" og sørg for at den er slått på. Hvis dette ikke er slik, må du klikke på høyreklikk på den og fra kontekstmenyen, velg "Aktiver".
- Bare i tilfelle, slå av den tidligere brukte mikrofonen slik at når lydgjenkjenningen ikke hadde noen problemer med konflikten på to enheter.
- Tilordne "stereo mikser" den viktigste, hvis dette skjer automatisk. Aktivering av parameteren er laget av samme kontekstmeny. Deretter dobbeltklikk på denne enheten for å åpne sine egenskaper.
- Bytt til "Lytt" -fanen og aktiver alternativet "Lytt til denne enheten".
- I dette tilfellet endrer du utgangen i rullegardinlisten "fra denne enheten" ved å velge hvilken som helst høyttaler som nå er deaktivert. Gjør det behov for å hindre duplisering av musikk til hodetelefonene eller høyttalere under avspilling.
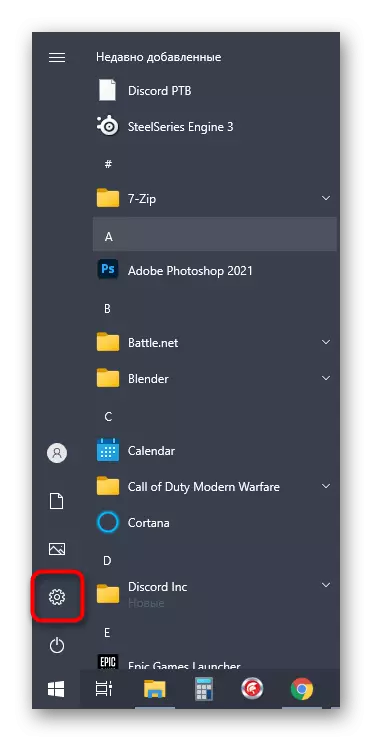
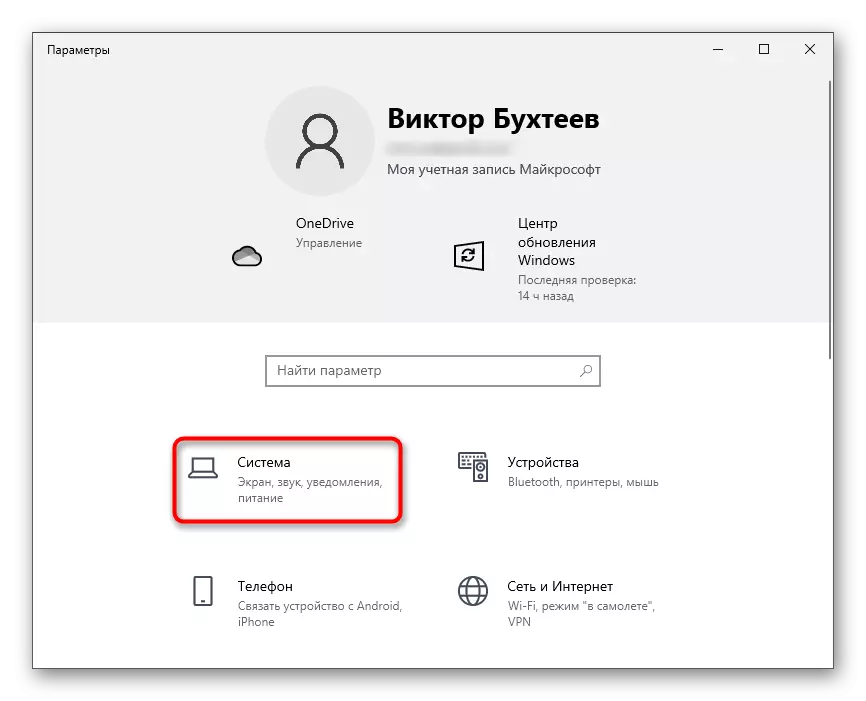
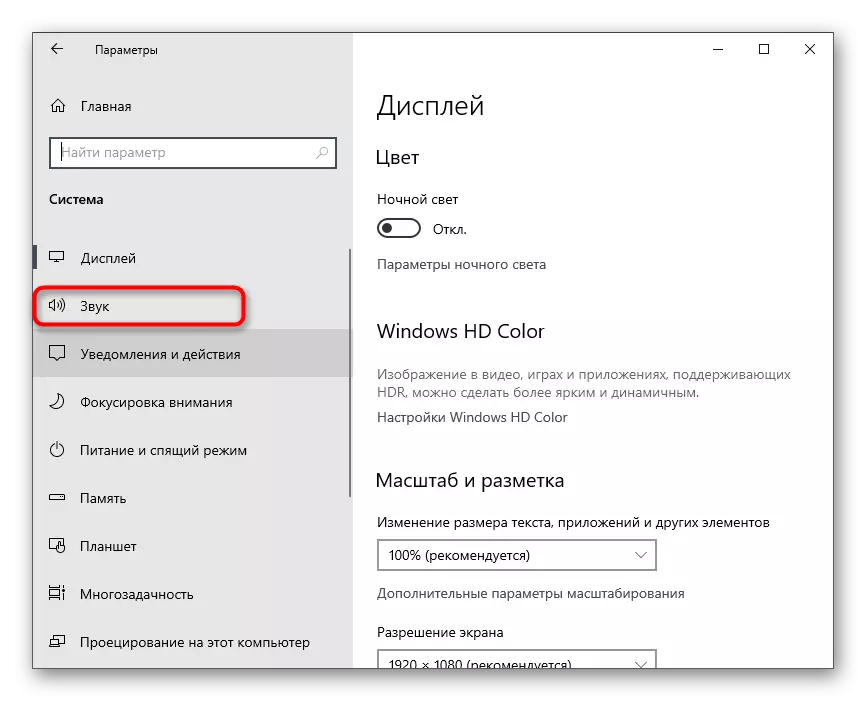

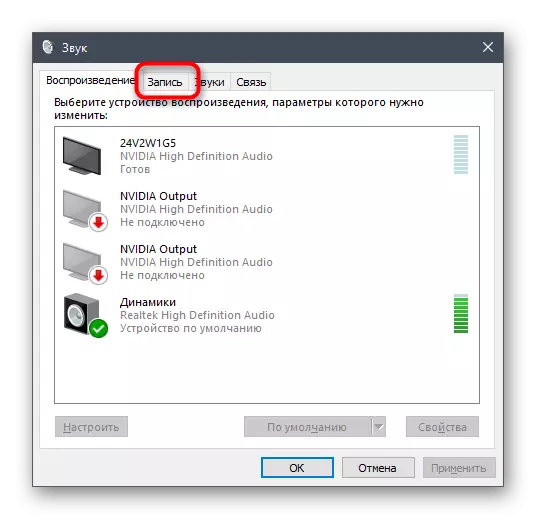
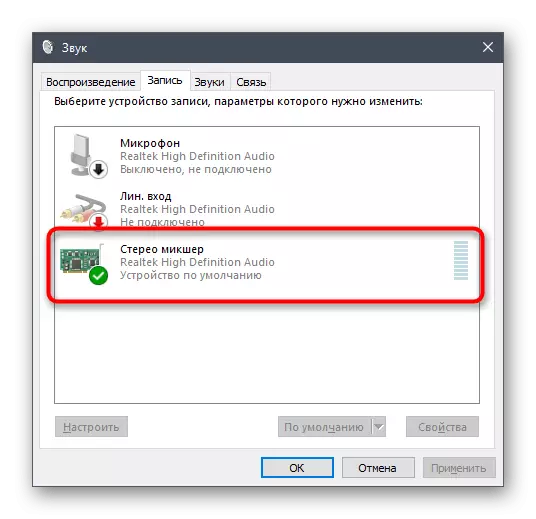

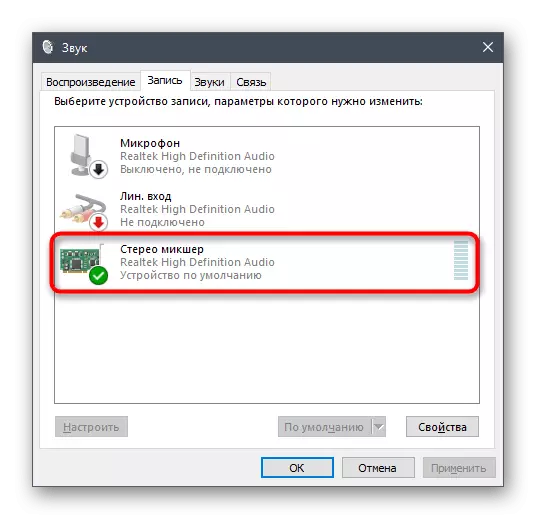

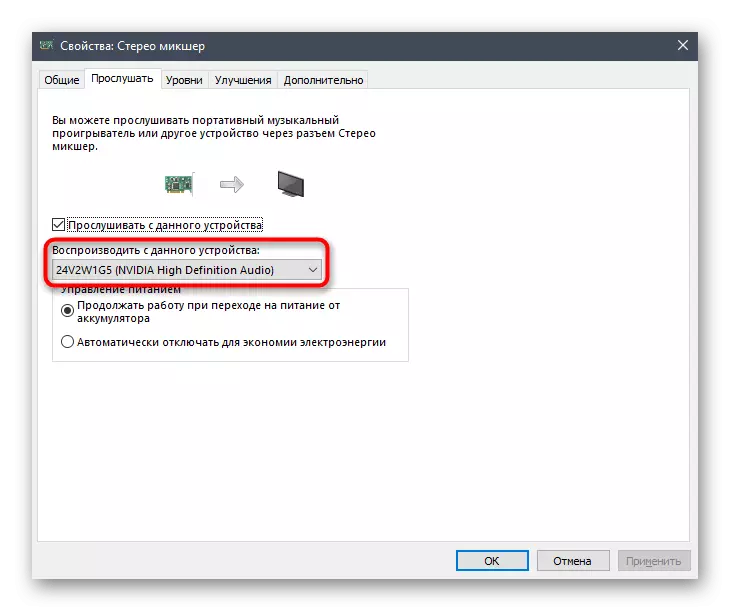
Hvis det viste seg at stereomblanderen mangler, er det først og fremst lydkortdriveren oppdatert, siden de legger til denne virtuelle enheten i operativsystemet. Mer detaljert om dette og andre måter å løse vanskeligheten, er forfatteren i artikkelen under.
Les mer: Aktivere stereo mikser i Windows
Trinn 2: Velg Spillverktøy
Kort påvirker emnet for å velge musikkavspillingsverktøy i Discord. Stereomblanderen fanger alle lydene som sendes på høyttaleren som brukes, det betyr at du kan velge absolutt musikkspiller. Hvis du ikke har lastet ned det eller ikke har bestemt deg for valg, vær oppmerksom på den neste anmeldelsen.
Les mer: Programmer for å lytte til musikk på en datamaskin
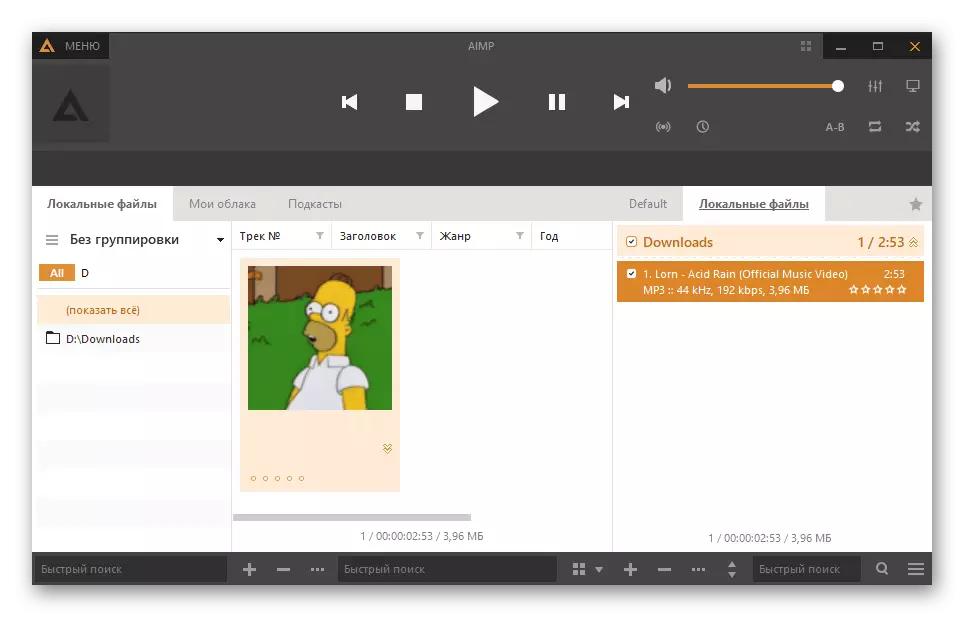
I tilleggsendringer trenger spilleren ikke, så mens du bare kan forlate den eller forhåndsarbeide spillelisten sporer for videre avspilling. Du kan gjøre uten bruk av spilleren i det hele tatt, og slå på sammensetningen direkte i nettleseren, for eksempel via VKontakte eller YouTube. Prinsippet forblir de samme - ingen innstillinger og foreløpige manipulasjoner.

Trinn 3: Konfigurer Discord og Play Music
Den endelige scenen før du starter avspillingen av sporene i talechatt. For en konto til diskordet må du bare endre noen parametere, som angir hvilken inngangsenhet som skal fanges. Dette vil sikre riktig overføring av lyd til andre talekanaldeltakere.
- Åpne programmet og gå til kontoinnstillingene.
- I delen "Application Settings" velger du delen "Tale og video".
- Utvid "Input Device" -listen og finn det "Stereo Mixer" -elementet.
- Du kan justere volumet på forhånd, vri den på den fulle, fordi den vanligvis mangler.
- Naviger til serveren og koble til den nødvendige talekanalen.
- Umiddelbart kan du kjøre avspilling av et hvilket som helst spor og kontroller om slaget vises rundt avataren, noe som indikerer fangst av lyd.
- Eventuelt åpner du samme seksjon med innstillingene og begynn å sjekke mikrofonen. Oscillasjonene må samsvare med musikkrytmen, som vil bidra til å sørge for at dens normale fangst.
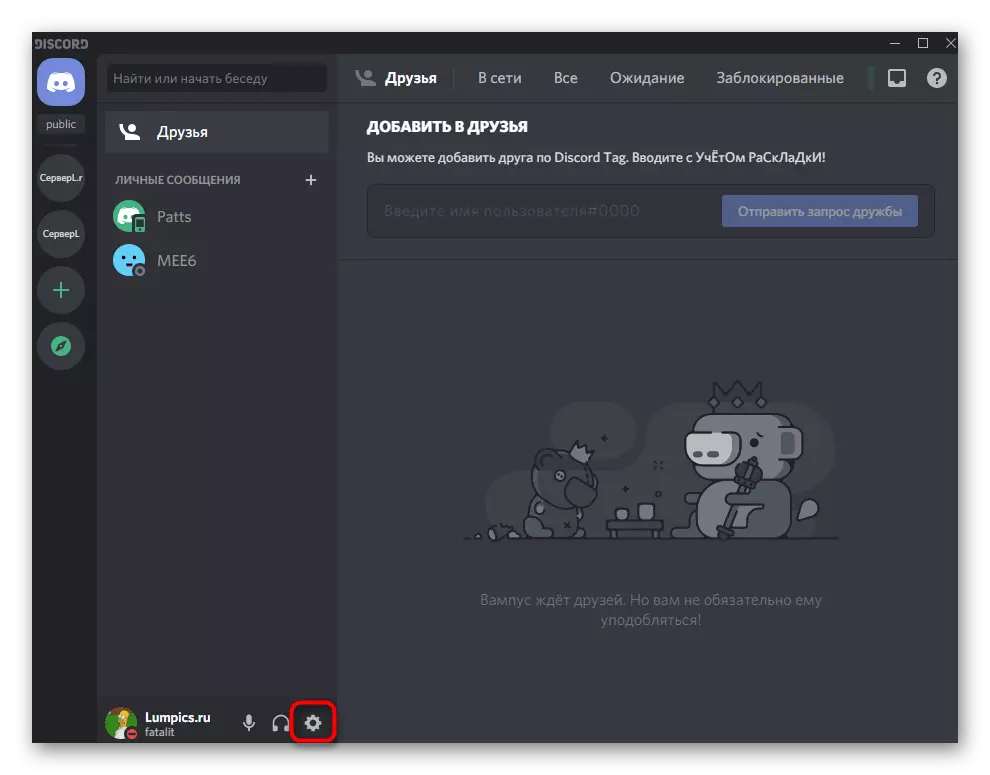
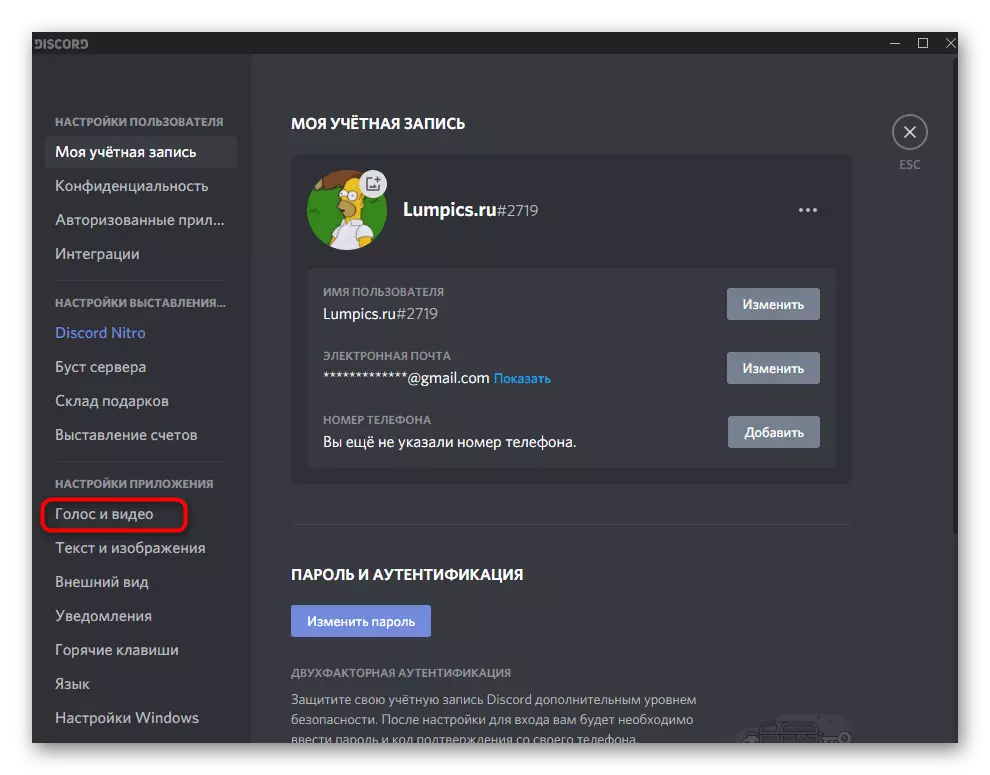
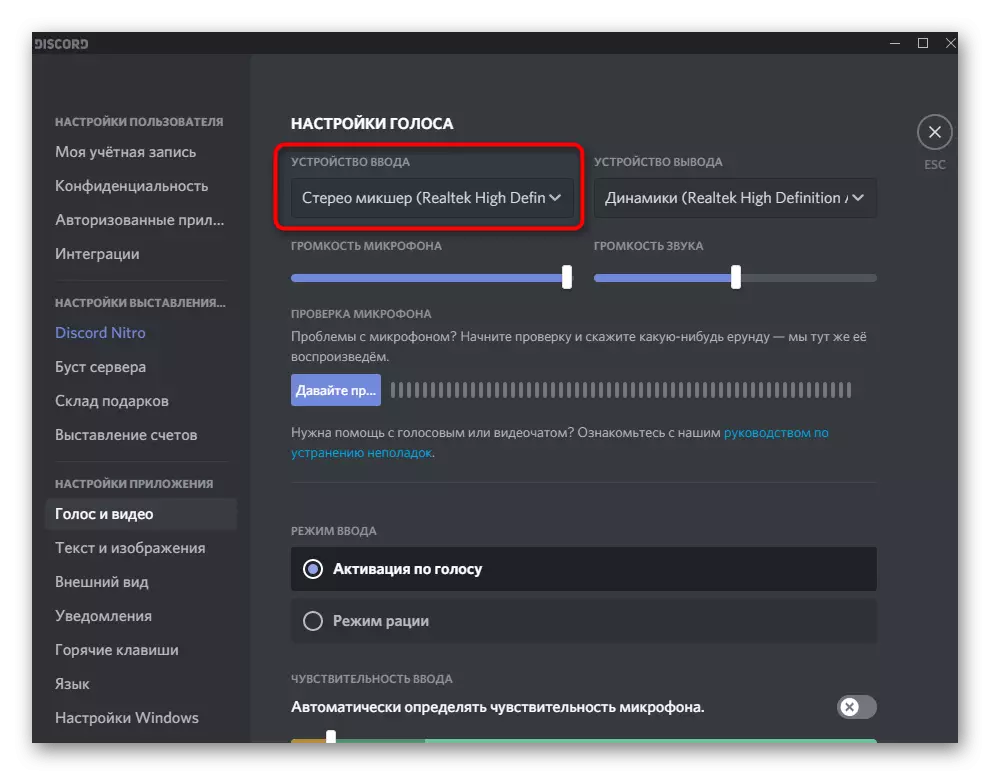

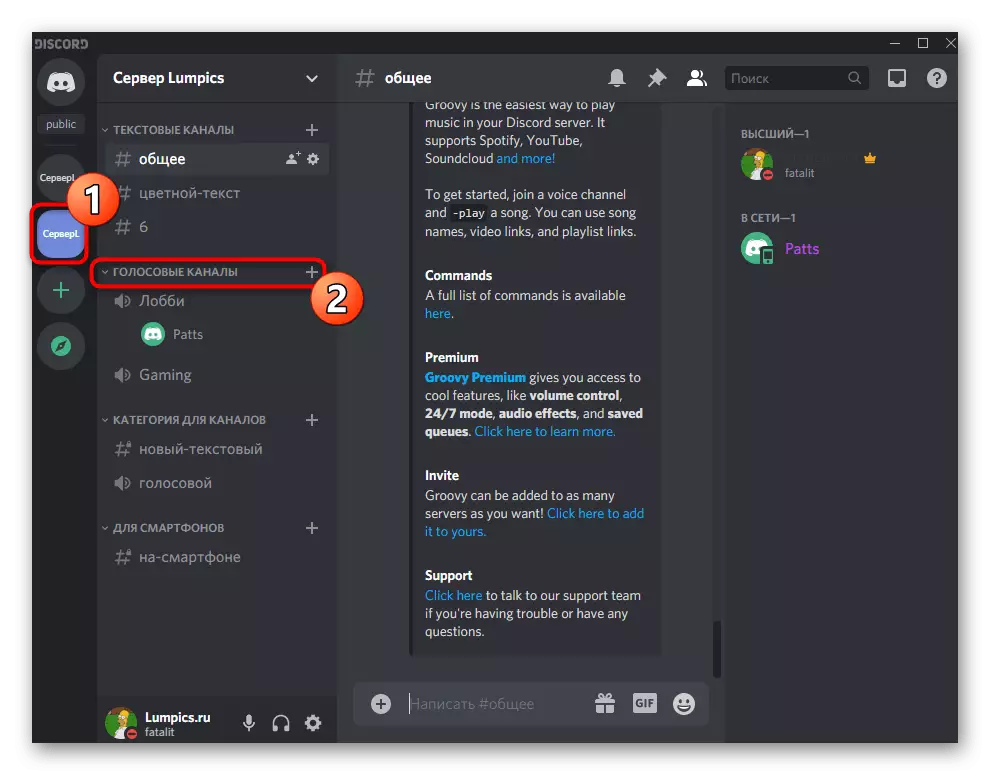


Trinn 4: Volumjustering
Utilstrekkelig volumnivå eller problemer med lydgrep - Hyppige vanskeligheter som oppstår fra det første forsøket på å spille spor på talekanaler i Discord. I slike tilfeller må du sjekke flere volumparametere ved å følge følgende trinn:
- Anrop "Parametre" og avsnitt "System", velg "Lyd" og gå til "Lydkontrollpanel".
- Flytt til kategorien "Record" og gjør et dobbeltklikk på "stereo mikser".
- På fanen Nivåer er det en glidebryter som er ansvarlig for volumet på enheten, henholdsvis, den kan slås av sterkere eller redusere den.
- Åpne delen "Voice and Video" i Discord-innstillingene og bruk glidebryteren Mikrofon for å justere volumet.
- Hvis lyden er fanget intermittent eller ikke spilles i det hele tatt, må du kontrollere at alternativet "Aktiveringstemme" er valgt som inngangsmodus.
- Nedenfor er funksjonen "definere automatisk følsomheten til mikrofonen", som du vil deaktivere.
- Flytt glidebryteren til avspillingsnivået, som kan bestemmes av en dynamisk stripe som vises under overføringen av sporet.
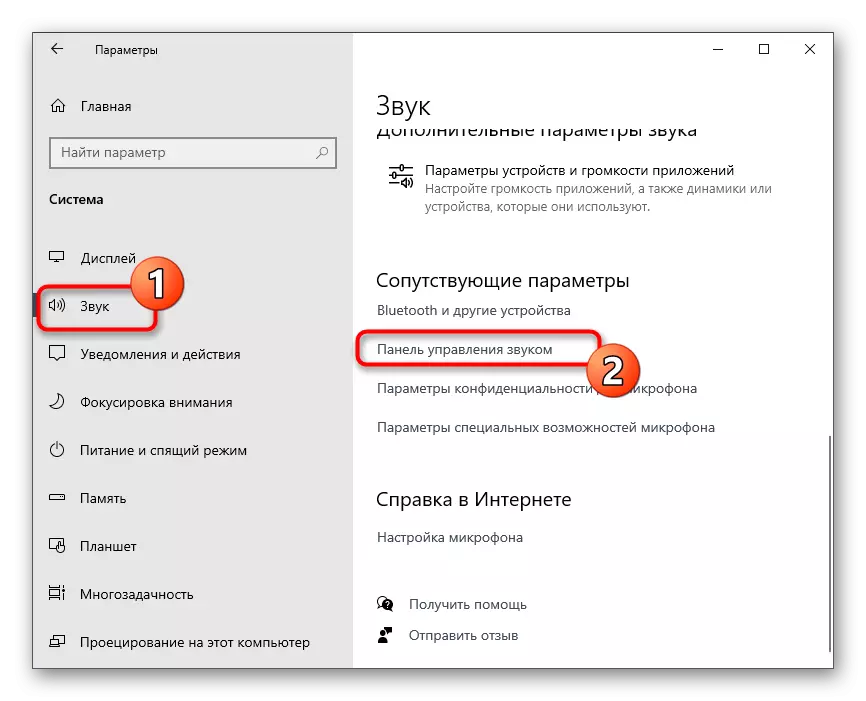

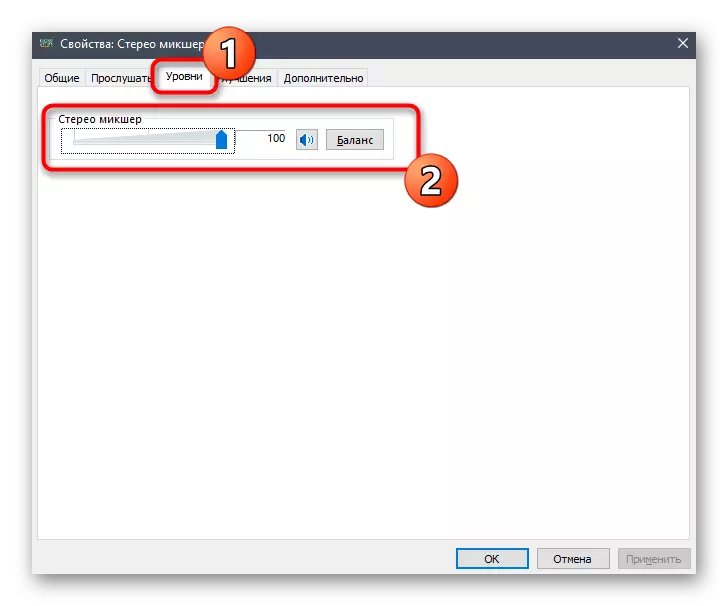
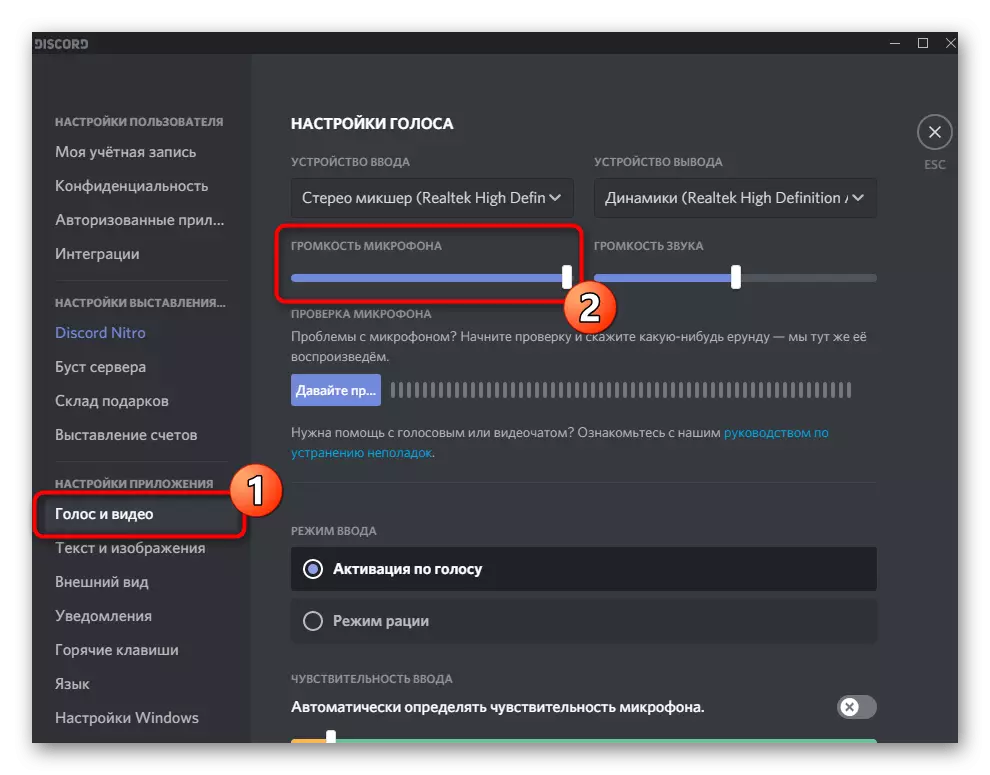



Ingen flere parametere må endres, du kan begynne å kringkaste eventuelle spor på talekanalen. Hvis behovet for å sjekke utførte handlinger, les det siste trinnet i denne metoden.
Trinn 5: Spillekontroll
Dessverre, når du bruker denne metoden, kan du ikke selvstendig sjekke avspillingskvaliteten på denne kontoen, så du må spørre en venn eller angi en annen konto, for eksempel gjennom nettleserversjonen av diskordet. Koble til samme talekanal der du sender spor og kontroller de nødvendige kvalitets- og volumparametrene.
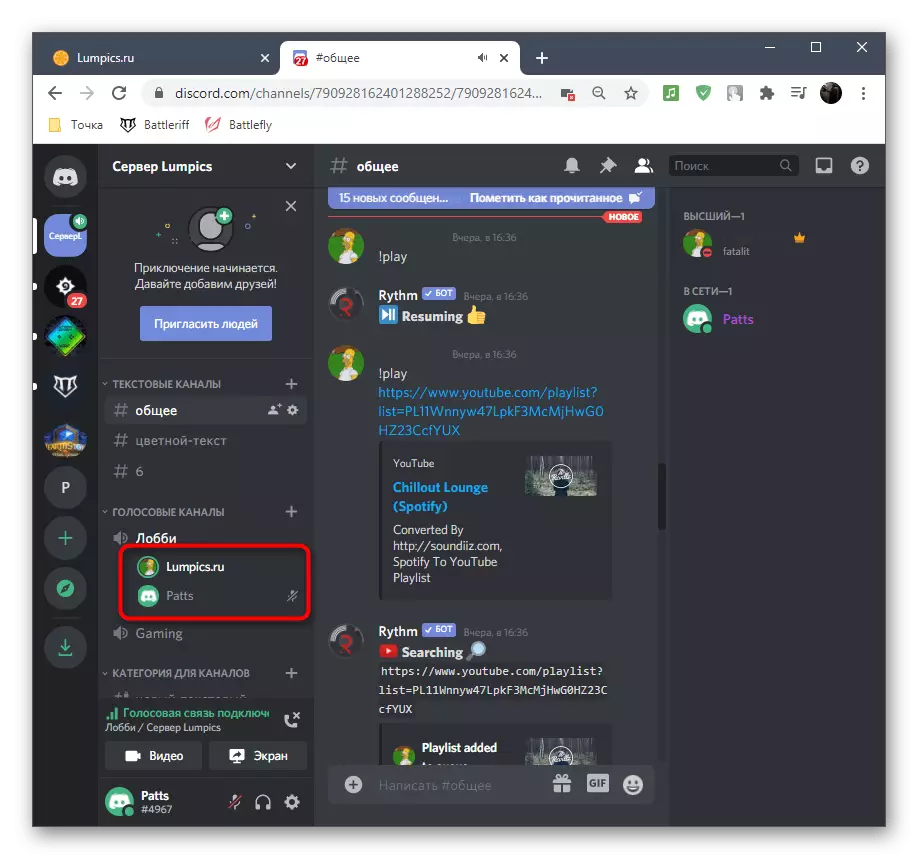
Vurder at når du kobler til en annen konto, blir musikken duplisert, fordi den allerede kjører i hodetelefonene eller høyttalerne, og ekko-effekten vil bli opprettet, og dette betyr at dets normale avspilling.
Metode 3: Bruke Virtual Audio Cable
Det Virtual Audio Cable-programmet legger til virtuelle inngangs- og utgangsenheter til operativsystemet for å bruke dem til forskjellige formål, inkludert for å aktivere musikk i Discord. Hovedforskjellen i denne metoden fra den forrige er muligheten til ikke å høre hva som nå sendes til talekanalen, men i alle fall må du bruke spilleren, velge en virtuell avspillingskilde der.Trinn 1: Last ned og installer VAC
Først må du laste ned og installere programmet som er under vurdering på datamaskinen, hvorpå den gjør det minste antall innstillinger, og dermed forbereder virtuelle enheter for arbeid.
Gå til den offisielle nettsiden til Virtual Audio Cable
- Bruk lenken over for å gå til det offisielle nettstedet til programmet der du klikker på "Last ned" -knappen.
- Hvis nedlasting ikke har begynt, kan du prøve en alternativ oppstartsmetode ved hjelp av knappene som ligger litt under. Når du har fullført nedlastingen, kjør den mottatte kjørbare filen.
- Bekreft starten på å installere Virtual Audio Cable i Windows.
- For å gå til neste trinn, godta vilkårene i lisensavtalen.
- Velg et sted på datamaskinen din for plasseringen av programvarefilene og start installasjonen.
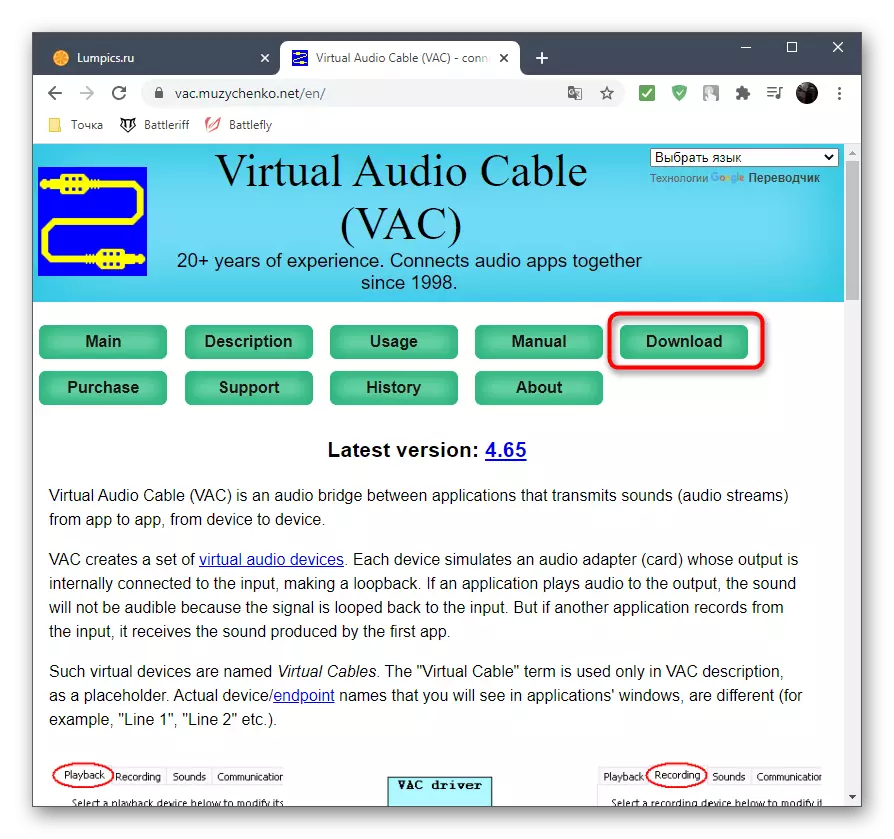

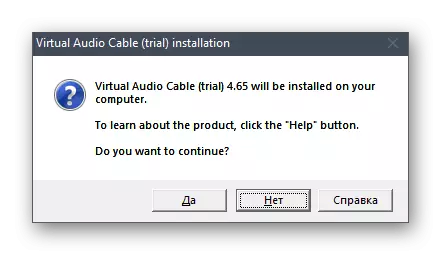


Etter noen sekunder vises meldinger om det vellykkede tillegget av komponenter. Du kan lukke det nåværende vinduet og flytte til neste trinn i instruksjonen.
Trinn 2: Konfigurer VAC Virtual Devices
Nå har alt virtuelt utstyr blitt lagt til operativsystemet. Bruken av VAC grafisk meny er ikke nødvendig fordi en mikrofon og dynamikk er tilstrekkelig til å implementere oppgaven. Det er bare nødvendig å sjekke dem i "Sound Control Panel", som skjer som dette:
- Ring "Start" og gå til "Parametre".
- Velg systemavsnittet.
- Bytt til "Lyd" og finn "Sound Control Panel"--raden.
- Umiddelbart vil den nødvendige fanen umiddelbart - "PLAY", hvor den finnes "Linje 1" virtuell enhet, kontroller at den er aktivert og brukes som standard.
- Gjør det samme med mikrofonen på "Record" -fanen.
- Hvis du trenger, åpner du kontekstmenyen ved å trykke på PCM på ønsket streng, hvor du kan velge På og Bruk av enheten som standard.
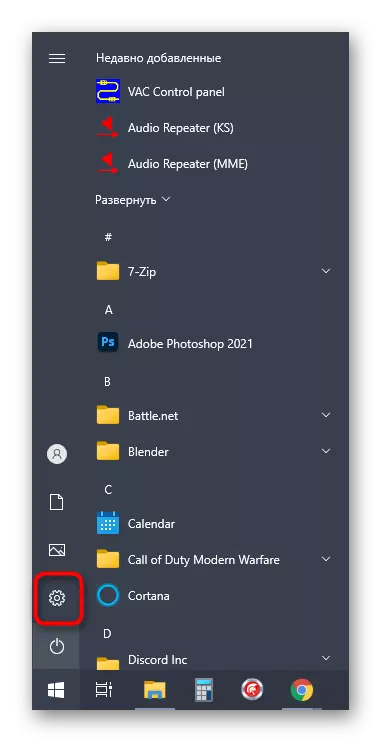
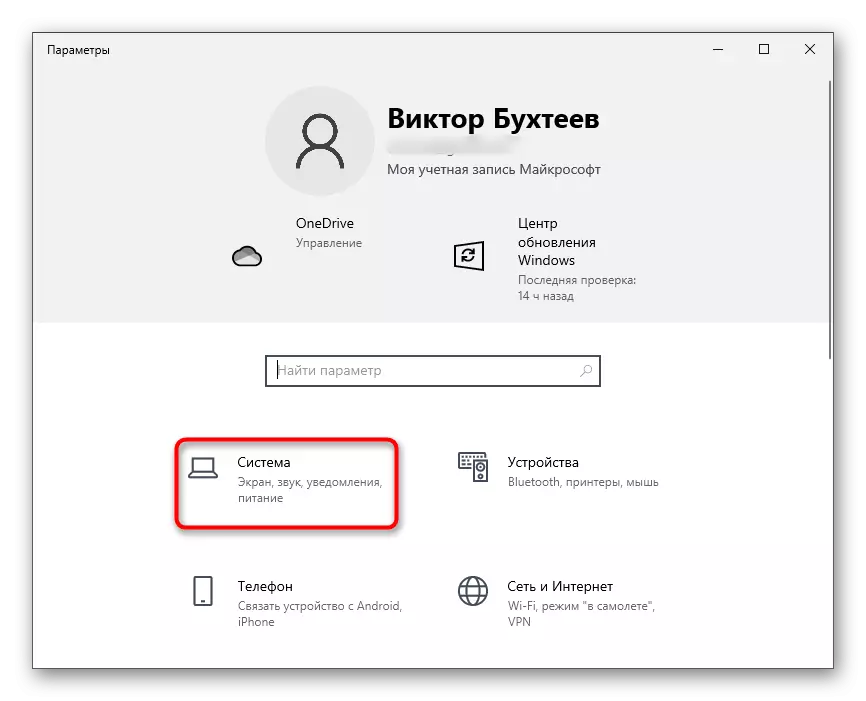

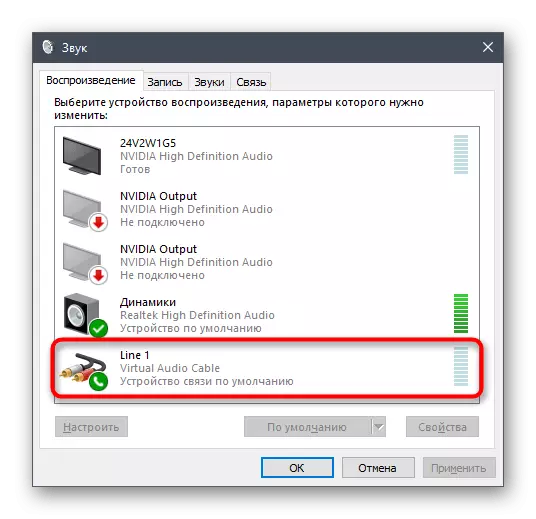
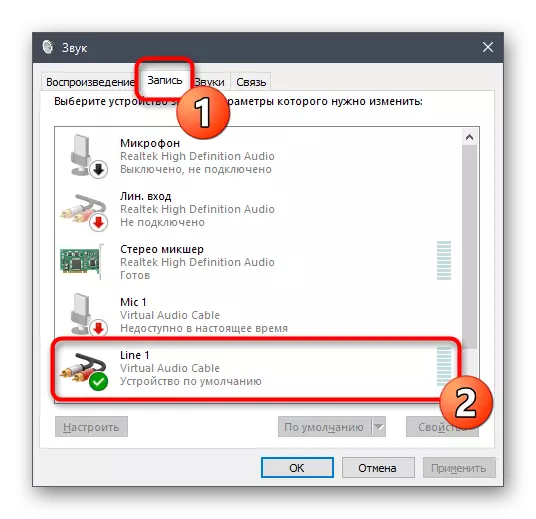

Trinn 3: Endre Discord Parametre
Funksjonene til kassetten selv, kan også ikke omgå ved siden, fordi det er nødvendig å gjøre flere viktige endringer som lyden fra den nye kilden er tatt riktig.
- Gjennom hovedprogramvinduet, gå til kontoinnstillingene.
- Åpne delen "Voice and Video", som er i applikasjonsinnstillingene.
- Som en inngangsenhet, velg "Linje 1".
- Først skru opp volumet fullt ut - så kan du gå tilbake til denne menyen for å justere den.
- Som en inngangsmodus må du være sikker på å bruke "stemmeaktivering".
- Koble fra den automatiske deteksjonen av følsomhet og flytt glidebryteren til nesten minimumsnivået, og sørg for fangst av alle lydfrekvensene på sporet.
- Du kan umiddelbart velge en av talekanalene for tilkobling.
- Viser profilen din i talekanalen indikerer en vellykket tilkobling.
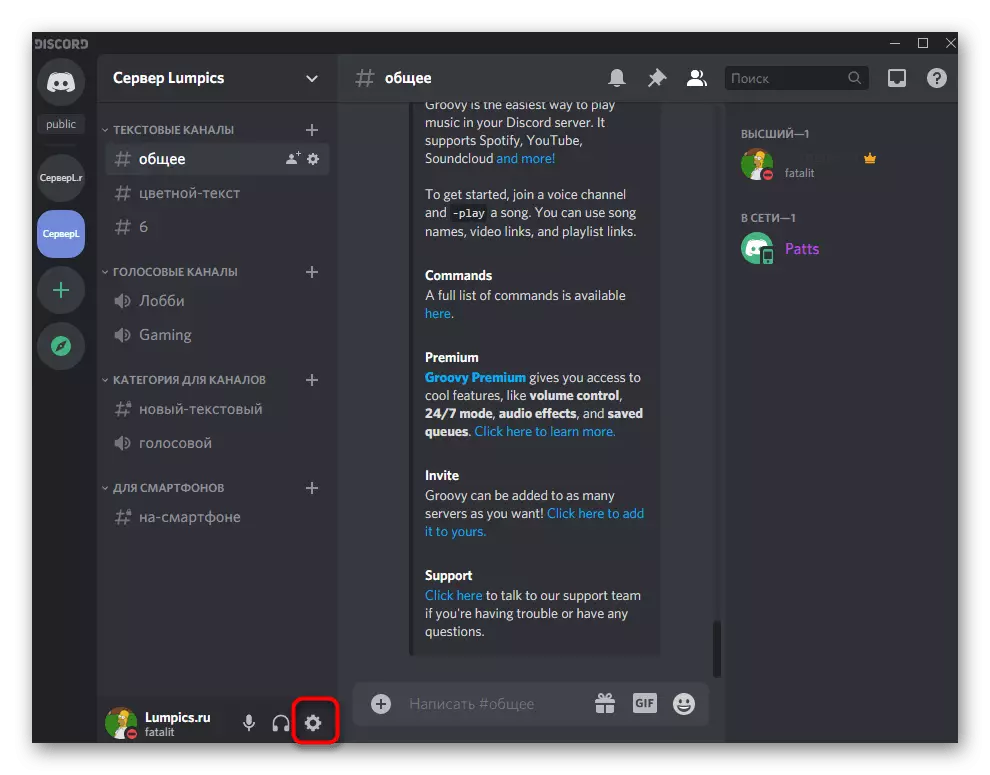

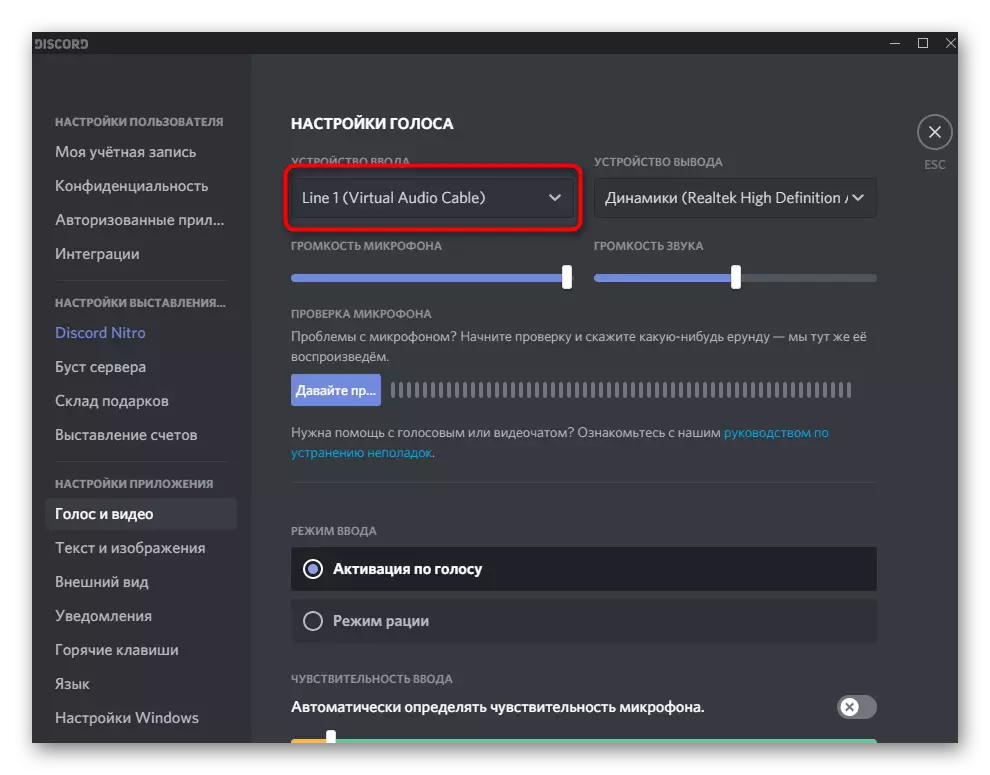



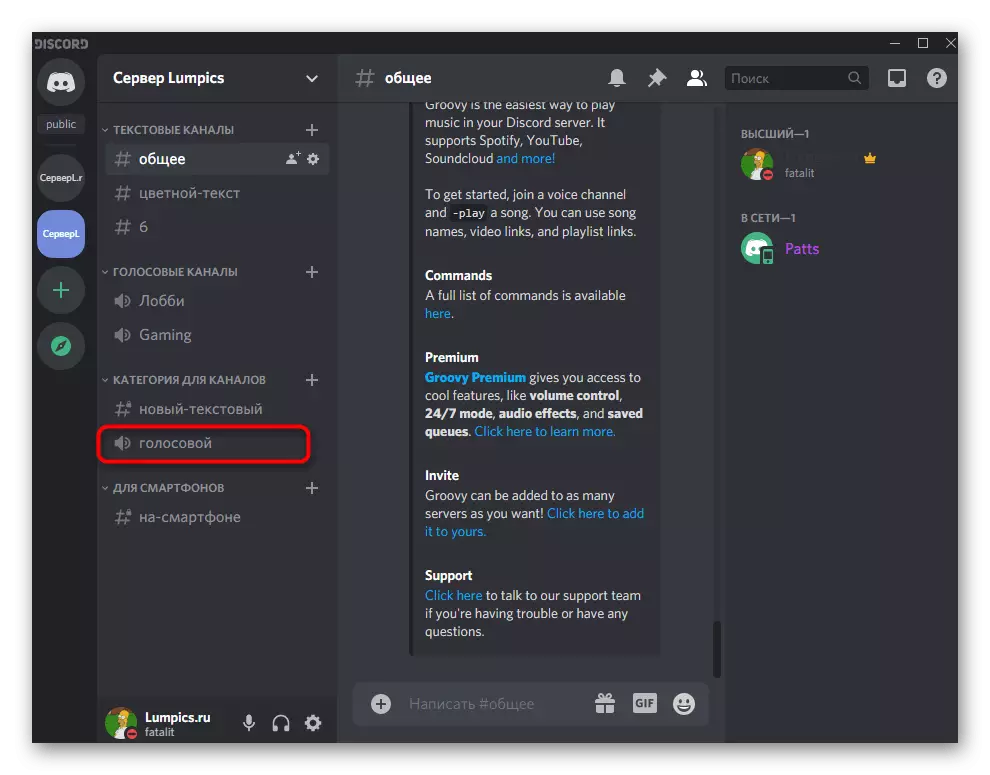

Det forblir bare å slå på banen og sørge for at den normale avspillingen. Som du allerede vet, er nettleseren ikke egnet for dette, fordi for en virtuell mikrofon er lydopptaket valgt, noe som sikrer musikk som spilles uten samtidig lytte. For å fullføre innstillingen, gå til neste trinn.
Trinn 4: Spilleroppsett
Du må bruke en musikkspiller som støtter innstillingen av avspillingsenheten, det vil si at du kan endre høyttaleren til musikkutsendingen. Som et eksempel tok vi AIMP, men du kan installere en annen moderne spiller.
- Kjør den valgte programvaren og åpne menyen.
- Gjennom det, gå til de generelle innstillingene. Vanligvis er standard hurtignøkkel Ctrl + P vanligvis svar på det.
- Finn "Play" eller "Play Settings" -delen der du skal utvide listen med tilgjengelige enheter.
- Legg det den ekstra høyttaleren "Line 1" og installer den den viktigste.
- Begynn å spille den valgte sammensetningen.
- Gå tilbake til Discord og sørg for at mikrofonen fanger det oversatte sporet.
- Om nødvendig kan volumet endres direkte i spilleren eller diskordinnstillingene.
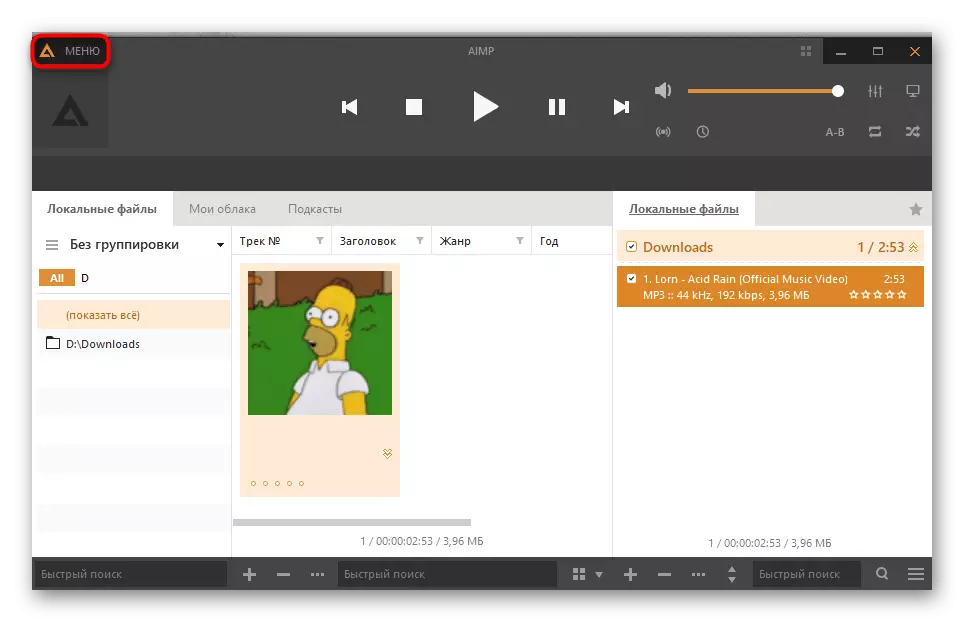

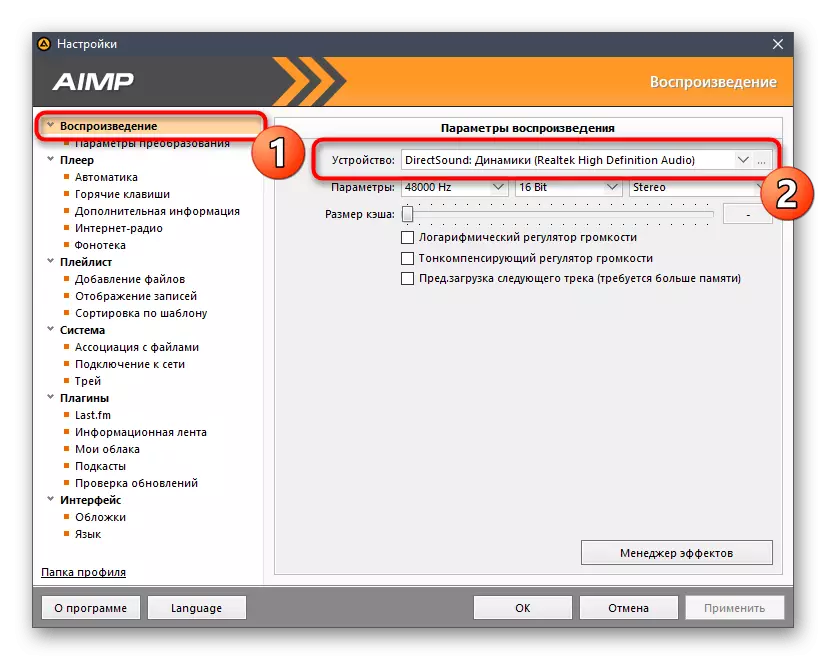



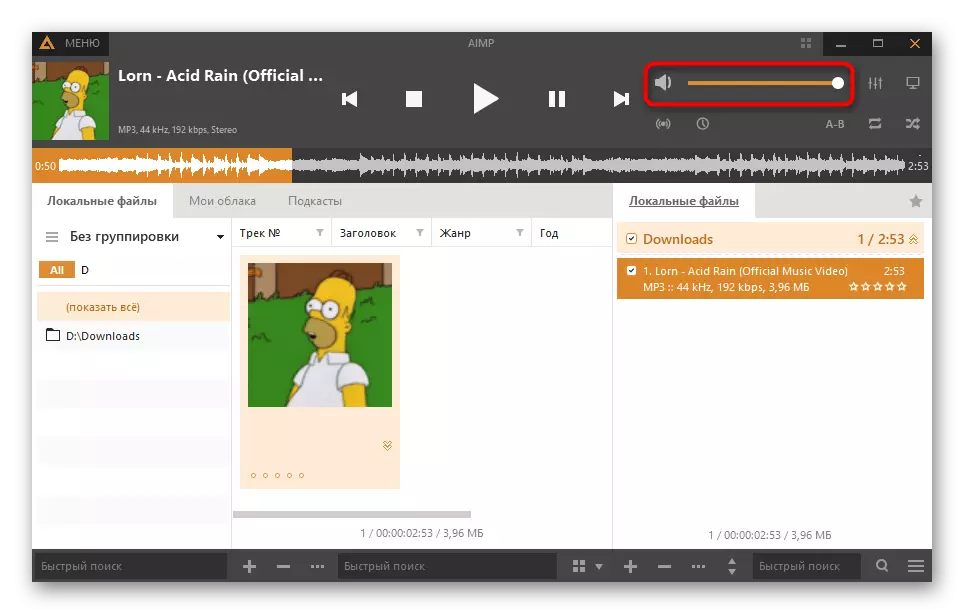
Gå tilbake til det siste trinn 2 for å få detaljert informasjon om selvkontrollere sporet via virtuell lydkabel. Forresten, i dette tilfellet endres situasjonen litt, fordi du i utgangspunktet ikke hører overgangen av sporet, fordi det overføres til den virtuelle enheten. Deretter kan du logge inn med en annen konto i ulempen i nettleseren, koble til talekanalen og høre sporet.
Angi retten til å bruke taleaktiveringsmodus
Når du leser de forrige metodene, kan du legge merke til at i løpet av diskordkonfigurasjonen er det obligatorisk å aktivere aktiveringsmodus via tale og følsomheten er redigert. For hver rolle kan du konfigurere høyre, løse eller forby ved hjelp av denne modusen på Server-talekanaler. Denne tilnærmingen lar deg begrense avspillingen av musikk til noen brukere eller bare tillate spesifikk. Vi vil analysere både de generelle innstillingene for roller og rettighetene til individuelle talekanaler.Redigerer tillatelser for rolle
Hvis bruk av stemmeaktiveringsmodus er konfigurert for en bestemt rolle, faller deltakerne om det umiddelbart under tillatelsen eller forbudet, og dette gjelder alle kanaler på den nåværende serveren.
- Klikk på servernavnet og gjennom rullegardinmenyen, gå til innstillingene.
- Åpne delen "Roller".
- Velg en rolle for å redigere eller opprette en ny.
- Gå til blokken med rettighetene for talekanaler og finn det "Bruk aktiveringsmodus med tale." Nå kan du deaktivere eller aktivere den avhengig av personlige behov.
- Gå tilbake til forrige meny, men denne gangen åpner delen "Deltaker". Angi brukeren om å tilordne en konfigurert rolle.
- Finn det i listen, utsted et medlem og gjør det samme med resten av brukerne som bør komme under den nye serverregelen.
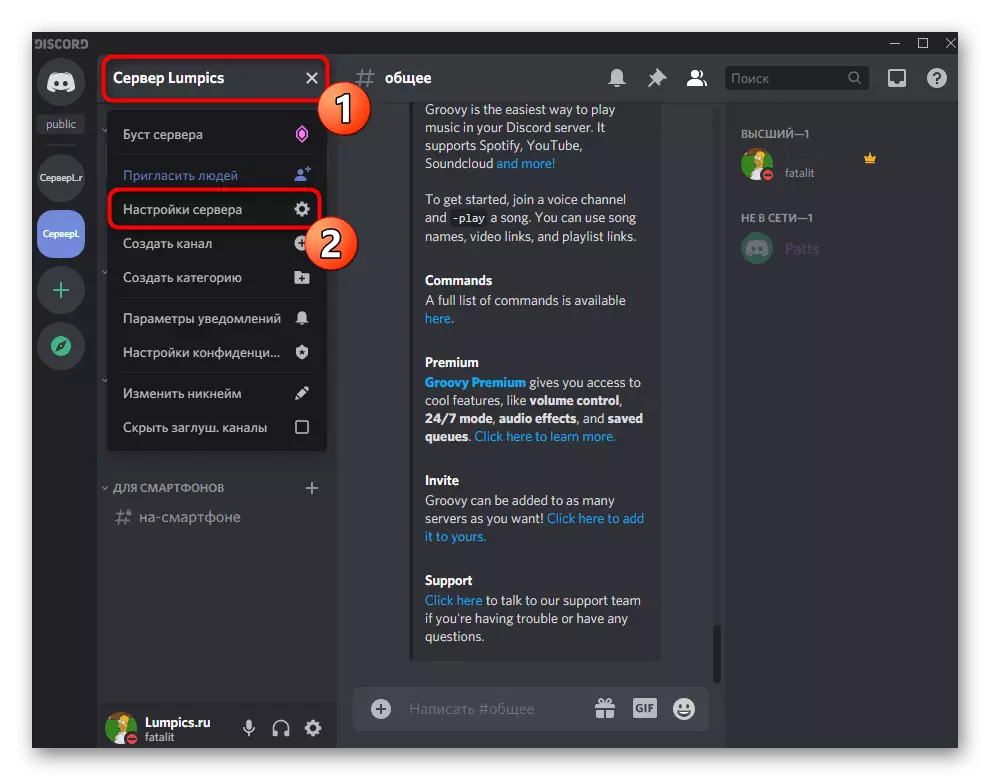

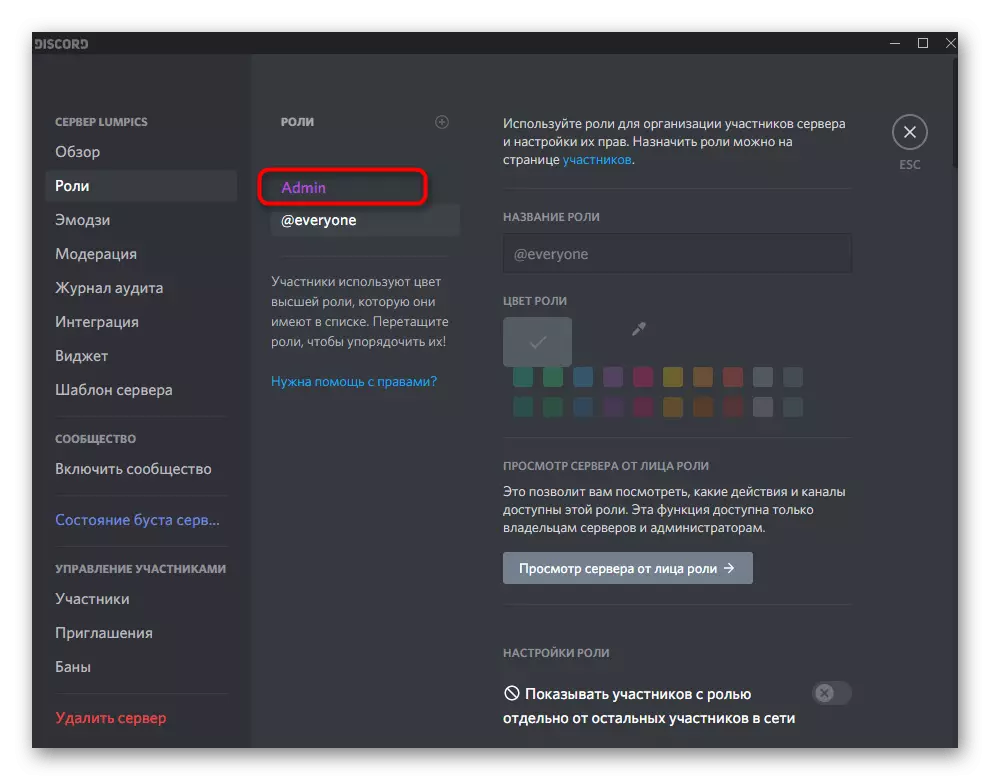
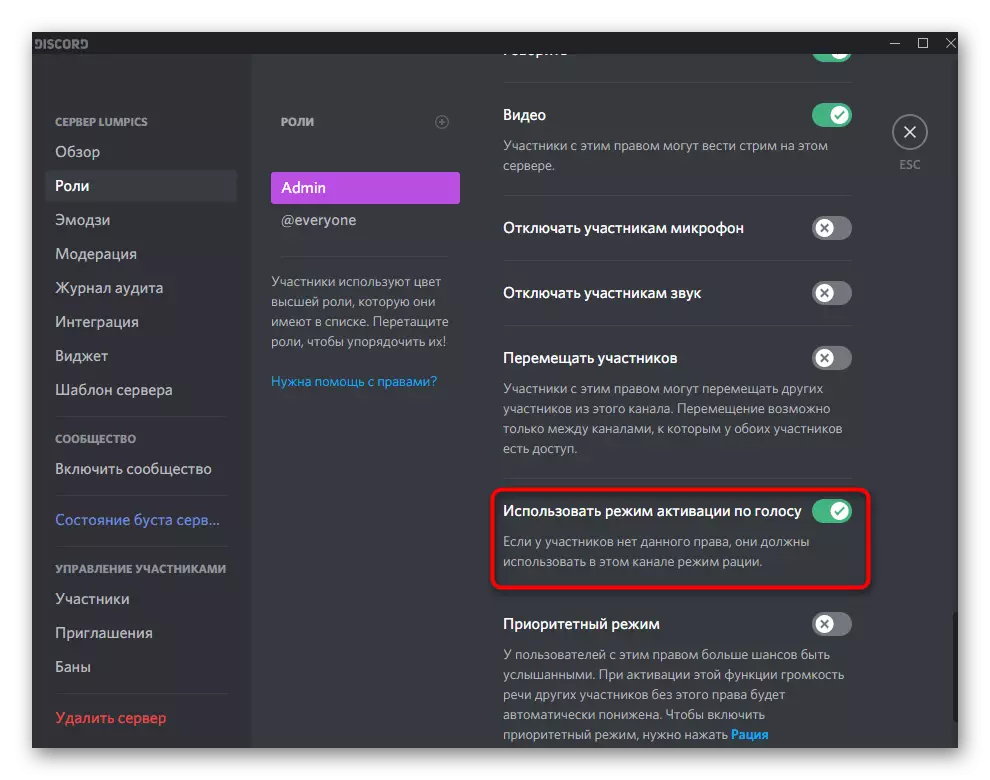
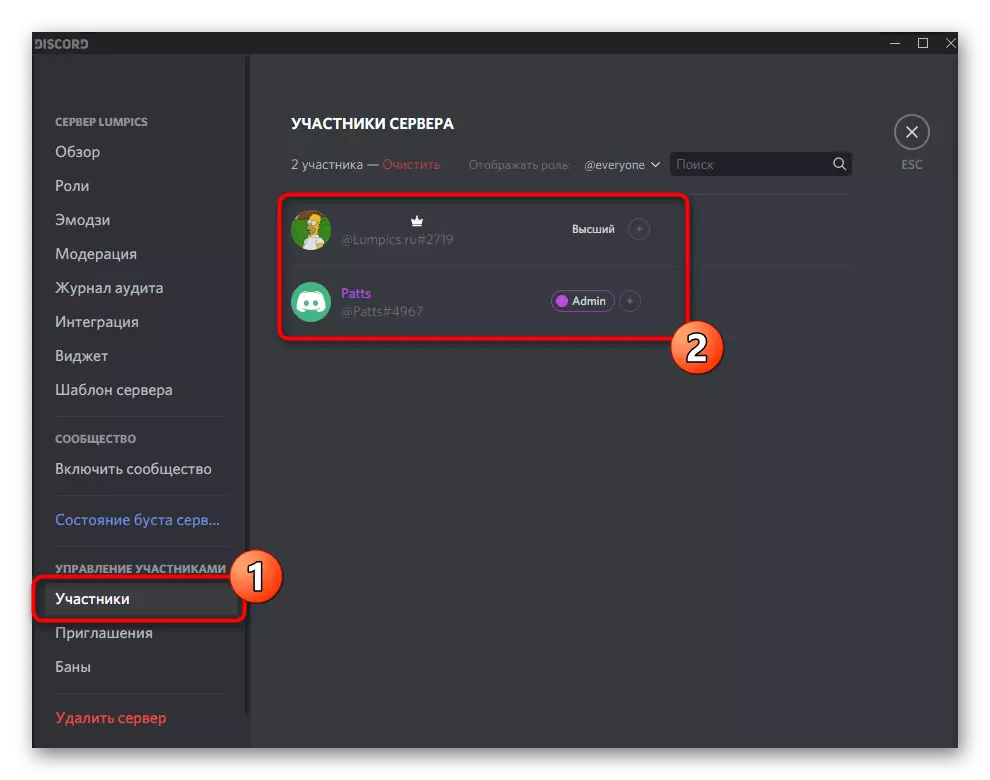

Hvis du er Skaper- eller serveradministratoren og det presserende behovet for å konfigurere, er riktig, men på hånden er det bare en smarttelefon eller nettbrett, kan du bruke Discord Mobile-programmet til å redigere rollparametrene.
- Åpne serveren din og klikk på navnet for å vise menyen.
- Gå til Innstillinger".
- Finn en del "roller", som ligger i "ledelsen av deltakerne".
- Velg en rolle for å redigere høyre for å bruke taleaktiveringsmodus.
- Bla gjennom listen over tilgjengelige rettigheter og finn den nødvendige. Fjern eller aktiver krysset for å foreta passende endringer.
- Gå tilbake til hovedpartisjonen med serverinnstillingene og velg "Deltakere".
- Finn en bruker for å tildele den en ny rolle.
- Merk markøren ny status, redigering som tidligere var gjort.
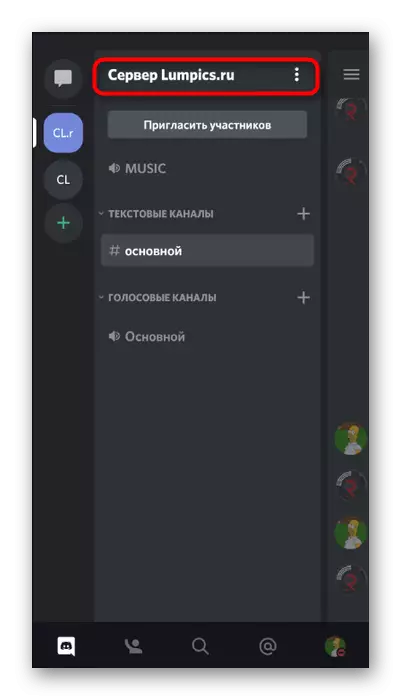



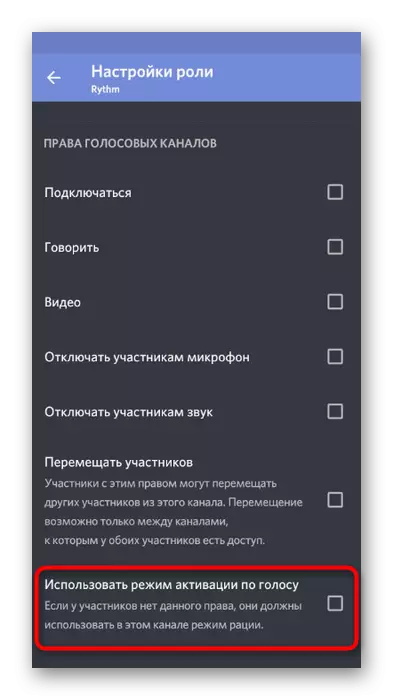
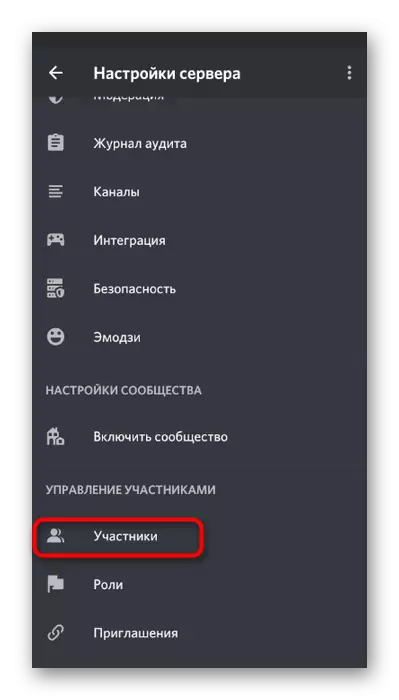

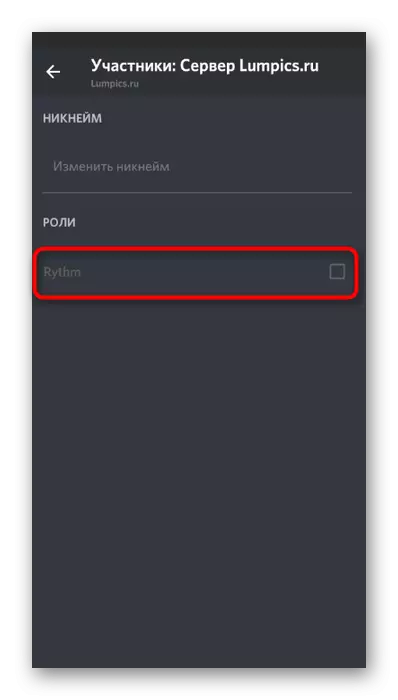
Hvis noen aspekter i å sette opp rollene er uforståelige for deg, eller du ønsker å få enda mer informasjon om dette emnet, les referansene i koblingene nedenfor, som snakker om de generelle rolleinnstillingene og tilordner statusen til serveradministratoren.
Les mer:
Legge til og distribuere roller på serveren i Discord
Utstedelse av administratorrettigheter på serveren i Discord
Redigeringsrettigheter i talekanalen
Tidligere instruksjoner er kun egnet når tillatelse eller forbud mot bruk av talaktiveringsmodus må distribueres til alle kanaler for bestemte brukere. Imidlertid oppstår andre situasjoner, for eksempel når de skaper spesielle kanaler med strenge regler eller tvert imot med flom. Deretter er det optimale alternativet å sette rettighetene på selve kanalen.
- Flytt markøren til talekanalen og klikk på girikonet som vises.
- I vinduet Innstillinger går du til "Access Rights" -delen.
- Legg til en deltaker eller rollen som spesielle rettigheter til den nåværende kanalen vil forholde seg til.
- I listen Tillatelser finner du "Bruk aktiveringsmodus med tale". Hvis du legger et kryss, vil det være tilgjengelig. Djevelen betyr synkronisering med rollparametrene.

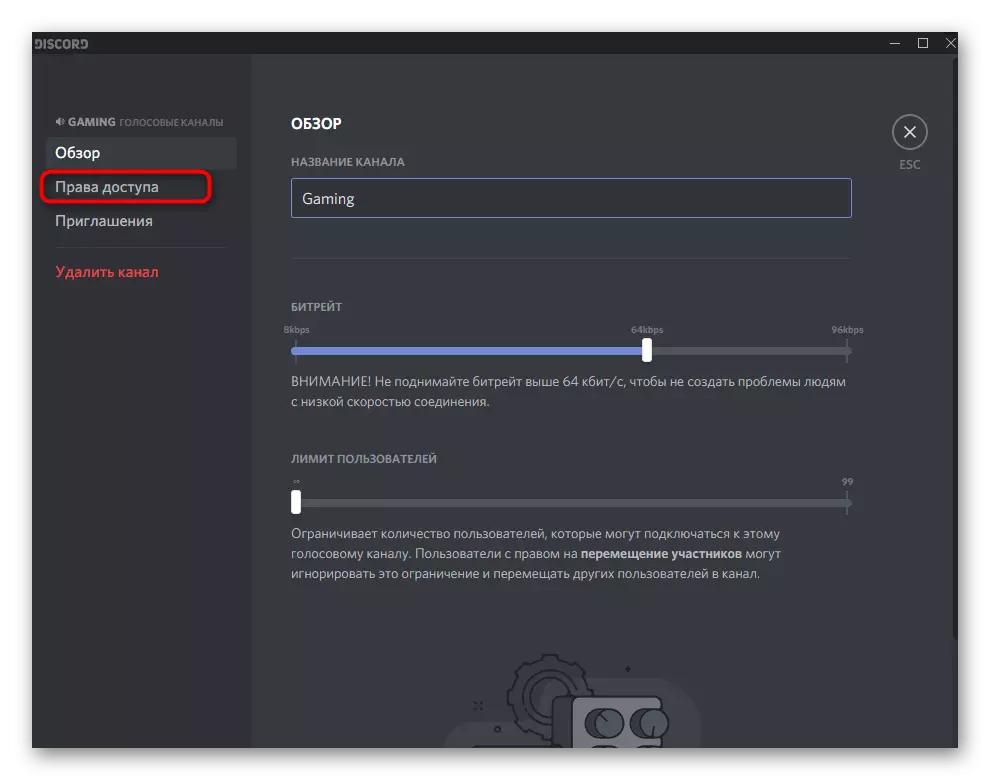

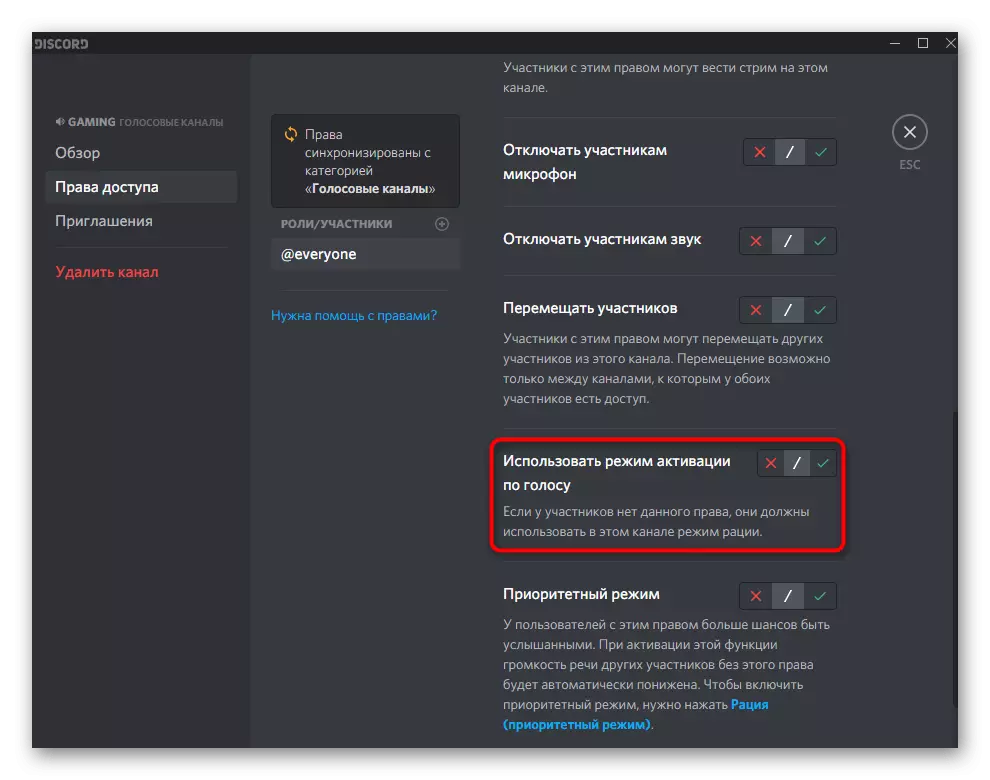
Som tidligere, bør du vurdere prinsippet om kontroll av tillatelser for kanaler i mobilapplikasjonsdisken hvis det ikke er tilgang til datamaskinen, eller du foretrekker å bruke en smarttelefon til å jobbe med serveren din.
- Lag et langt trykk på talekanalen du vil konfigurere.
- Vinduet "Channel Parameters" vises, i hvilken Gå til "Access Rights".
- Legg til en rolle eller en bestemt deltaker for å konfigurere.
- I den viste listen velger du eller bruker hurtigsøkingsfunksjonen.
- Finn retten til å "bruke taleaktiveringsmodus" og avgjøre om du vil deaktivere den eller aktivt.