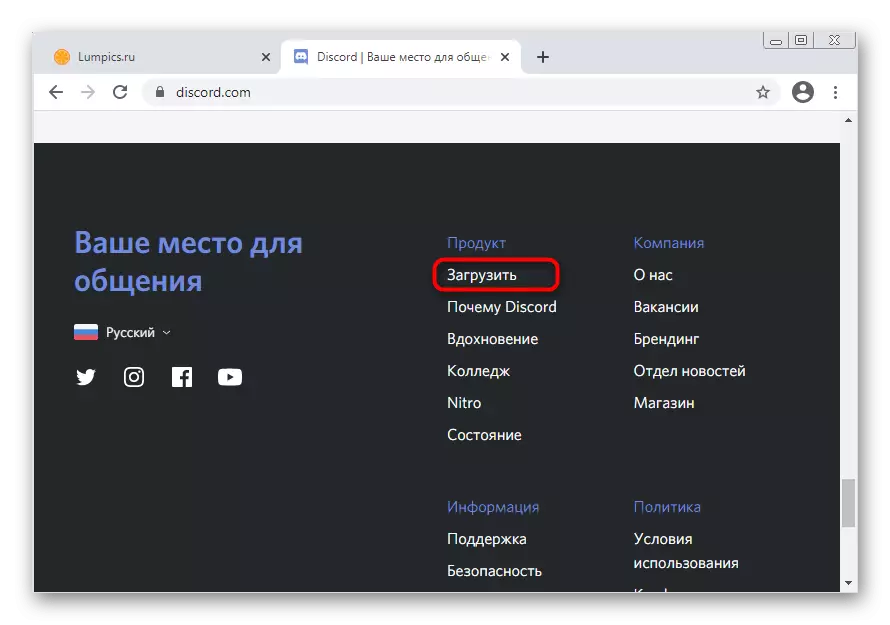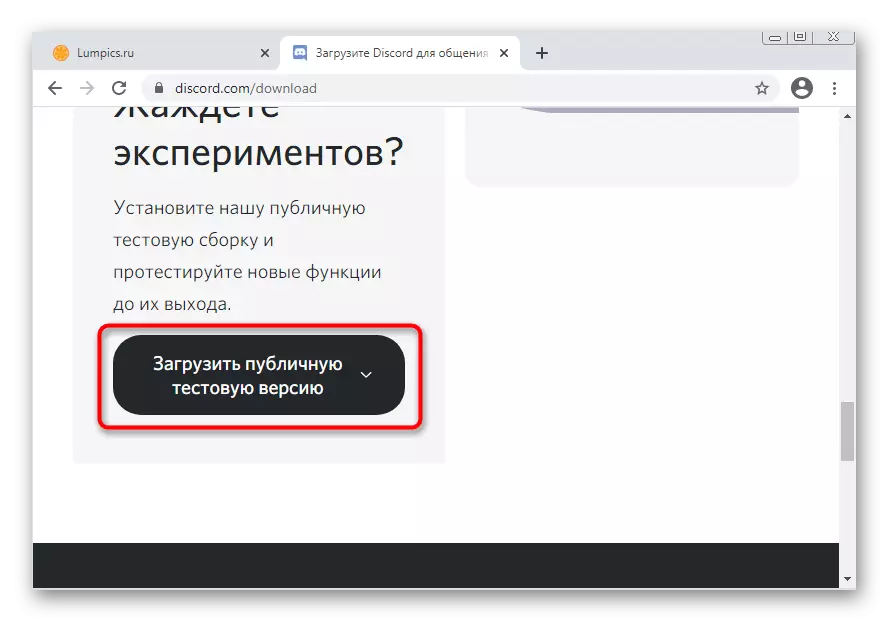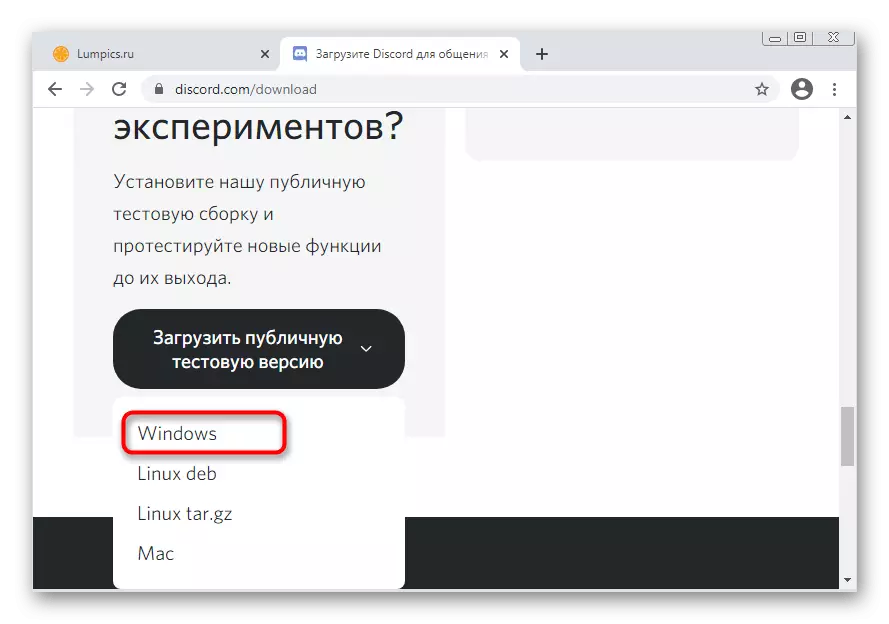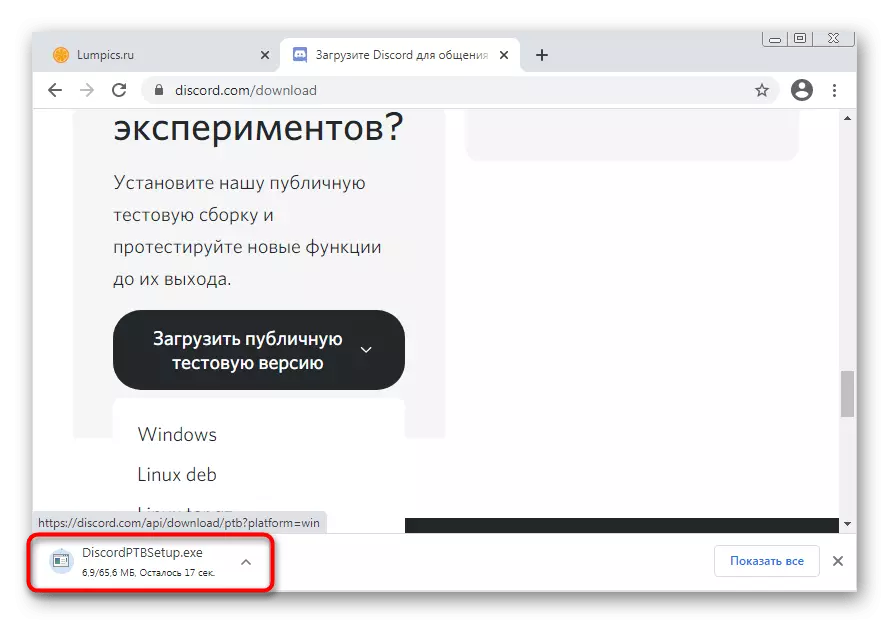I denne artikkelen vil vi snakke om å løse problemet med den svarte skjermen når du starter Discord. Hvis en slik situasjon oppstår under skjermdemonstrasjonen, trenger du helt forskjellige instruksjoner med en liste over metoder som lar deg kvitte seg med dette problemet. Les mer om det i en annen artikkel på nettstedet vårt ved å klikke på følgende lenke.
Les mer: Fiksing av problemet med den svarte skjermen når den er demonstrert i Discord
Metode 1: Lukking av webversjonen
En av de mulige årsakene til utseendet på en svart skjerm i Discord på Windows 7 er en parallell løpende nettleserversjon. Noen ganger fører det til problemer med synkronisering av kontoer og prosesser som kjører programmet.
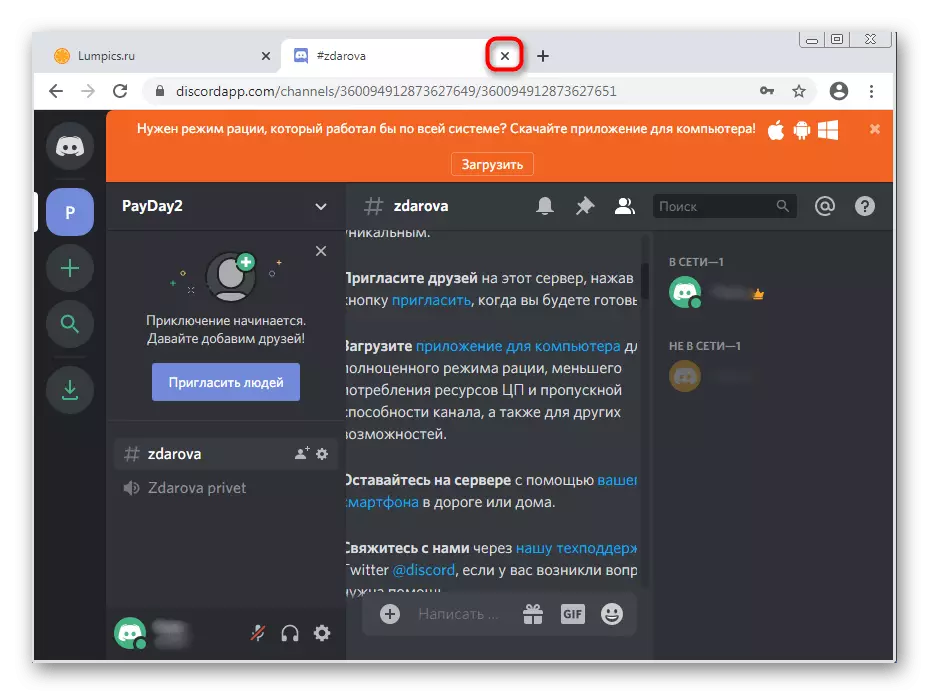
Hvis du virkelig bruker webversjonen av Messenger, anbefaler vi at du lukker den og starter programmet på nytt for å sjekke effektiviteten av denne anbefalingen.
Metode 2: Omstart Discord med ferdigstillelse av alle oppgaver
I løpet av det aktive arbeidet er flere oppgaver knyttet til denne programvaren opprettet i operativsystemet. Det er situasjoner når, etter å ha fullført en økt, forblir prosessene fortsatt i drift, noe som forårsaker fremveksten av ulike konflikter når de lastes inn data. Som en løsning foreslår vi å fullføre alle oppgaver og re-run Discord, som utføres slik:
- Høyreklikk på et tomt sted på oppgavelinjen og fra kontekstmenyen som vises, velg "Kjør oppgavebehandling".
- I det går du til fanen Prosesser og finn alle linjene som heter "Discord". Forresten kan det til og med være en uferdig installasjonsprosess hvis den svarte skjermen dukket opp umiddelbart etter installasjonsforsøket. Det må også slå av.
- For å gjøre dette, høyreklikk på den nødvendige strengen og velg "Fullfør prosessen". Hvis flere oppgaver med samme navn ligger i nærheten, trenger du det neste elementet - "Fullfør prosessen".
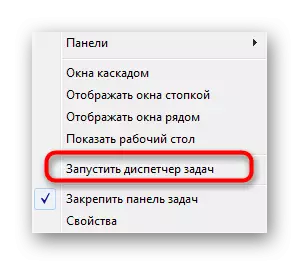
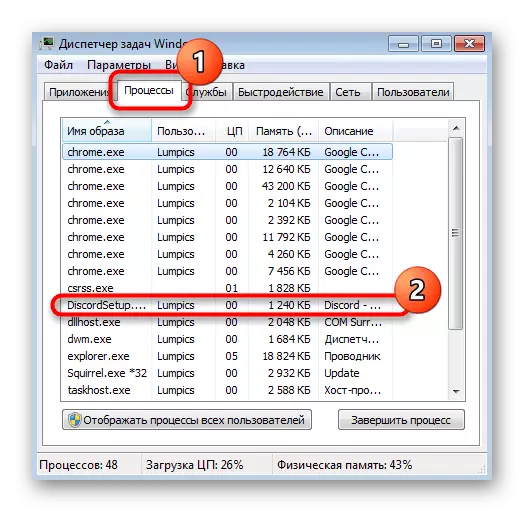
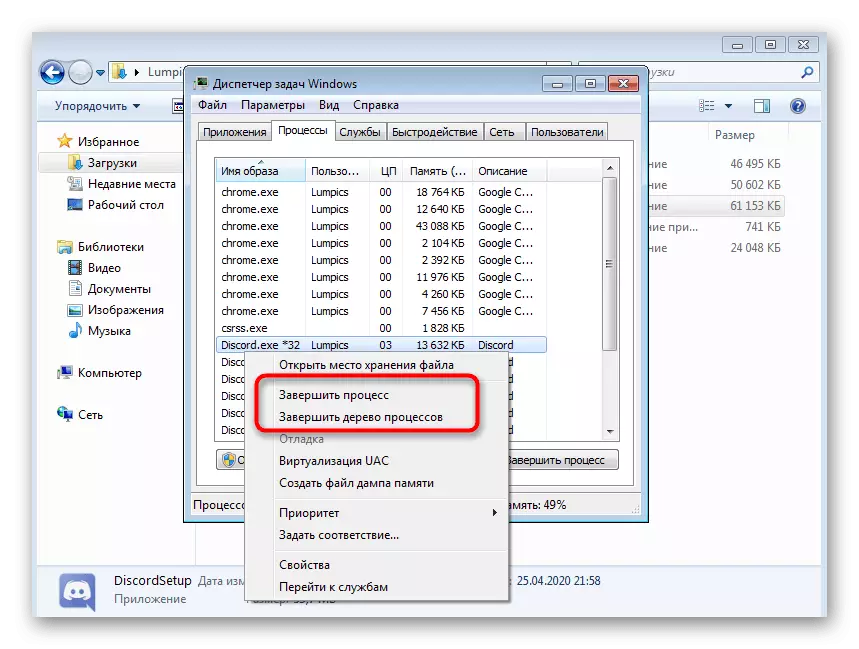
Etter at du har jobbet med alle prosesser i "Oppgavebehandling", kjør Discord gjennom snarveien på skrivebordet eller en annen praktisk måte.
Metode 3: Bruke kompatibilitetsmodus
Utviklerne av Messenger har lenge fokusert sin oppmerksomhet utelukkende på de nyeste versjonene av operativsystemene, uten å feilsøke noen kompatibilitetsproblemer med Windows 7. I stedet anbefaler de at du bruker en spesiell modus, når det aktiveres som mulige problemer må forsvinne. La oss sjekke det som et middel for å løse en svart skjerm når du starter diskordet.- Åpne "Kjør" -verktøyet ved å bruke standard hot Key Win + R. i Enter% AppData% -knappen og trykk Enter-tasten for å gå gjennom denne banen.
Metode 4: Midlertidig deaktiver anti-virus
Denne metoden gjelder bare brukere brukere ved hjelp av Windows 7 Antivirus på datamaskinen. Noen ganger blokkerer dens handling innkommende tilkoblinger, som forhindrer at diskordet kan laste ned informasjon om servere og kanaler, provosere utseendet på en svart skjerm. For å sjekke denne metoden, anbefaler vi å slå av anti-virusbeskyttelse for en stund, og de generelle instruksjonene på dette emnet finnes i artikkelen nedenfor.
Les mer: Deaktiver Antivirus

Hvis det hjalp, og du er helt sikker på at årsaken til den svarte skjermen har blitt et aktivt antivirusprogram, kan du selvfølgelig forlate det i den frakoblede tilstanden, men det optimale alternativet er å legge til en kassering for unntak basert på instruksjonene fra vår forfatter.
Les mer: Legge til et program for å utelukke antivirus
Metode 5: Oppdatering av komponentdrivere
Mangelen på viktige oppdateringer Interne datakomponenter fører periodisk til fremveksten av ulike feil i driften av operativsystemet og tilhørende programmer. Hvis du har en feil med en svart skjerm i Discord, først og fremst, bør du være oppmerksom på skjermkortdriverne, men også for å sjekke andre oppdateringer, gjør det ikke vondt.
Les mer: Slik oppdaterer du drivere på datamaskinen
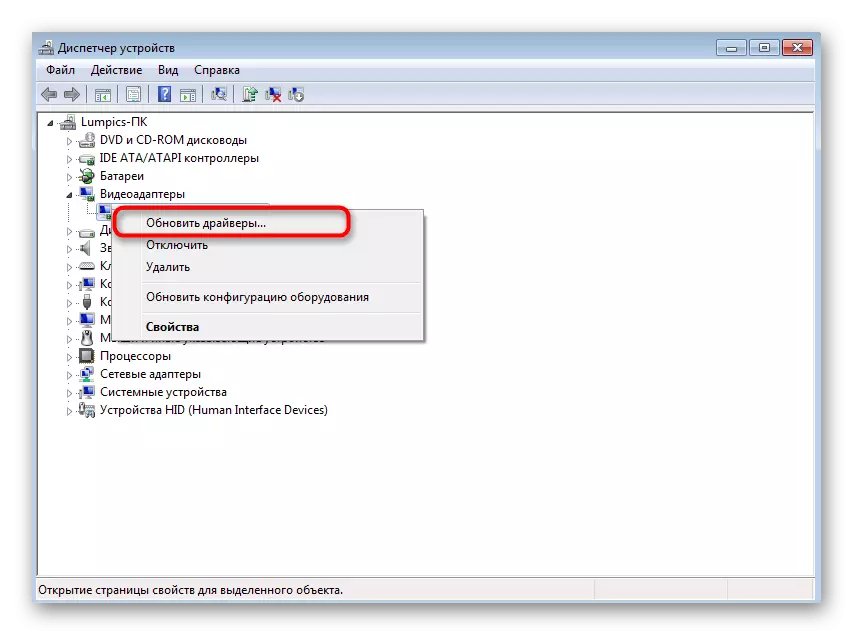
Metode 6: Installere flere Windows-biblioteker
En av de offisielle anbefalingene fra utviklerne er å sjekke oppdateringer for flere Windows-komponenter som Visual C ++, .NET Framework og DirectX er relatert til .NET Framework og DirectX. Vanligvis er alle disse bibliotekene installert manuelt eller under installasjonen av tredjepartsprogrammer. Discord legger ikke til dem, så hvis nødvendig, må du selv gjøre det selv. I koblingene nedenfor finner du alle instruksjonene for å raskt takle oppgaven.
/
Les mer:
Slik oppdaterer du. NET Framework
Slik installerer du DirectX11 i Windows
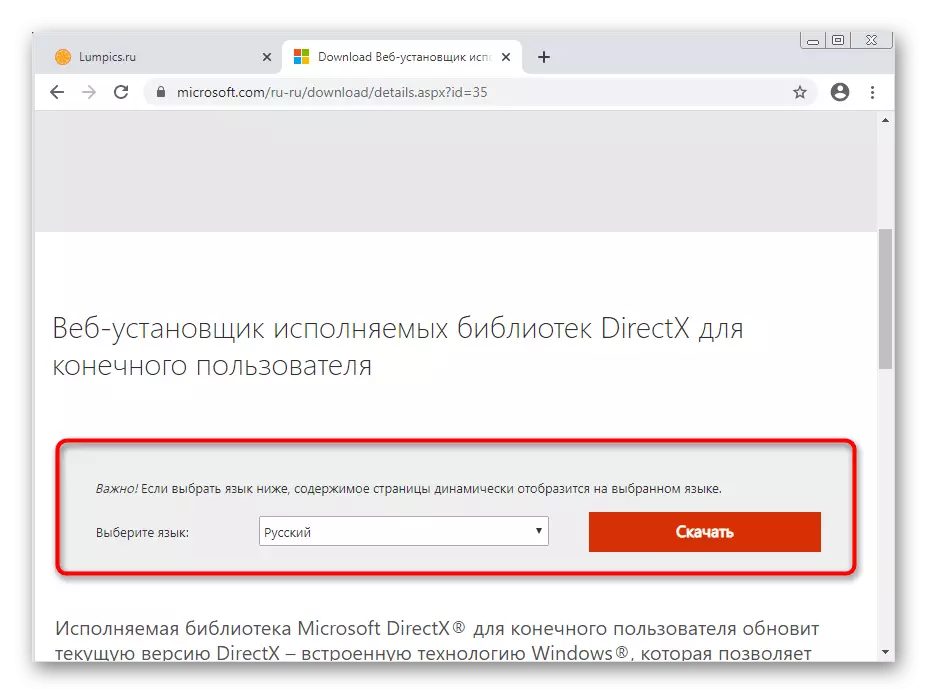
Metode 7: Innholdsoppdateringsdispord
Diskordsøknaden er ordnet på en slik måte at den fungerer nesten som et nettsted i nettleseren, men med sine funksjoner og støttede grafiske elementer. Men her kan du fortsatt ringe utviklerkonsollen for å verifisere trafikk, nedlastbare gjenstander og annen informasjon. Denne konsollen vil være nyttig når du oppdaterer innholdet hvis den svarte skjermen vises når en feil med skjermen og vises.
- Kjør programmet, og selv om du har en svart skjerm, må du sjekke Ctrl + Shift + I-tastekombinasjonen.
- Utviklerkonsollen vises, i hvilken Gå til Nettverk-fanen.
- Merk avmerkingsboksen Deaktiver Cache.
- Bruk Ctrl + R Keys-kombinasjonen for å starte innholdet på nytt.
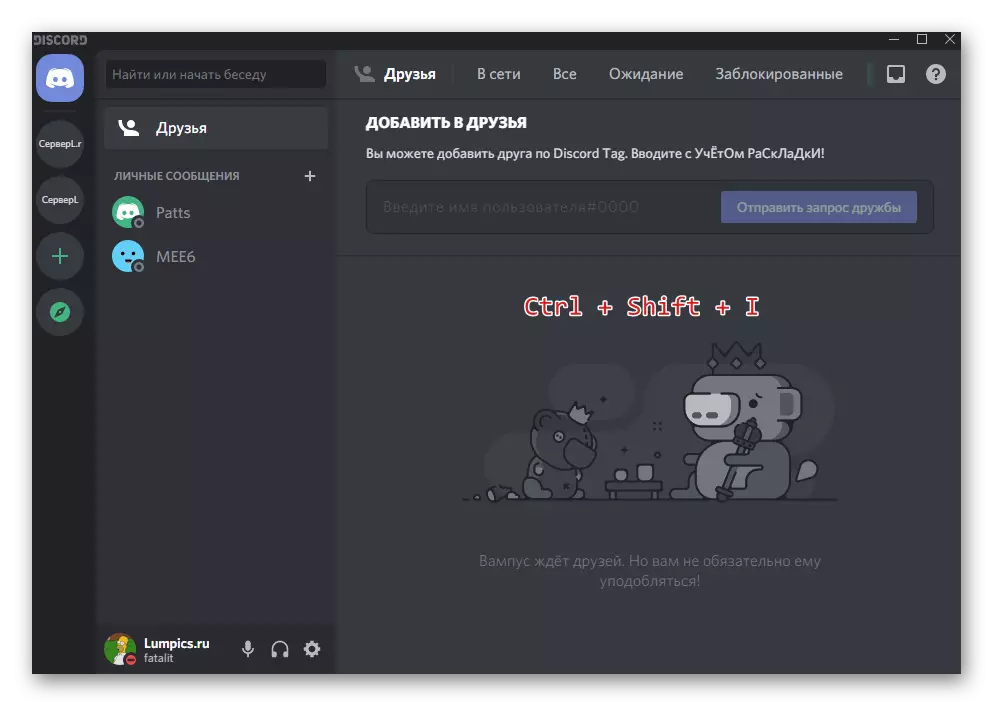

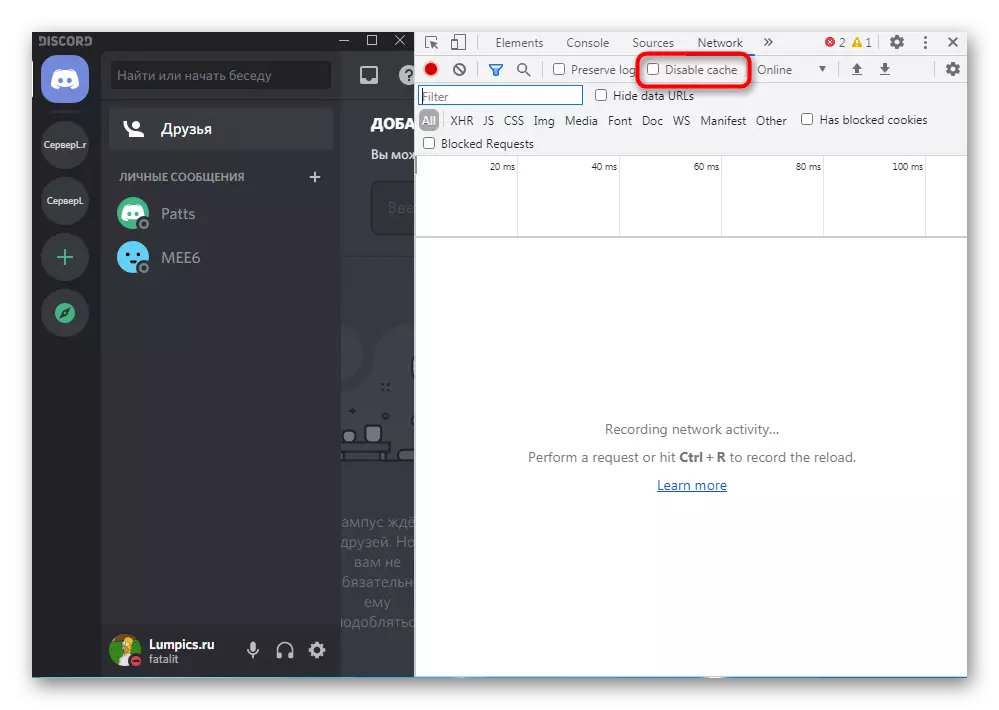
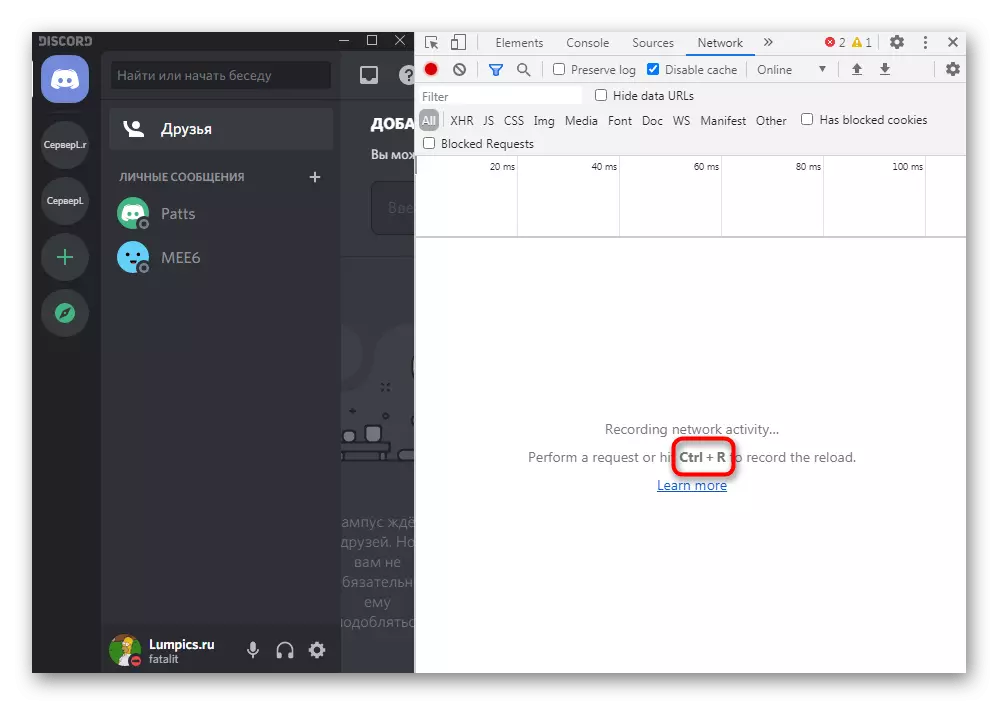
Tenk på at gjenopplasting av innholdet vil ta mye mer tid enn den vanlige starten på søknaden, så vent minst noen få minutter før du lukker diskordet og flytt til følgende metoder.
Metode 8: Sett på igjen med rengjøring av innhold
Hvis ingenting av det ovenfor ikke tok det riktige resultatet, er situasjonen ganske mulig at problemene oppsto på installasjonsstadiet i programmet på en datamaskin. Vi anbefaler å lage en ren installasjon, men du må først kvitte seg med den nåværende versjonen av programvaren. Forstå dette vil hjelpe den generelle artikkelen på vår nettside.
Les mer: Installasjon og avinstallering av programmer i Windows 7
Så snart den viktigste avinstalleringsprosessen er fullført, kan du umiddelbart begynne å rengjøre resterende filer. Det er nødvendig å gjøre dette for at installasjonen alle skal erstattes, og ikke suppleres av den manglende, fordi målet vårt er en nettoinstallasjon.
- For å gjøre dette, åpne det kjente verktøyet "løp" (vinn + r) og gå langs banen% appdata%.
- Finn en mappe der med navnet "Discord" og ta et klikk på det høyreklikk.
- Fra kontekstmenyen som vises, velg Slett og bekreft bevegelsen av katalogen i kurven.
- Åpne "Kjør" igjen, men denne gangen, som en sti, spesifiserer% Localappdata%.
- Finn en katalog med samme navn og slett.
- Last ned den nyeste versjonen av Discord fra den offisielle nettsiden og ikke bruk tredjeparts ressurser eller en eksisterende installasjonsprogram. Om hvordan du installerer denne programvaren, er laget, les i materialet nedenfor.
Les mer: Installere Discord på en datamaskin
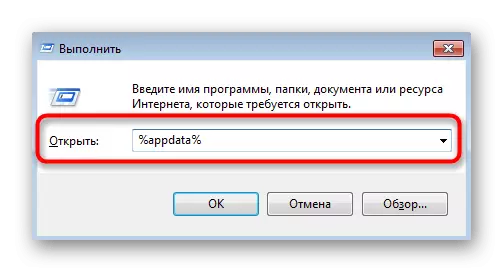

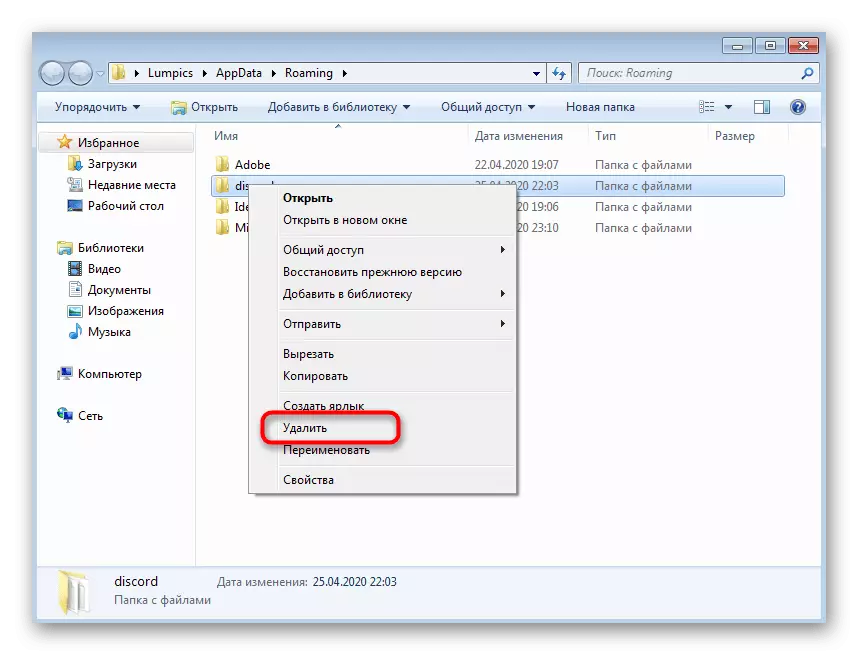
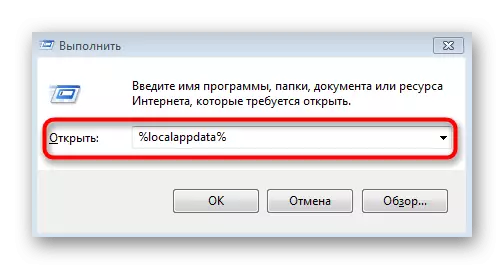
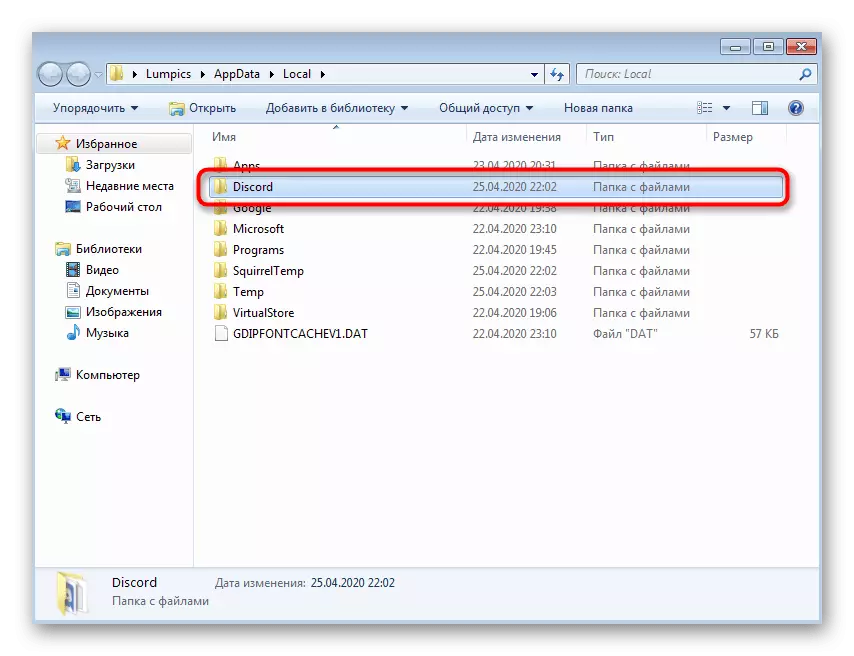
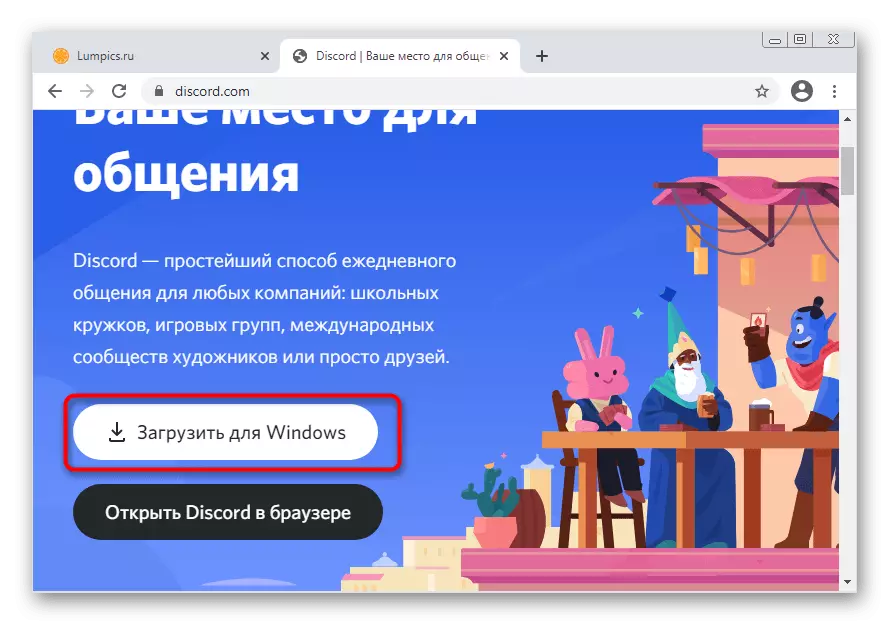
Metode 9: Installere en offentlig beta
Hvis den stabile versjonen av diskordet fortsatt nekter å jobbe, kan det ikke vises i en svart skjermfeil, som er oftere oppdatert, men har testfunksjoner og mer ustabil. Men hvis alle tidligere metoder allerede har utløst, kan du installere det og sjekke ytelsen.
Gå til Discords offisielle nettside
- Klikk på lenken ovenfor for å gå til hovedsiden til Discord-nettstedet og i delen "Produkt", finn "Last ned" -strengen.
- Blant alle alternativene for nedlasting, finn "Last ned Public Test Version" -knappen.
- Etter å ha klikket på den, kan en liste med støttede plattformer velges "Windows".
- Forvent nedlastingen for å laste ned den kjørbare filen og kjøre den.
- Installasjonen vil ta bokstavelig talt noen få minutter, hvorpå oppdateringskontrollen og skjemaet for autorisasjon vil starte. Logg inn på kontoen din og kontroller om den svarte skjermbildet forsvant.