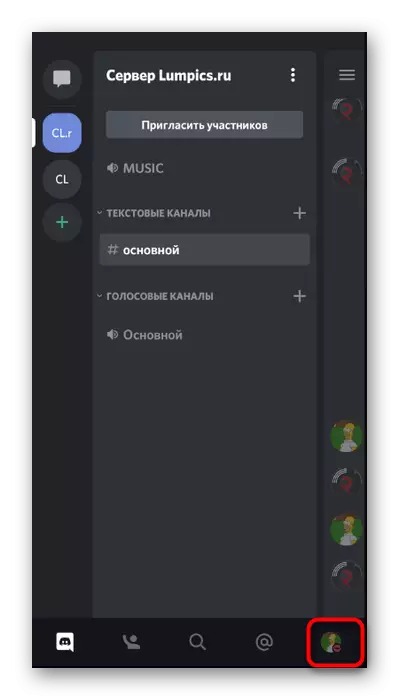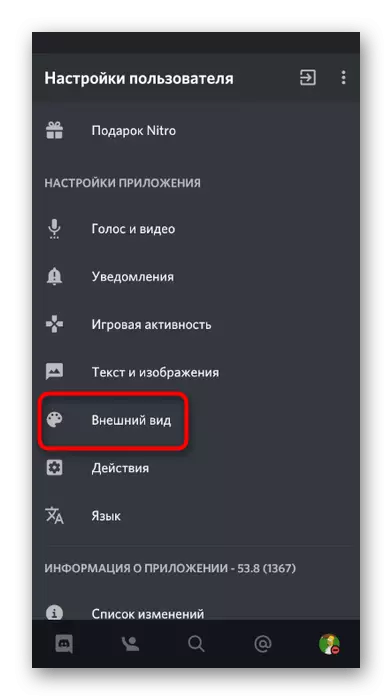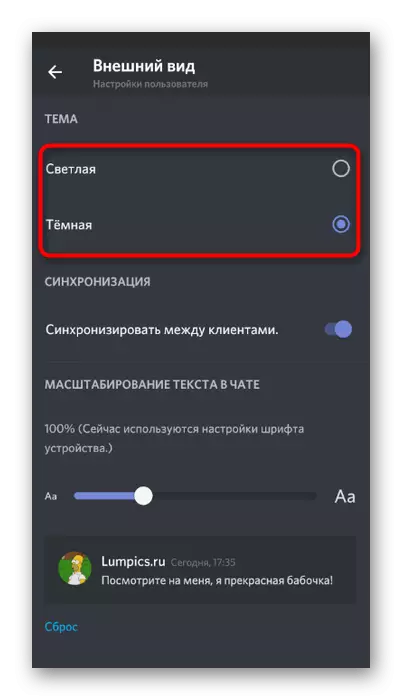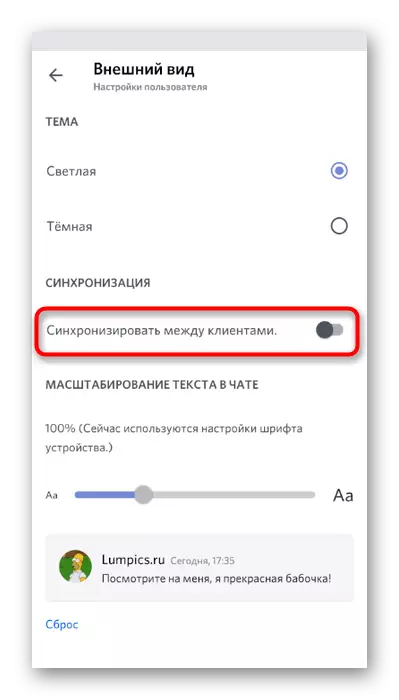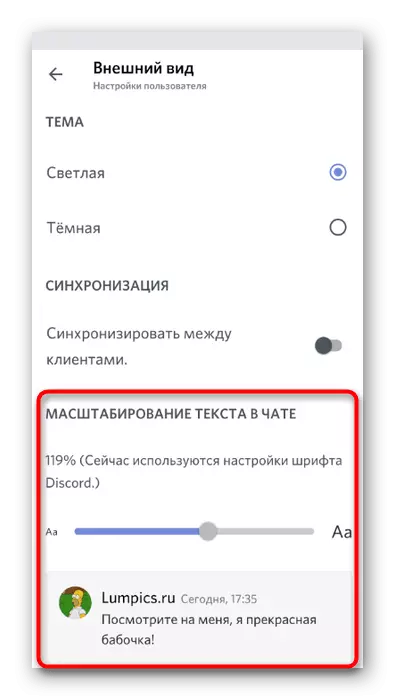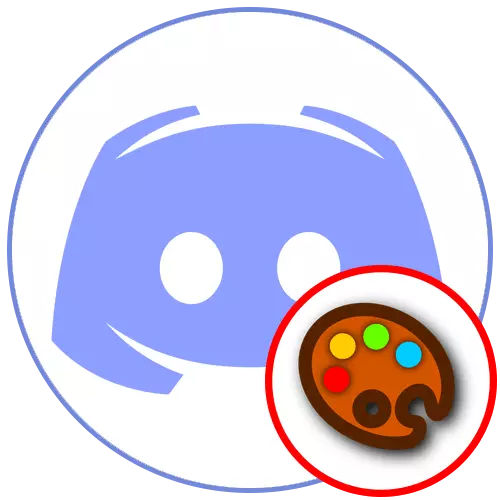
Alternativ 1: PC-program
I Discord-programmet for en datamaskin, i motsetning til et mobilapplikasjon, er det mye flere funksjoner ved tilpassing og løsninger fra tredjepartsutviklere, som lar deg implementere nesten eventuelle oppgaver hvis det ikke virker ved hjelp av interne instrumenter. Derfor vil vi først fortelle om denne versjonen, i detalj de to alternativene for å installere og sette opp temaer.Metode 1: Innebygde Tilleggsinnstillinger
Denne metoden for de brukerne som ikke vil laste ned midler fra tredjepartsutviklere og utfylle Messengerens standardfunksjonalitet. I dette tilfellet vil utseendet ikke være så mye, siden skaperne ikke har lagt parametrene for å installere bildene på bakgrunnen eller i det minste velge en hvilken som helst fotonfarge.
- Klikk på ikonet i form av et utstyr for å gå til menyen "Brukerinnstillinger".
- På venstre panel i "Application Settings" -blokken, finn elementet "Utseende" og lage et klikk på det.
- Mens bare to emner tilbys å velge mellom: mørk og lys. Hvilken å velge - du bestemmer deg ved å installere markøren motsatt det tilsvarende elementet.
- Hvis du velger et lett emne, kan sidepanelet males i en mørk farge.
- Resultatet av denne innstillingen er demonstrert i følgende skjermbilde.
- I tillegg er tre forskjellige glidebrytere plassert i denne menyen. Den første er ansvarlig for å justere størrelsen på teksten i chatten.
- På toppen av dette vinduet med innstillinger umiddelbart etter endringer, vil du se hvordan de vil påvirke visning av meldinger.
- Følgende regulator er "Avstand mellom meldingsgrupper". Ved å bruke den, er en innrykk av en serie meldinger fra en bruker konfigurert til den første varselet fra den andre.
- Den siste parameteren påvirker det totale nivået på skalering, det vil si det er ansvarlig for å endre størrelsen på alle programvarer. Under denne glidebryteren er et notat fra utviklere om hvordan du raskt kan endre skalaen med standard hurtigtaster.
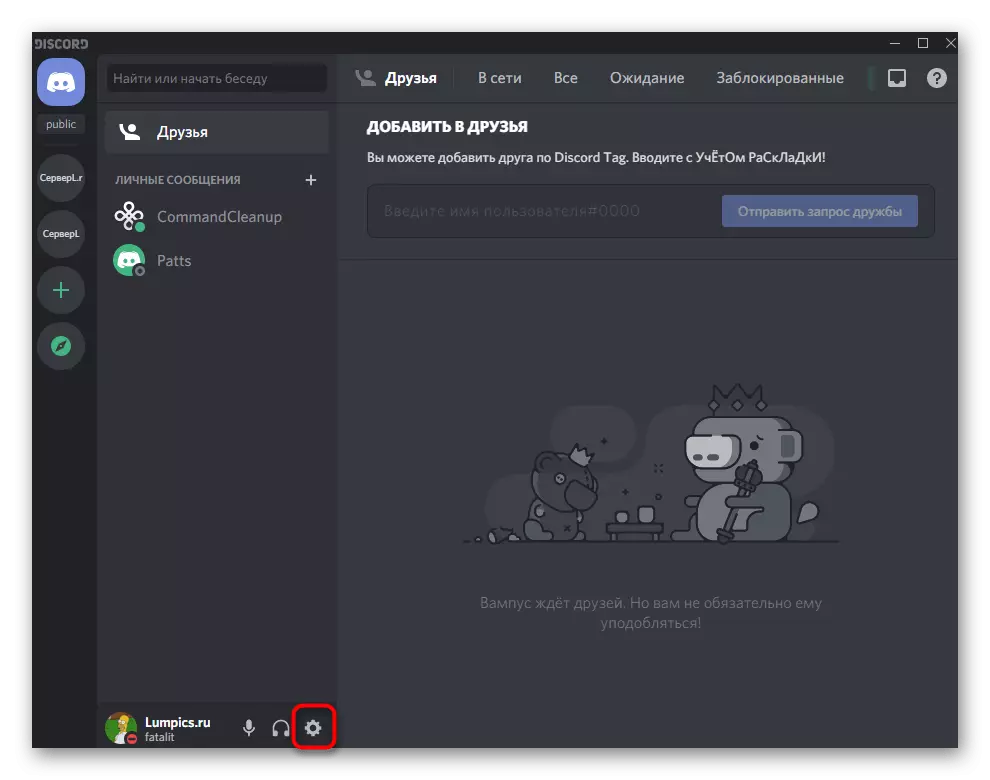
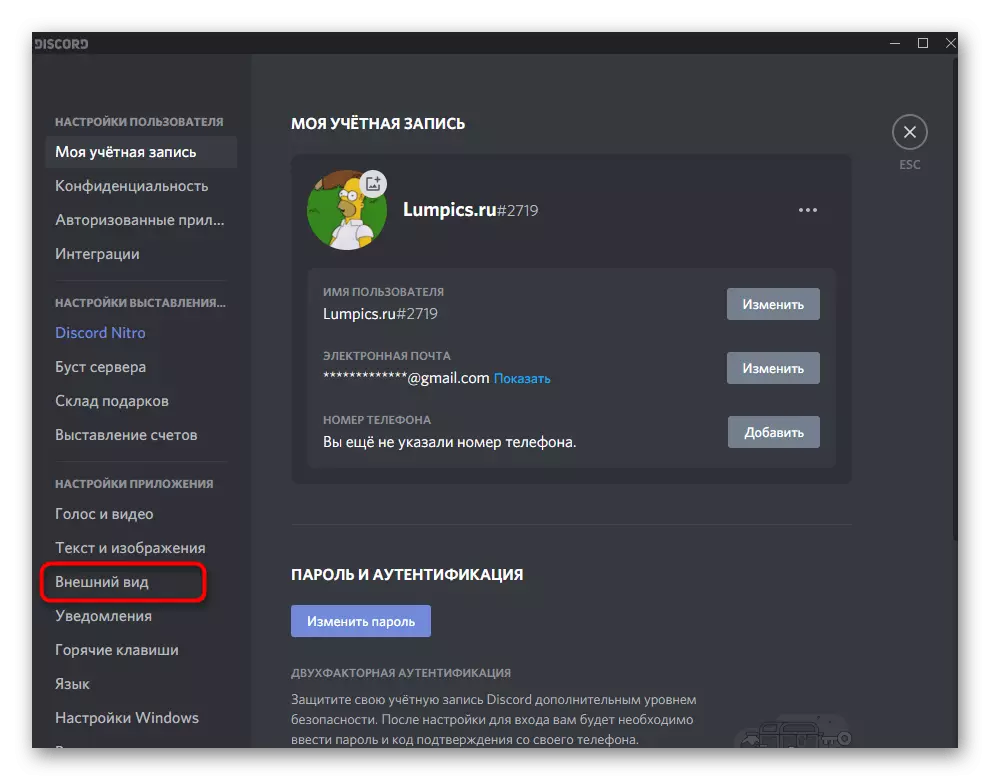
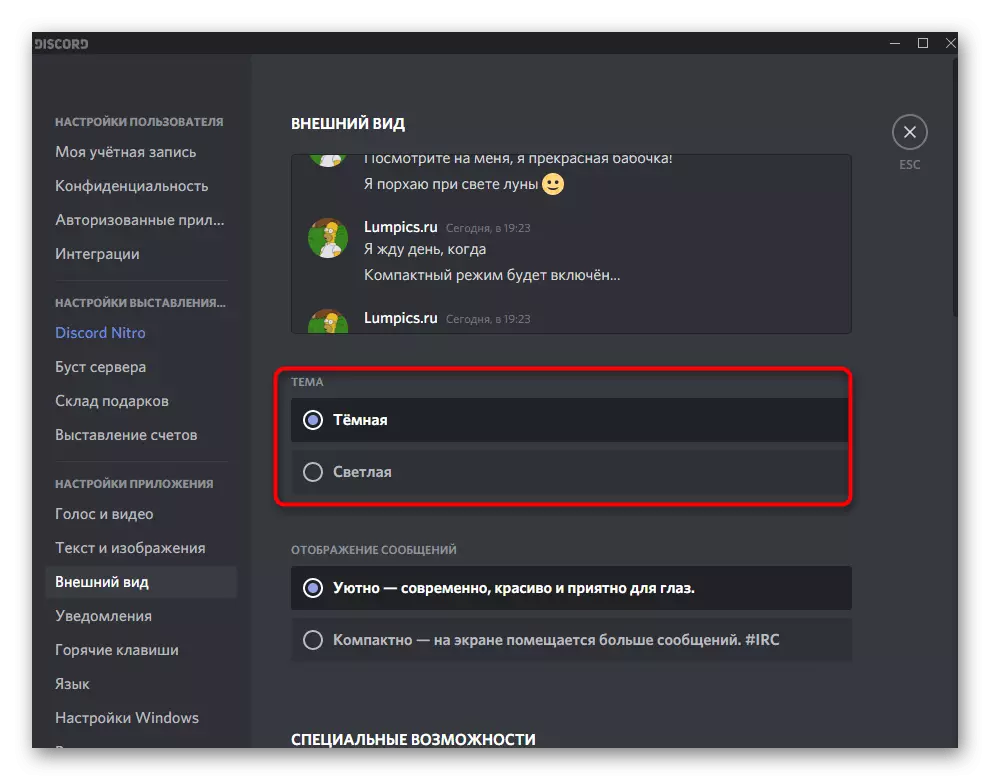
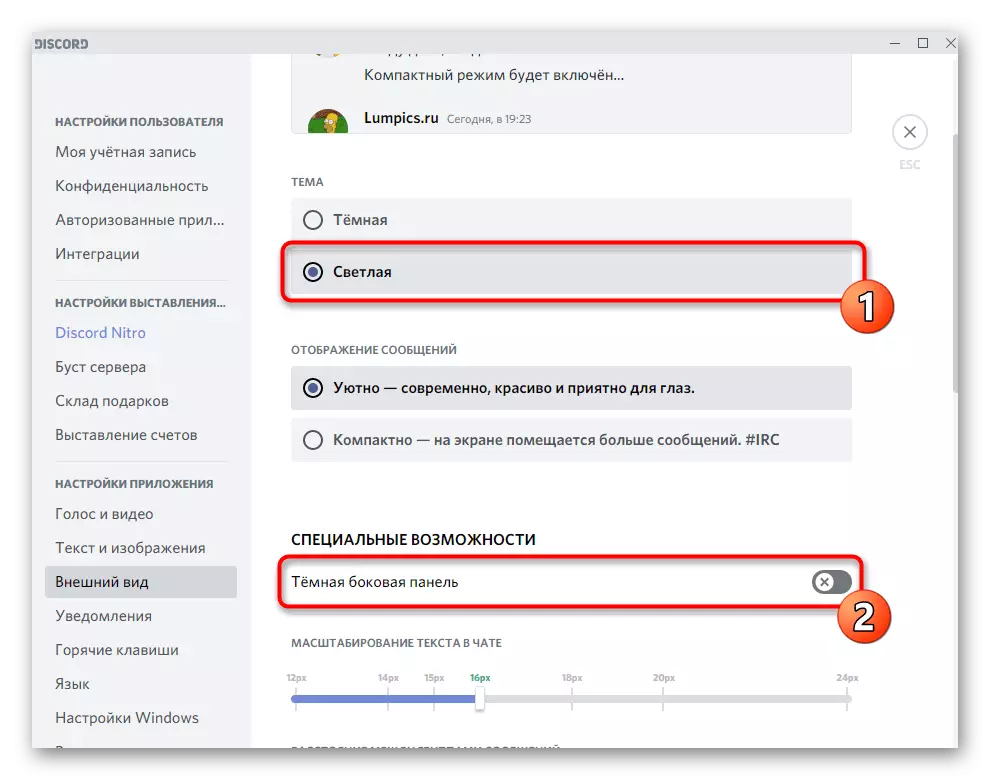
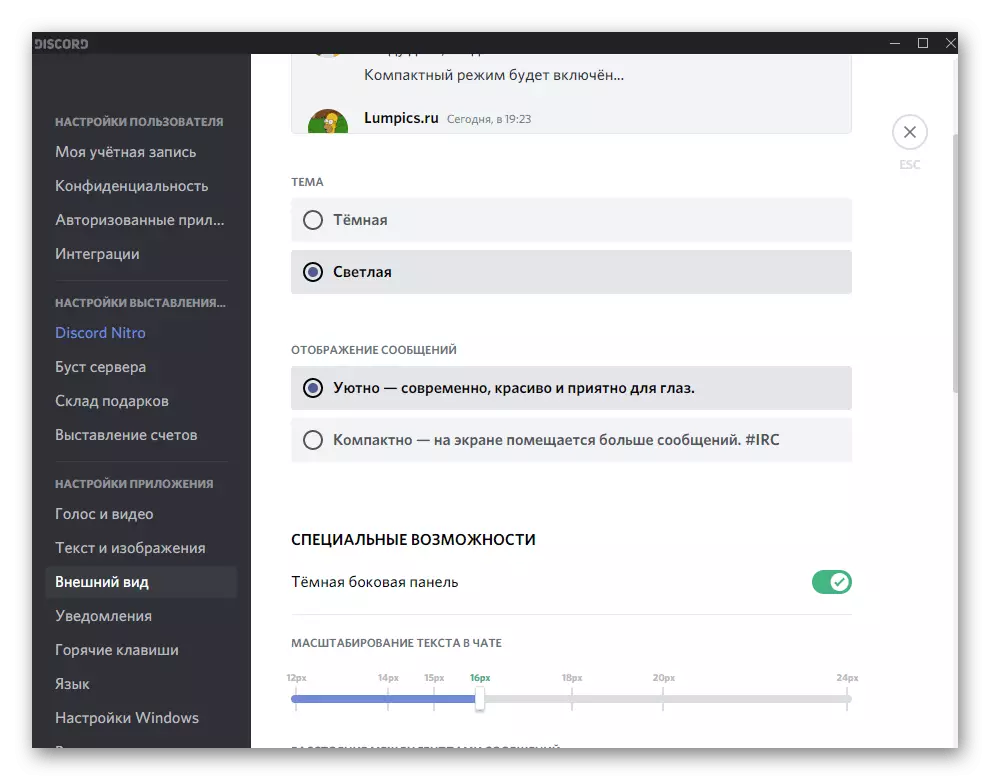
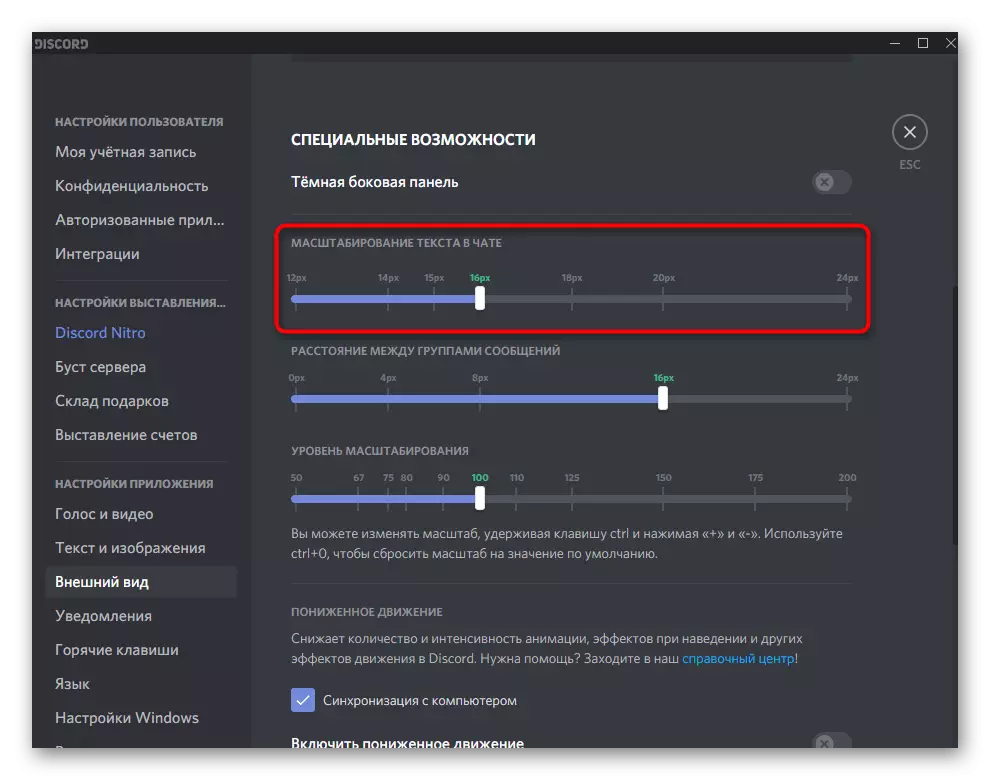
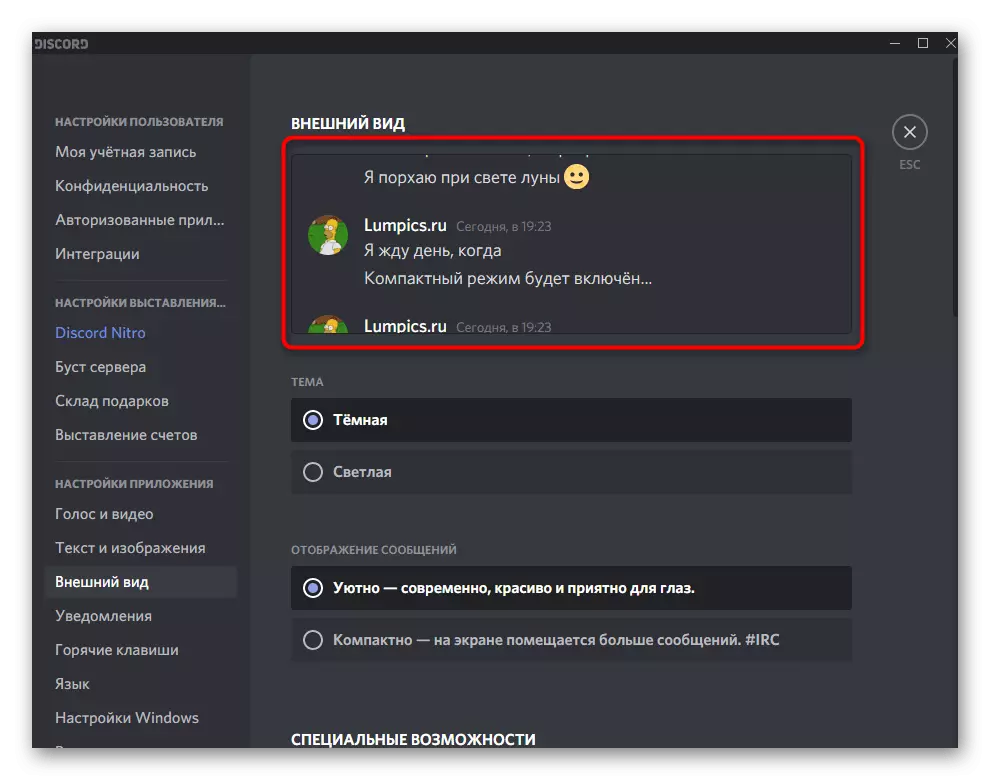
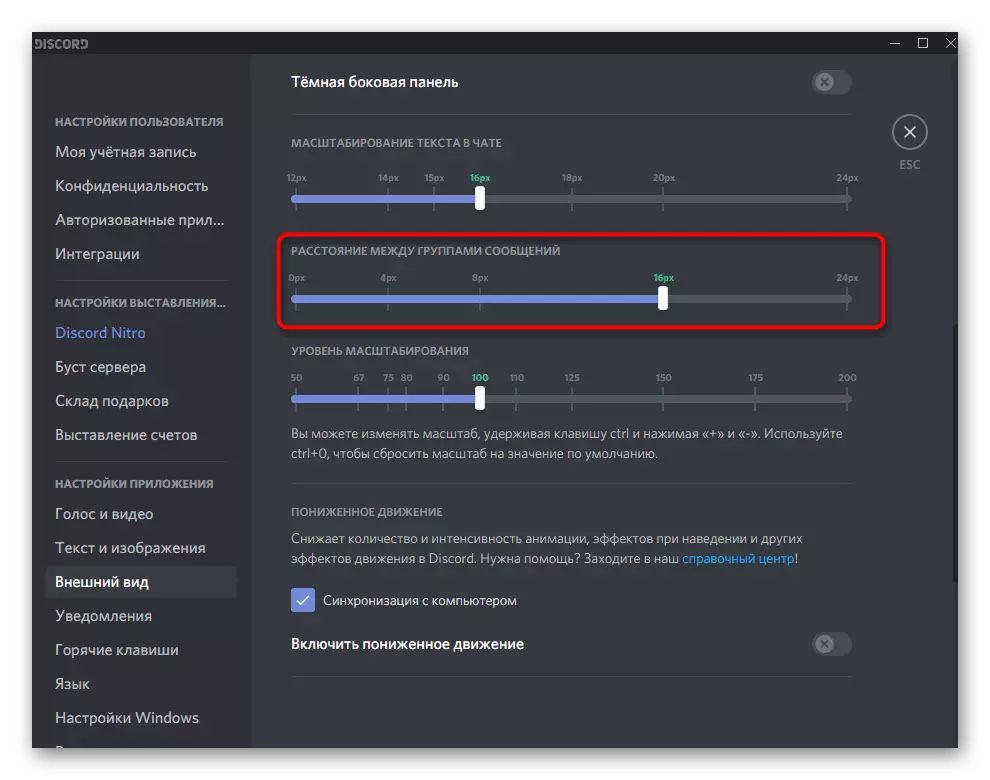
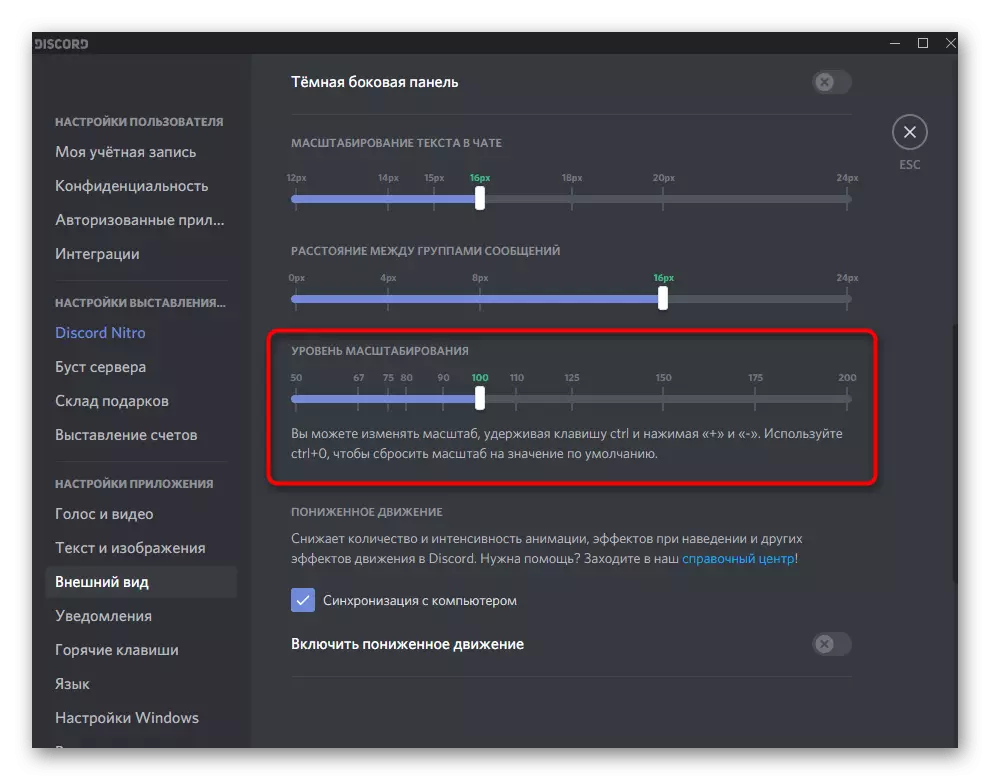
Selv om dette er alle innstillingene for å endre utseendet, som gir kassereutviklere. Følg kunngjøringene og beskrivelsene av oppdateringer til den offentlige testversjonen - det vil være mulig å laste den ned for å bekrefte alle endringer som ennå ikke er lagt til i stabilenheten.
Metode 2: BetterDiscord
Betterdiscord er en av de beste, om ikke det eneste programmet, som vesentlig utvider den generelle funksjonaliteten til kassen takket være tilsetning av ulike biblioteker og skript. Som en del av denne artikkelen, snakker vi ikke om alle sine evner, og vi vil berøre bare tillegg og konfigurasjon av dem. Vi deler hele operasjonen til trinnene slik at det er lettere å utføre.
Trinn 1: Installere BetterDiscord
Som du allerede kan gjette, har BetterDiscord ikke blitt lagt til som standard til diskordet, så det må lastes ned og installeres uavhengig. Programmet distribueres gratis, og alle kildekodene og tilleggsmaterialene er lagt ut av forfatteren på Github, takket være hvilke erfarne brukere kan bruke dem til egne formål og oppgradere tilsetningen.
Gå til Last ned BetterDiscord fra det offisielle nettstedet
- Følg lenken over og klikk på "Last ned" -knappen for å åpne utvidelsessiden.
- Etter å ha vist Github-siden, finn den kjørbare filen kjørbar for Windows i fillisten og klikk på den for å begynne å laste.
- Forvent nedlastingen og start installatøren.
- For å gå til neste trinn, godta vilkårene i lisensavtalen ved å velge alternativet "Agree".
- Et vindu med tre handlinger å velge mellom hvor du må velge det første alternativet - "Installer bandagedbd".
- Merk av i boksen "Installer til stabil" for å legge til komponenter til den stabile versjonen av Messenger. Hvis du bruker en offentlig testmontering, vil den også bli oppdaget automatisk, men så må du legge til et kryssel til "Installer til PTB" -strengen.
- Forvent at ferdigstillelsen av installasjonen som opptar bokstavelig talt et minutt, og på slutten lukk dette vinduet med klikk på "Avslutt" -knappen.
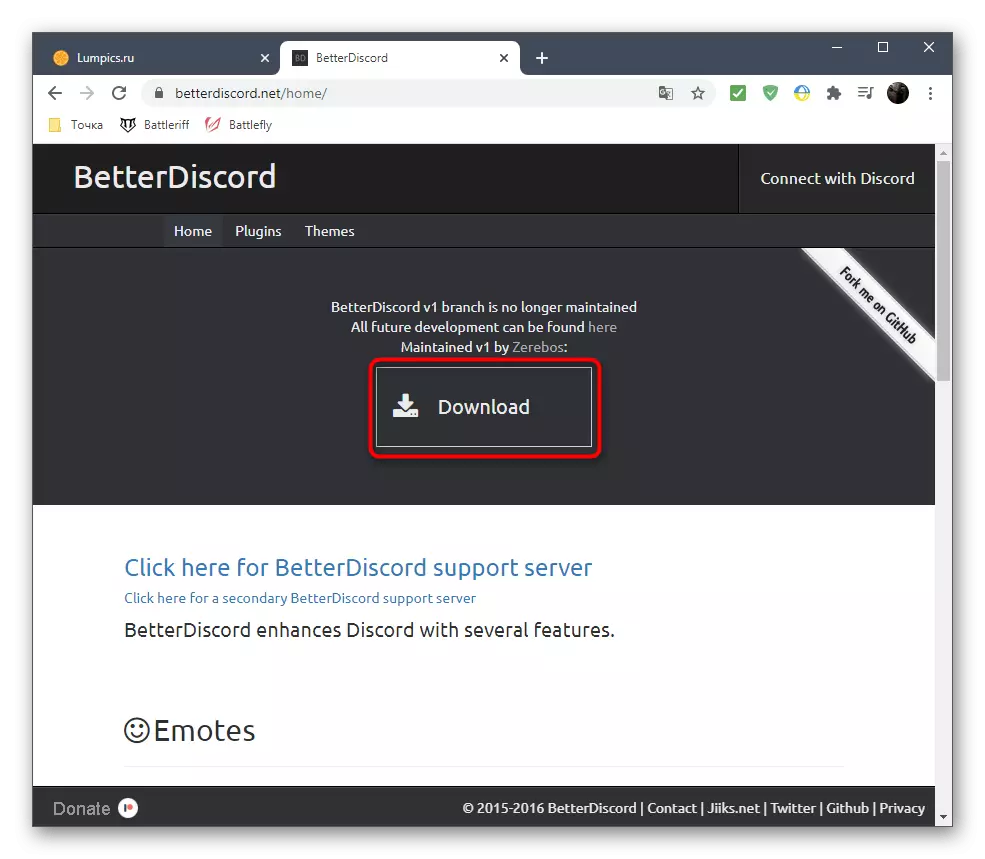
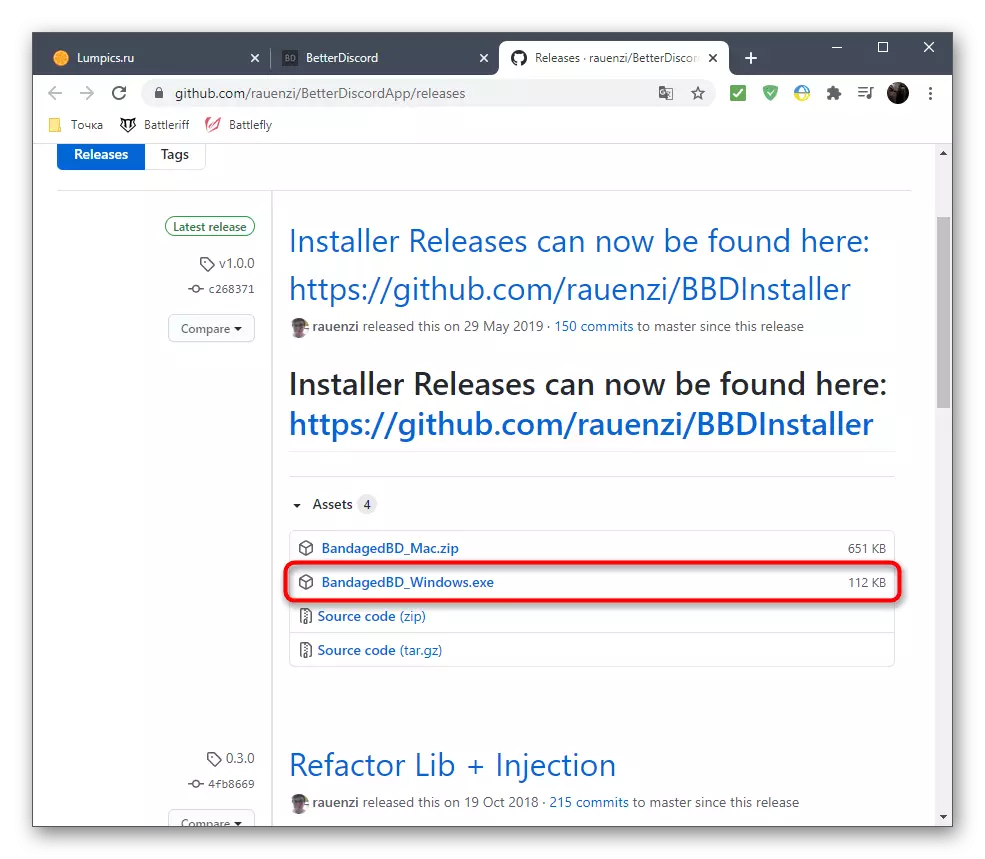
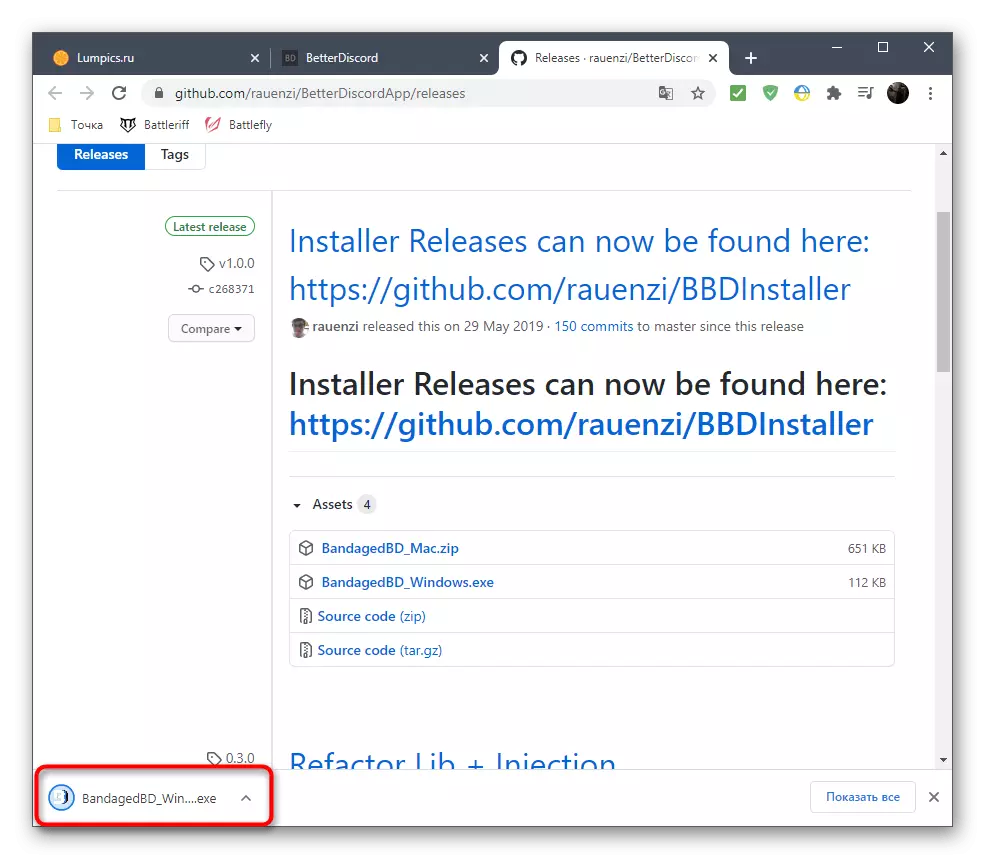
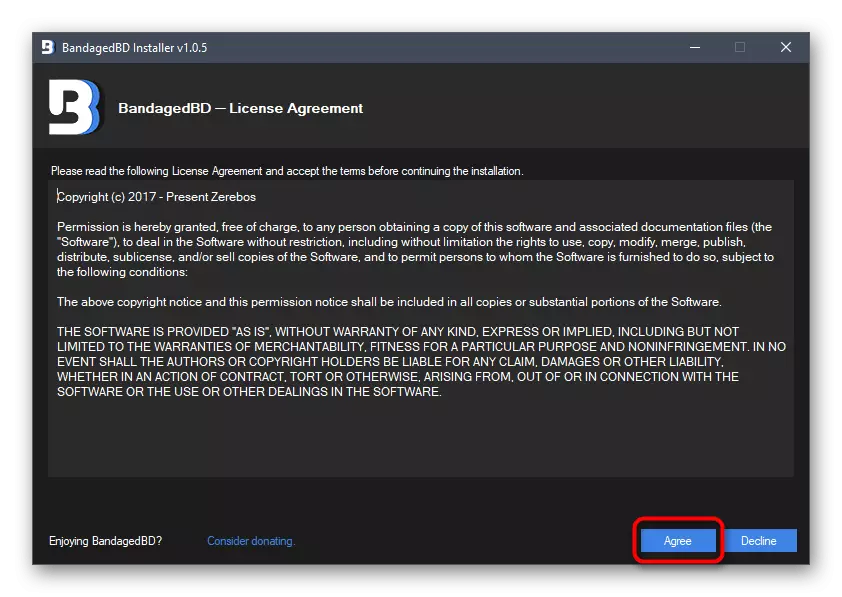
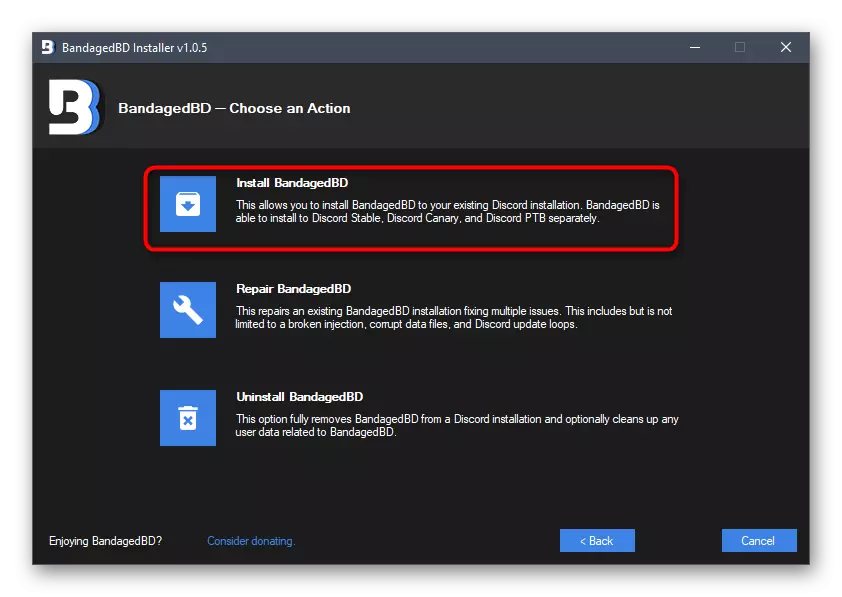
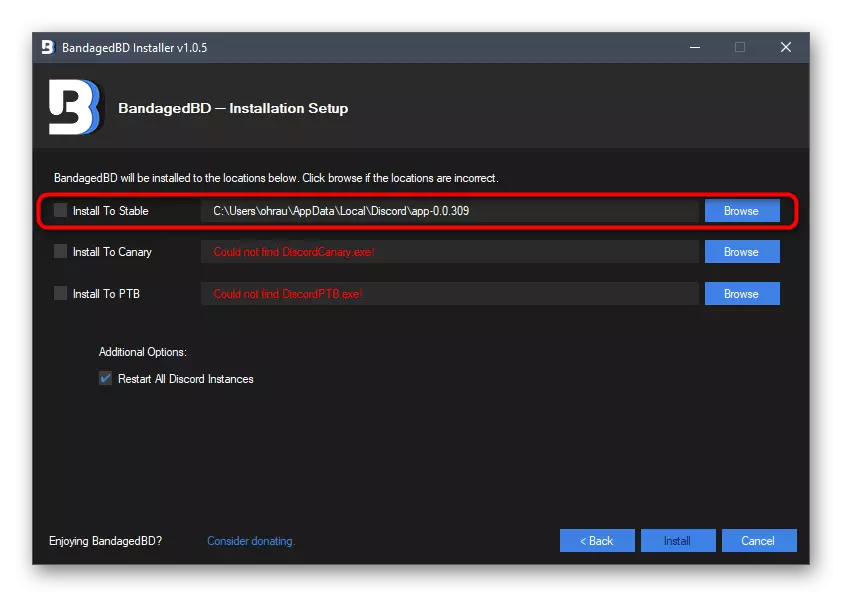
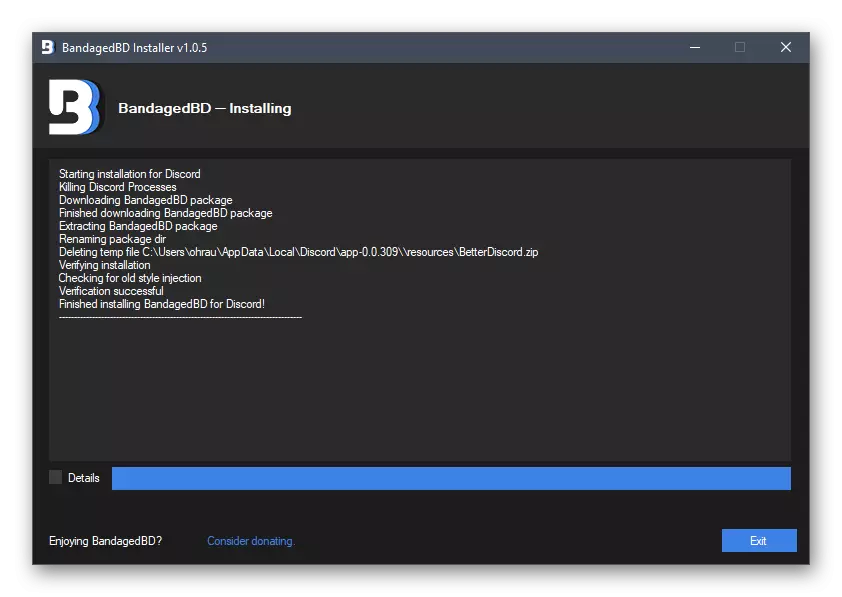
Hvis et kasseringsvindu med en varslingsmelding om tillegget av en ny komponent ikke vises automatisk, start programmet på nytt og bare gå til neste trinn.
Trinn 2: Søk etter mapper for installasjon
Vurder et enkelt stadium som består i den foreløpige åpningen av katalogen der alle tredjeparts emner vil bli etablert. Følgende instruksjon vil bidra til å finne ut og med plasseringen av de nødvendige innstillingene, lagt til av Betterdiscord.
- Etter å ha startet diskordet, må du sørge for at "offentlige" påskriftene på venstre rute. Dette betyr at komponenten i spørsmålet er installert. Hvis du trykker på denne innskriften, åpner innstillingene og andre nyttige funksjoner, men det er bedre å lese om det på den offisielle nettsiden.
- Nå må du gå til kontoinnstillingene ved å klikke på ikonet i form av et utstyr i hovedvinduet.
- Bla til venstre for å finne en ny blokk "Bandanded BD". Det er alle seksjoner knyttet til ekstra komponenter. De lar deg administrere de generelle innstillingene, Emodi, Plugins og Temaer. Bare temaene til oss nå og er interessert, så ta et klikk på "temaene" -strengen.
- Etter å ha åpnet vinduet med temaer, finner du at nå er det ikke en enkelt tilgjengelig variasjon av utseendet, og det er ikke overraskende, fordi ingenting er installert. Klikk på "Åpne Tema-mappen" for å åpne katalogen der alle temaene er lagret.
- Uten å lukke dette vinduet "Explorer", gå til neste trinn, hvor vi viser prinsippet om å søke og installere emner.
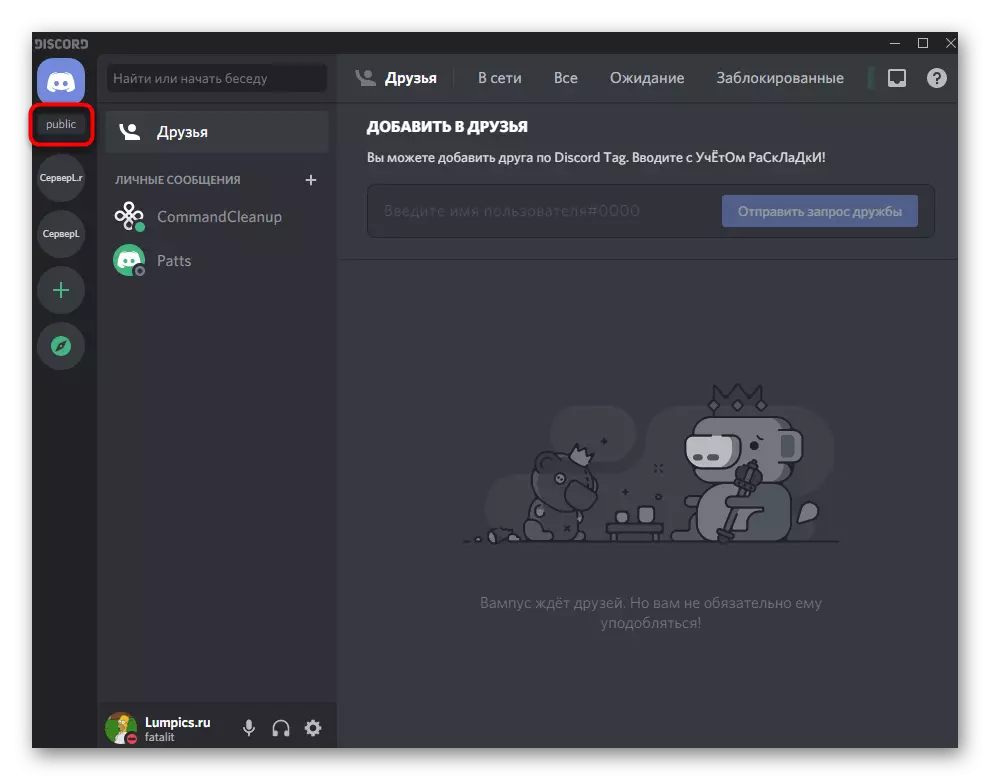
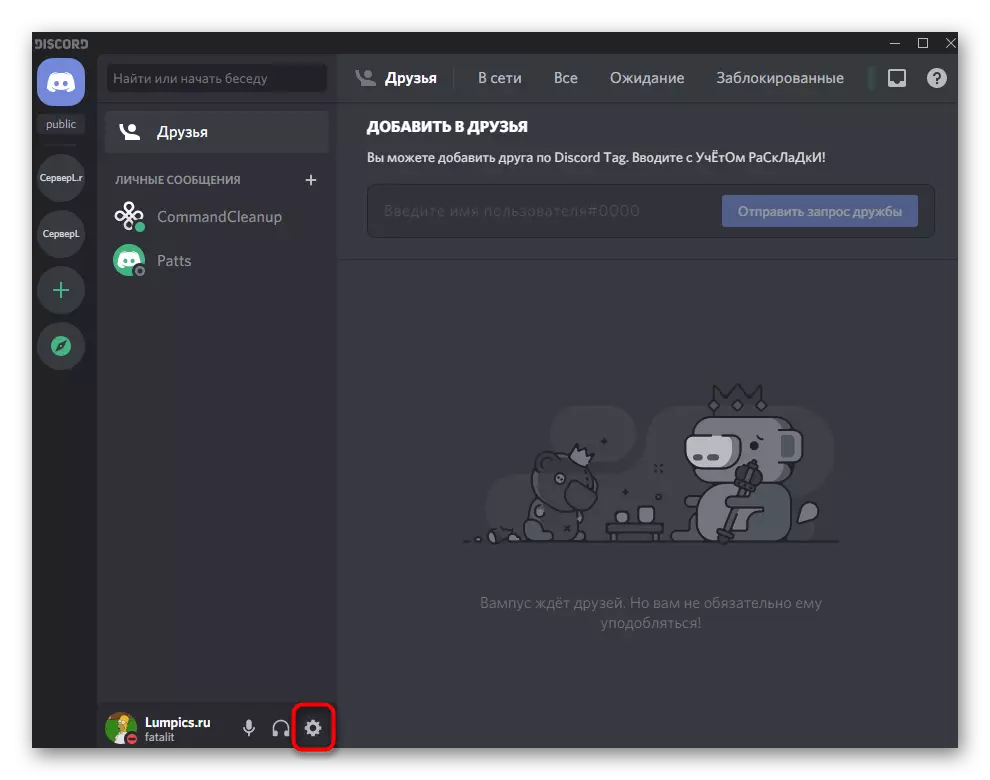
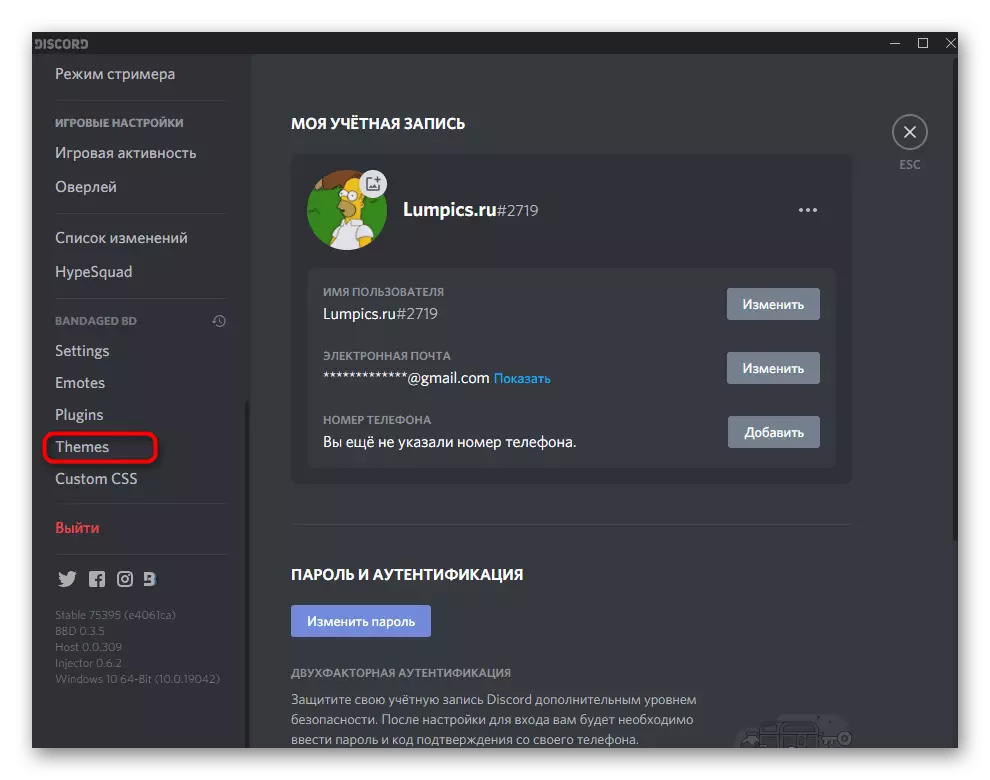
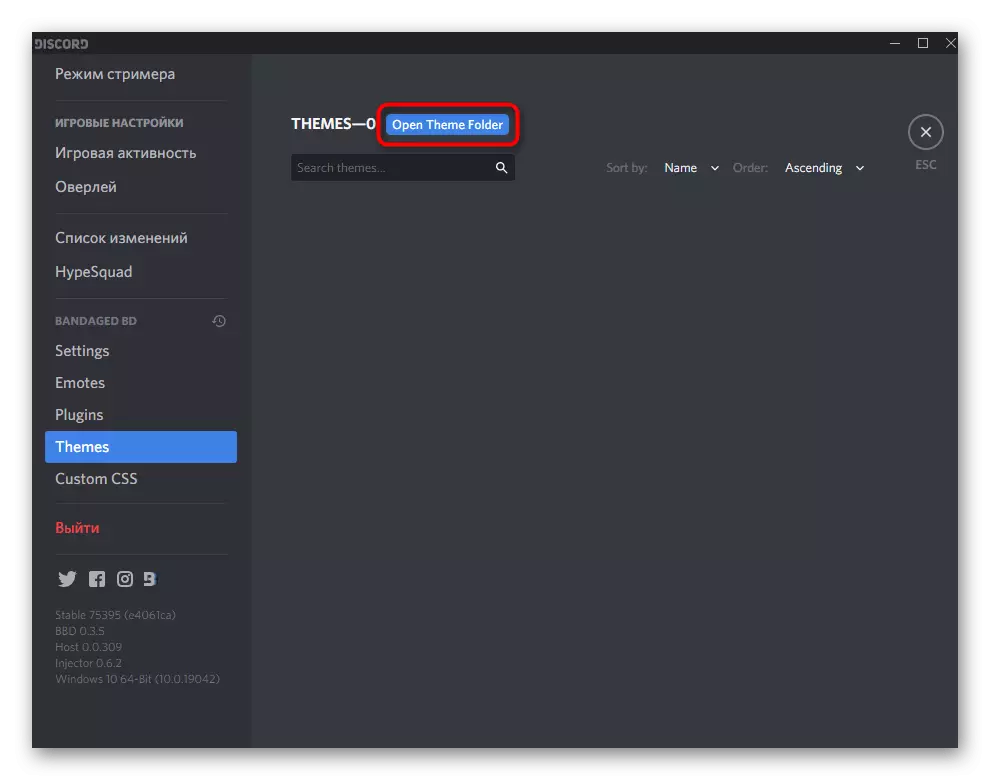
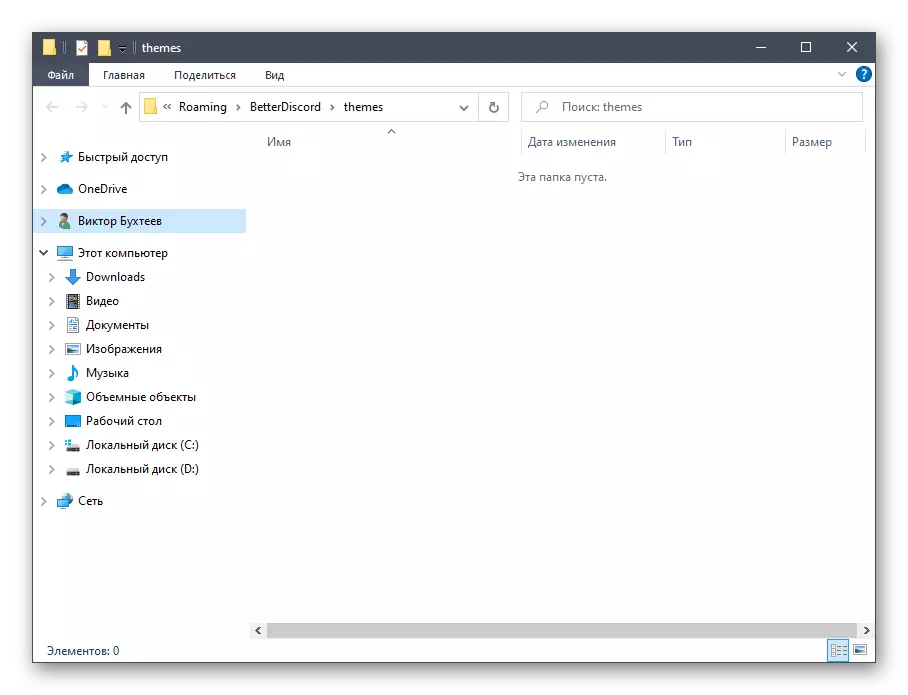
Trinn 3: Søk og installer temaet
Det viktigste stadiet av vårt materiale er å søke og installere ulike emner for kassen. For dette brukes tredjeparts webressurser, siden offisielle utviklere ikke lager emner. Vurder dette når du utfører følgende handlinger og last ned bare filer fra påvist kilder.
Gå til det offisielle nettstedet til Betterdiscordlibrary
- Som et eksempel vil vi bruke BetterDiscordlibrary-nettstedet, det vil si en gren fra den allerede betraktet som webressursen, hvorav tilsetningen ble lastet. Bruk lenken til å gå til ønsket side eller uavhengig av hverandre, og velg deretter et passende tema.
- Åpne siden og klikk på "Last ned" -knappen, og dermed laste ned filen til datamaskinen.
- Forvent CSS-objektet Last ned ferdigstillelse, og flytt deretter til lagringskatalogen.
- Overfør den til en allerede åpen mappe for å lagre emnene.
- Pass på at flyttingen har gått med suksess og CSS-stilen er nå vist i denne katalogen.
- Gå tilbake til "Temaer" Innstillinger-delen i Discord og kontroller tilstedeværelsen av en verdi som er tilsatt der. Hvis du trenger, start programmet på nytt og åpne delen igjen. Slå glidebryteren for å aktivere det nye utseendet.
- I neste skjermbilde ser du at alt gikk vellykket, bildet og panelene har blitt gjennomsiktig på bakplanen. I ditt tilfelle kan andre endringer brukes - alt avhenger av typen av spillet.
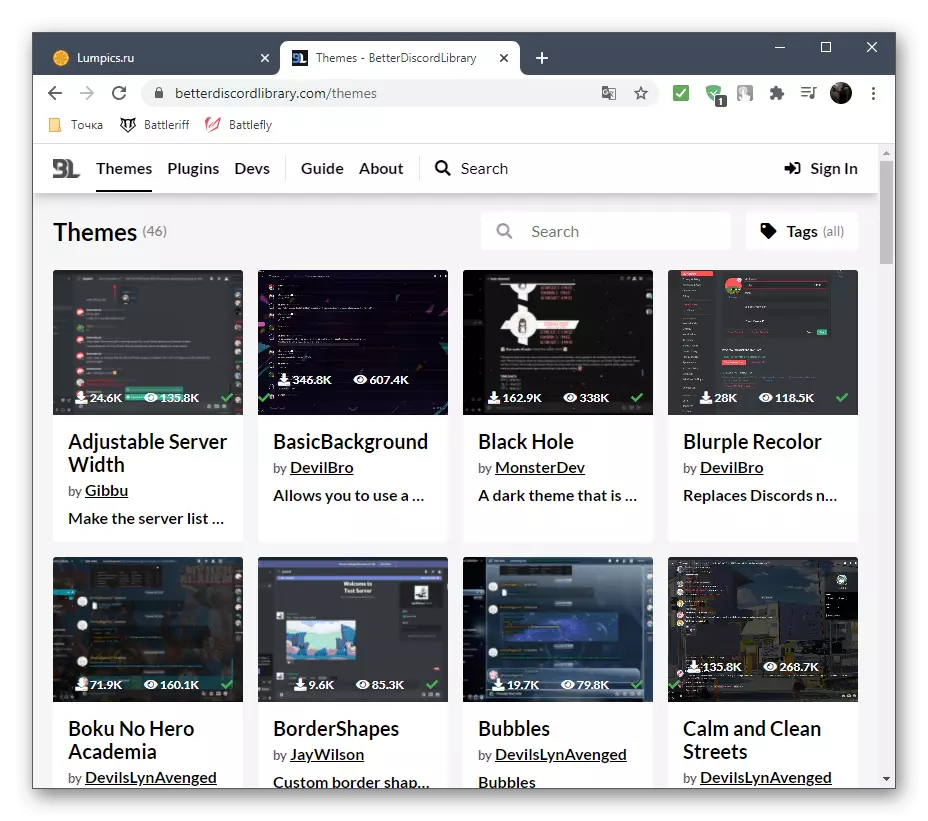
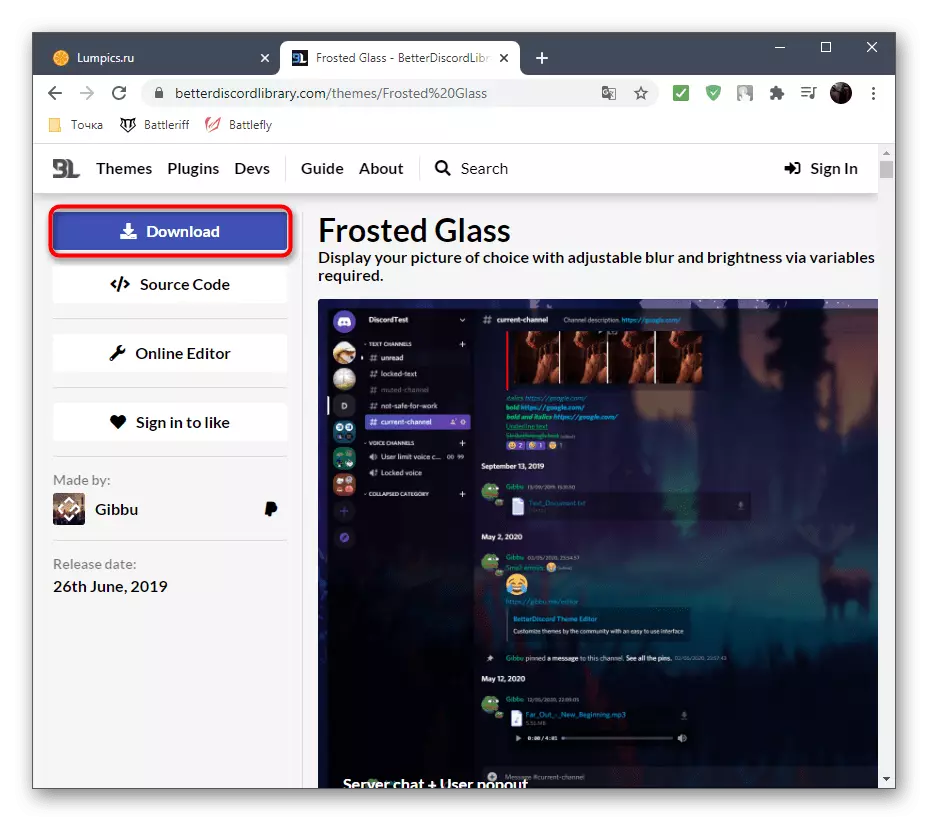
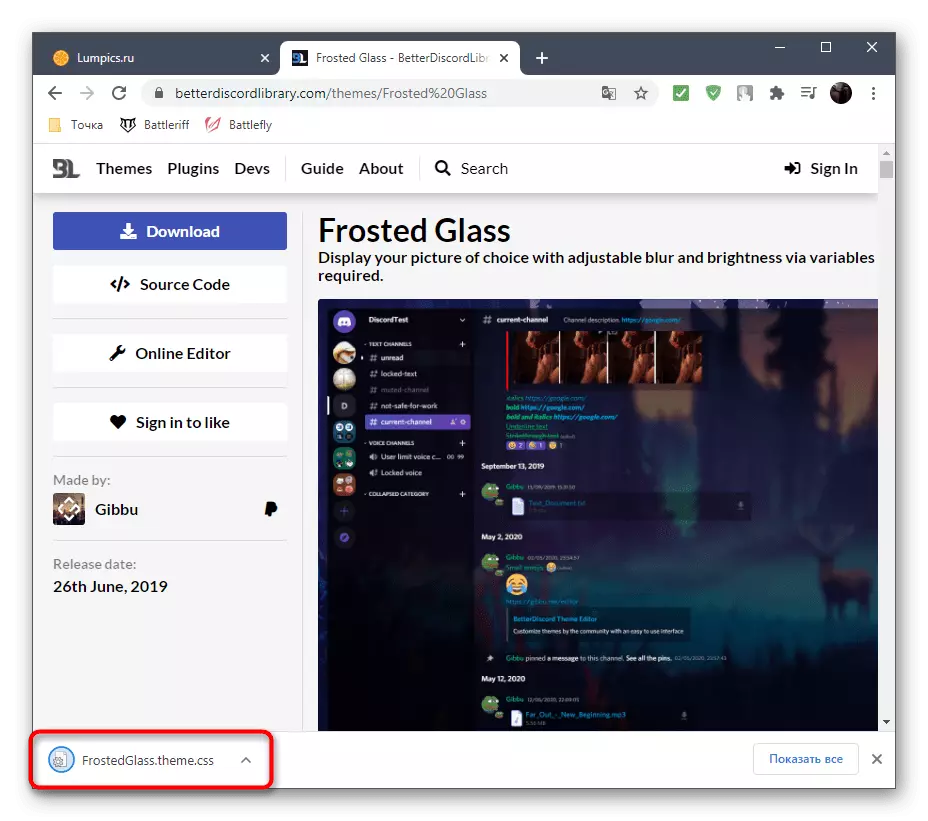
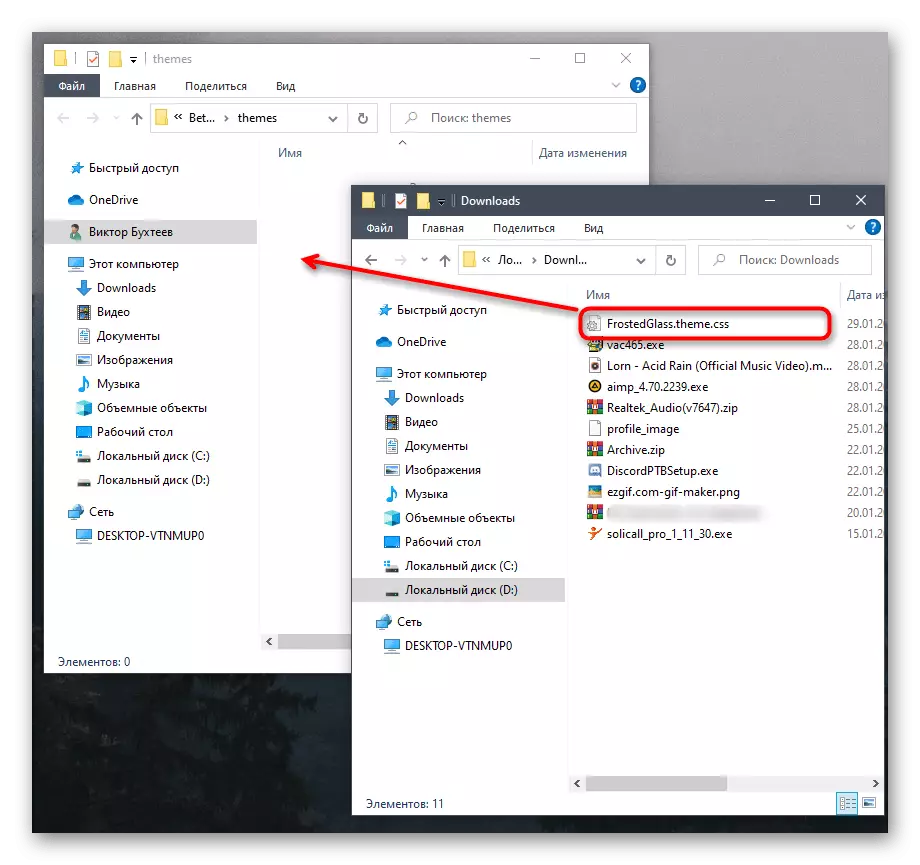
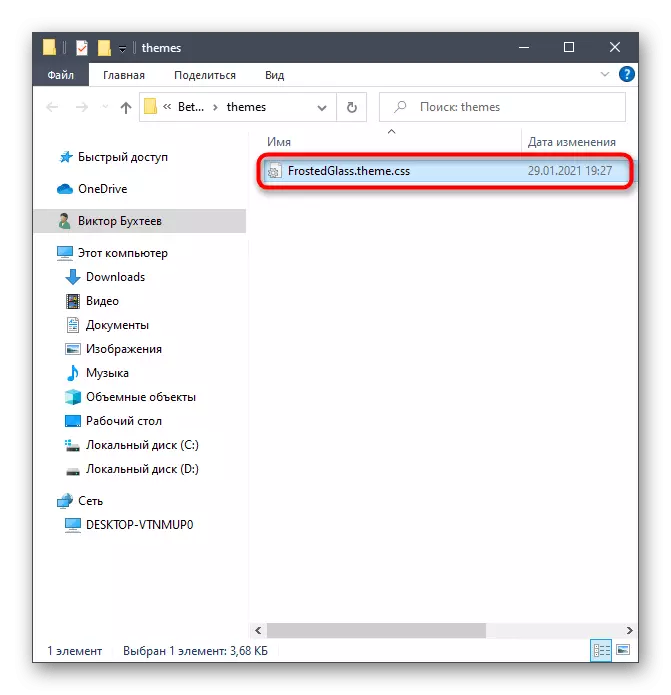
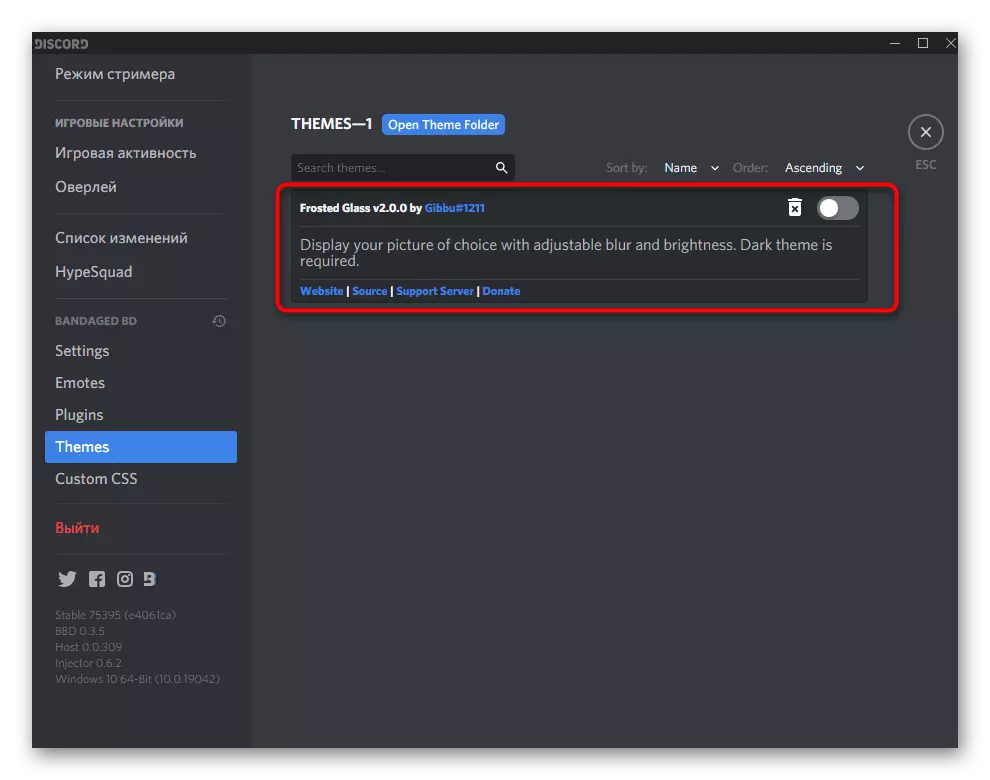
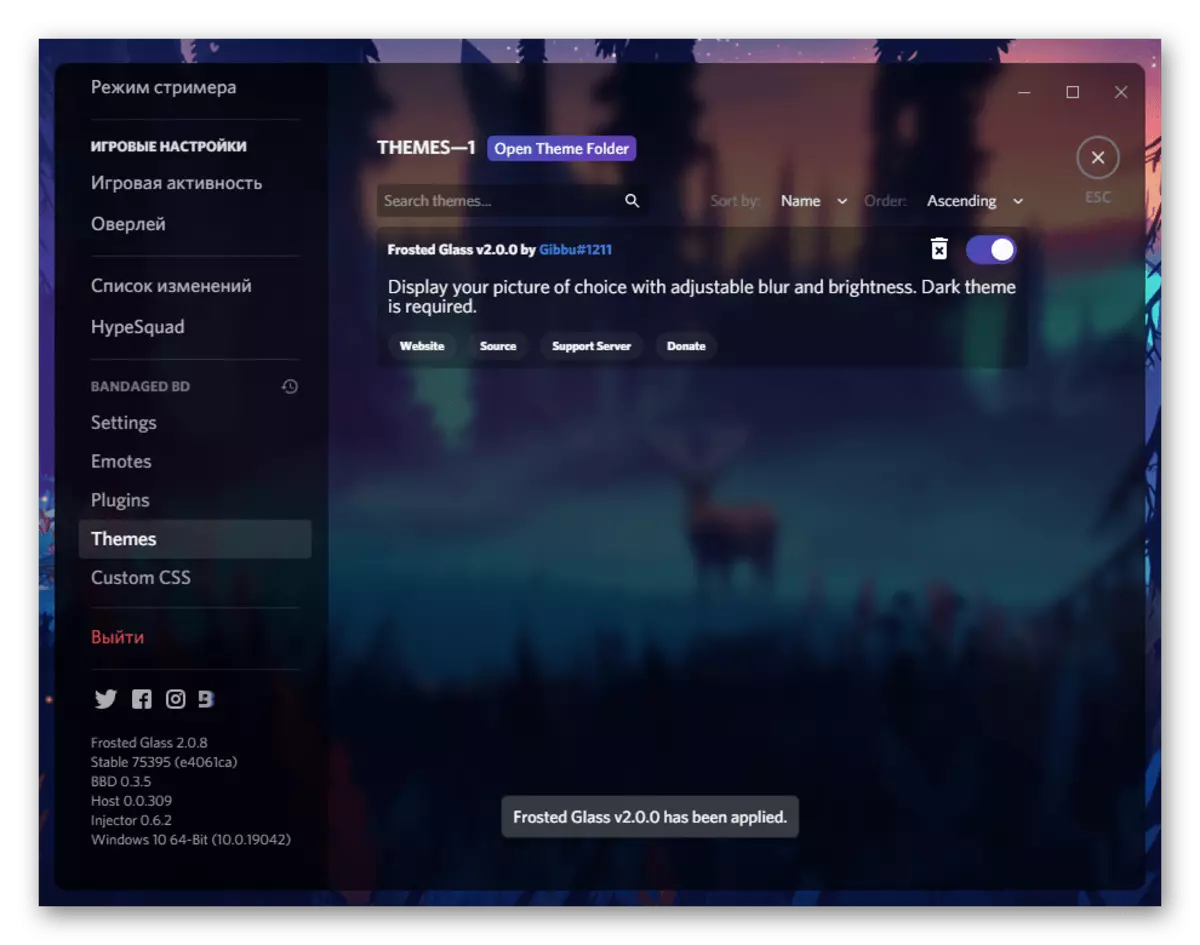
Vi anbefaler ikke å aktivere noen få emner samtidig (selv om det er tilgjengelig i innstillingene), siden dette er hvordan CSS-stiler er overlappet og ikke bare utseende gjenstander, men også funksjonelle feil kan oppstå. Bedre vekselvis bruk hvert emne ved å bytte dem gjennom den vurderte delen med parametrene.
Redigerer eksisterende tema
Denne delen av artikkelen refererer til den forrige metoden og er designet for å redigere et eksisterende emne ved hjelp av ett webressursverktøy. Dette lar deg endre farger, gjennomsiktighet av Windows og legge til bildet ditt på bakgrunnen, inkludert GIF-animasjoner for å spille av syklisk animasjon på bakgrunnen.
Gå til det offisielle nettstedet til Gibbu
- Gå til nettstedet på linken ovenfor og velg ett av emnene for redigering. Som regel er det verdt å starte med temaet du vil gjøre et minimum antall endringer.
- Først, spør et nytt navn for det og bestem hva slags hovedbilde du vil installere. Sett inn linken til den eller sjekk alternativet "Computer File" for å laste den ned gjennom "Utforsker".
- Deretter vil det være flere brytere og glidebrytere som er ansvarlige for å uskarpe bildet, størrelsen og plasseringen. Når du lager bilder, må du ta hensyn til forhåndsvisningsvinduet til høyre.
- På samme måte kan du legge til flere bilder for de resterende hovedvinduene i programmet med alle de samme innstillingene i andre seksjoner.
- Åpenheten til hvert tilgjengelig element er konfigurert av regulatorer i "Lysstyrke" -delen.
- I "Farger" kan du velge Absolutt hvilken som helst farge for ulike discord-elementer, repulse bare fra dine preferanser.
- Du vil ikke stoppe på de nyeste redigeringstemaene, siden to av dem kun er ment for erfarne brukere, og skriftene er generelt bedre for ikke å berøre de funksjonsfeilene.
- Klikk raskt for å laste ned linjen med navnet på emnet.
- Etter å ha lastet ned, dra filen til mappen med temaene Betterdiscord.
- Kjør budbringeren og bruk et nytt emne for å sjekke skjermen. I vårt tilfelle reproduseres en GIF-animasjon mot bakgrunnen.
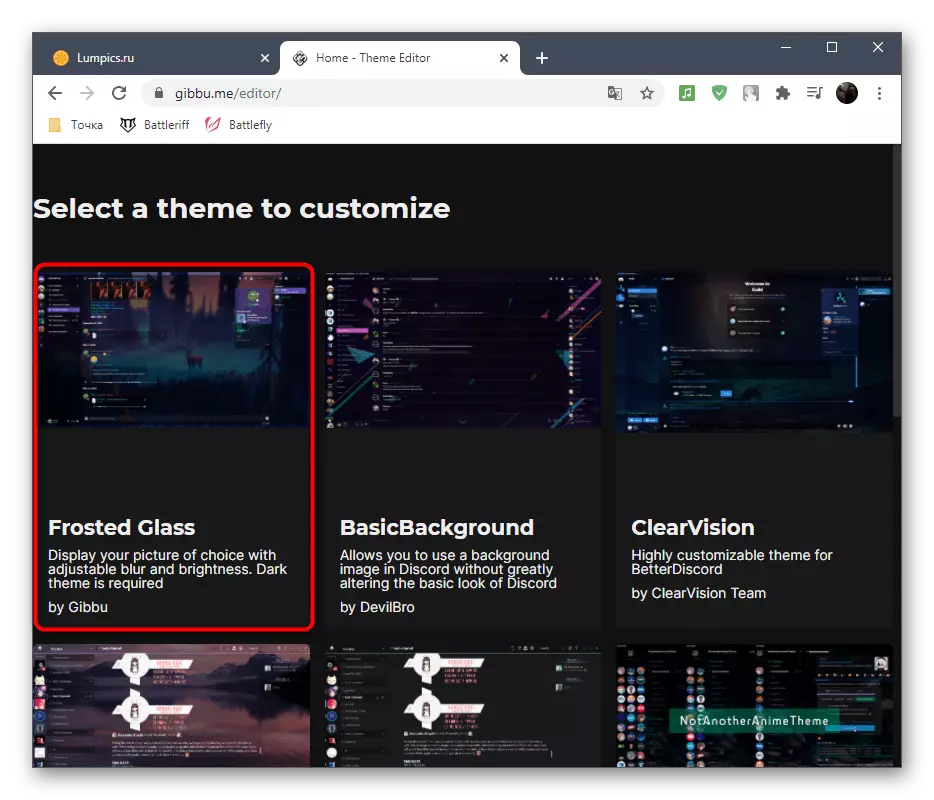
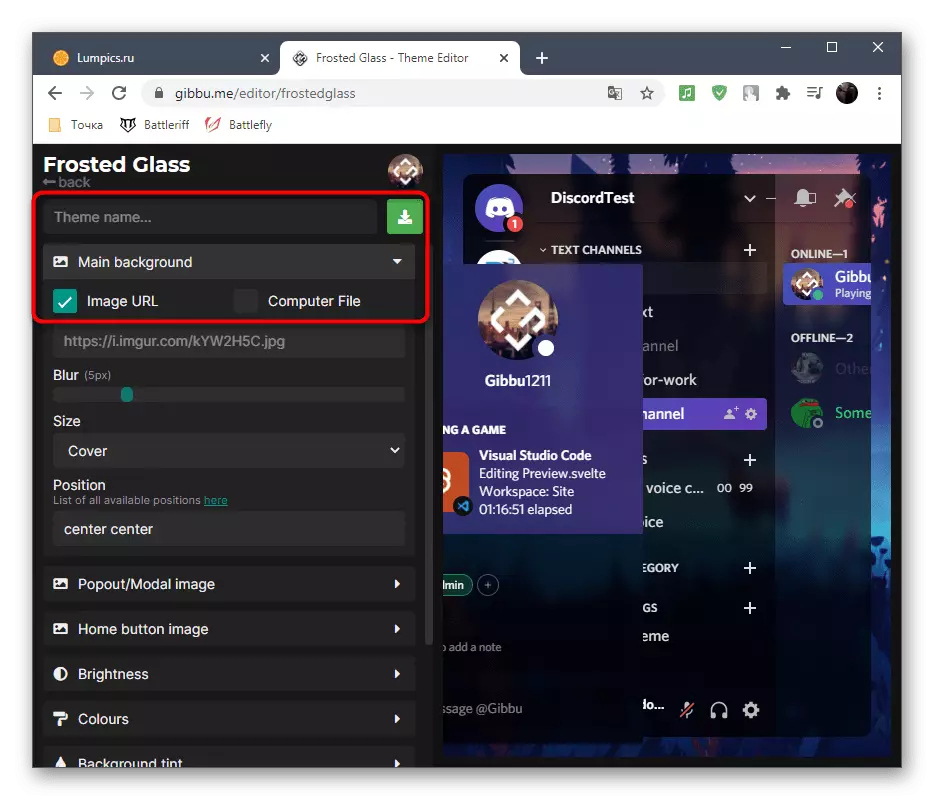
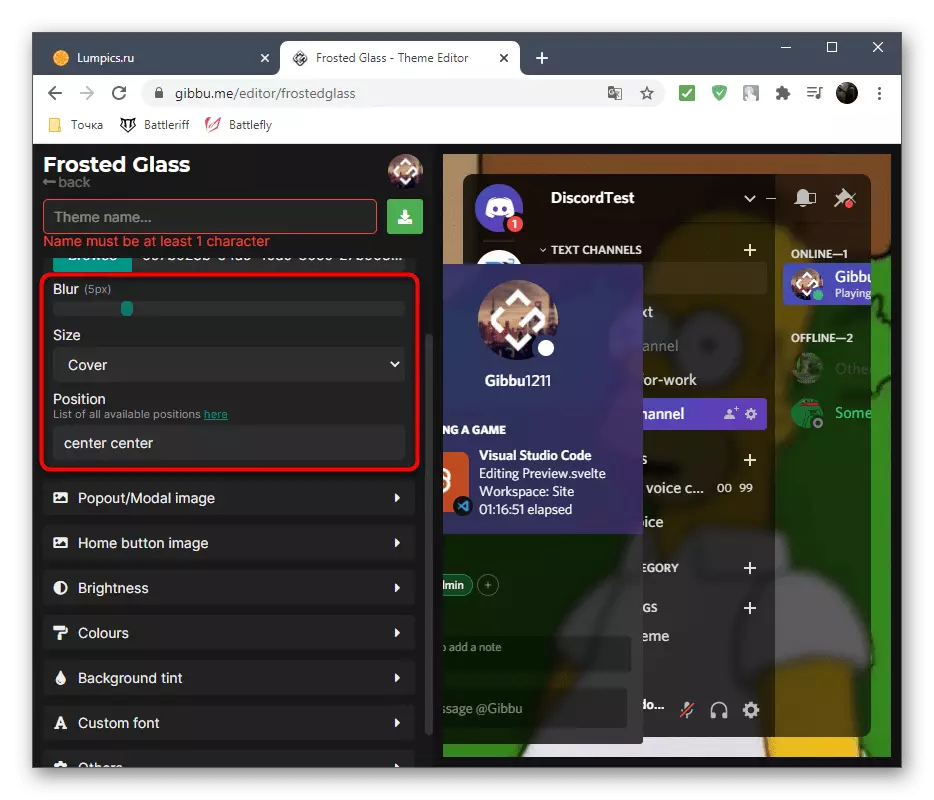
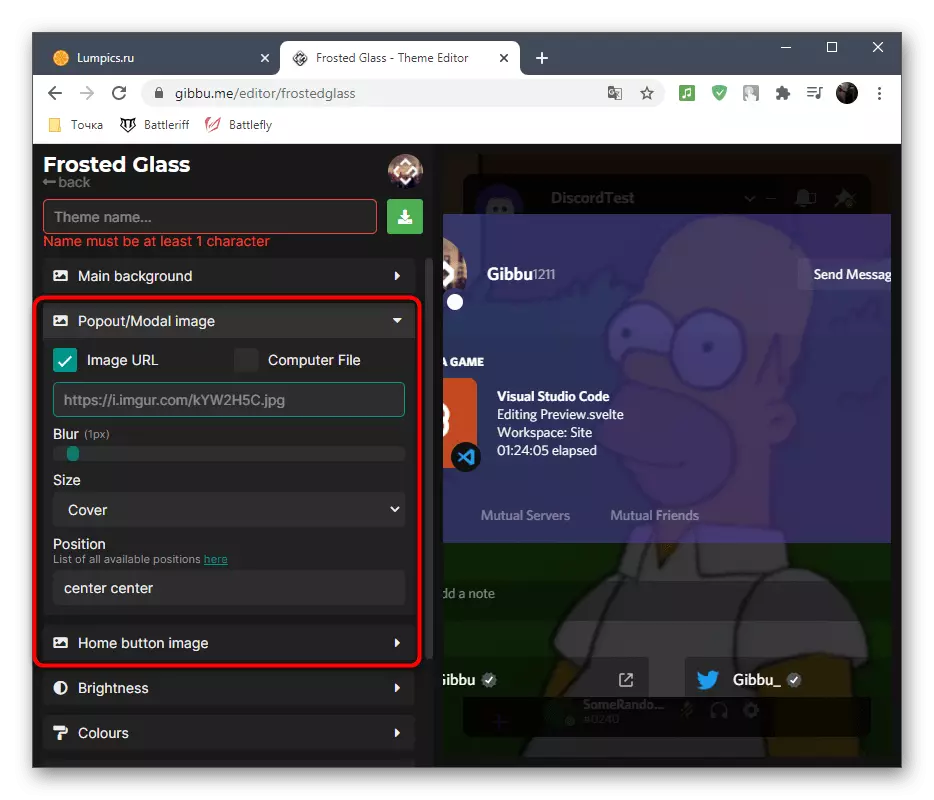
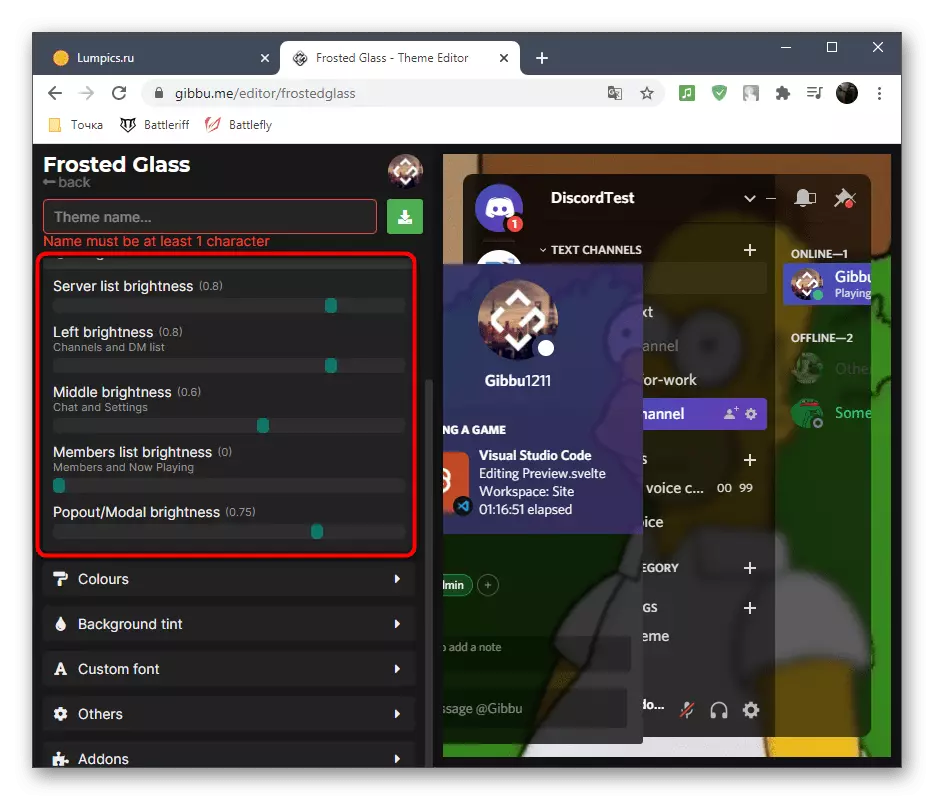
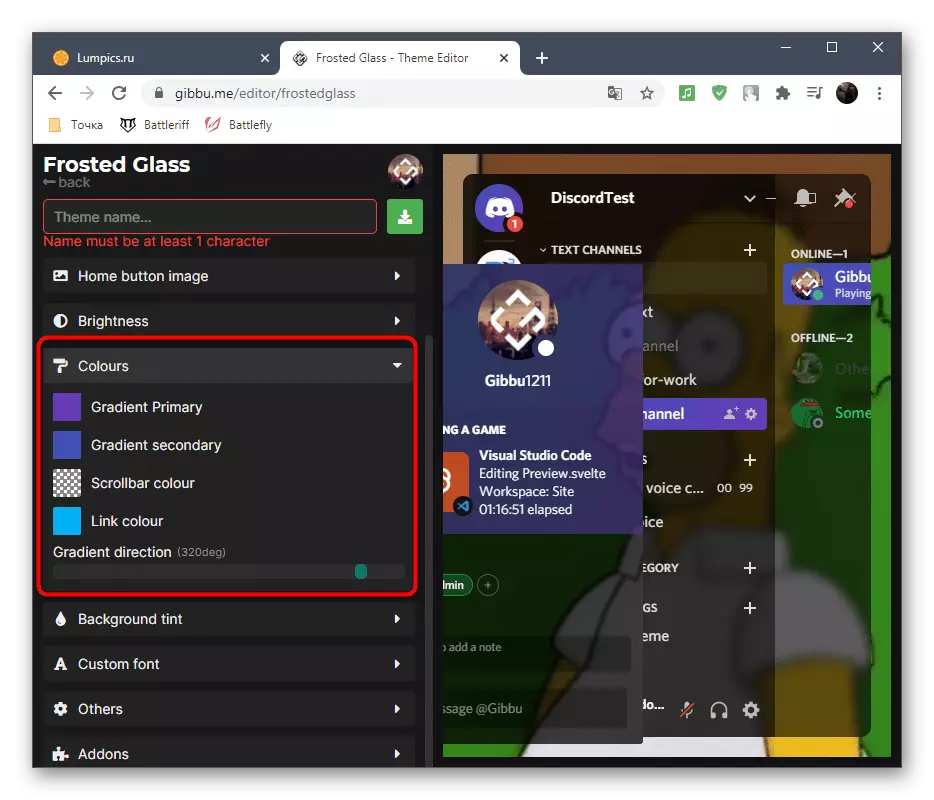
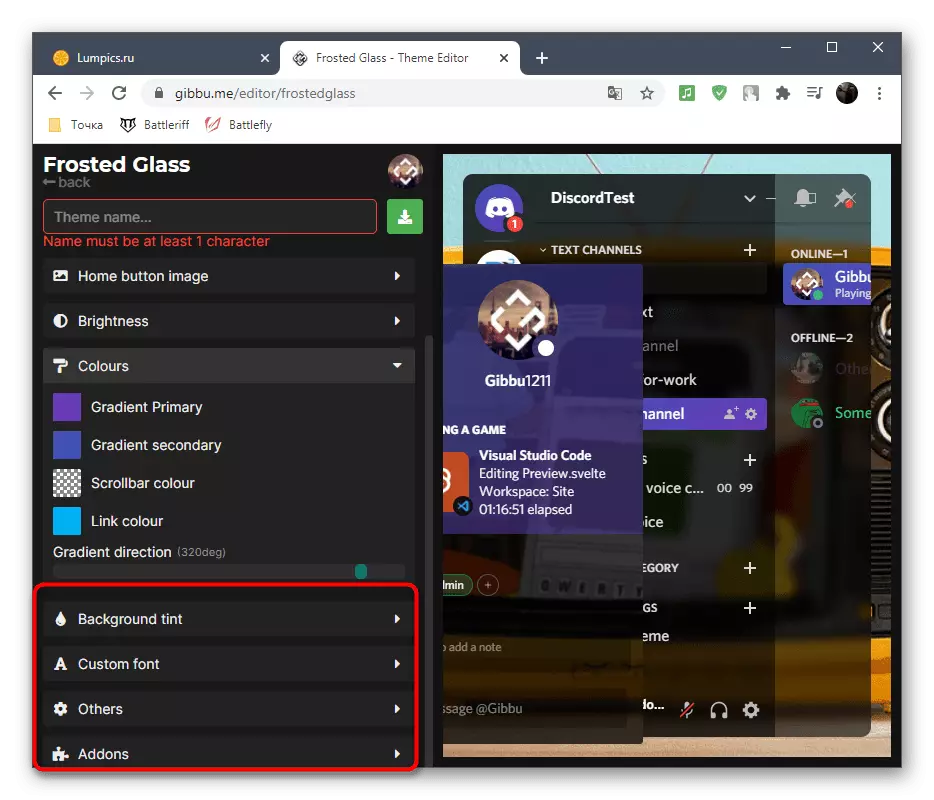
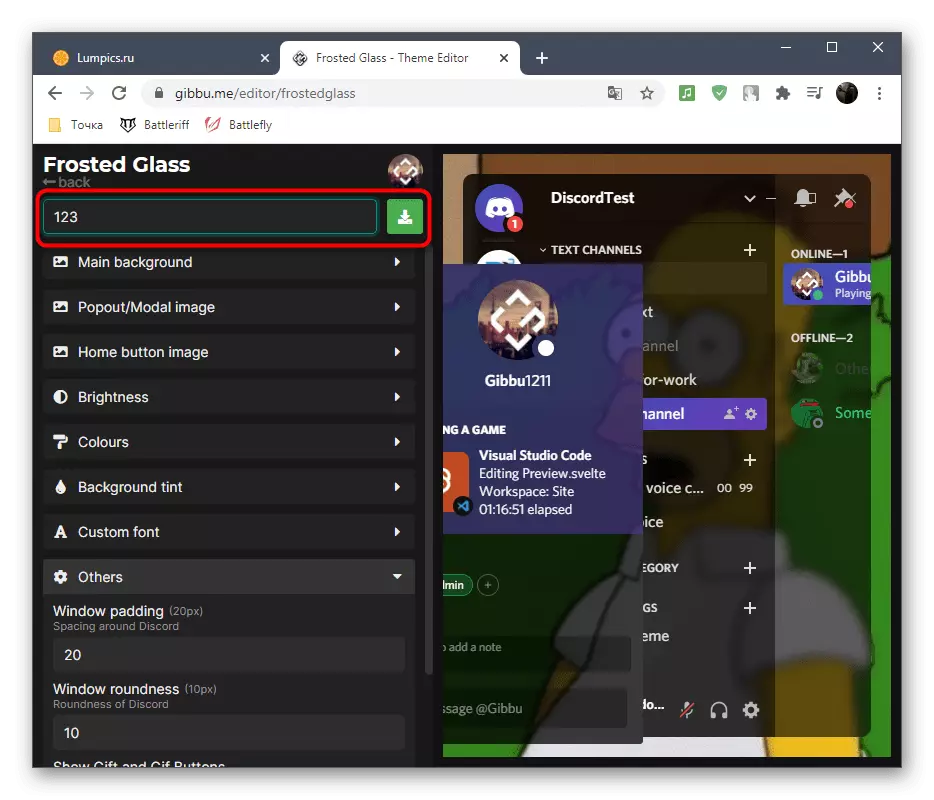
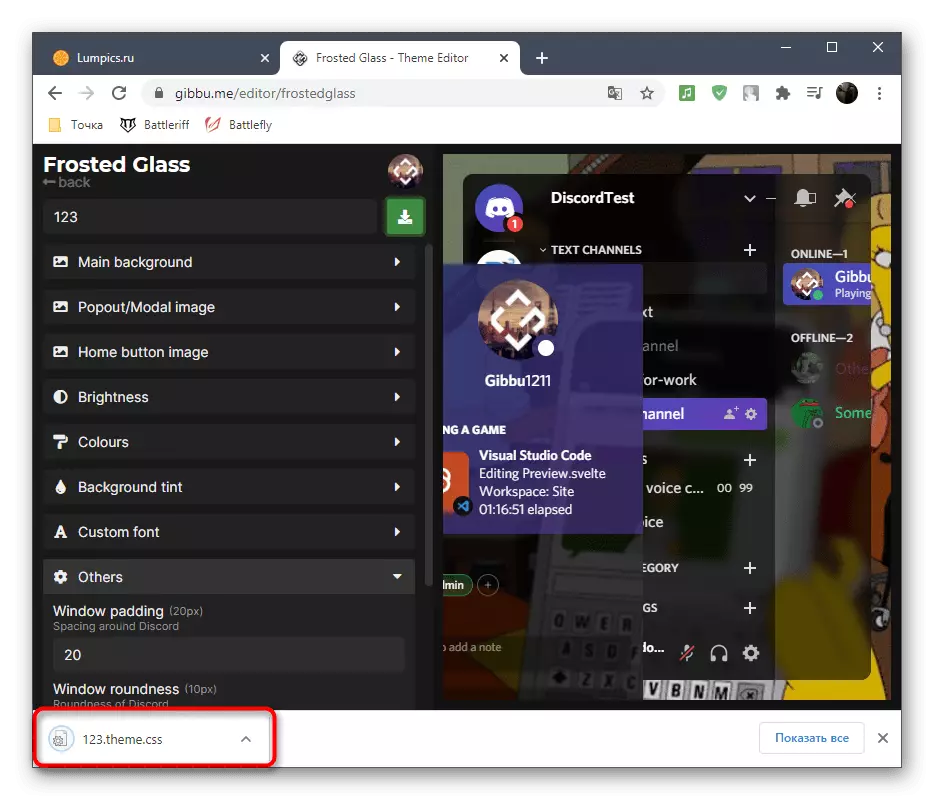
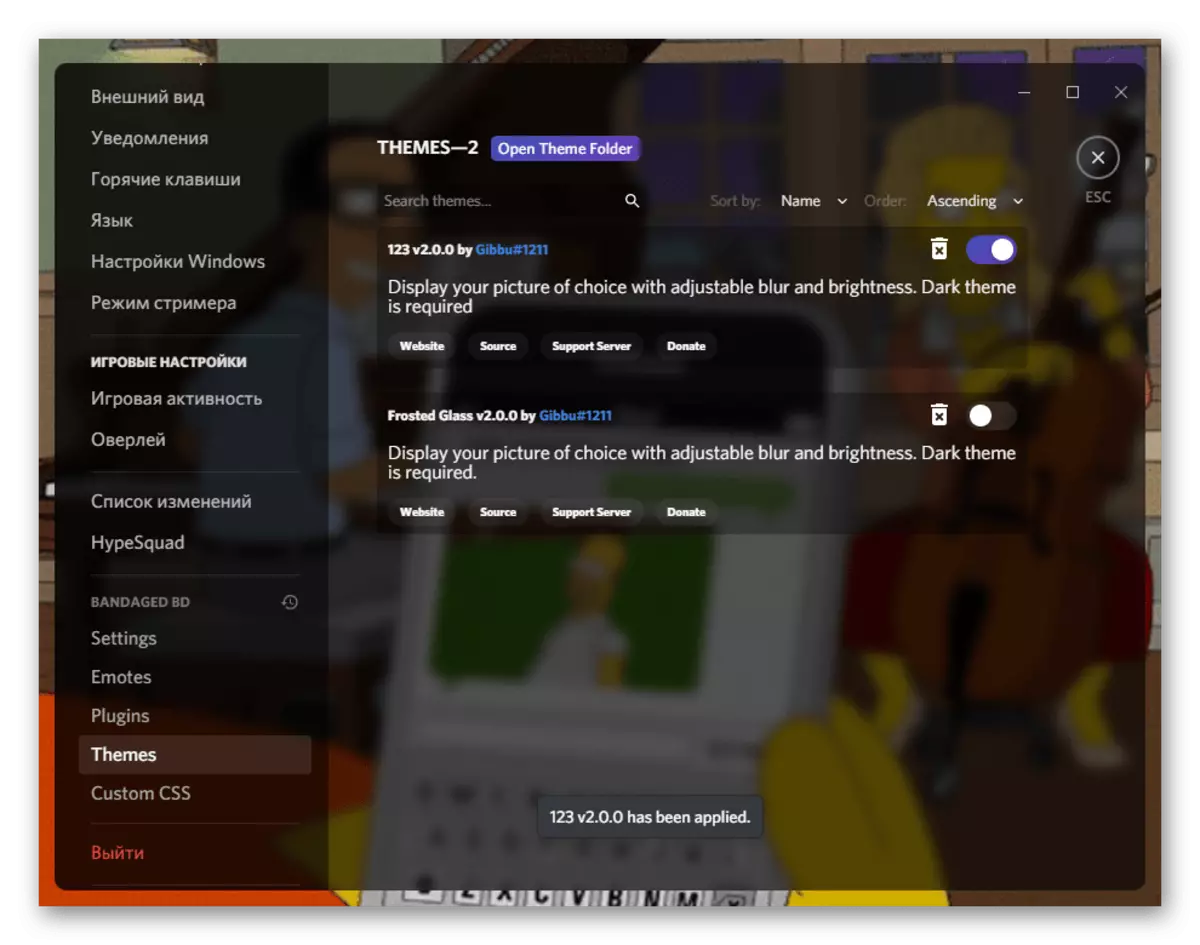
Alternativ 2: Mobil applikasjon
Endelig vil vi analysere metoden for å endre utseendet på utseendet i mobilapplikasjonen. Dessverre, for tiden er det ingen flere programmer for det, for både desktop-versjonen, så du må begrense standardparametrene, som forresten, enda mindre enn i forsamlingen for PCer.
- På panelet nedenfor klikker du på bildet av avataren din, og dermed beveger seg inn i profilinnstillingene.
- Kilde til "Application Settings" -delen og velg kategorien "Utseende".
- Bytt mellom det lyse og mørke temaet, tikk på de tilsvarende elementene.
- Deaktiver kundesynkronisering slik at temainnstillingene ikke er sammenfalt med PCen som er installert når du bruker programmet.
- Den nyeste funksjonen som er tilgjengelig, er endringen i den vanlige teksten til teksten med bevegelsen av glidebryteren.