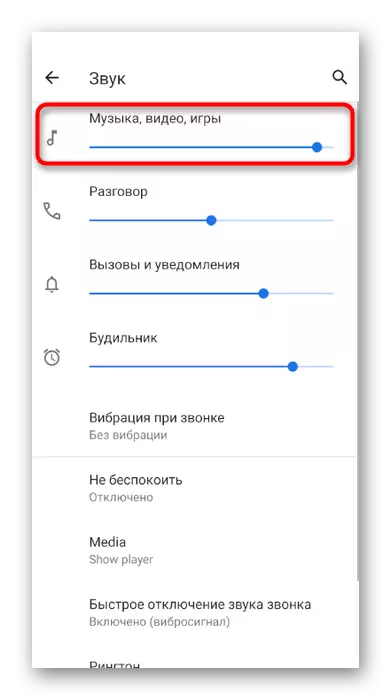Alternativ 1: PC-program
Ofte klager fra brukere som kommuniserer i desktop-versjonen av Discord: deres samtalepartnere er dårlig hørt og noen ganger kan ikke engang demontere et enkelt ord. Vi foreslår å løse denne situasjonen, alternativt å bruke flere tilgjengelige måter. Hver av dem fokuserer på lydkontroll og bidrar til å eliminere volumproblemer, hvis det oppstår slik.Metode 1: Kontrollere mikrofonvolumnivået i discord
De mest banale, men effektive rådene - kontroller volumet på inngangsenheten direkte i programmet. Noen brukere vet ikke engang om eksistensen av en slik parameter eller ikke vær oppmerksom på det. Bruk følgende instruksjoner for å finne den aktuelle glidebryteren og juster posisjonen.
- Til høyre for bildet med avataren, klikk på girikonet for å åpne en kontoinnstillinger.
- Gjennom panelet til venstre, gå til delen "Voice and Video".
- Finn mikrofonvolumparameterknappen og kontroller verdien. Hvis han allerede er skrudd på maksimum, hopp over denne metoden og gå til den neste.
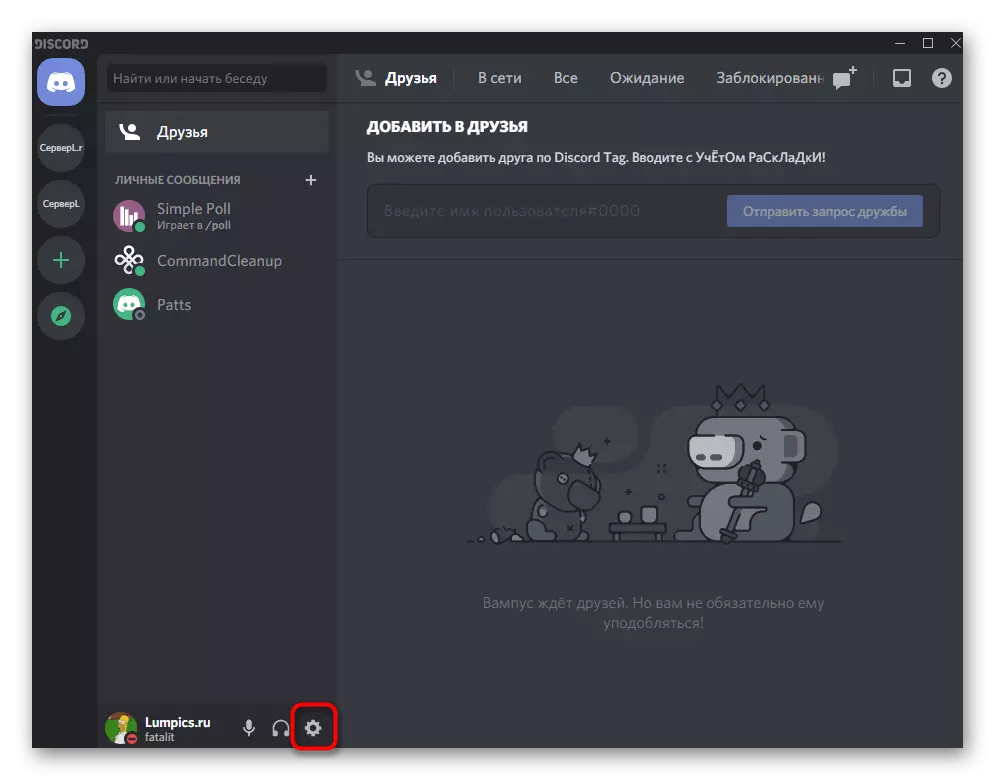
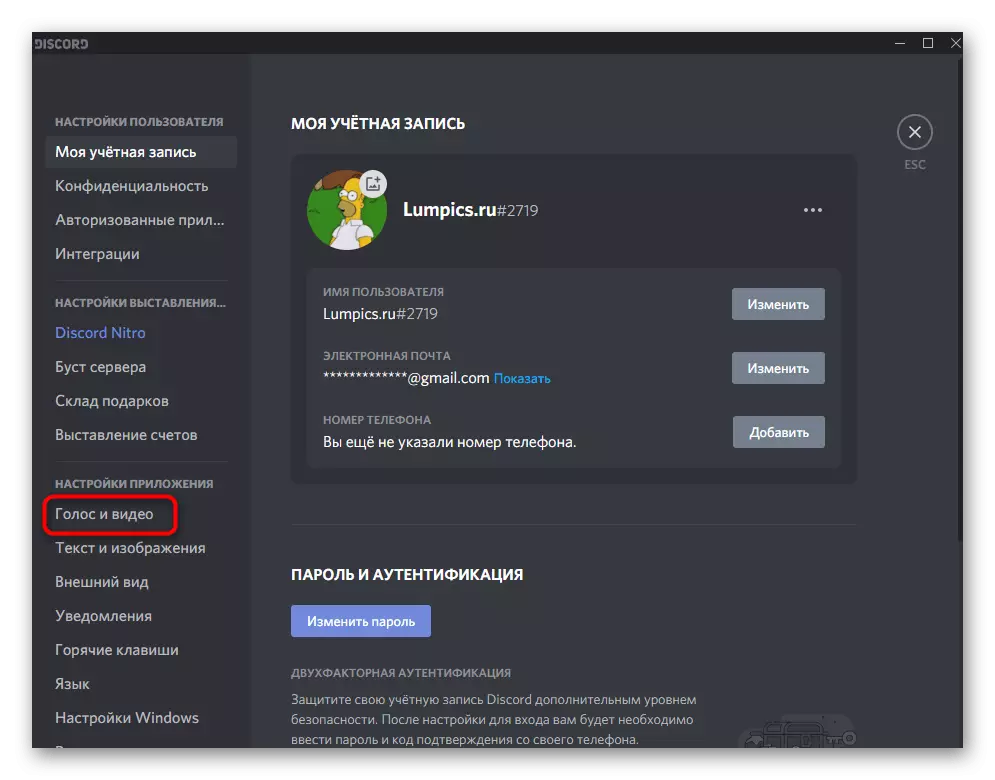
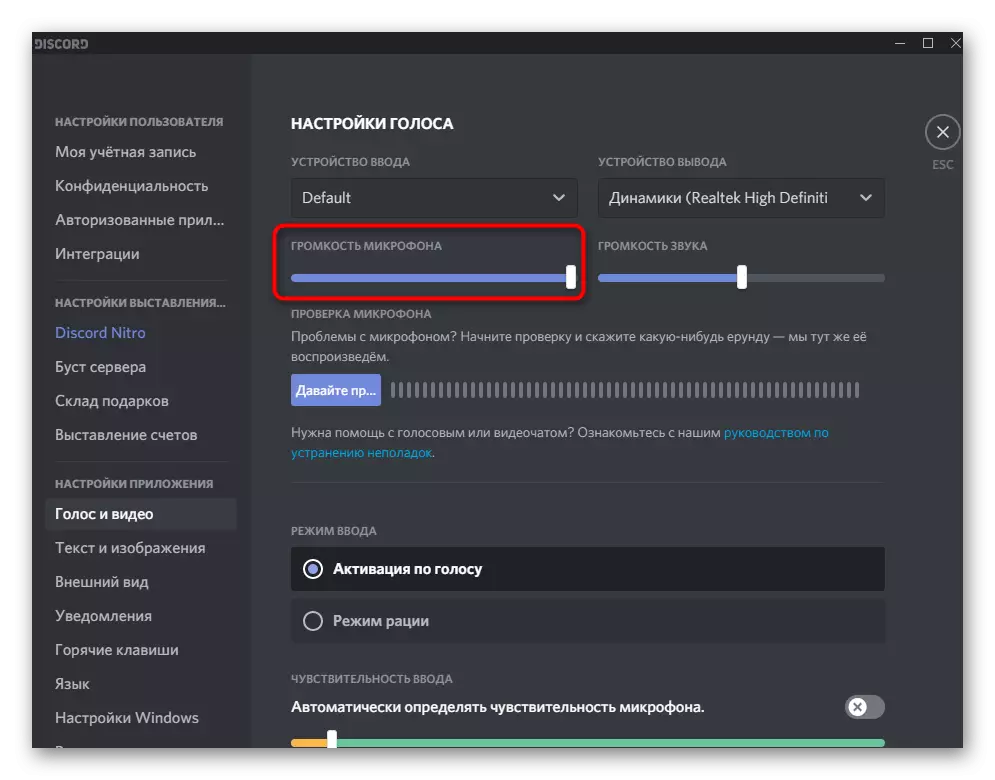
Metode 2: Mikrofon Lytter til Discord
Noen ganger setter interlocutorene feil innstillinger eller ikke ta hensyn til posisjonen til visse glidebrytere som er ansvarlige for volumnivået når de lytter til andre deltakere i samtalen. De kan villede deg, sier at problemet er på din side. Ekskluder denne faktoren vil tillate det innebygde mikrofonkontrollverktøyet i discor.
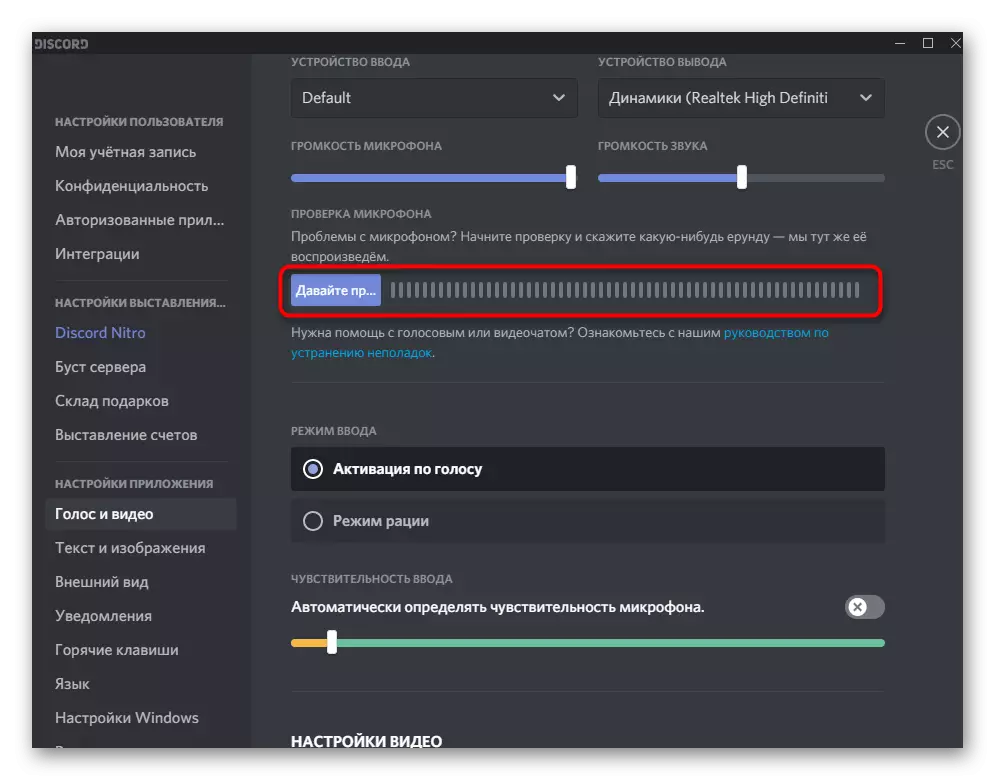
Du kan finne den i samme del "stemme og video", hvorpå du bør klikke på "La oss sjekke mikrofonen", si noen få setninger og lytte, om alle ordene er godt hørbare og det er ingen ekstern støy. Hvis du hører deg selv perfekt, fortell meg samtalepartnerne at de trenger for å endre voluminnstillingene ved hjelp av våre instruksjoner fra den siste delen av artikkelen.
Metode 3: Endre og konfigurere inngangsmodus
Hittil støtter diskordet bare to varianter av mikrofonaktivering: stemme eller radiomodus. Fra titlene i disse modusene er prinsippet om deres arbeid allerede klart, så alle kan velge det beste alternativet og justere det til kravene. Imidlertid kan problemer med hørsel bare være knyttet til denne parameteren, så vi foreslår å teste den.
- I samme seksjon med innstillingene - "Stemme og video" - Finn "Input Mode" -blokken og merk ønsket modus med markøren.
- For å aktivere stemmer, endre følsomheten slik at setningene av forskjellige volumnivåer du snakker med mikrofonen alltid har vært høyere enn limiteren. Hele lydområdet som ikke krysser den oransje linjen, er ikke fanget, henholdsvis aktiveringen ved stemmen virker ikke.
- Når du bruker radiomodus, reduser du forsinkelsen til et minimum og kontroller at du alltid trykker på riktig tastekombinasjon og tillater ikke andre feil.
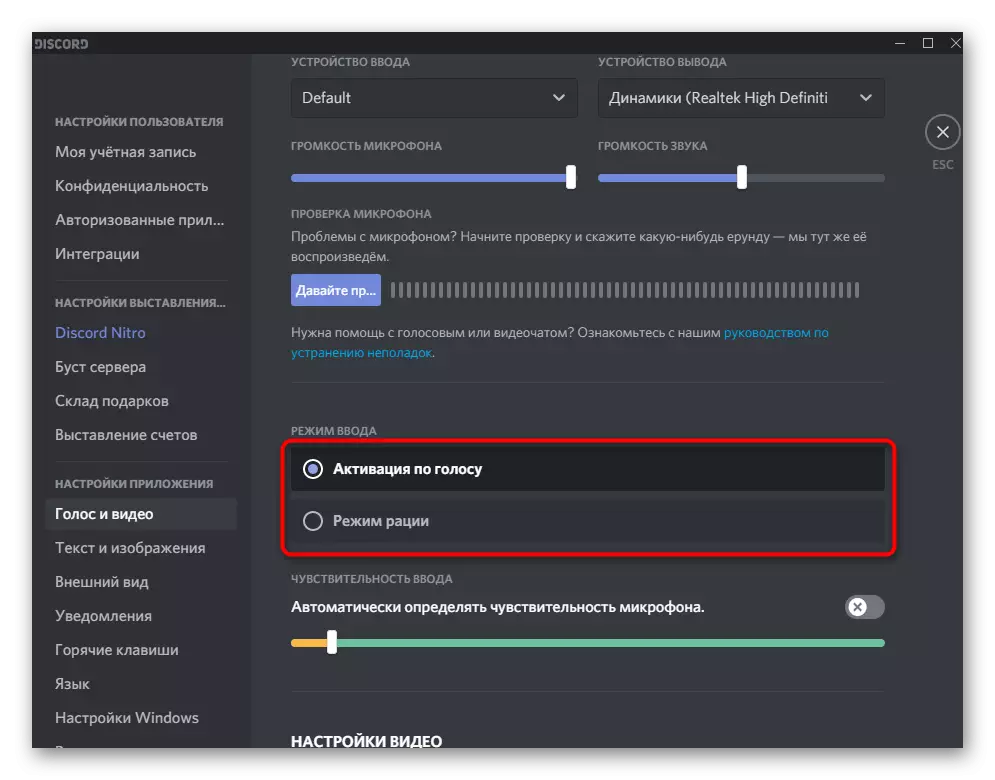
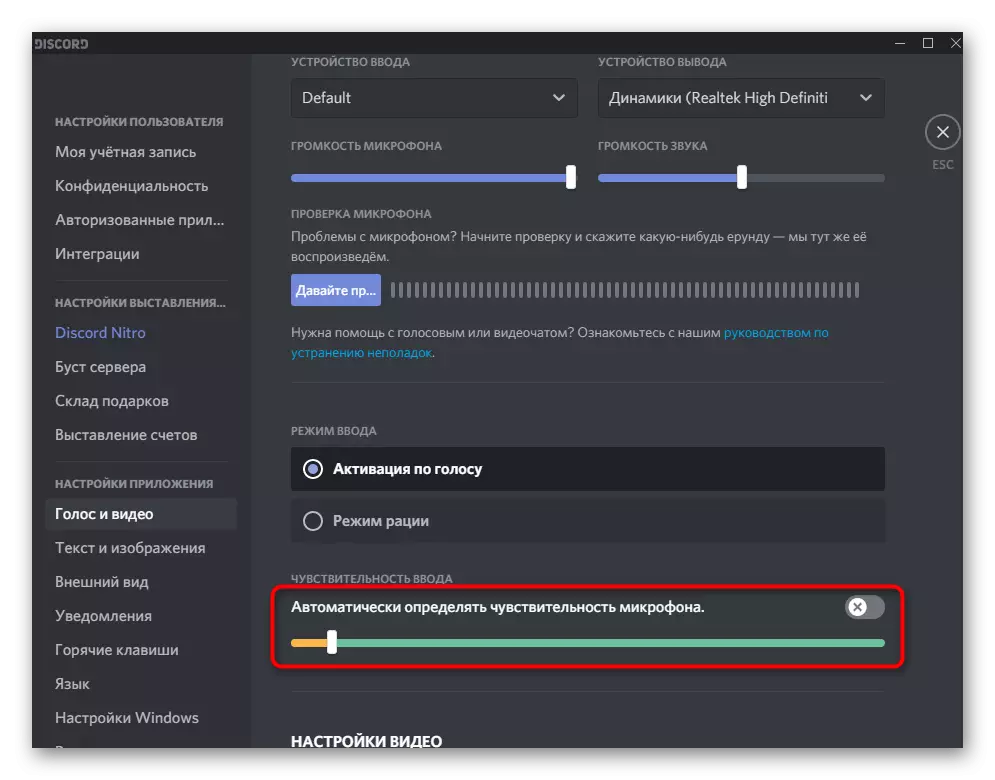
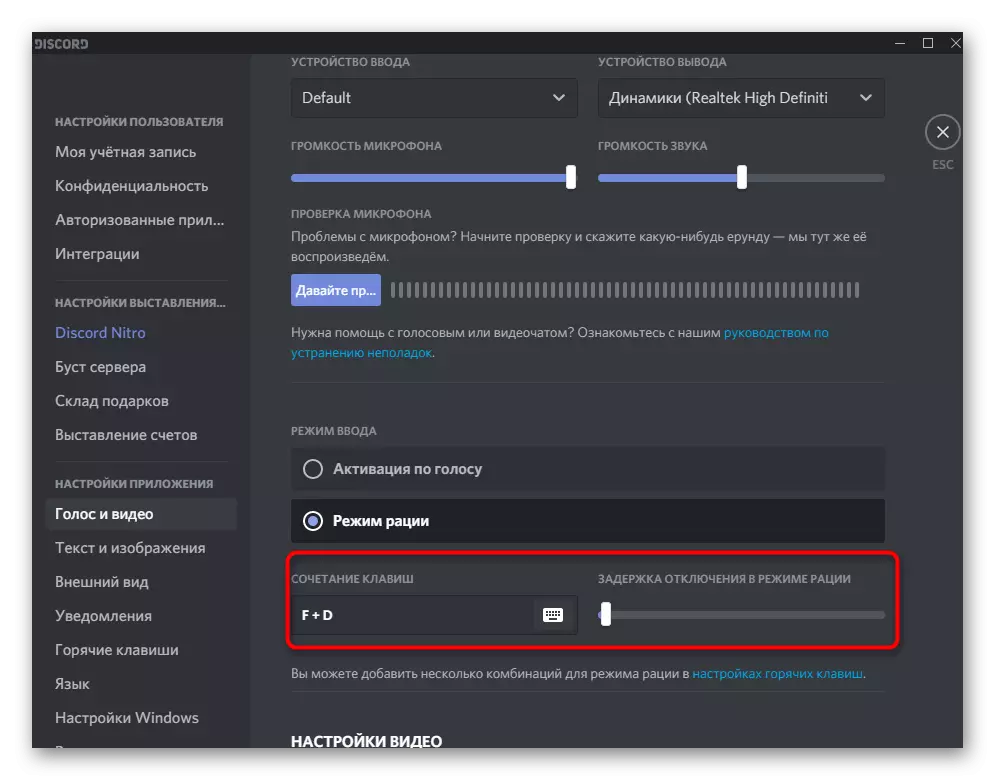
Metode 4: Aktiverer filtrene for mikrofonen
Mikrofonfiltre bygget inn i diskordet - en svært nyttig funksjon, spesielt for budsjetteierne. Støyreduksjon og ekko formasjonsfiltre fungerer perfekt med alle mikrofoner og gir bedre lyd enn det ville være uten bruk av disse teknologiene. Vi anbefaler deg alltid å inkludere "støyavbestilling" i "utvidet" blokken slik at bakgrunnsstøyen ikke er fanget og ikke forstyrret samtalepartnerne når de kommuniserer med deg.
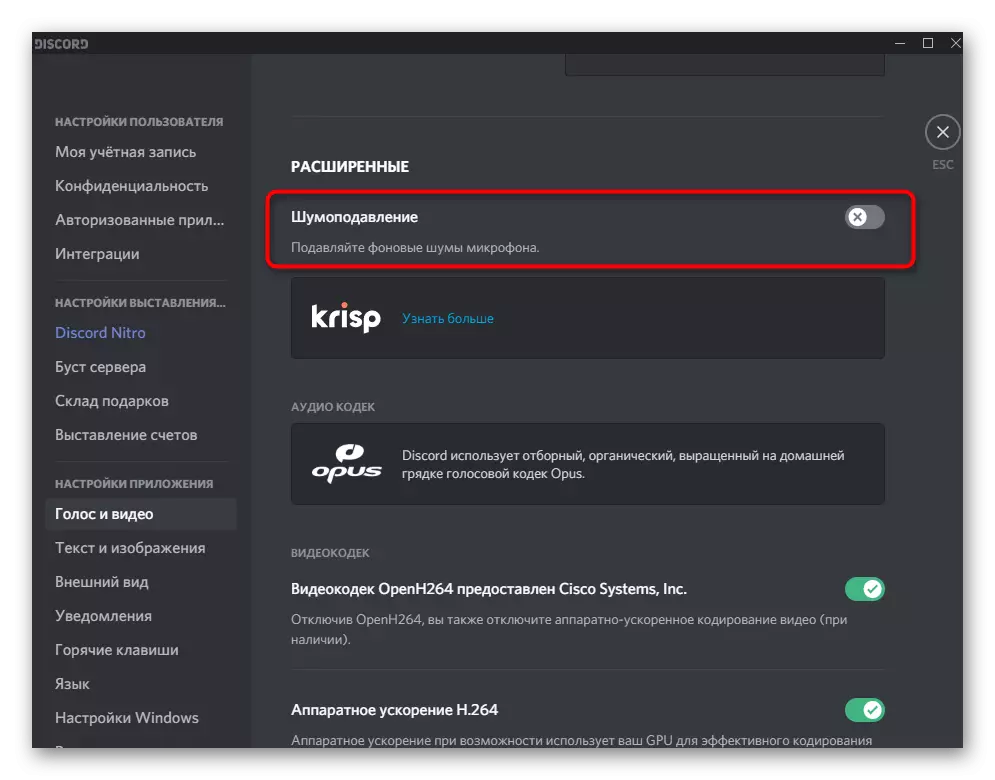
De samme behandlingseffekter må aktiveres i "Stemmebehandling" -blokken, og flytte bryteren til den posisjonen som den brenner grønt. Ikke bli overrasket over at Discord støtter flere støyreduksjonsfiltre: En av dem er merket, og den andre gir KRISP (kjent for mange stemmebehandlingsprogram når de samhandler med OBS).
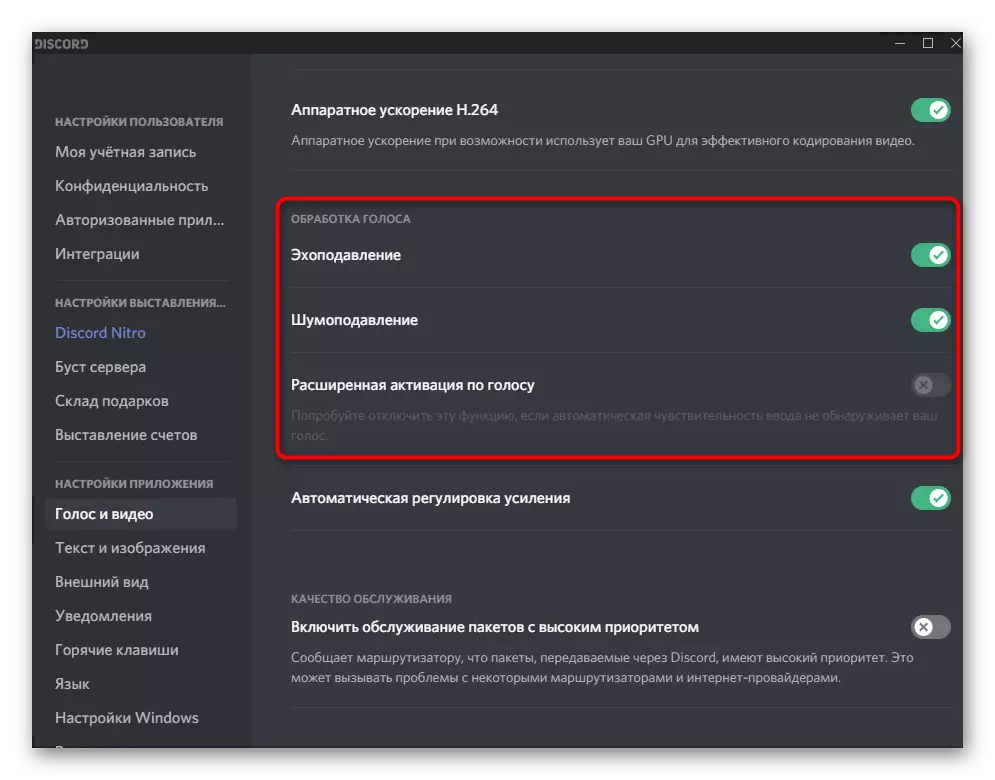
Metode 5: Deaktivering av automatisk gevinstjustering
Separat merker vi en annen innstilling som er tilstede i delen "Stemme og video" og er knyttet til automatisk justering av mikrofonforsterkningen. Det fungerer ikke alltid riktig, så det kan ikke øke volumet på inngangsenheten der det er nødvendig, og derfor er det en dårlig hørsel. Hvis denne funksjonen er koblet fra, vil mikrofonforsterkningen forbli avhengig av den manuelt angitte parameteren i Windows-innstillingene, og personen vil kunne bestemme hvilket nivå du skal angi.
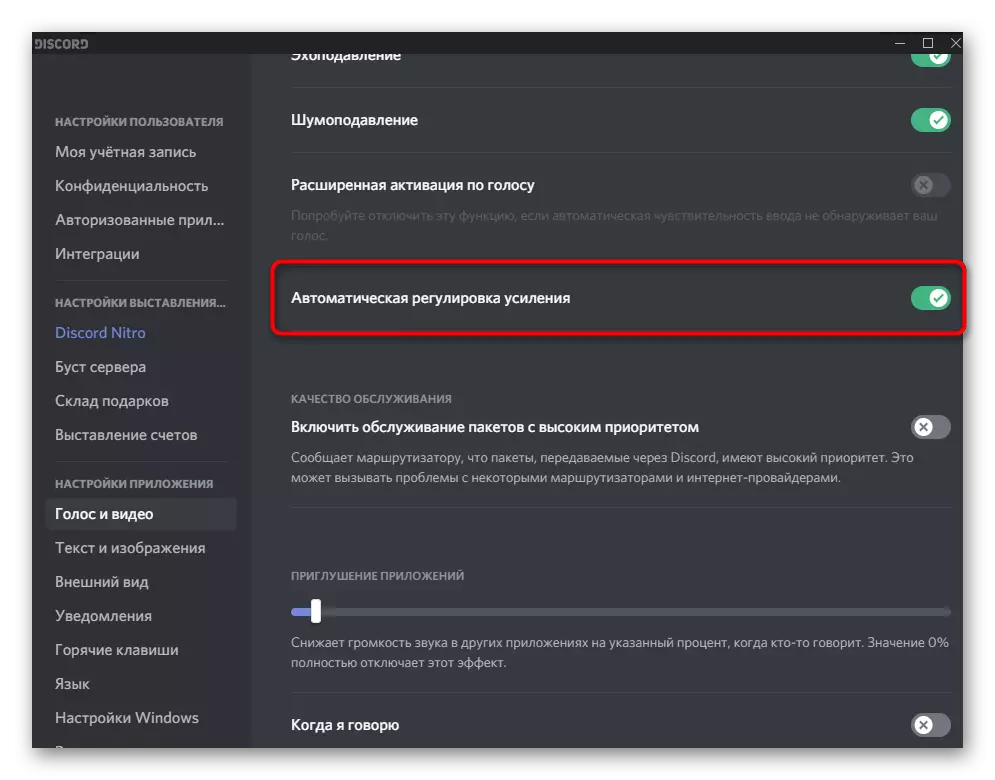
Så snart du kobler fra automatisk forsterkningskontroll, kan du ringe den andre eller sjekke lyden selv. Hvis stemmen fortsatt er hørbar stille, fortsett til utførelsen av instruksjonene fra følgende måte.
Metode 6: Innstilling av mikrofonvolumet i Windows
I operativsystemets innstillinger er det helt ingen forskjellige parametere som påvirker volumet av mikrofonen. Den andre er styrking - spesielt relevant for eier av budsjettmodeller, volumet av volumet som mangler for å sikre normal hørsel. Noen ganger er selv 25% gevinst betydelig bedre hørbar, i stedet for med en verdi på 0%. Deretter foreslår vi å sjekke ikke bare gevinst, men også det samlede volumnivået.
- For å gjøre dette, åpne Start-menyen og gå til "Parameters" -programmet.
- Klikk på det første flisen - "systemet".
- Gjennom panelet til venstre, gå til "Sound" -delen.
- Finn "Sound Control Panel" -linjen og klikk på den.
- På fanen Record-fanen ser du den brukte mikrofonen for tiden. Klikk på det to ganger for å åpne vinduet med egenskaper.
- Pass på at mikrofon-glidebryteren skrues ut i det maksimale, og prøv deretter å øke forsterkningen litt, i parallell testing hvordan det påvirker hørselen. Det er ikke nødvendig å umiddelbart sette 100%, for da vil ikke bare fremmede lyder vises, men også hoards.
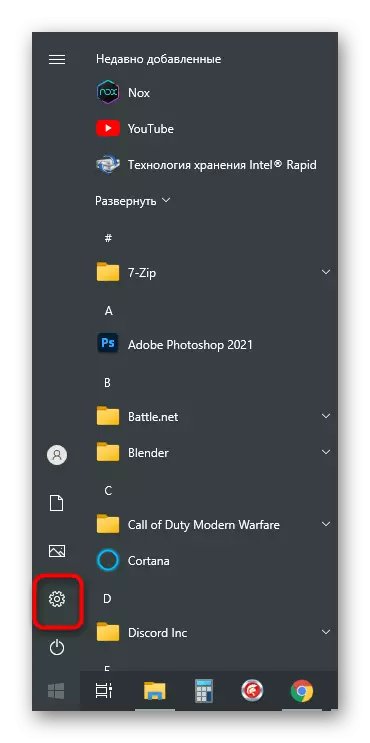
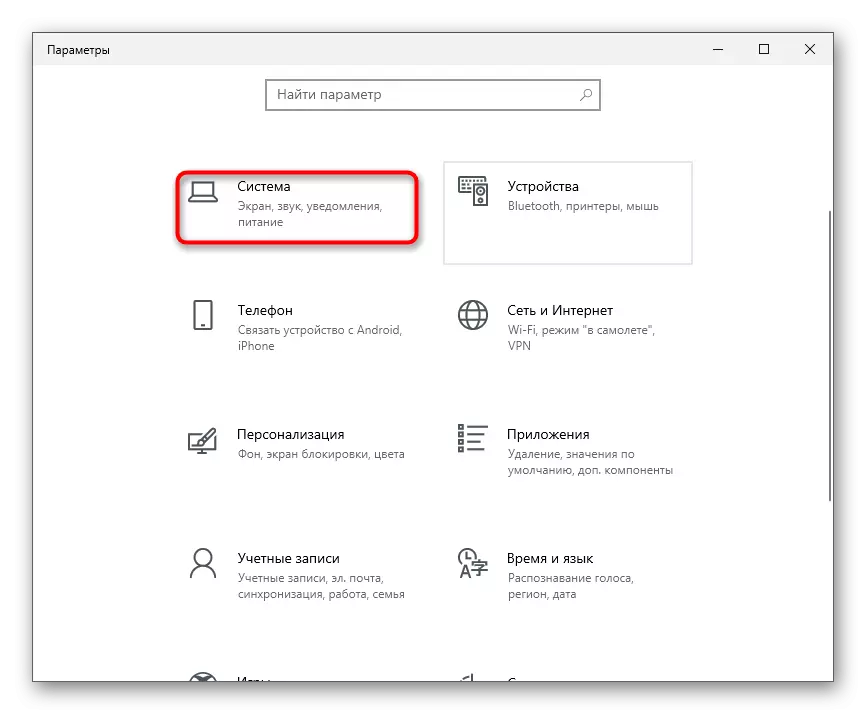
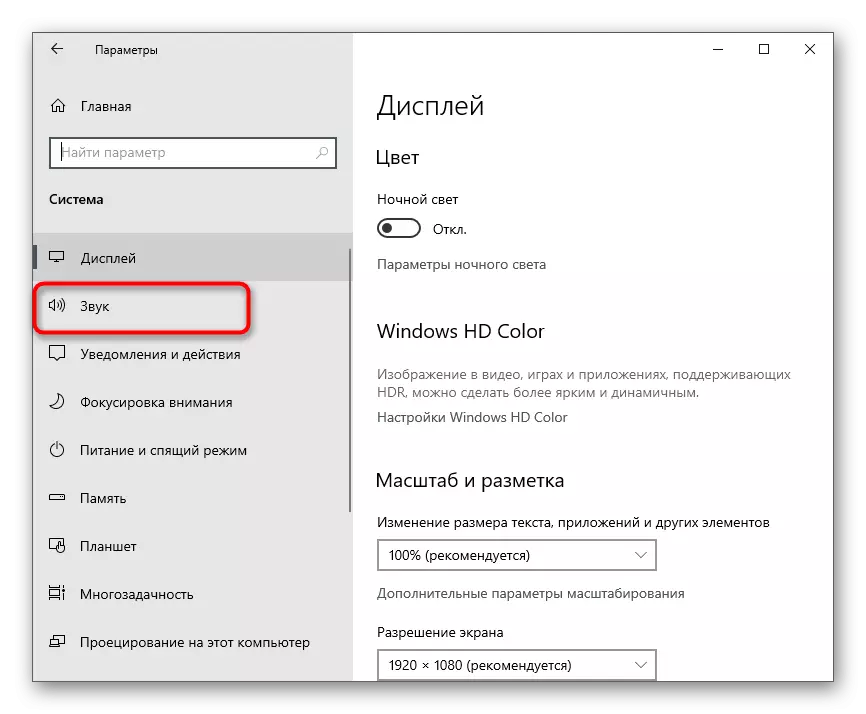
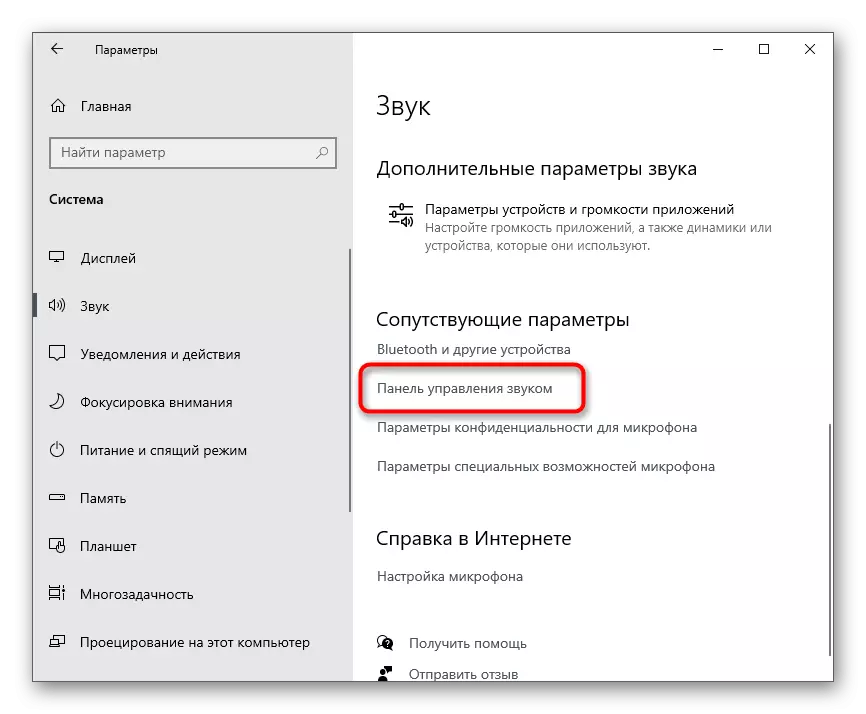
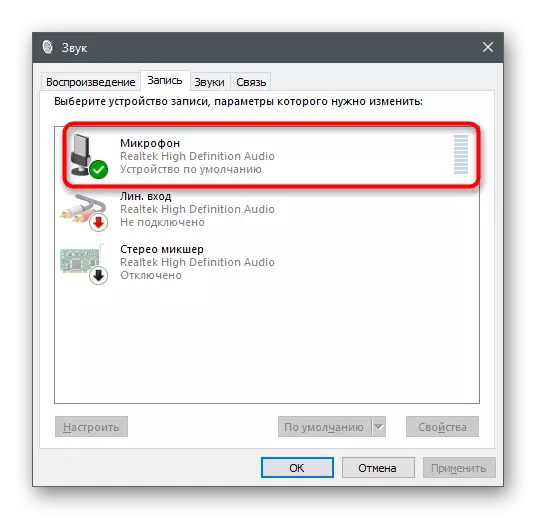
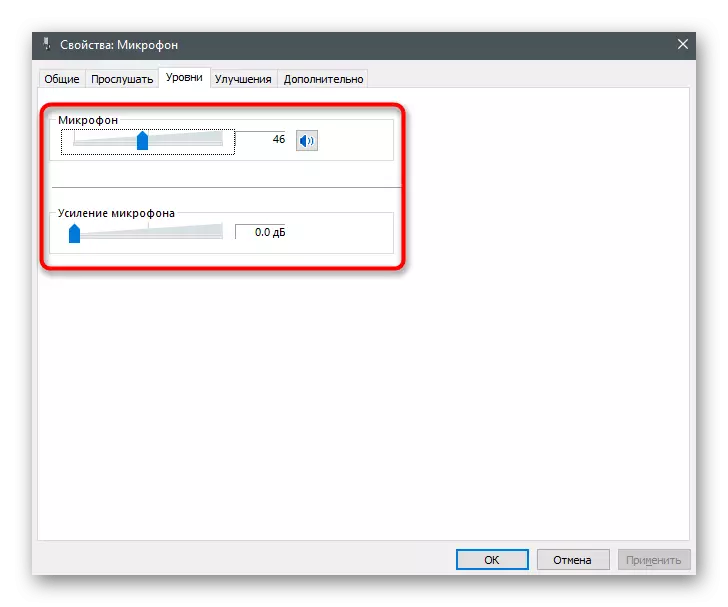
Hvis ingenting av dette hjalp, men du er fortsatt sikker på at problemet er virkelig på din side, kan du prøve å koble til en annen mikrofon til datamaskinen eller i det minste bruke en 3,5 mm-kontakt på hovedkortet hvis det er en slik mulighet.
Alternativ 2: Mobil applikasjon
Dårlig hørbarhet Når samtaler i Discord gjennom et mobilapplikasjon ofte skyldes de tekniske egenskapene til enheten, eller brukeren holder bare mikrofonen i stor avstand fra munnen. Programvare nyanser, forårsaker problemer med lyd, det er mye mindre, og de virker ekstremt sjelden. Hvis du er sikker på at alt er bra med maskinvaren, sjekk følgende.Metode 1: Endre stemmeaktiveringsmodus
Som en stasjonær versjon, støtter Discord Mobile-programmet to mikrofonaktiveringsmoduser. Som standard er modusen for inkludering i en stemme satt, noe som kan forårsake dårlig hørbarhet eller mangel på fangst av noen setninger, spesielt hvis en person snakker stille. Vi anbefaler at du bytter til radiomodus for å aktivere mikrofonen selv ved å klikke på Special-knappen etter at du har koblet til samtalen.
- I programmet på panelet nedenfor klikker du på ikonet med bildet av avataren din.
- Kjør til "Application Settings" -blokken og velg delen "Voice and Video".
- I et nytt vindu klikker du på "Input Mode" -feltet for å velge en passende parameter.
- På listen klikker du på elementet "Fasferage Mode", hvis modusen "Aktivering stemme" var aktiv.
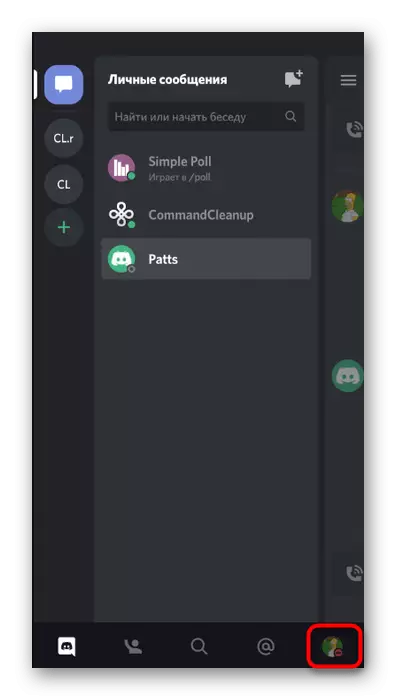
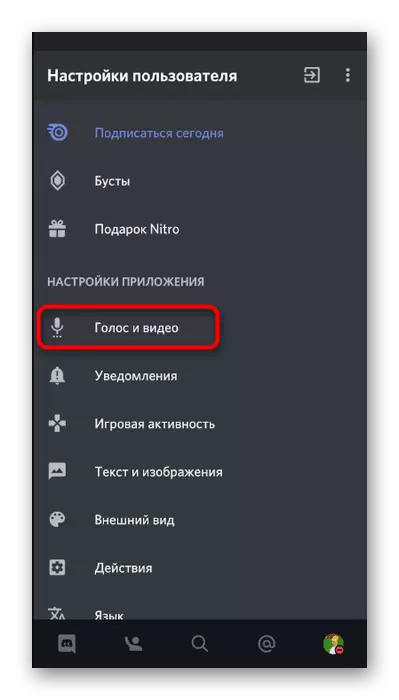
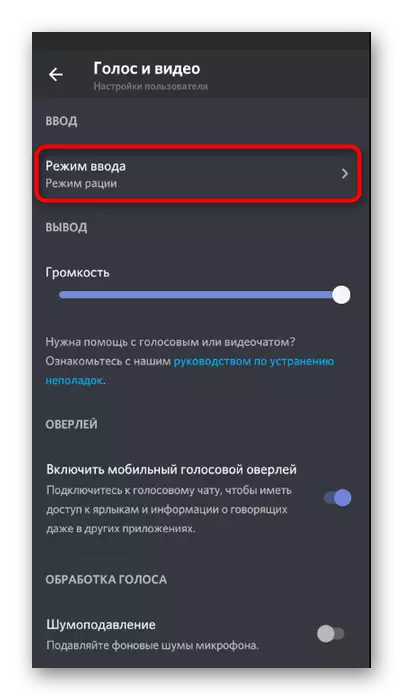
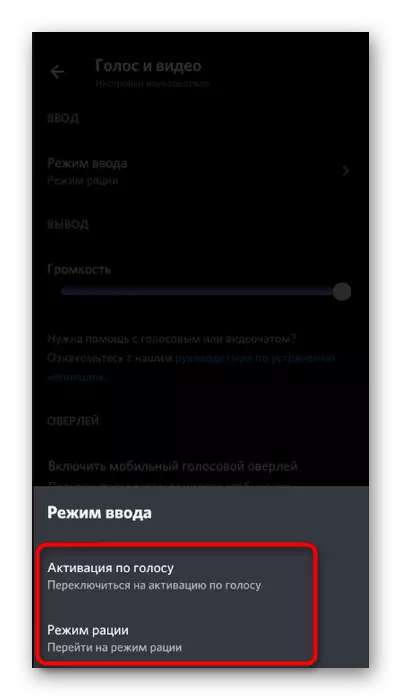
Metode 2: Kontrollere lydfiltre
I mobilapplikasjonen har Discord flere stemmerbehandlingsfunksjoner som lar deg filtrere ekstra lyder og ekkoer. Hvis du ikke bruker dem, kan det være problemer med dårlig hørbarhet fra samtalepartnerne. Kontroller aktiviteten til de nevnte parametrene i samme avsnitt "Stemme og video", og sørg for at bryterne er i en aktiv posisjon.
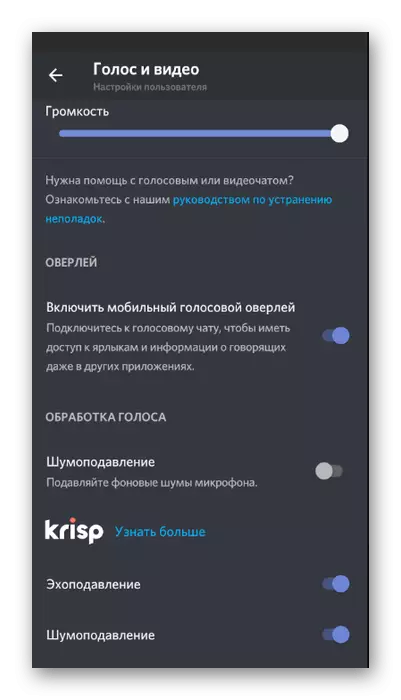
Metode 3: Endre den automatiske forsterkningsparameteren
Som standard er diskordet satt til en parameter som er ansvarlig for automatisk justering av mikrofonforsterkningen. Det vil si at det kan redusere volumet og øke på de rette øyeblikkene. Dessverre, mens denne algoritmen ikke virker på ganske riktig, er det derfor noen ganger mulig å vises med hørbarheten av feilsøking. For å løse problemet i samme "Voice and Video" -meny, koble fra eller aktivere "Automatisk forsterkningsjustering" -elementet, og foreta en testanrop.
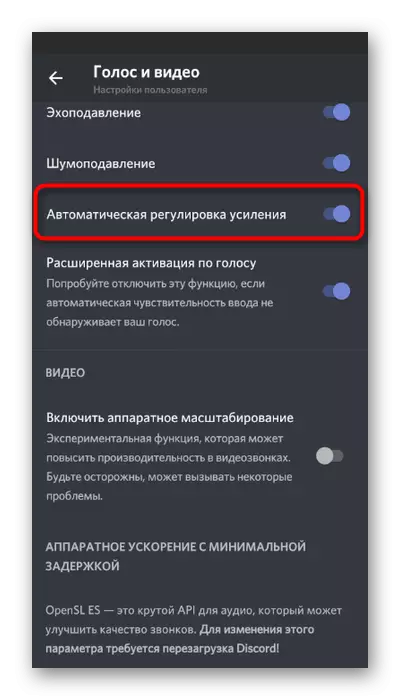
Handlinger av samtalepartneren
Kort sagt, vurder situasjonen når det viste seg at det ikke er noen problemer med mikrofonen, men på samtalepartneren. Oftest er vanskelighetsgrad med hørsel forbundet med feil å justere volumet av brukere, så vi foreslår raskt å håndtere dette for å eliminere alle mulige nyanser med talekommunikasjon i Discord.Metode 1: Juster utgangsvolumet
I Discord er det en egen funksjon som lar deg justere utgangsvolumet. Denne parameteren er bare direkte berørt av publikum av samtalepartneren. Hvis du ikke hører din venn, må du først sjekke denne innstillingen ved å utføre slike handlinger:
- Til høyre for ikonet med bildet av avatarene dine, klikk på giret for å gå til menyen med innstillingene.
- Velg kategorien "Stemme og video".
- Finn glidebryteren "Sound Volume" og sørg for at den skrues ut i maksimum.
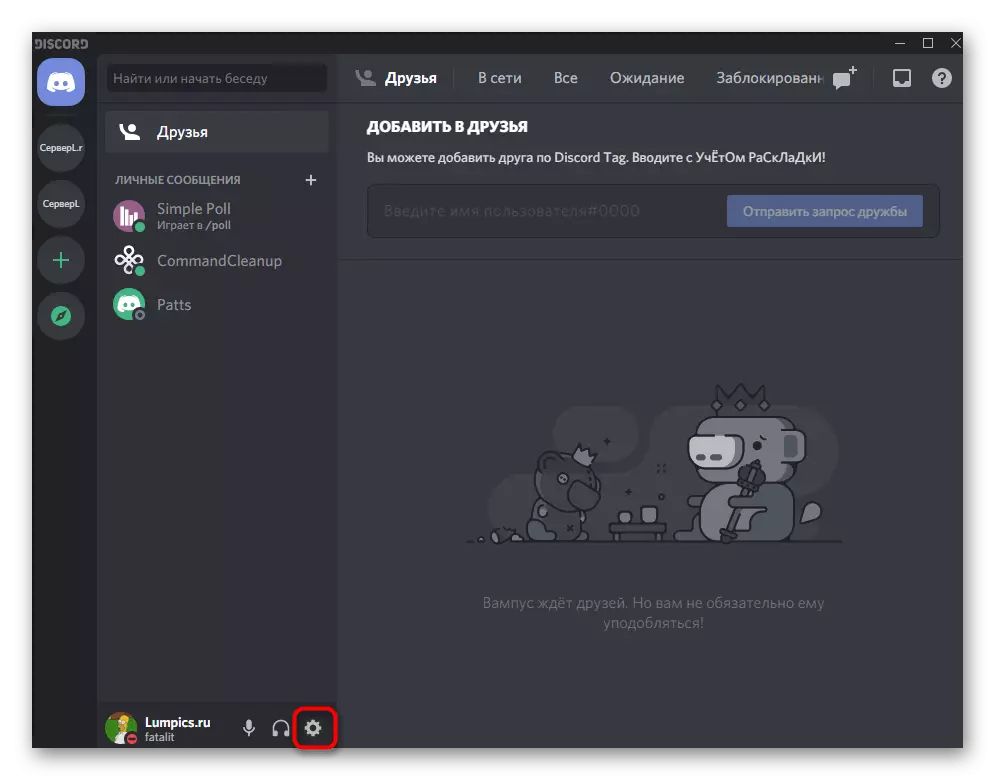
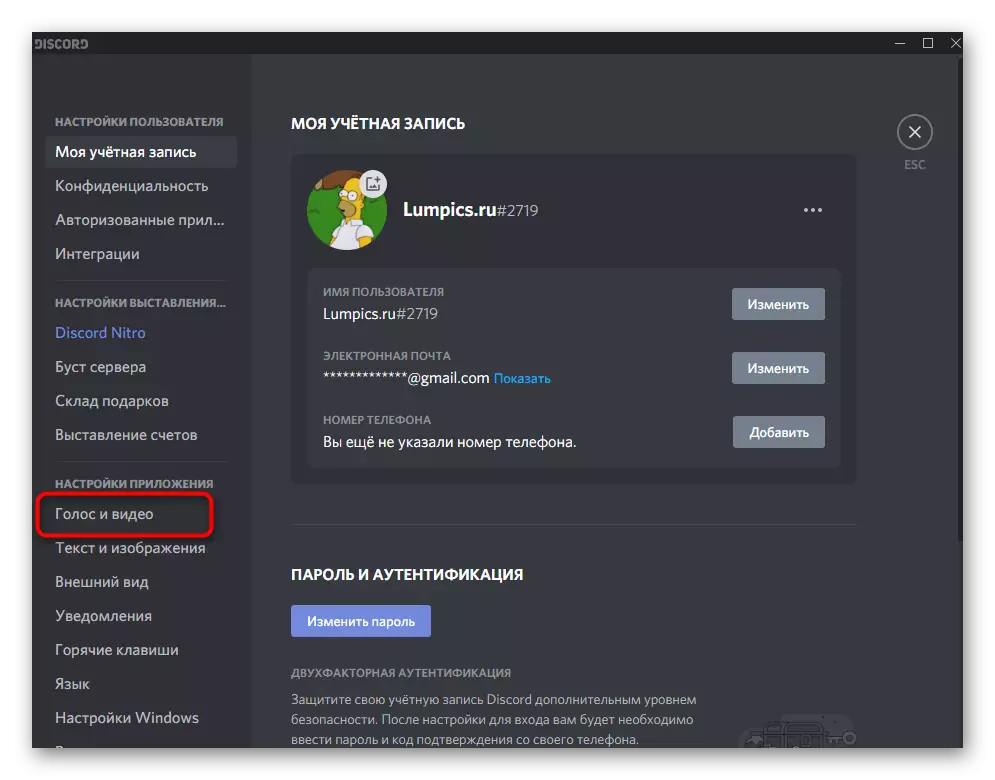
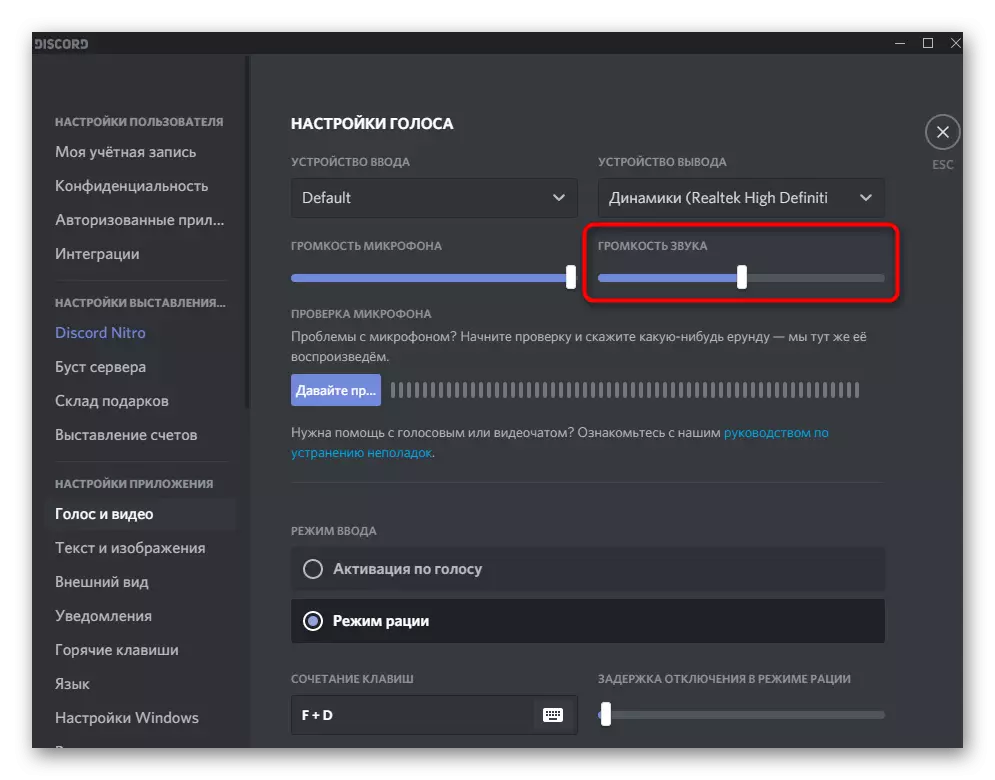
Mobile applikasjonseiere kan gjøre det samme som denne innstillingen er justert på samme måte, og forskjellen er bare i den endrede plasseringen av regulatoren.
- I panelet nedenfor klikker du på det personlige profilbildet.
- Gå til "Voice and Video" -innstillinger-delen.
- Flytt glidebryteren "Volum" til høyre, og kontroller om det påvirket kvaliteten på samtalen.
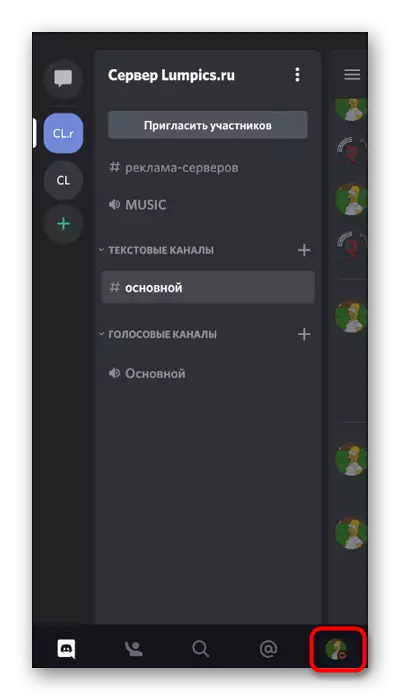
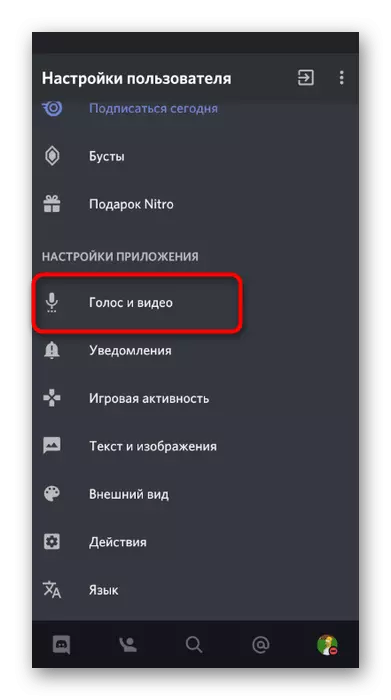
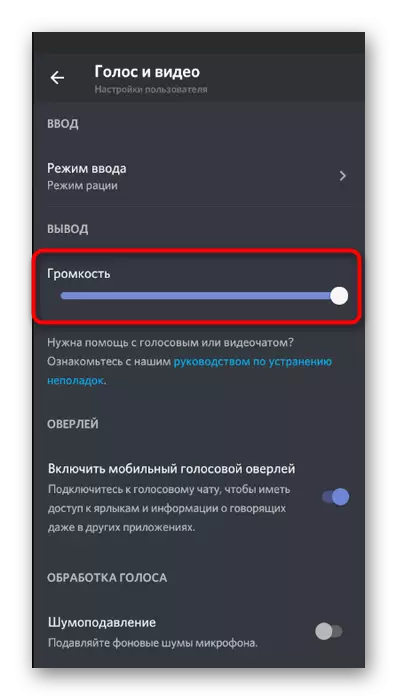
Metode 2: Multification Applications
Du kan ikke være dårlig å høre samtalepartneren ikke bare på grunn av problemene i programvaren eller maskinvaren, lydene av spillet du snakker med det. I stedet for å øke volumet av mikrofonen eller bruke den til å vinne, kan du bare konfigurere funksjonen til avtalen av applikasjoner til deg selv slik at volumet deres reduseres til det angitte antallet interesse og avbrutt vennens stemme.
- Parameteren "Manglende applikasjon" er i den tidligere nevnte delen "Stemme og video". Jo mer verdien i prosent, jo sterkere spillet er full i øyeblikket når samtalepartneren sier eller deg.
- Forresten, her kan du avgjøre om du vil muffle programmene under din egen kopi, eller det skal bare gjøres når venner sier.
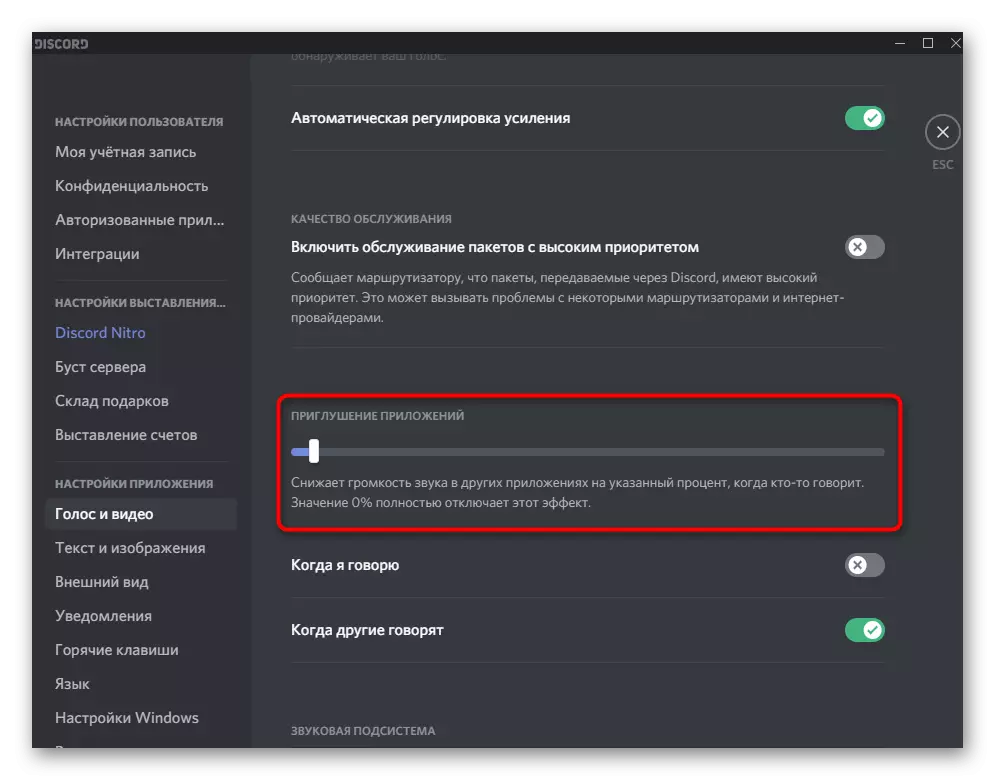
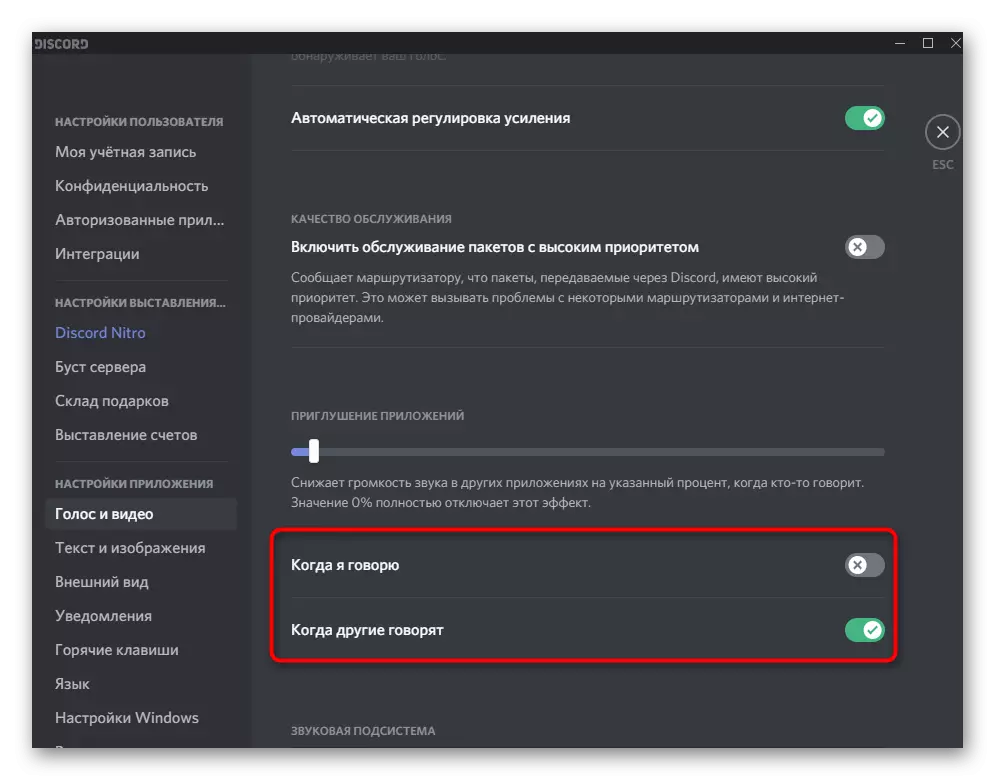
Når det gjelder Discord Mobile-applikasjonen, vil det ikke være mulig å regulere de mumte applikasjonene, siden en slik funksjon er uforenlig med mobilutstyr. Kanskje i de fremtidige utviklerne vil kunne løse denne situasjonen, men så langt er det ingen informasjon om dette.
Metode 3: Brukervolumkontroll
I tillegg til det totale volumet av lydavspilling, kan du konfigurere volumet på hver deltaker i Discord, som kan være nyttig hvis standardverdien ikke passer deg, og du hører ikke samtalepartneren. For å gjøre dette må du finne en persons konto i deltakerpanelet eller i chatten og klikke på den høyreklikk.
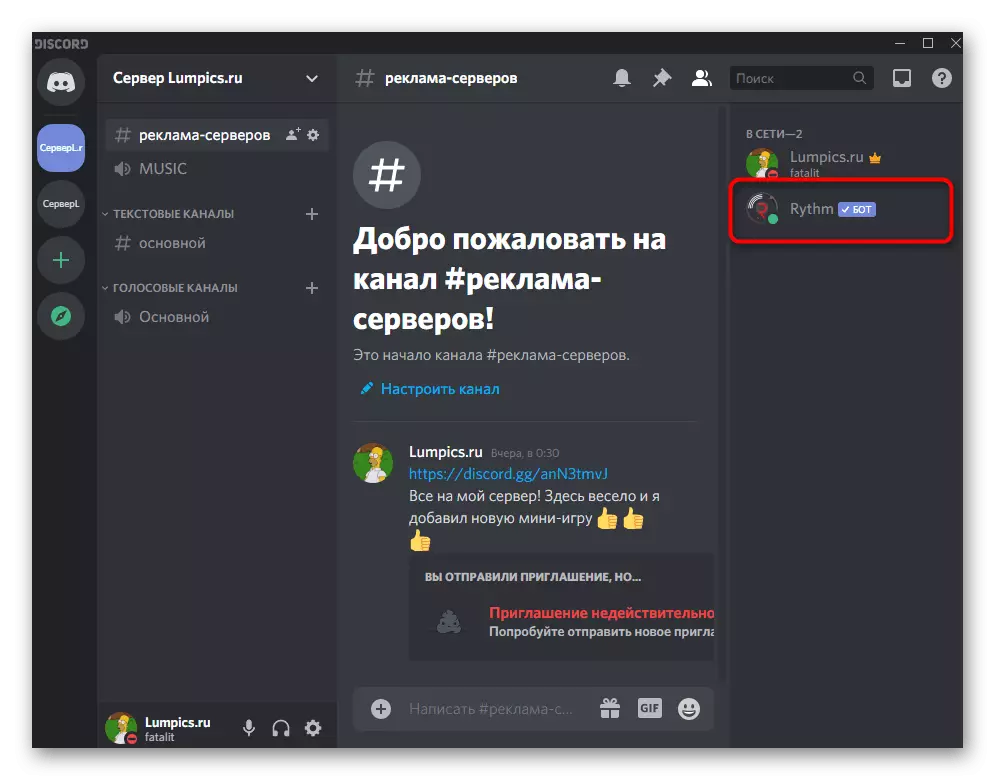
I kontekstmenyen som vises, er det et "brukervolum" regulator, som skal flyttes for å oppnå den nødvendige effekten.
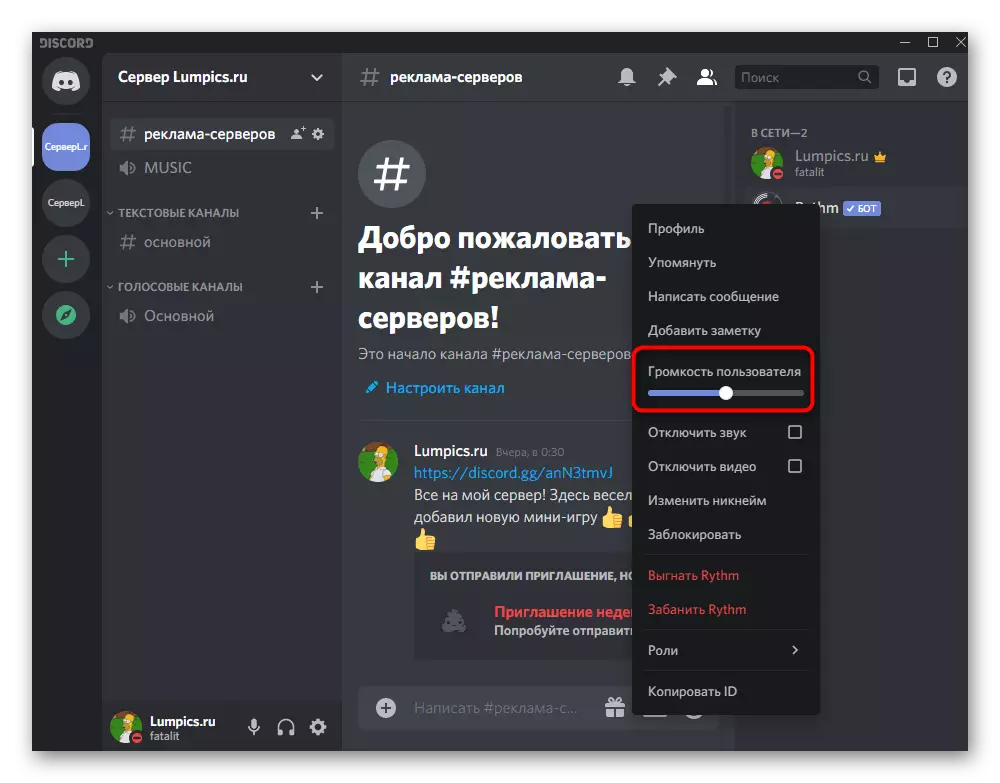
Metode 4: Lydkontroll i systemet
Sikkert har du allerede sjekket volumet i operativsystemet selv, da jeg opplevde problemer når jeg samler med andre diskorddeltakere. Men hvis du ikke har gjort dette, må du gjøre det, og hvis nødvendig, legg til litt prosentandel for det samlede volumet for å forbedre kvaliteten på kommunikasjonen.
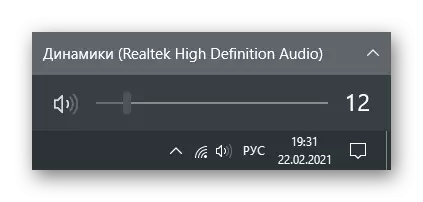
Det samme gjelder eierne av et mobilapplikasjon. Hvis du vil justere systemlydene, kan du bruke både de fysiske knappene på selve enheten og glidebryteren i menyen med innstillinger kalt "Sound".