
Automatisk opprettelse og lagring av minne dumper er ikke alltid inkludert i Windows 10, og i instruksjonene om emnet for å fikse visse BSOD-feil, må jeg beskrive og banen for å slå på automatisk lagring av minneskuffer i systemet for senere visning i bluescreenview og Analoger - derfor var det besluttet å skrive en egen veiledning for hvordan du aktiverer automatisk opprettelse av en minnedump under systemfeil for ytterligere å referere til den.
Innstilling av opprettelse av minne dumper når Windows 10-feil
For å aktivere automatisk lagringssystemfeil som går, er det nok å utføre følgende enkle trinn.
- Gå til kontrollpanelet (for dette i Windows 10, kan du begynne å skrive "Kontrollpanel" i Søk-panelet i oppgavelinjen) Hvis "Kategorier" er inkludert i kontrollpanelet i "Vis" -feltet, sett "ikonene" og åpne "System" -elementet.
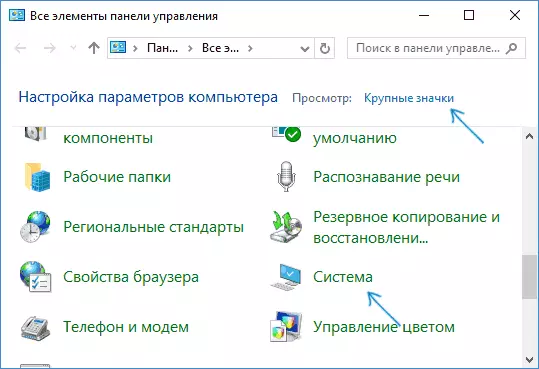
- På venstre meny velger du "Advanced System Parameters".
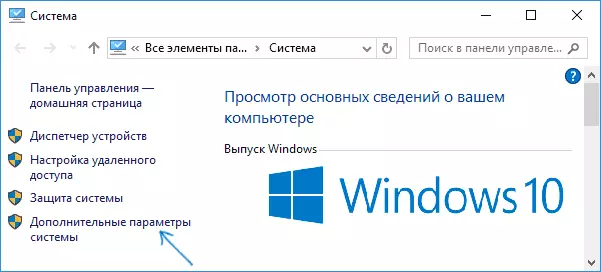
- På fanen Avansert, i delen "Last ned og gjenoppretting", klikker du på "Parameters" -knappen.
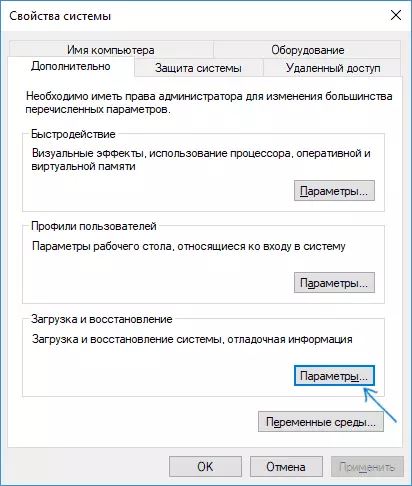
- Parametrene for å lage og lagre minne dumper er i delen "Systemfeil". Skriv ut alternativer i systemloggen, automatisk reloading og erstattet et eksisterende minne Dump, en "Automatic Memory Dump" opprettet, lagret i% SystemRoot% \ Memory.dmp (dvs. MEMORE.DMP-filen i Windows System-mappen ). Parametre for å aktivere automatiske minneopprettingsdumper som brukes som standard, kan du også se på skjermbildet nedenfor.
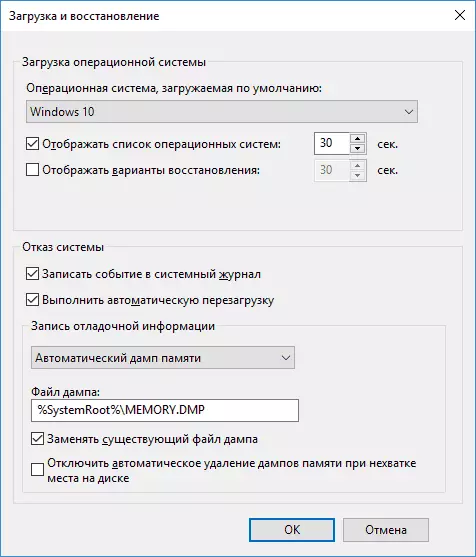
Alternativet "Automatic Memory Dump" lagrer Windows 10 Kernel Memory Snapshot med den nødvendige feilsøkingsinformasjonen, samt minnet som er tildelt for enheter, drivere og programvare som opererer på kjernenivået. Når du velger en automatisk minnepinne, lagres små minnepinner i C: \ Windows \ Minidump-mappen. I de fleste tilfeller er denne parameteren optimal.
I tillegg til "Automatic Memory Dump" i bevaring av feilsøkingsinformasjon, er det andre alternativer:
- En full minne dump - inneholder et komplett bilde av Windows RAM. De. Størrelsen på Memory.dmp Memory Dump-filen vil være lik volumet på (okkupert) RAM på tidspunktet for feilen vises. Den vanlige brukeren er vanligvis ikke nødvendig.
- Kernel Memory Dump - inneholder de samme dataene som "Automatic Memory Dump", faktisk er det det samme alternativet, bortsett fra hvordan Windows setter størrelsen på personsøkingsfilen i tilfelle av en av dem. Generelt er alternativet "Automatic" egnet (mer for de som er interessert i engelsk - her.)
- Small Memory Dump - Opprettelse Bare Mini Dumps i C: \ Windows \ Minidump. Når dette alternativet er valgt, lagres 256 KB-filer, som inneholder grunnleggende informasjon om Blue Death-skjermen, listen over nedlastede drivere, prosesser. I de fleste tilfeller, med ikke-profesjonell bruk (for eksempel, som i instruksjonene på dette nettstedet for å korrigere BSOD-feil i Windows 10), brukes bare en liten minne dump. For eksempel, når du diagnostiserer årsakene til den blå skjermen av døden i Bluescreenview, brukes mini-dump-filer. I noen tilfeller kan imidlertid den fulle (automatiske) minne dumpet være nødvendig - ofte programvarestøttetjenesten i tilfelle problemer (antagelig forårsaket av denne programvaren) kan be om det.
Tilleggsinformasjon
Hvis du må fjerne en minnepuling, kan du gjøre det manuelt, slette Memory.dmp-filen i Windows System-mappen og filene som finnes i MINDUMP-mappen. Du kan også bruke Windows Rengjøringsverktøyet (trykk Win + R-tastene, skriv inn CLEANMGR og trykk ENTER). I "Clearing Disc" klikker du på "Clear System Files" -knappen, og deretter i listen, kontrollerer du Memory Dump-filen for systemfeil for å slette dem (i fravær av slike elementer kan det antas at minneskuffene har ennå ikke blitt opprettet).
Vel, og på slutten av hvorfor opprettelsen av minneskuffer kan deaktiveres (eller koble fra etter å ha slått på): Ofte er årsaken til å rengjøre datamaskinen og optimalisere systemoperasjonen, samt programvare for å optimalisere SSD-operasjonen, som kan også slå av skapelsen.
