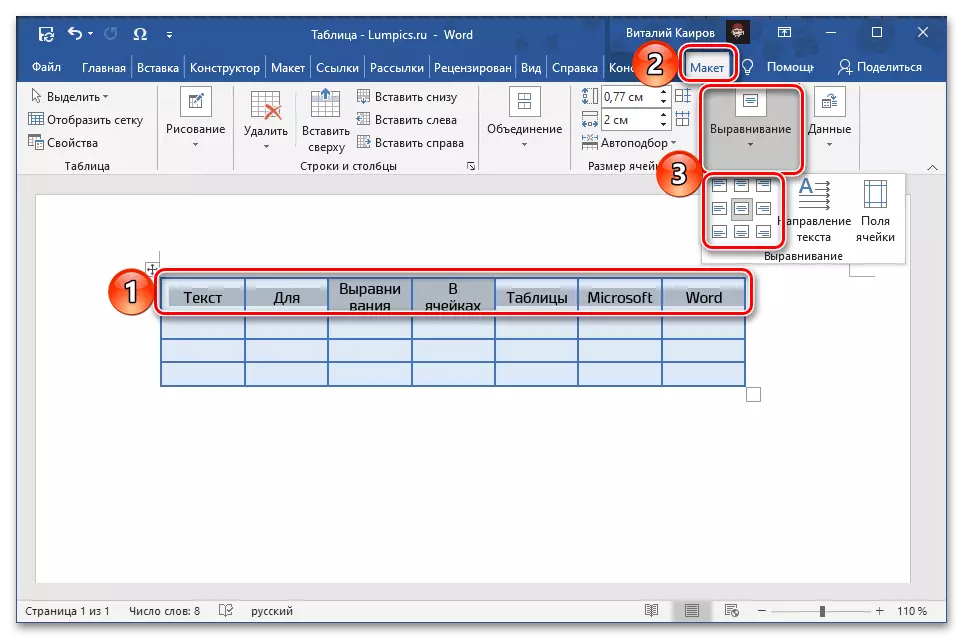Metode 1: automatisk
Du kan lage alle kolonner i Word samme bredde ved hjelp av justeringsverktøyet som er tilgjengelig i hurtigmenyen og fanen Layout.Metode 2: Den angitte størrelsen
I tilfelle det kreves ikke å bare få alle kolonnene, er de samme, men å sette en bestemt størrelse for dem, bør du endre egenskapene til tabellen eller justere "cellestørrelsen" -artikkelen som allerede er nevnt i forrige del.
- Fremhev tabellen og gå til "Layout" -fanen.
- Trykk på "Egenskaper" -knappen til venstre.
- I vinduet som åpnes, gå til fanen Kolonne, merk av i boksen foran "bredde" -parameteren og angi ønsket verdi i centimeter eller prosenter (valgt i rullegardinlisten "-enhetene"). Hvis du angir en verdi i "CM", må du sørge for å vurdere den totale bredden på hele tabellen, som ikke kan overstige bredden på siden (som standard er den 16 cm).
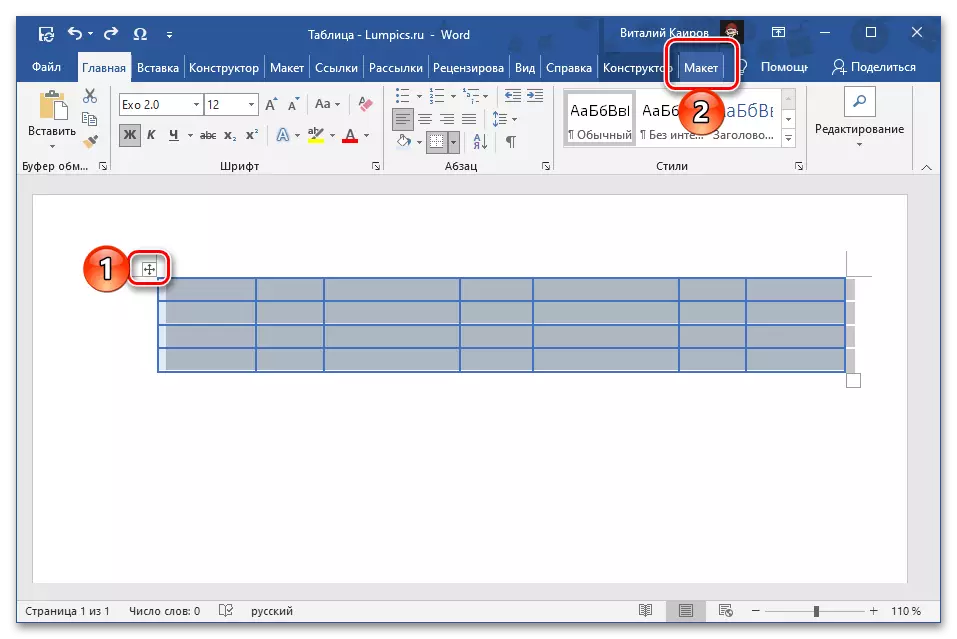
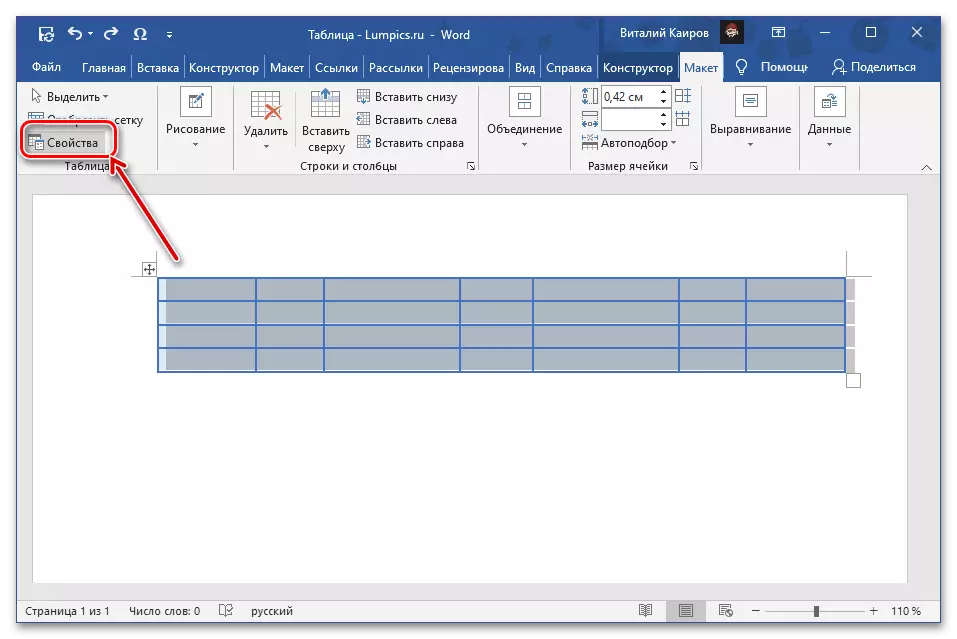
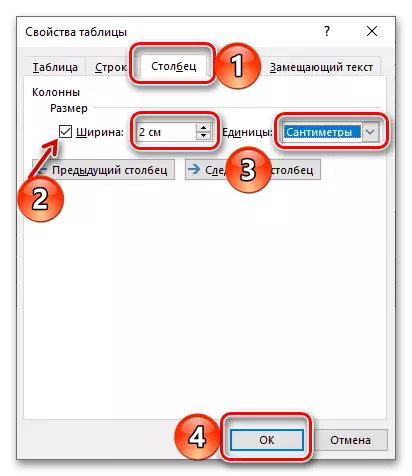
For å lagre endringene som er gjort, trykk på "OK" -knappen, hvorpå alle kolonner i tabellen blir den samme som bredden du angir.
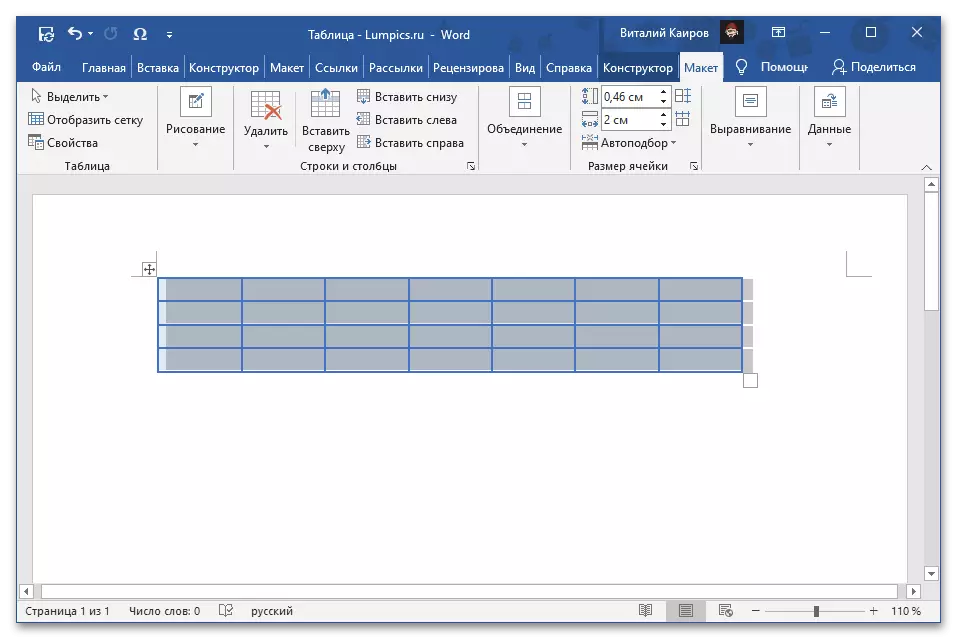
Merk! Du kan også angi ønsket kolonnebredde i det tilsvarende feltet i blokken "Cell Size" av Word Text Editor. Parameteren "Auto-Blood" til venstre for den lar deg spesifisere en fast eller, tvert imot, automatisk valgt verdi.
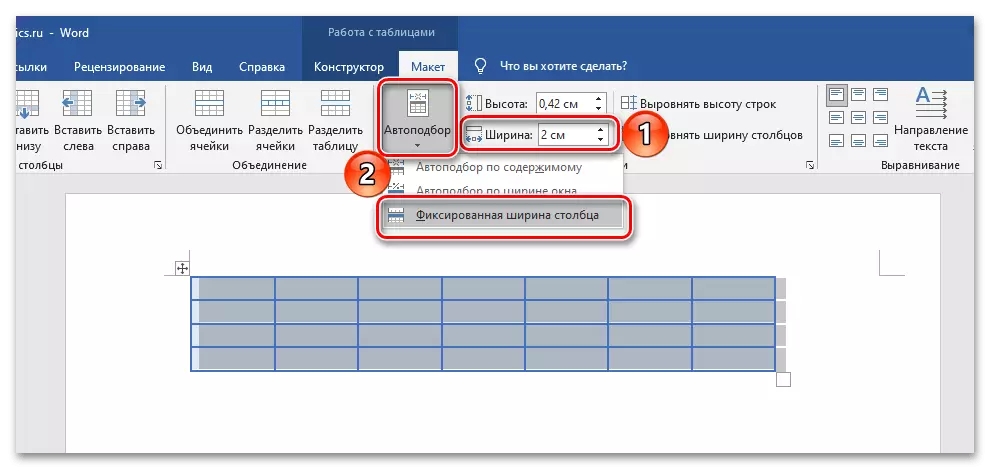
I tillegg: Tekstjustering i tabellen
Ofte er installasjonen av samme bredde for kolonnene i tabellen i ordet bare en del av oppgaven du vil løse. Siden inne i hver celle inneholder noen data, tekst og / eller numerisk, bør de også justeres. I dette tilfellet er det flere alternativer tilgjengelige for valget - i bredde, høyde, så vel som i forhold til noen av grensene eller umiddelbart paret av slike. Dette gjøres i henhold til algoritmen som diskuteres ovenfor, men det er ikke særlig vanskeligere, dessuten har vi allerede utarbeidet en trinnvis instruksjon som vi foreslår at du kjenner deg selv med følgende lenke.
Les mer: Slik justerer du teksten inne i tabellen i Word