
Ofte, for lokale tilkoblinger, er dette navnet "Nettverk", "Network 2", det trådløse navnet tilsvarer det trådløse nettverksnavnet, men det kan endres. Videre i instruksjonene om hvordan du endrer visningsnavnet til nettverksforbindelsen i Windows 10.
Hvorfor kan dette komme til nytte? Hvis du for eksempel har flere nettverkstilkoblinger, og alle er "Nettverksnavn", kan det hindre identifikasjonen av en bestemt tilkobling, og i noen tilfeller når du bruker spesialtegn, kan det vises feil.
MERK: Metoden fungerer både for Ethernet-tilkoblinger og for Wi-Fi-tilkobling. Men i sistnevnte tilfelle endres ikke nettverksnavnet i listen over tilgjengelige trådløse nettverk (bare i nettverksadministrasjonssenteret). Hvis du trenger å endre det, kan du gjøre det i ruterinnstillingene, nøyaktig se instruksjonene: Slik endrer du passordet til Wi-Fi (det er også en endring i navnet på SSID-trådløst nettverk.
Endre navn navnet ved hjelp av registerredigering
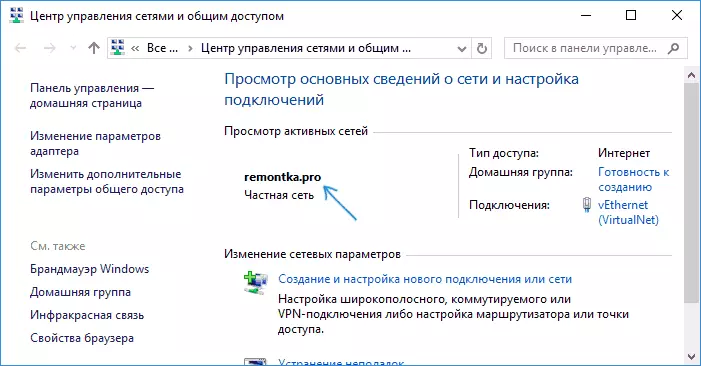
For å endre navnet på nettverkstilkoblingen i Windows 10, må du bruke Registerredigering. Prosedyren vil være som følger.
- Kjør Registerredigering (trykk på Win + R-tastene, skriv inn regedit, trykk ENTER).
- I Registerredigering, gå til seksjonen (mapper på venstre side) HKEY_LOCAL_MACHINE \ Software \ Microsoft \ Windows NT \ CurrentVersion \ NetworkList \ Profiler
- Inne i denne delen vil være ett eller flere underavsnitt, som hver samsvarer med den lagrede nettverksforbindelsesprofilen. Finn det av dem du vil endre: For å gjøre dette, velg Profile og se verdien av nettverksnavnet i profilen for profilavn (i den høyre ruten i Registerredigering).
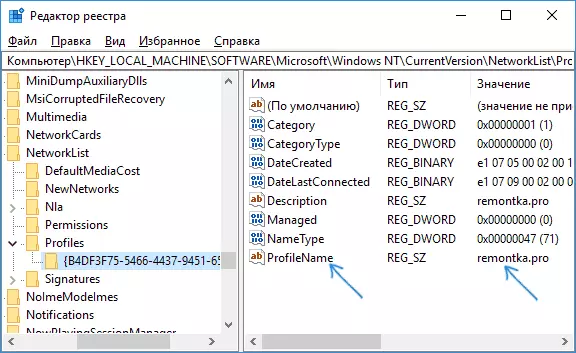
- Dobbeltklikk på PROFILENAME-parameterverdien og sett et nytt navn for nettverkstilkobling.
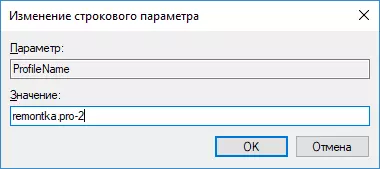
- Lukk Registerredigering. Nesten umiddelbart i nettverksadministrasjonssenteret og listen over tilkoblinger, vil nettverksnavnet endres (hvis dette skjer, prøv å koble fra og koble til nettverket på nytt).
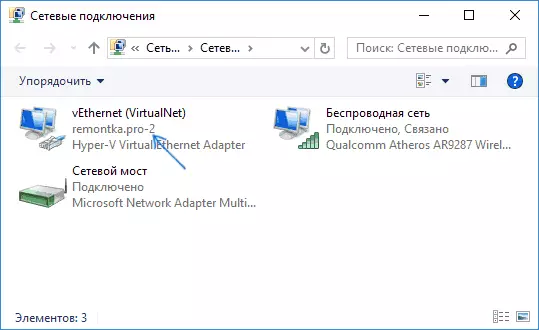
På dette hele - navnet på nettverket er endret og vises som det ble satt: Som du kan se, ikke noe komplisert.
Forresten, hvis du kom til denne veiledningen fra søket, kan dele i kommentarene, for hvilke formål må du endre tilkoblingsnavnet?
