
I denne anmeldelsen - i detalj om de grunnleggende funksjonene i Winaero Tweaker-programmet i forhold til Windows 10 (selv om verktøyet fungerer for Windows 8, 7) og noen tilleggsinformasjon.
Installasjon Winaero Tweaker
Etter at du har lastet ned og starter installasjonsprogrammet, er det to alternativer for å installere verktøyet: En enkel installasjon (med programregistrering i "Programmer og komponenter") eller bare pakke ut i mappen du angav på datamaskinen (som et resultat, Winaero-tweaker versjonen vil være delbar.

Jeg foretrekker det andre alternativet, du kan velge den du liker mer.
Bruke Winaero Tweaker for å sette opp design og oppførsel av Windows 10
Før du starter noe for å endre ved hjelp av systemet som presenteres i programmet, anbefaler jeg på det sterkeste å lage et Windows 10-gjenopprettingspunkt i tilfelle at noe går galt.Etter at du har startet programmet, vil du se et enkelt grensesnitt hvor alle innstillinger er delt av hoveddelene:
- Utseende - Dekorasjon
- Avansert utseende - Tilleggsinnstillinger for (utvidet)
- Oppførsel - oppførsel.
- Oppstart og pålogging - lasting og input.
- Desktop og oppgavelinje - skrivebord og oppgavelinje.
- Kontekstmeny - Kontekstmeny.
- Innstillinger og kontrollpanel - parametere og kontrollpanel.
- File Explorer - Explorer.
- Nettverk - nettverk.
- Brukerkontoer - Brukerkontoer.
- Windows Defender - Windows Defender.
- Windows Apps - Windows-programmer (fra butikken).
- Personvern - Personvern.
- Verktøy - Verktøy.
- Få klassiske apps - få klassiske applikasjoner.
Jeg vil ikke liste alle funksjonene som er tilstede i listen (også tilsynelatende som i nær fremtid, det russiske språket Winaero-tweakeren skal vises, hvor mulighetene vil bli forstått som forklart), men jeg vil merke noen av parametrene som i min Erfaring er de mest ettertraktede Windows-brukere 10, gruppert dem etter partisjoner (instruksjoner er også gitt på hvordan du konfigurerer det samme manuelt).
Utseende (utseende)

I delen av registreringsparametrene kan du:
- Inkluder skjult tema Aero Lite.
- Endre innstillingsinnstillinger Alt + -fanen (endre gjennomsiktighet, varighet på skrivebordet, returner den klassiske menyen Alt + Tab).
- Inkluder fargeoverskrifter, samt endre overskriftsfarge (inaktive tittelbjelker farge).
- Inkluder det mørke temaet for utformingen av Windows 10 (nå kan du gjøre i personaliseringsparametrene).
- For å endre oppførselen til Windows 10 (temaadferd), spesielt for å få søknaden til et nytt emne, endret ikke musepekere og skrivebordsikoner. Mer informasjon om emnene og deres manuelle konfigurasjon - Temaer av Windows 10.
Avansert utseende (Avansert utseende)

Tidligere på nettstedet var det instruksjoner om hvordan du endrer skriftstørrelsen på Windows 10, spesielt strøm i lyset av det faktum at innstillingen for skriftstørrelse forsvunnet i Creators Update. I Winaero Tweaker, i delen Avansert designinnstillinger, kan du ikke bare konfigurere font-dimensjonene for hver av elementene (meny, ikoner, meldinger), men også velg en bestemt skrift og dens design (for å bruke innstillingene det vil være nødvendig For å klikke "Bruk endringer", avslutt systemet og igjen for å gå til det).
Her kan du justere størrelsen på rullebåndene, Windows-grenser, høyde og font av Windows i Windows. Hvis du ikke likte resultatene, bruk tilbakestillingsinnstillingene for Tilbakestill avanserte utseende for å tilbakestille endringene.
Oppførsel

"Behavior" -delen endrer noen parametere i Windows 10, blant annet det skal fremheves:
- Annonser og uønskede apper - Deaktivering av annonsering og installering av uønskede Windows 10-programmer (de som er installert og vises i Start-menyen, skrev om dem i instruksjonene Slik deaktiverer du de anbefalte Windows 10-programmene). For å slå av, kontroller du bare deaktiver annonsene i Windows 10.
- Deaktiver driveroppdateringer - Deaktivering av automatisk Windows 10-driveroppdatering (Slik gjør du det manuelt - i instruksjonene Slik deaktiverer du den automatiske oppdateringen av Windows 10-drivere).
- Deaktiver Reboot etter oppdateringer - Deaktiver omstart etter oppdateringer (se Slik deaktiverer du automatisk Windows 10 Restart etter oppdateringer).
- Windows Update-innstillinger - Lar deg konfigurere Windows Update-innstillinger Det første alternativet slås på "Informer Only" -modus (dvs. oppdateringer blir ikke automatisk lastet ned), den andre - deaktiverer tjenestesenteret Service (se hvordan du deaktiverer Windows 10-oppdateringer) .
Last ned og pålogging (oppstart og pålogging)
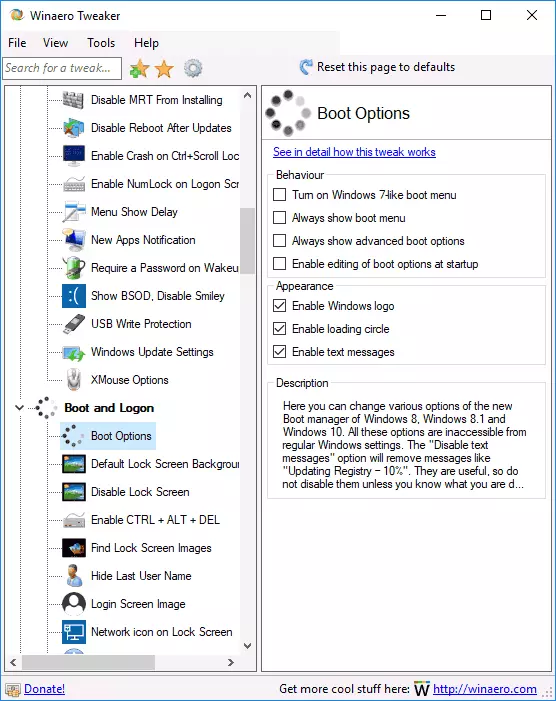
Følgende innstillinger kan være nyttige i nedlasting og innloggingsparametere:
- I delen Boot Options kan du aktivere "Alltid Vis Advanced Boot Parameters" (Vis alltid Spesielle nedlastingsalternativer), som lar deg enkelt komme inn i sikker modus hvis nødvendig, selv om systemet ikke startes i normal modus, se Slik går du for å sikre Windows 10-modus.
- Standardlåseskjermbakgrunn - Lar deg sette bakgrunnen for låseskjermen, og funksjonen Deaktiver låseskjerm er å deaktivere låseskjermen (se Slik deaktiverer du Windows 10-låseskjermen).
- Nettverksikon på låseskjerm og strømknapp På påloggingsskjermen kan du fjerne nettverksikonet og "ON-knappen" fra låseskjermen (det kan være nyttig for å forhindre tilkobling til nettverket uten å logge inn og for å begrense oppføringen i gjenopprettingsmiljø).
- Vis siste påloggingsinformasjon - lar deg vise informasjon om forrige innloggingsinngang (se hvordan du viser inngangsinformasjon i Windows 10).
Desktop og oppgavelinjeoppgave (skrivebord og oppgavelinje)

Denne Winaero Tweaker-delen inneholder mange interessante parametere, men jeg husker ikke at noen av dem ofte ble spurt om meg. Du kan eksperimentere: Du kan blant annet slå på den "gamle" volumkontrollstilen og vise batteriladningen, vise sekunder på klokken i oppgavelinjen, slå av LIVE-fliser for alle programmer, deaktiver Windows 10 varsler.
Kontekstmeny (kontekstmeny)
Kontekstmenyparametrene lar deg legge til flere kontekstmenyelementer for skrivebord, dirigent og enkelte filtyper. Blant ofte ettertraktet:- Legg til kommandoprompt som administrator - Legger til "Kommandolinje" -elementet i kontekstmenyen. Når du ringer i mappen, fungerer den som den tidligere nåværende kommandoen "Åpne kommandoervinduet her" (se Slik returnerer du "Åpne kommandoer-vinduet" i kontekstmenyen til Windows 10-mappene).
- Bluetooth-kontekstmeny - Legge til en kontekstmeny partisjon for å ringe Bluetooth-funksjoner (tilkoblingsenheter, filoverføring og andre).
- File Hash-menyen - Legge til et element for å beregne sjekksummen til filen av forskjellige algoritmer (se hvordan du finner hashen eller filen sjekksum og hva det er).
- Fjern standardoppføringer - Lar deg slette standardelementene i kontekstmenyen (til tross for at de er oppført på engelsk, vil bli slettet i den russiske versjonen av Windows 10).
Parametre og kontrollpanel (Innstillinger og Kontrollpanel)
Her er bare tre alternativer: Den første lar deg legge til Windows Update Center i kontrollpanelet, følgende - for å fjerne forhåndsinnstilt side (insider side) fra parametrene og legge til siden "Del" Funksjonsinnstillinger i Windows 10.
Filutforsker
Utforskerinnstillinger lar deg gjøre følgende nyttige ting:- Fjern pilene til komprimerte mapper (komprimert overleggsikon), fjern eller endre snarveispilene (snarvei). Se Slik fjerner du Windows 10-snarveispilene.
- Fjern teksten "etiketten" når du oppretter snarveier (deaktiver hurtigtekst).
- Konfigurer datamaskinmapper (vises i "Denne datamaskinen" - "mapper" i Utforsker). Fjern unødvendig og legg til din egen (tilpasse denne PC-mappene).
- Velg startmappen når du åpner lederen (for eksempel i stedet for rask tilgang til å åpne "Denne datamaskinen") - File Explorer Start-mappen.
Nettverk (nettverk)
Lar deg endre noen arbeidsparametere og tilgang til nettverksstasjoner, men for en vanlig bruker kan den angitte Ethernet som målte tilkoblingsfunksjon være den mest nyttige, som setter nettverksforbindelsen over kabelen som en grenseforbindelse (som kan være nyttig for påvirke trafikkkostnadene, men samtidig slå av automatiske nedlastingsoppdateringer). Se Windows 10 tilbringer Internett, hva du skal gjøre?
Brukerkonto (brukerkonto)

Følgende alternativer er tilgjengelige her:
- Innebygd administrator - Aktiver og deaktiver den innebygde administratorkontoen, skjult som standard. Les mer - Innebygd administratorkonto i Windows 10.
- Deaktiver UAC - deaktiver kontokontroll (se hvordan du deaktiverer UAC eller kontokontroll i Windows 10).
- Aktiver UAC for innebygd administrator - Aktiverer kontokontroll for den innebygde administratoren (deaktivert som standard).
Windows Defender (Windows Defender)
Seksjonen Windows Defender Management lar deg:- Aktiver og deaktiver Windows Defender (deaktiver Windows Defender), se hvordan du deaktiverer Windows 10 Defender.
- Aktiver beskyttelse mot uønskede programmer (beskyttelse mot uønsket programvare), se hvordan du inkluderer beskyttelse mot uønskede og ondsinnede programmer i Windows 10-forsvareren.
- Fjern forsvarsikonet fra oppgavelinjen.
Windows Apps (Windows Apps)
Innstillingene for Windows 10 Lagre tillater deg å deaktivere dem automatisk oppdatering, slå på den klassiske maling, velg mappen Microsoft Edge Corrowser og returnere spørringen "Ønsker du å lukke alle faner?" Hvis du har koblet den i kanten.
Personvern (Personvern)
I parametrene for konfidensialiteten til Windows 10, er bare to elementer deaktivert Passordbrowsing-knappen når du skriver inn (øye ved siden av feltet Passord Entry) og slå av Windows 10 Telemetri.Verktøy (verktøy)
Verktøy-delen inneholder flere verktøy: Opprette en snarvei som starter på vegne av administratoren, kombinere .reg-filer, tilbakestille ikonbufferen, endre informasjonen om produsenten og datamaskinens eier.
Få klassiske apps (få klassiske apper)

Denne delen inneholder hovedsakelig referanser til artiklene til forfatterens program, som vises hvordan du laster ned klassiske applikasjoner for Windows 10, med unntak av det første alternativet:
- Aktiver Classic Se Windows-bilder (Aktiver Windows Photo Viewer). Se hvordan du aktiverer gamle bilder i Windows 10.
- Standard Windows 7-spill for Windows 10
- Desktop Gadgets for Windows 10
Og noen andre.
Tilleggsinformasjon
Hvis noen av endringene du har nødvendig for å avbryte, velger du elementet du endret til Winero Tweaker og klikker på "Tilbakestill denne siden til standard" øverst. Vel, hvis noe gikk galt, prøv å bruke systemgjenopprettingspunktene.
Generelt har denne tweaker det mest omfattende settet av de nødvendige funksjonene, mens så langt jeg kan dømme, systemet systemet systemet. Det finnes ikke lenger noen alternativer som kan bli funnet i spesielle programmer for å koble fra Windows 10s overvåkning, om dette emnet her - hvordan deaktiverer Windows 10s overvåking.
Du kan laste ned Winero Tweaker-programmet fra den offisielle utviklerens nettsted http://winero.com/download.php?view.1796 (Bruk Last ned Winaero Tweaker-koblingen nederst på siden).
