
Metode 1: Standard muligheter
Det er flere alternativer for å fikse innholdet i Samsung-skjermen Galaxy A51 uten å installere tilleggsprogramvare.Alternativ 1: Kombinasjon av fysiske knapper
- Trykk raskt på de to tastene på enhetens hus: "Swing" Volum ned og på.
- Spesialpanel bruker for å åpne bildet i redaktøren
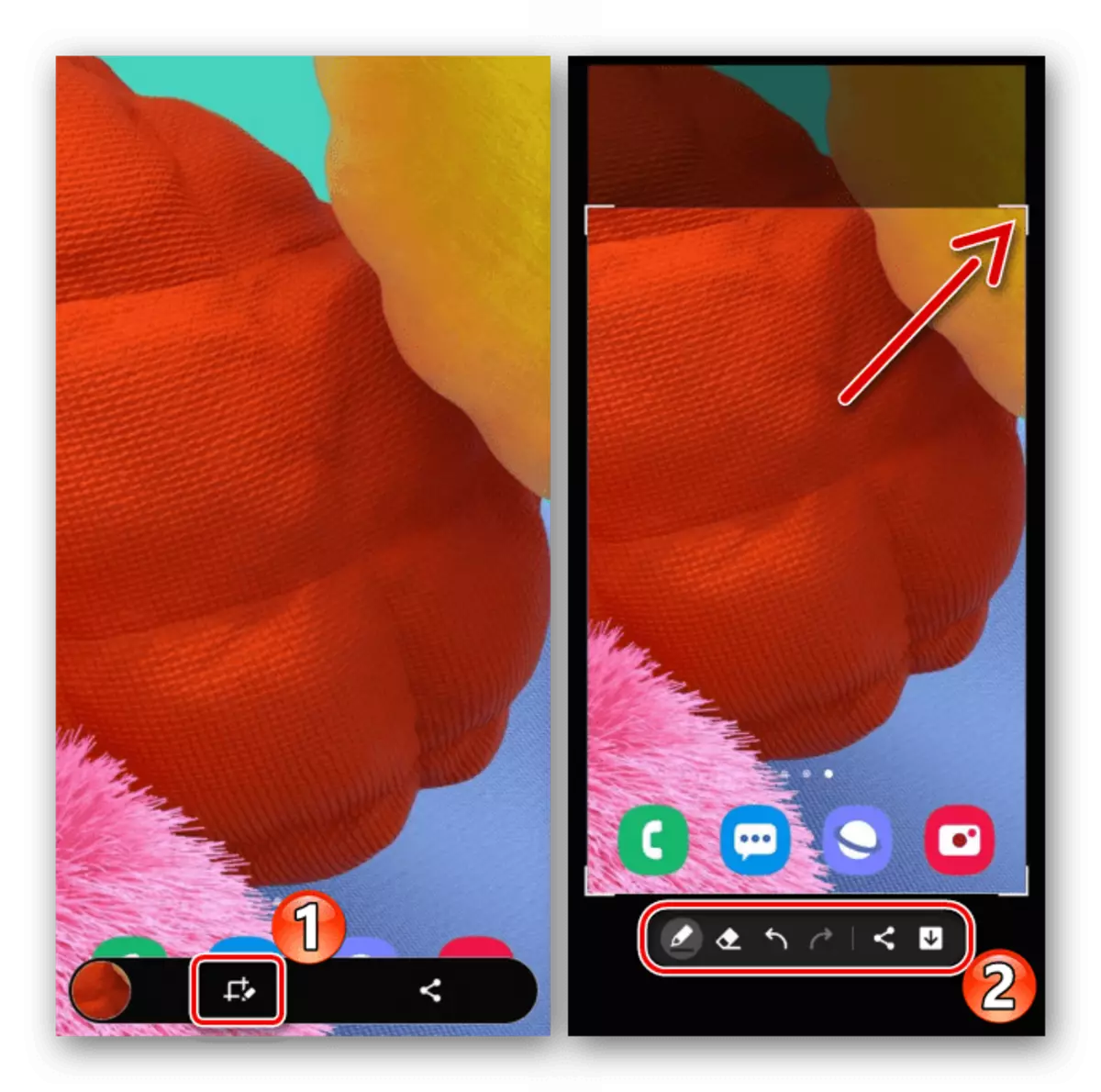
enten dele den.
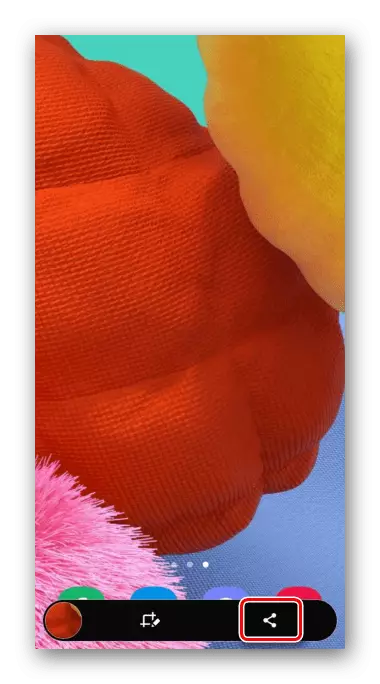
Hvis det nevnte panelet ikke vises, kan det kobles til. For å gjøre dette, gå til seksjonen Systeminnstillinger som inneholder tilleggsfunksjoner,
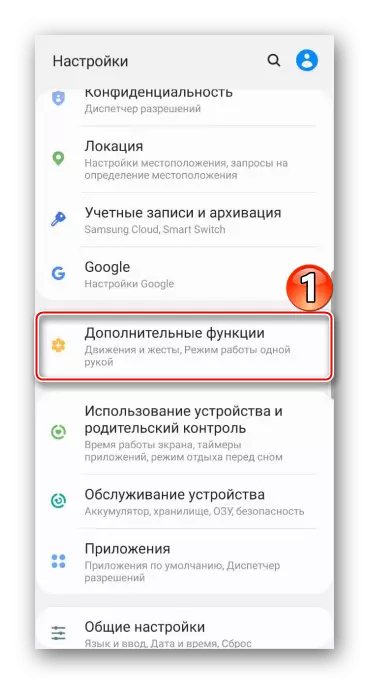
Deretter, blant skjermbildeparametrene, finner vi det ønskede alternativet og slår det på.
- Du kan få tilgang til det opprettede skjermbildet fra varslingsområdet. Her kan det bare være åpent
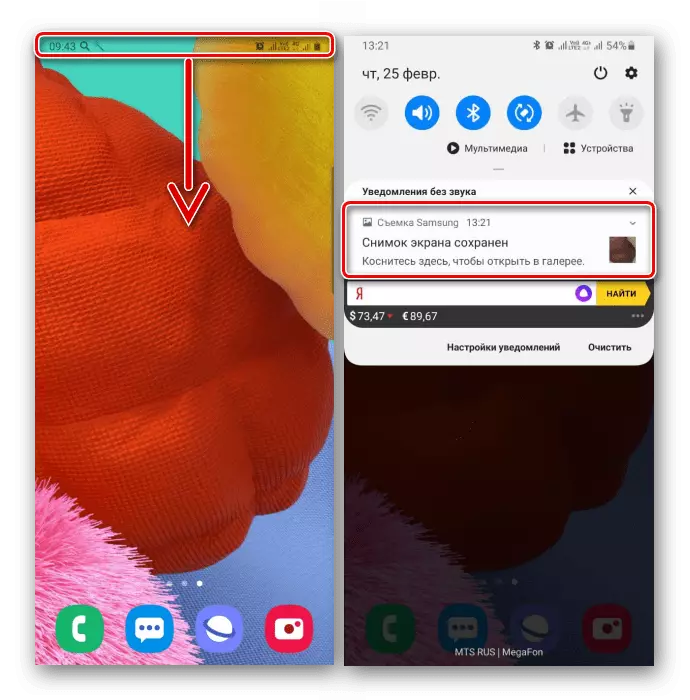
Eller gjør andre handlinger.
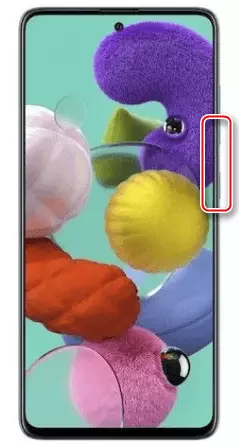
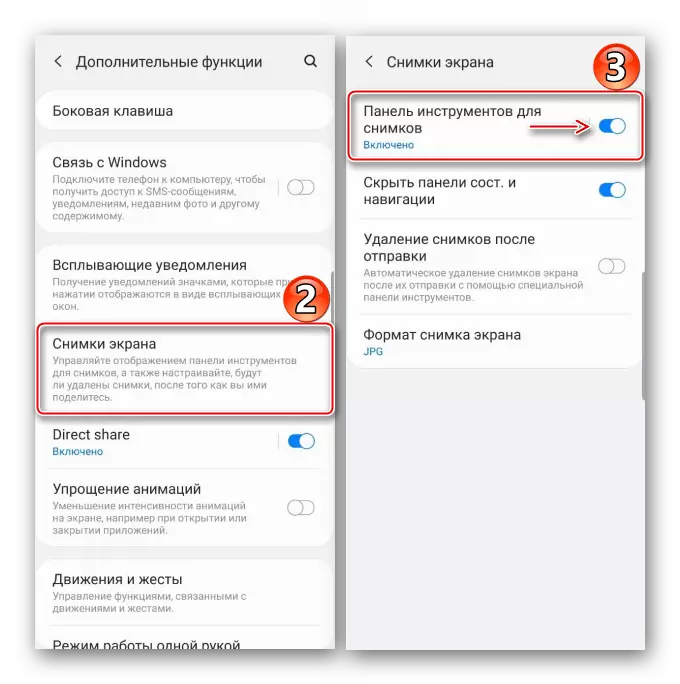
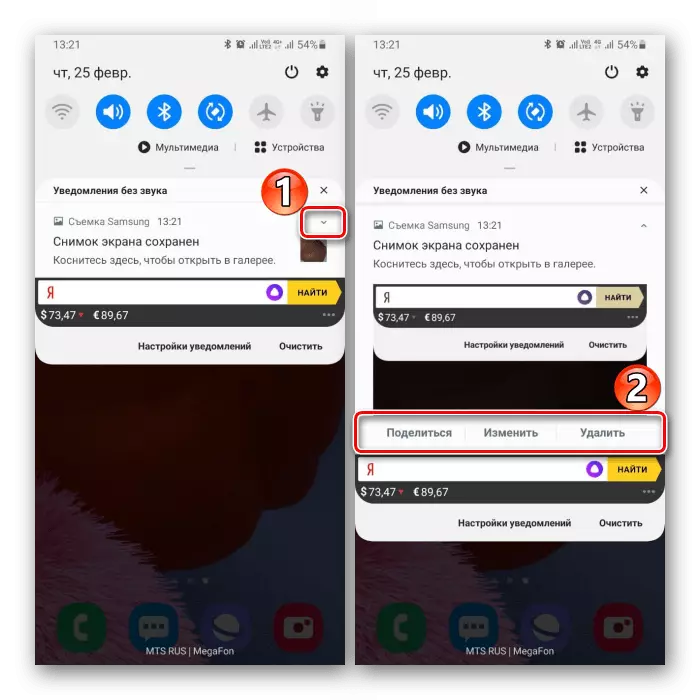
Alternativ 2: Bruke bevegelser
- Opprett en skjerm på Galaxy A51 kan være en gest av håndflaten. Dette er en rask måte, men det virker ikke alltid fra første gang, med selve alternativet må det noen ganger inkludere deg selv. Flytt inn i en seksjon med flere funksjoner i enhetsinnstillingene,
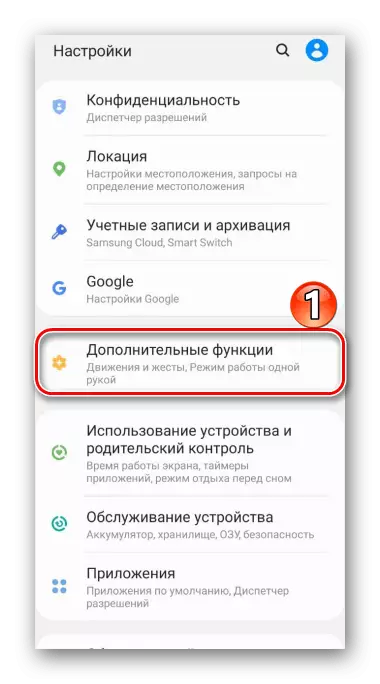
Og så blant de mulige bevegelsene og bevegelsene finner vi og aktiverer skjermbildet på skjermen med Palm.
- For å ta et bilde, må du bruke kanten av håndflaten på skjermen.
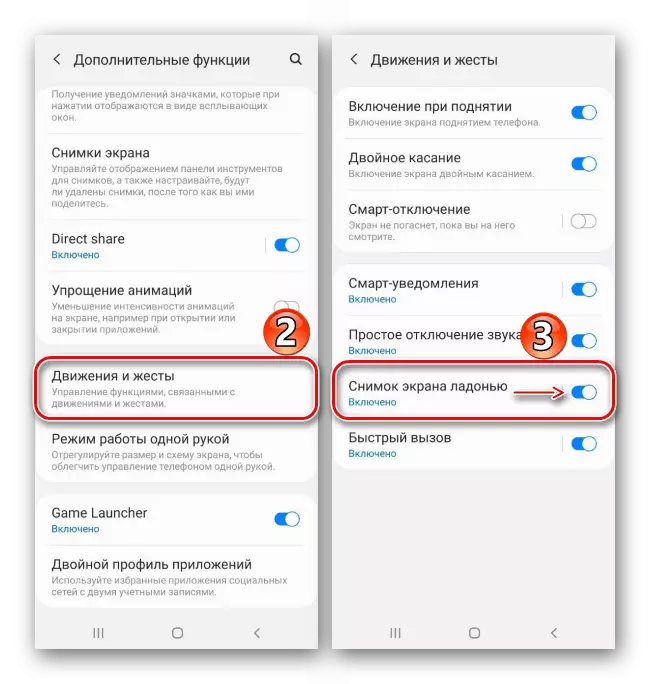
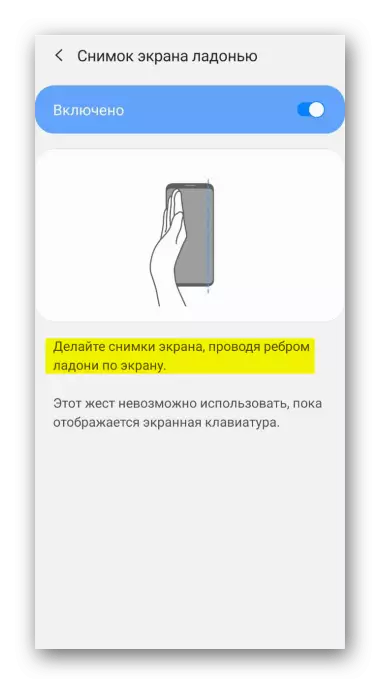
Alternativ 3: Spesielle funksjoner
- Bruke "Auxiliary-menyen" Du kan raskt få tilgang til hovedmulighetene til Samsung-telefonen. Denne funksjonen kan være nyttig for brukerne med eventuelle fysiske lidelser, for eksempel mangel på konsistens i bevegelsene. Som standard er "Auxiliary-menyen" deaktivert, så vi flytter til "Spesialfunksjoner" Innstillinger-delen,
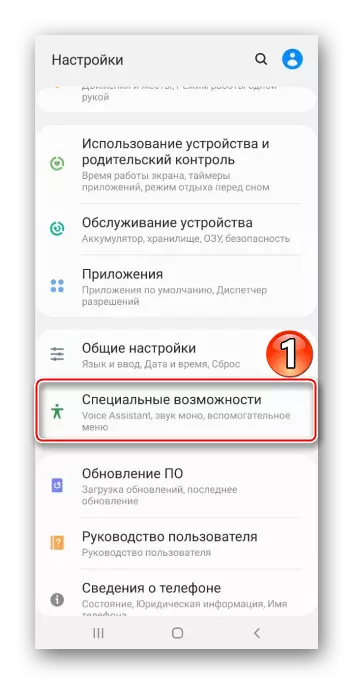
Vi finner alternativet og oversett "skyveknappen" ved siden av den til "on" -posisjonen.
- I det rette øyeblikket åpner du menyen med en flytende knapp og fikser skjermen.
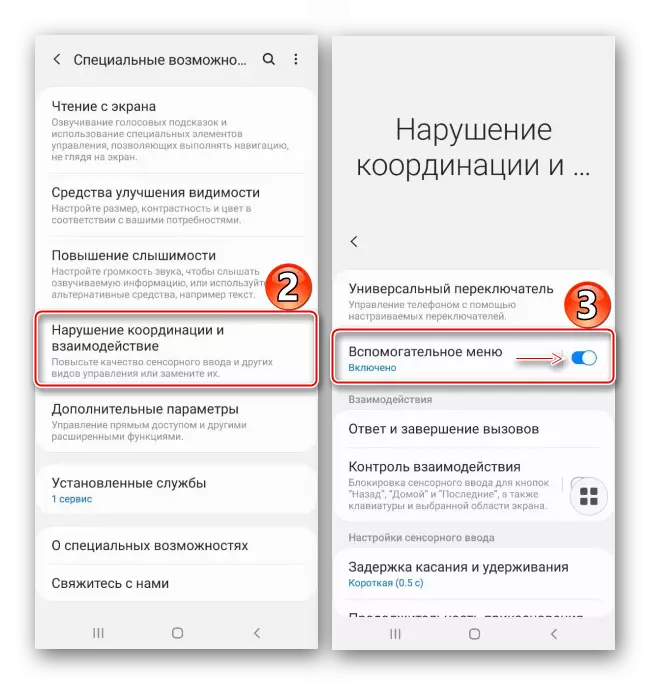
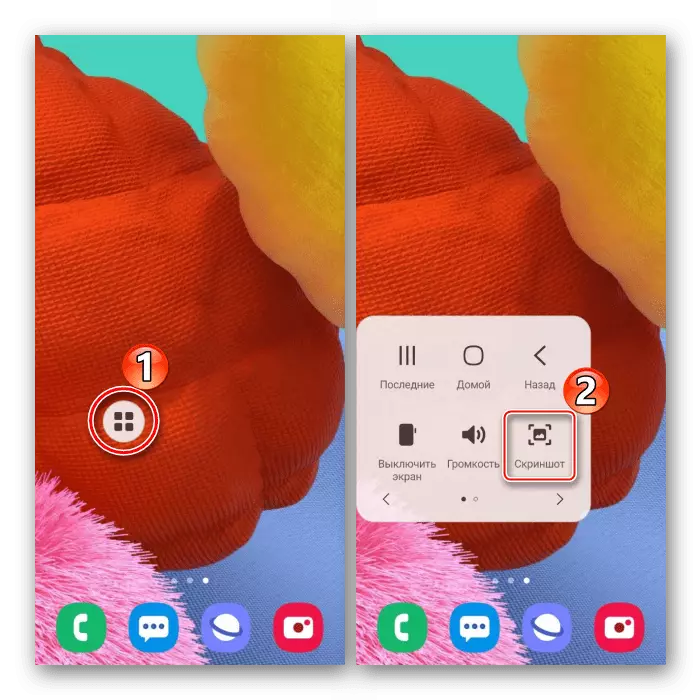
Alternativ 4: Bla med rulling
- Med denne funksjonen gjøres et langt skjermbilde, slik at du kan koble flere skjermer som kan rulles ned. I dette tilfellet kobler du dette alternativet, er ikke nødvendig, da det automatisk blir tilgjengelig til rett tid. Nå, ved hjelp av noen av de allerede beskrevne metodene, lager vi en skjerm, og deretter trykker du på knappen med pilene, og venter på å bla skjermen og trykk den på nytt. Fang dermed ønsket antall skjermer.
- Som et resultat får vi et langt skjermbilde.
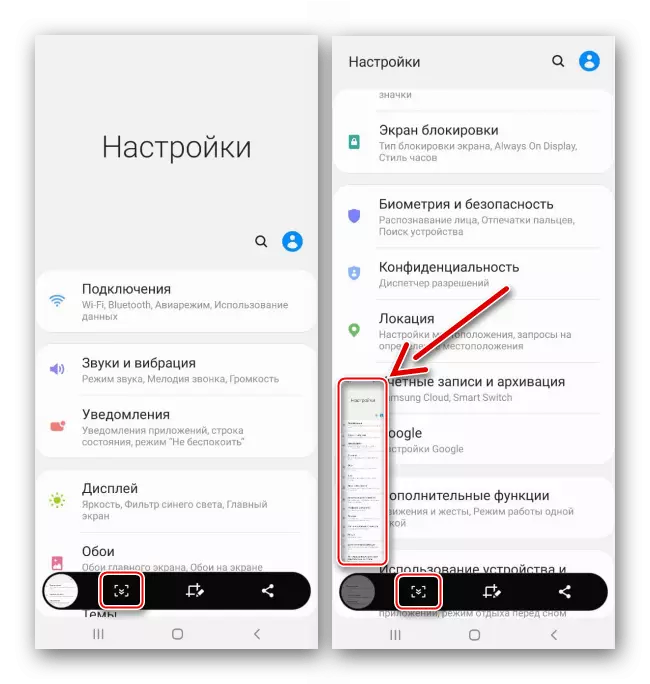
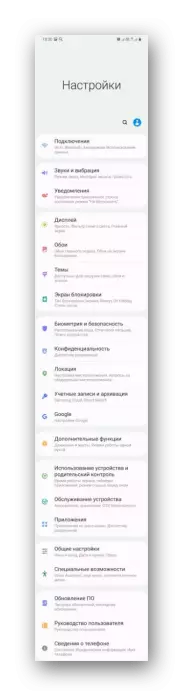
Alternativ 5: Kantgrensesnitt
Vi snakker om Samsungs merkede grensesnitt, som kombinerer nyttige funksjoner og Galaxy A51-verktøy. Den består av paneler som kan legges til, eller tvert imot sletter. Vurder hvordan du lager et skjermbilde med kant.
- Hvis grensesnittet er aktivert, vil markøren bli synlig. Sveip på skjermen Trekk den ut til sentrum.
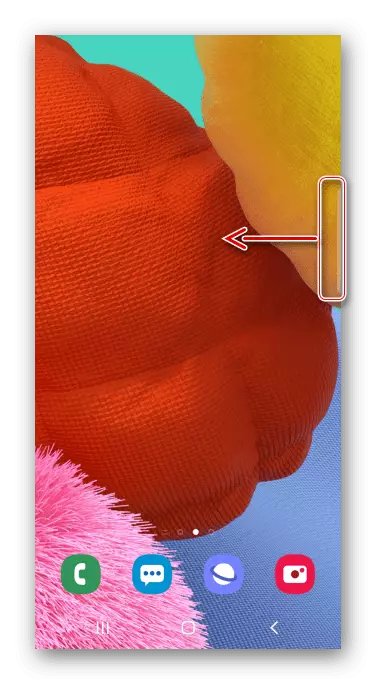
I fravær av en markør åpner du parametrene til den buede skjermen
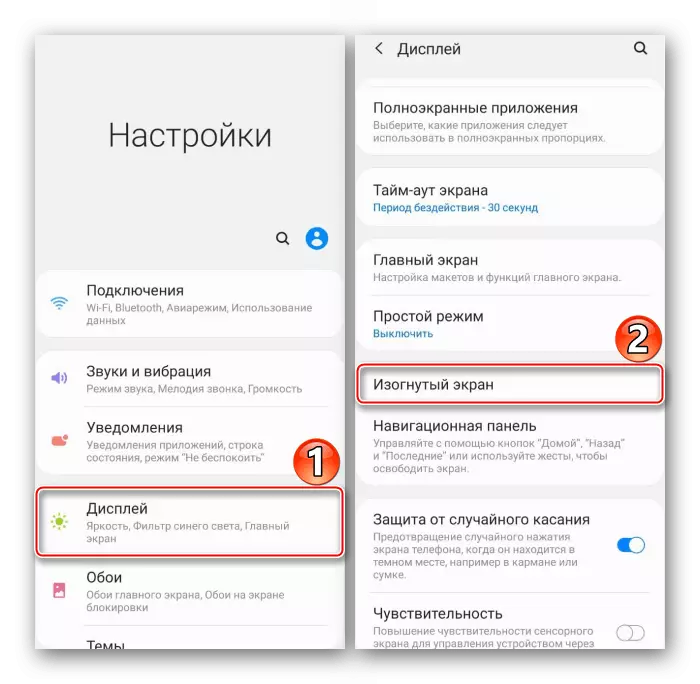
og aktiver funksjonen.
- Vi er interessert i panelet "Velg og lagre", vi finner det ved å snu til siden.
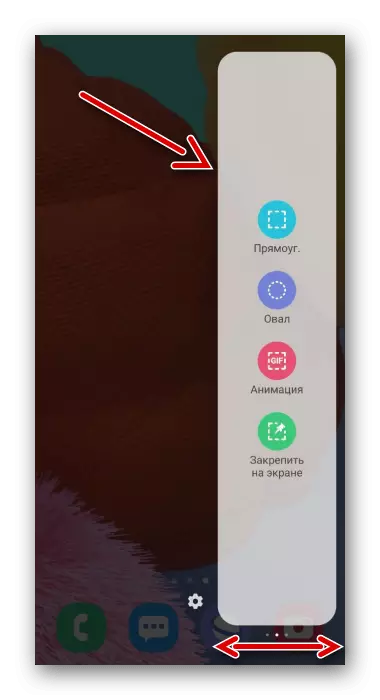
Hvis du vil legge til dette elementet hvis det mangler, klikker du på "Innstillinger" -ikonet og velger ønsket alternativ blant de som er tilgjengelige.
- Vi trykker på "Allocation" -ikonet, setter opp rammen slik at området du trenger for å komme dit, og bekreft handlingen.
- Bruk stangen fra bunnen til å håndtere stillbildet, distribuere eller lagre det i enhetens minne.
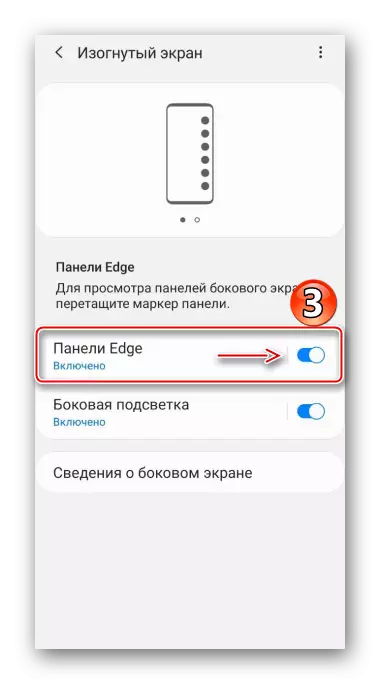
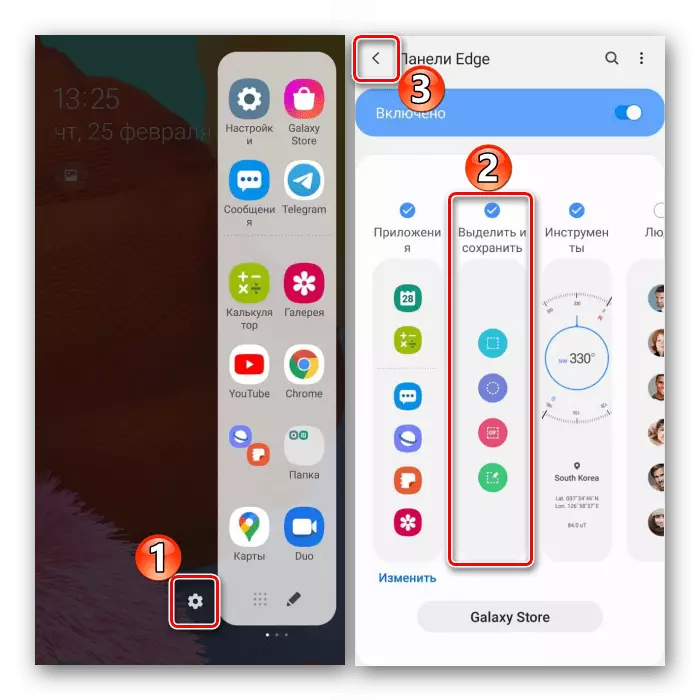
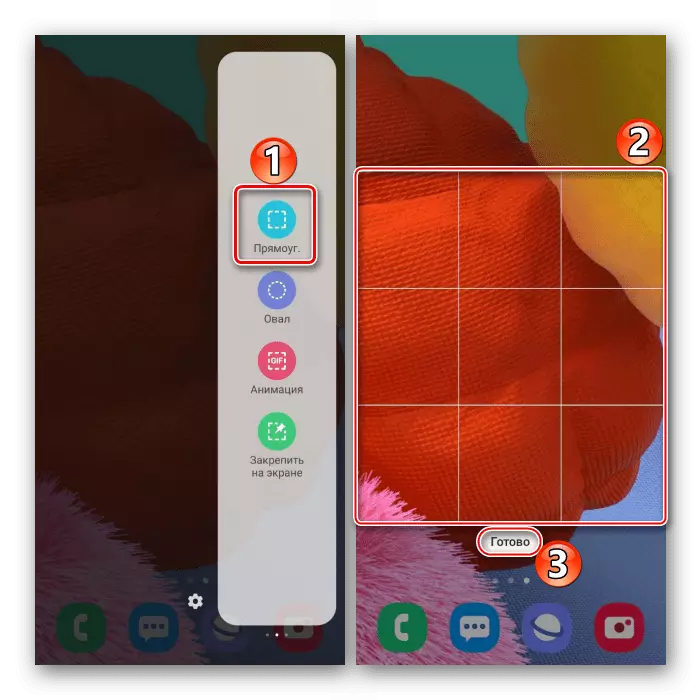
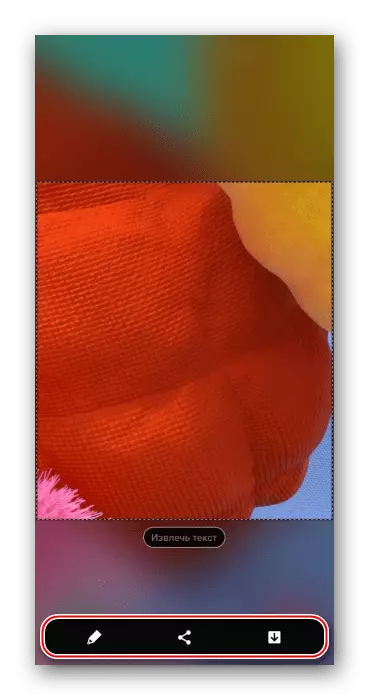
Plasser lagring av bilder
Lagde bilder vi leter etter i applikasjonen "Galleri"
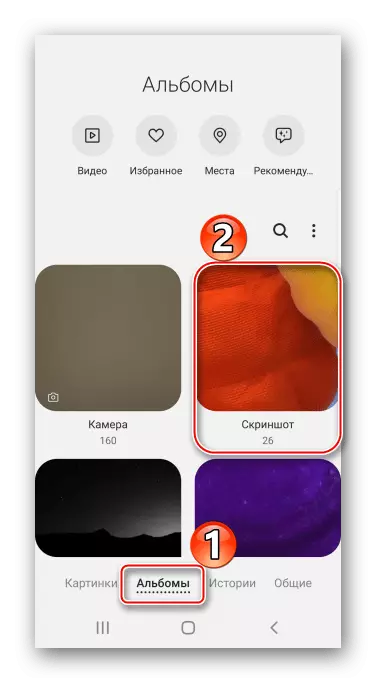
Enten ved hjelp av filbehandling finner vi "skjermbilder" -mappen i minnet til smarttelefonen.
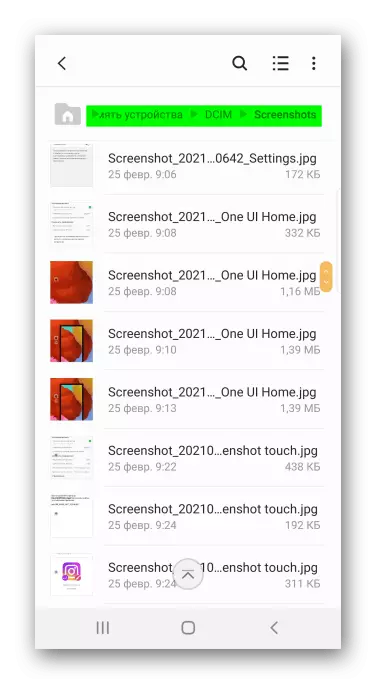
Se også: Hvordan lage et skjermbilde på Samsung Galaxy A21s, Galaxy A10, Galaxy A31, Galaxy A41, Galaxy A50
