
Hvis du først kobler en mikrofon til datamaskinen din og ikke tidligere på den, følg de generelle prosedyrene for aktivering og innstillinger i operativsystemet slik at utstyret allerede er klart før spillet i CS. Andre artikler på vår nettside vil bidra til å håndtere dette.
Les mer:
Slå på mikrofonen i Windows 10
Slik setter du opp en mikrofon på en bærbar datamaskin eller datamaskin
Det neste trinnet er å kontrollere mikrofonen på ytelsen og korrektheten av standardinnstillingene. For å gjøre dette kan du bruke både fondene som er bygd inn i Windows og flere programmer eller til og med online-tjenester. Pass på at lyden passer deg, hvoretter du går til konfigurasjonen for spillet.
Les mer: Mikrofon Innsjekking i Windows 10
Alternativ 1: Windows Tools og Game Graphic MENU
Vi vil analysere hovedpoengene i mikrofoninnstillingen i Counter-Strike: Global offensiv ved hjelp av funksjonene til operativsystemet og grafikkmenyen i spillet. I dette tilfellet er det en rekke tilgjengelige alternativer og parametere som kan redigeres etter eget skjønn.Trinn 1: Mikrofonformål i OS
For den normale funksjonen til mikrofonen til programmer og spill, må den installeres som hoved i operativsystemet og sørg for at det fungerer. For å gjøre dette må du gå til innstillingene til inngangsenheten.
- Åpne "Parameters" -programmet ved å klikke på Gear-ikonet i Start-menyen.
- Gå til systemavsnittet.
- På venstre panel, velg kategorien "Lyd" og finn "Sound Control Panel" -strengen.
- I et nytt vindu med visning av den tilkoblede lyden periferien, gå til "Record" -fanen og høyreklikk på mikrofonen som brukes.
- Fra den resulterende kontekstmenyen velger du "Bruk som standard", og derved tilordner dette utstyret som den viktigste.
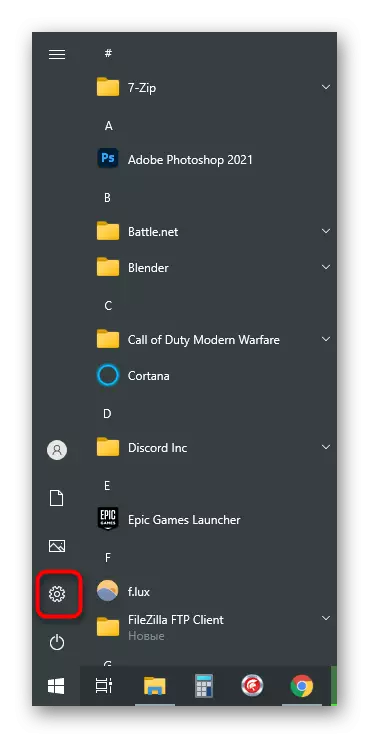
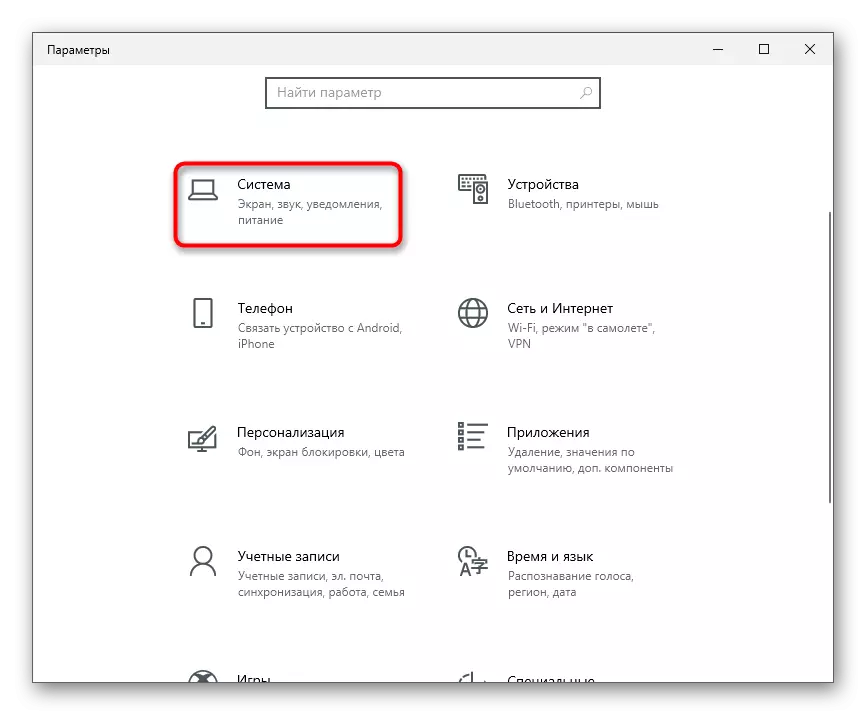
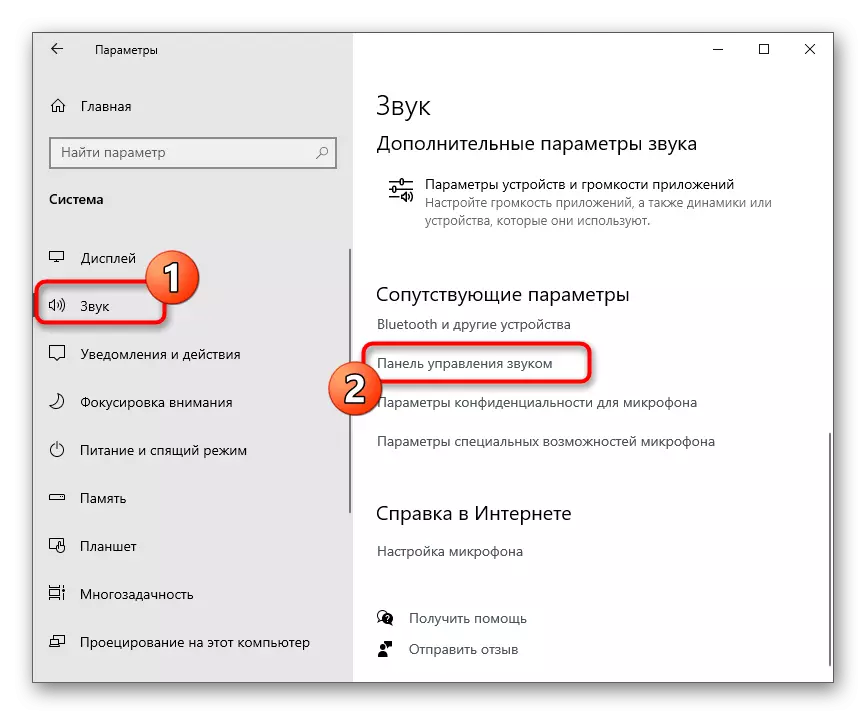
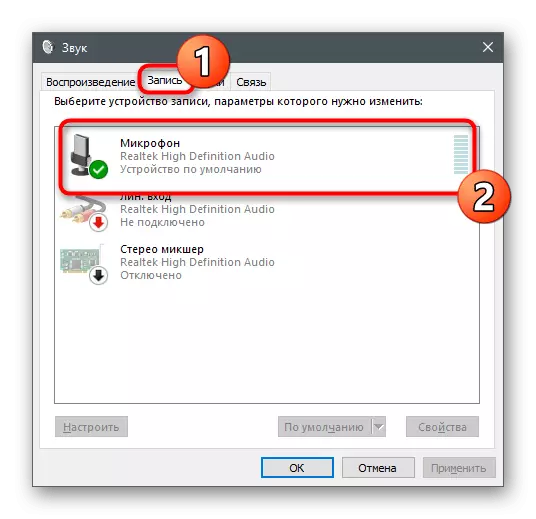
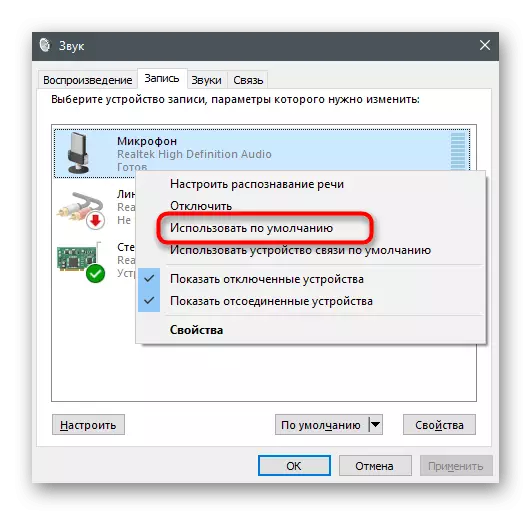
Trinn 2: Volumjustering
Merk at lydinnstillingene i Counter-Strike: Global offensiv er ordnet på en slik måte at bare allierte kan justere volumet av å lytte til andre timemes, og det er ingen glidebryter i menyen, som vil tillate lyden av mikrofonen . Derfor må du bruke samme meny "Properties: Microphone" ved å gå til "nivåer" -fanen.
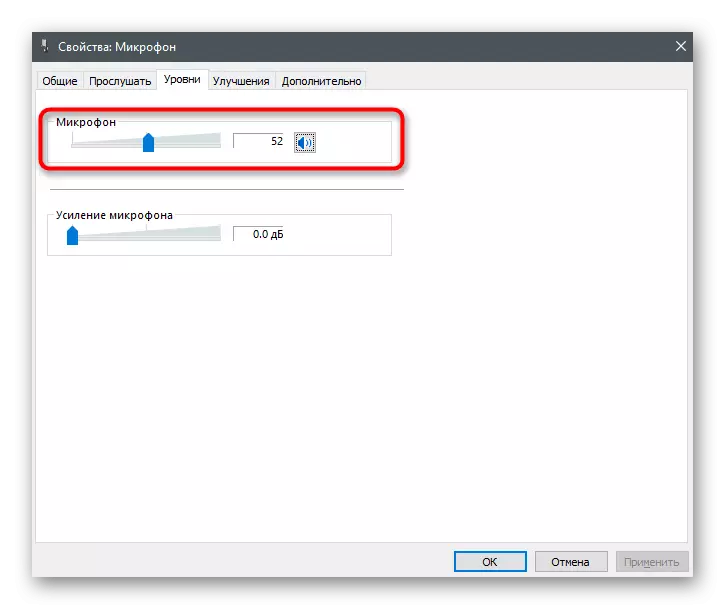
Her er to glidere som er ansvarlige for det samlede nivået på utstyrsvolumet og amplifikasjonen. Først, arbeid med totalt volum, og hvis aksjen ikke er nok, legger vi gradvis til forsterkningen, men overdriver ikke det, ellers vil unødvendige lyder vises. Faktisk, hvis noen av timmetes ber om å legge til volum eller gjøre en roligere, kan du alltid gå tilbake til denne menyen og endre skyveknappens posisjon.
Trinn 3: Intern CS: Gå parametere
Etter å ha fullført de to forrige trinnene, kjør spillet for å sjekke de interne innstillingene som er knyttet til inngangsenheten. I tillegg til mikrofonens personlige parametere vil vi påvirke emnet og lytte til de allierte, siden alle elementene er på ett sted.
- Gjennom hovedmenyen i Counter-Strike: Global Offensive, åpne "Innstillinger" ved å klikke på ikonet i form av et gir.
- Klikk på kategorien Lyd for å vise alle parametrene som er knyttet til inngangs- og auditionsutstyret.
- Finn mikrofonaktiveringselementet og kontroller at det er tildelt "Key" -verdien. Dessverre har utviklerne ennå ikke lagt til funksjonen til automatisk aktivering av stemmen, slik at du alltid må trykke på tasten for å fortelle replikken. Den andre versjonen av denne parameteren - "OFF" - Helt stopper tilgangen til mikrofonen, og den vil ikke aktivere den.
- Nedenfor er glidebryteren "Voice Chat". Juster det hvis de allierte ikke er godt hørbare eller tvert imot, volumet ruller, overlapper spillet. Forresten, hvis teamagene klager over at du ikke blir hørt, men du er trygg i motsatt, fortell dem om tilstedeværelsen av denne funksjonen i innstillingene. La dem åpne dette vinduet og kontrollere tilstanden til glidebryteren, om nødvendig, vri den til en høyere verdi.
- Det er både "posisjonering av spiller tale" parameter, som skaper effekten av surroundlyd og lyden av mer plass. Vanligvis slår brukerne av det, fordi det ikke bare er behov for posisjoneringen av de allierte når de snakker med dem.
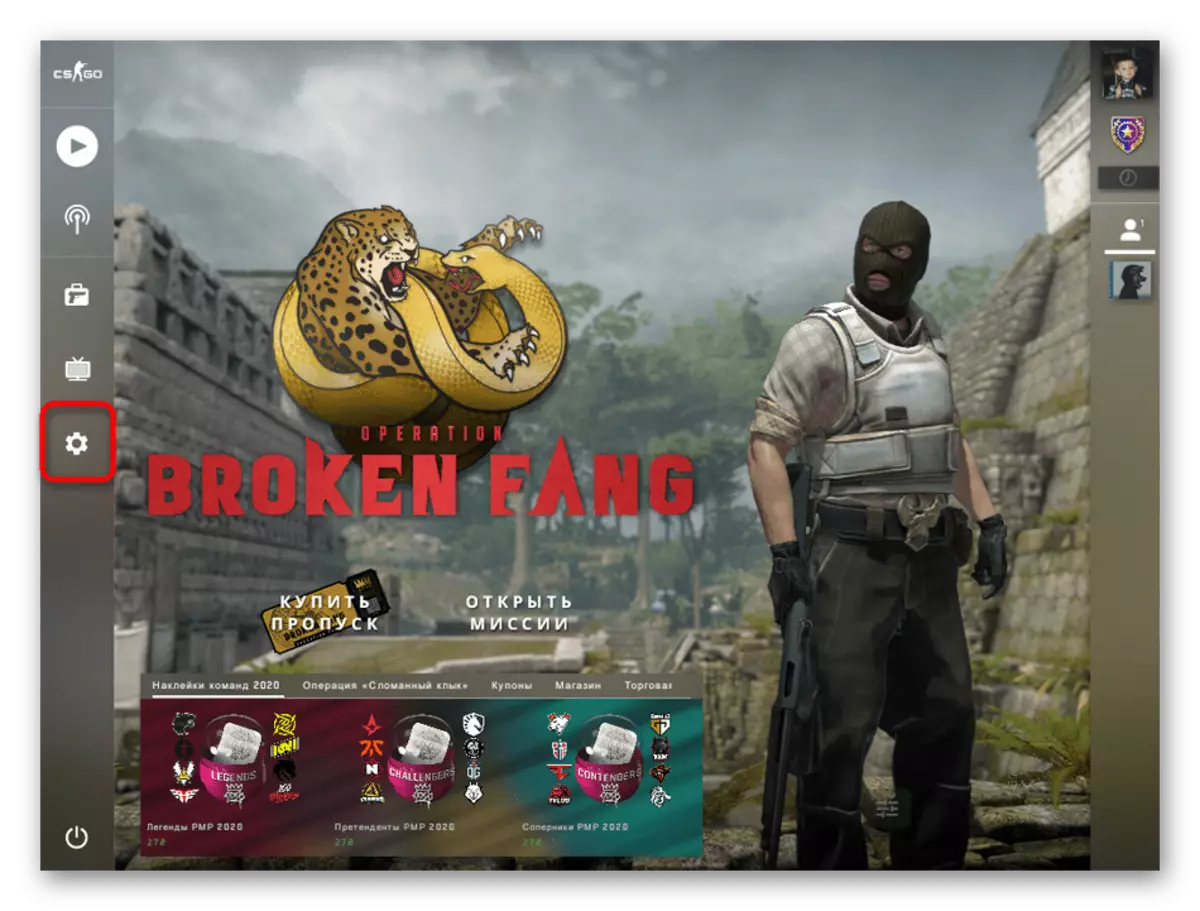
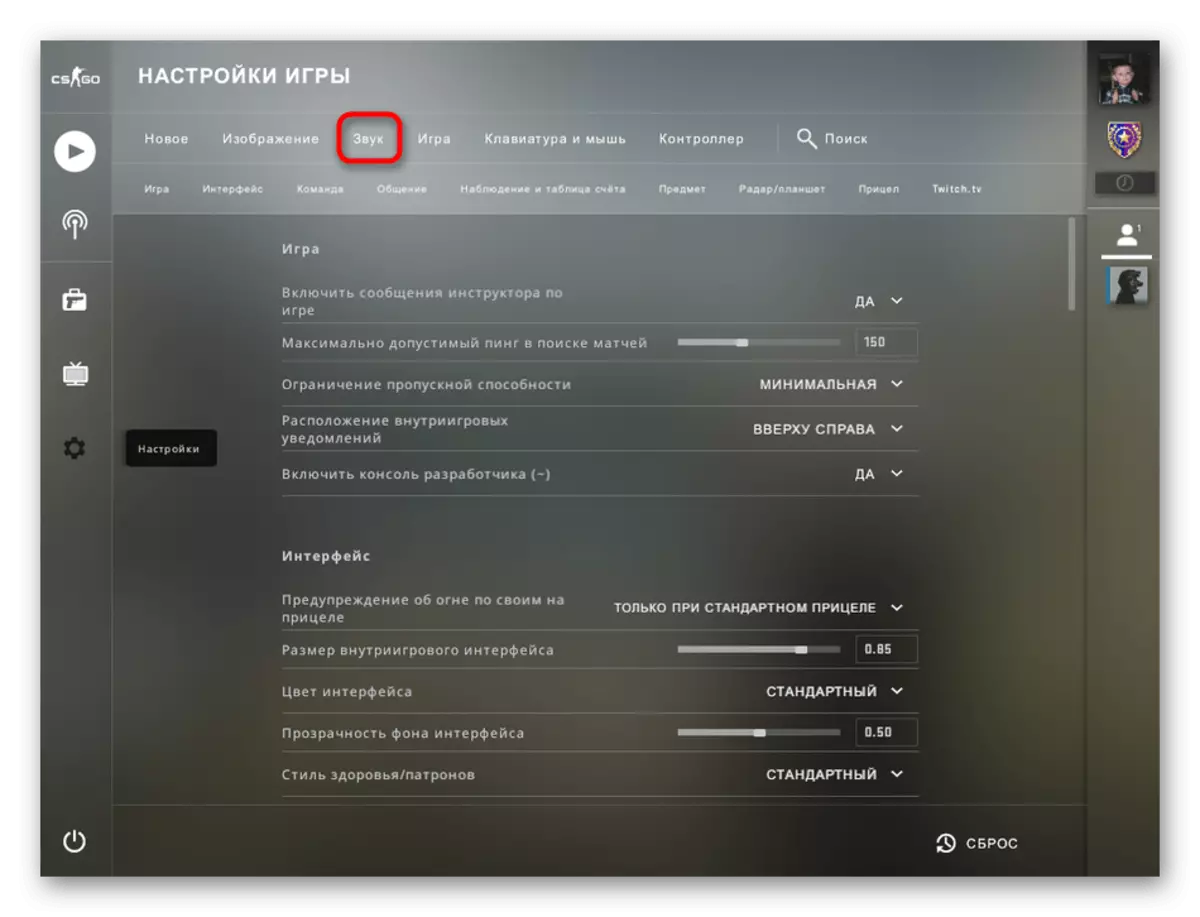
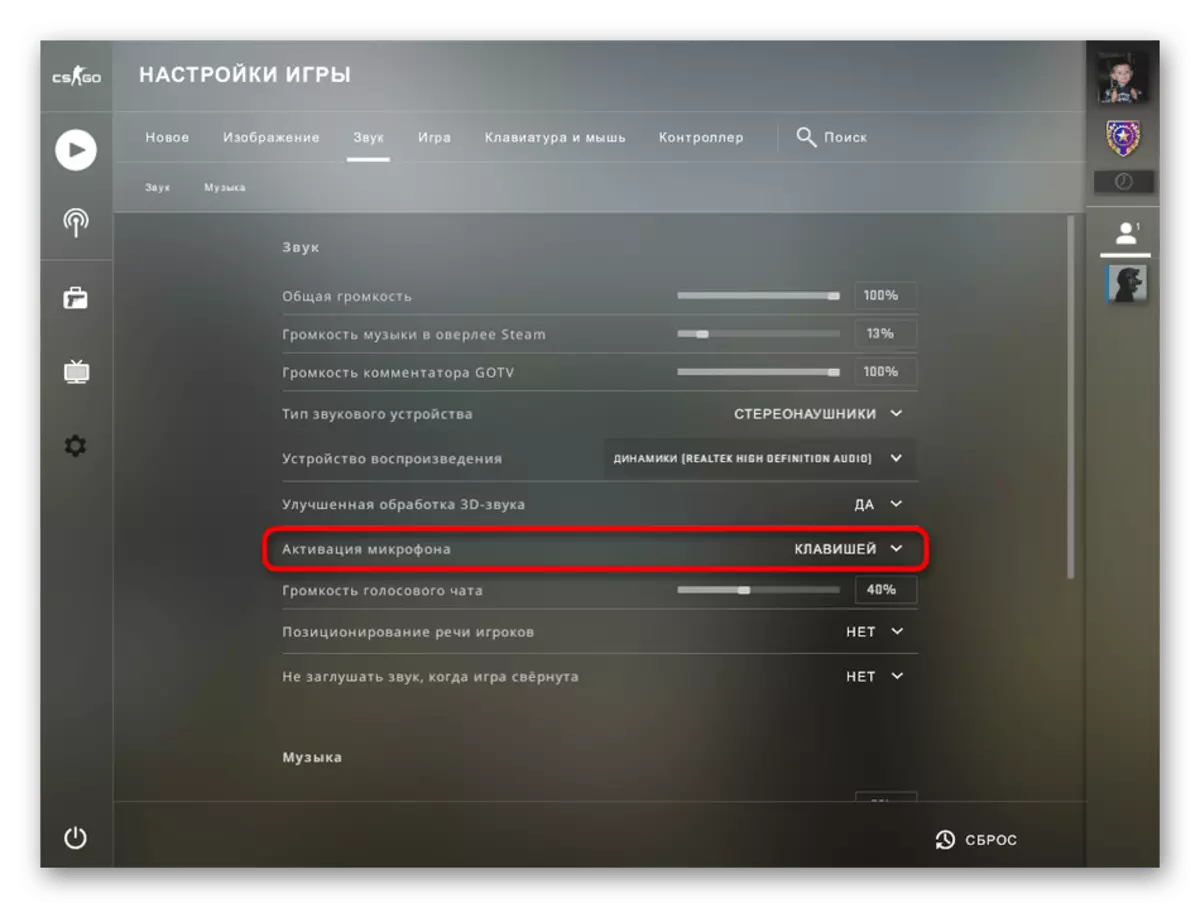
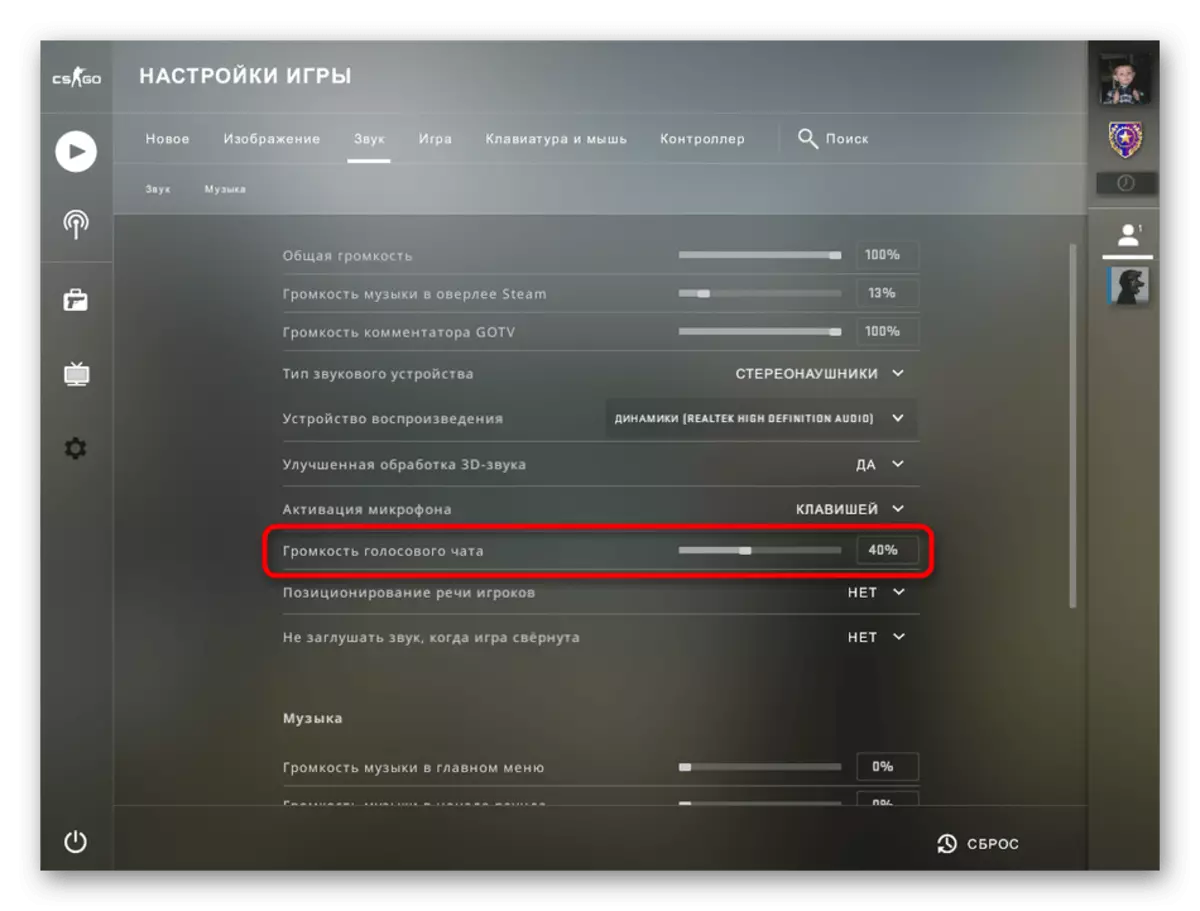
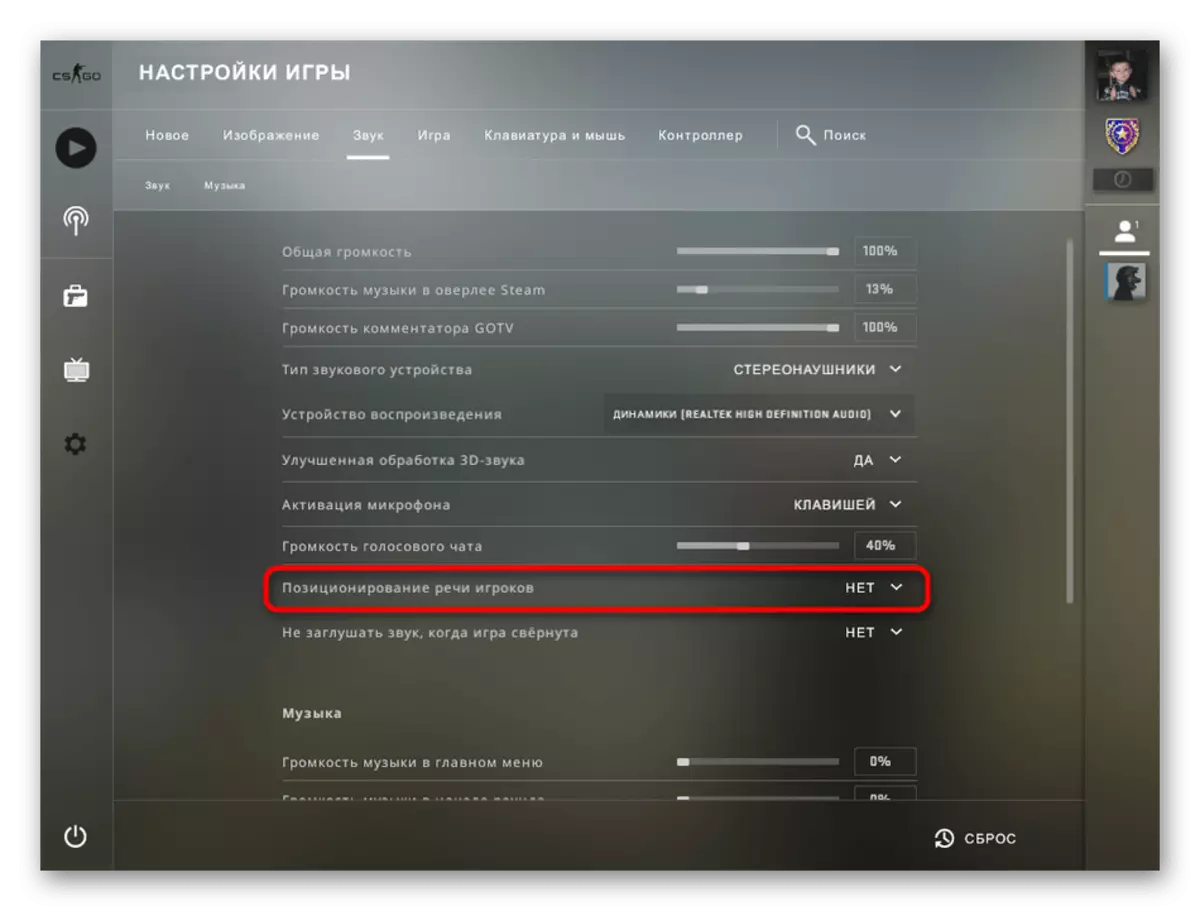
Trinn 4: Overlegg i damp
Det siste trinnet vil være nyttig for de spillerne som, i løpet av spillet bruker på spillet på spillet. Det gir forskjellige funksjoner, lar deg spore en liste over venner, raskt flytte til skjermbilder eller kommunisere med venner. Det er en stemmechattstøtte som du også må konfigurere mikrofonen hvis du spiller Counter-Strike: Global Offensive. For å gjøre dette, følg disse handlingene:
- Kjør CS og hold Shift + Tab-tastekombinasjonen for å åpne et overlegg i spillet. I den, finn Gear-ikonet og klikk på det for å gå til innstillingene.
- Der er du interessert i den siste delen - "Voice Chat".
- Velg din foretrukne inngangsenhet, hvor innstillingen du gjorde direkte i operativsystemet.
- Deretter justerer du volumet ved å flytte den aktuelle glidebryteren.
- I motsetning til selve spillet, støtter Overley tre typer taletransmisjon. Blå markerte alternativet som er aktivt nå. Endre den hvis du vil bruke aktivering når du bare trykker på knappen eller slår av når du trykker på.
- Etter det, vær oppmerksom på de ekstra parametrene for hver type inngang. Du kan tilordne en tilpasset nøkkel for å aktivere mikrofonen og avgjøre om du skal spille av et pip når mikrofonen er slått av eller aktivert.
- Det vil ikke fungere fint å konfigurere taleoverføringstærskelen, så det anbefales å forlate det som standard.
- Blant de ekstra funksjonene finnes det verktøy for ekkoavbestilling, støyreduksjon og automatisk kontroll av lyd og forsterkning. Koble fra eller aktiver dem etter behov.
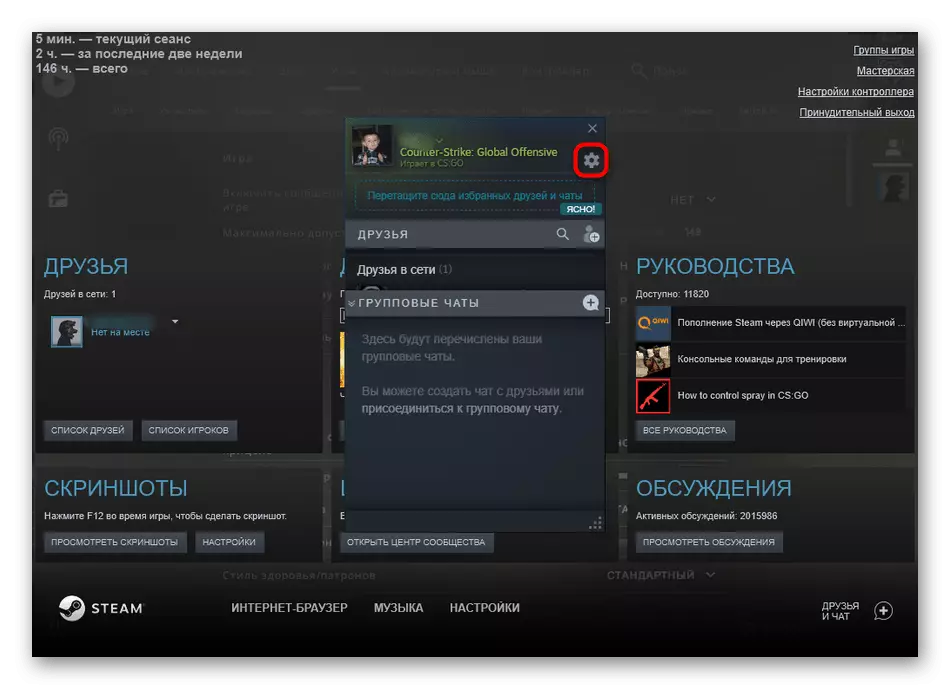
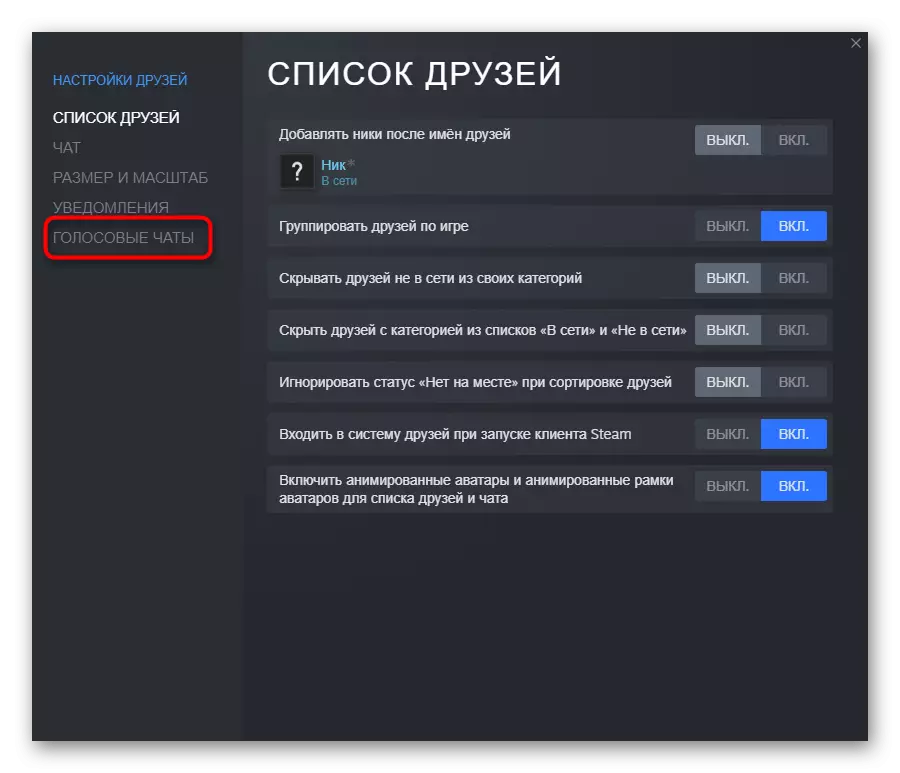
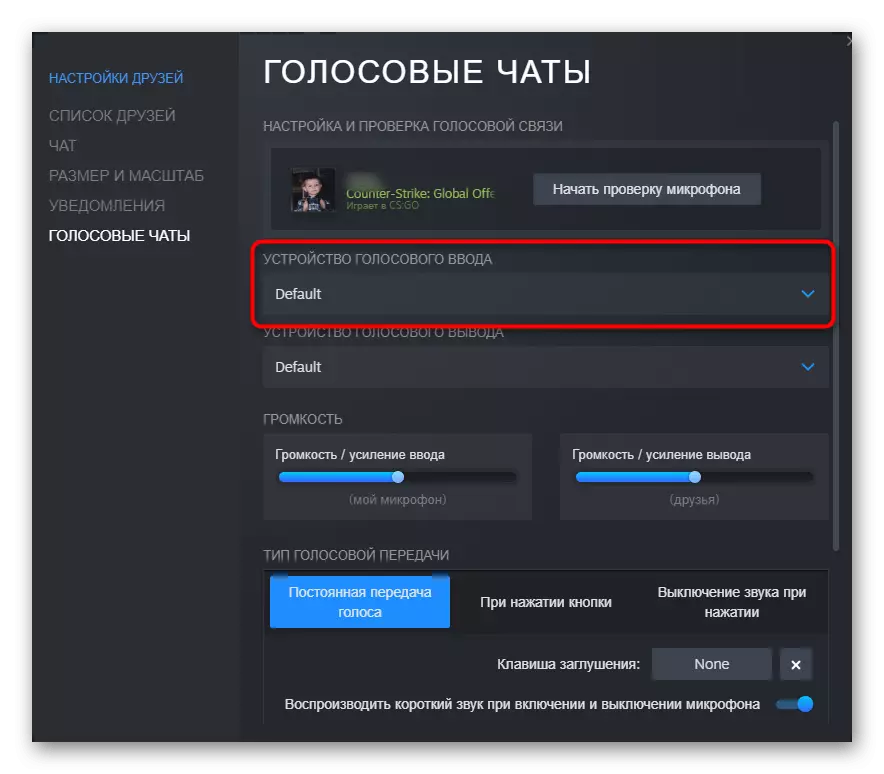
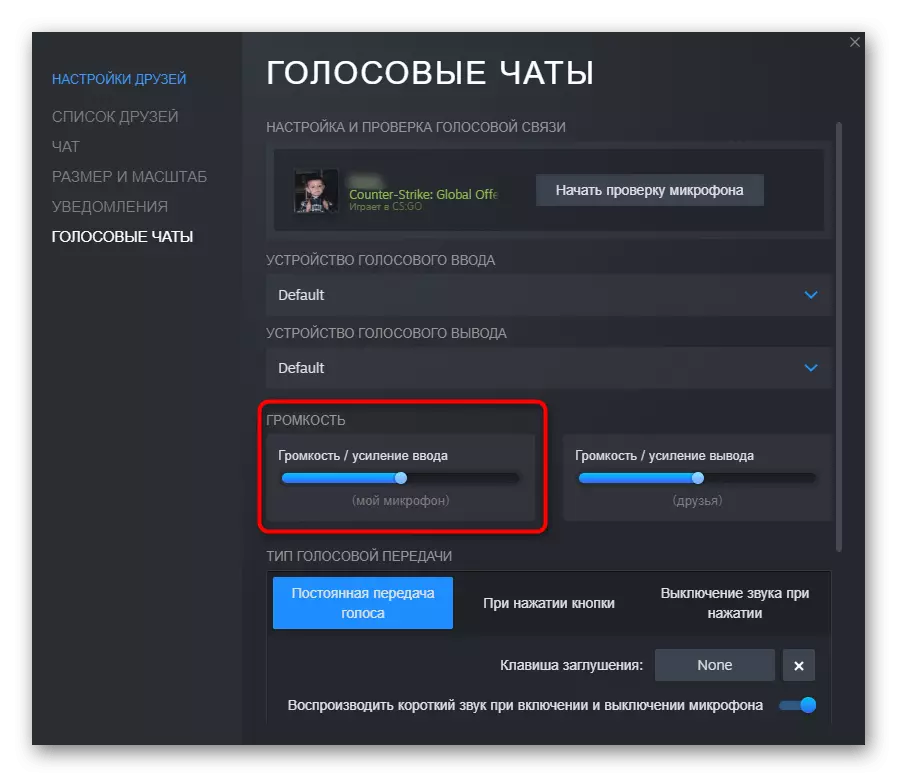
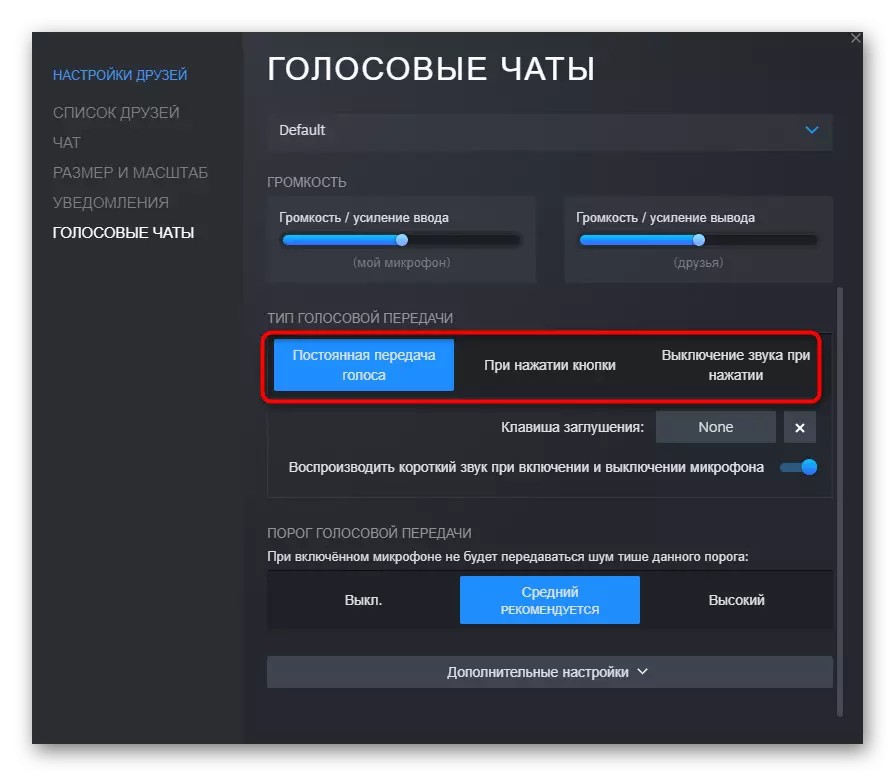
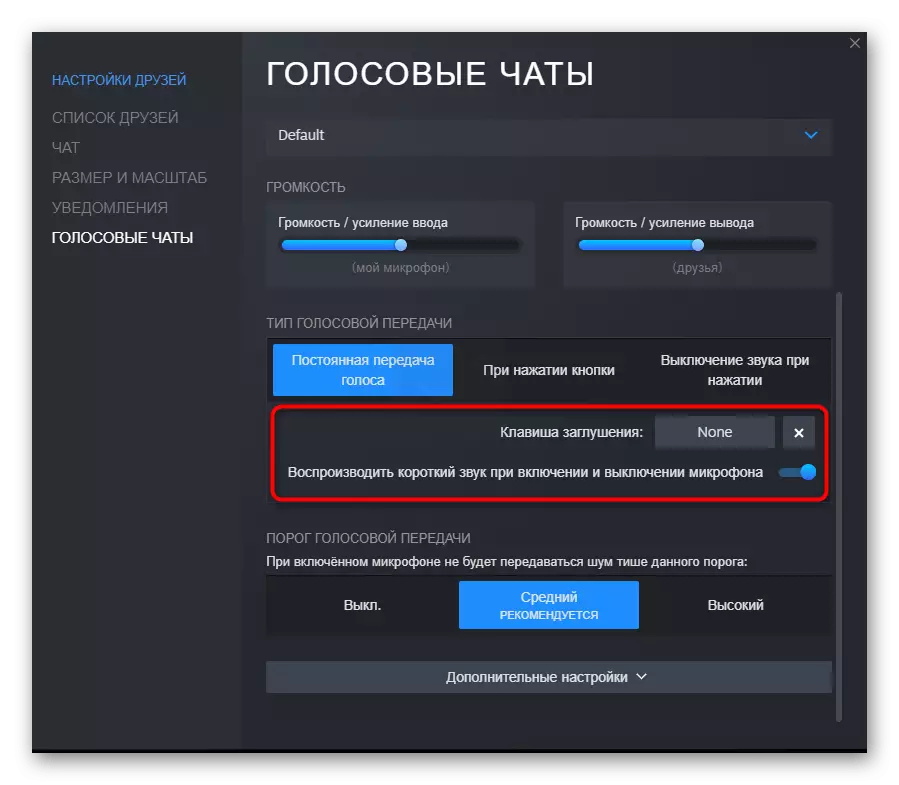
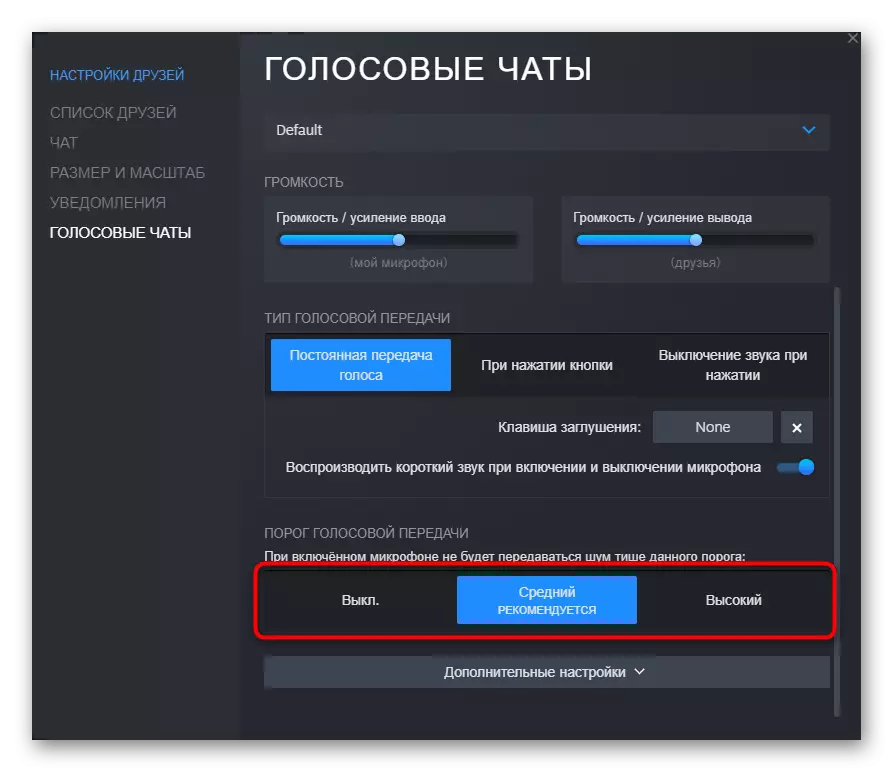
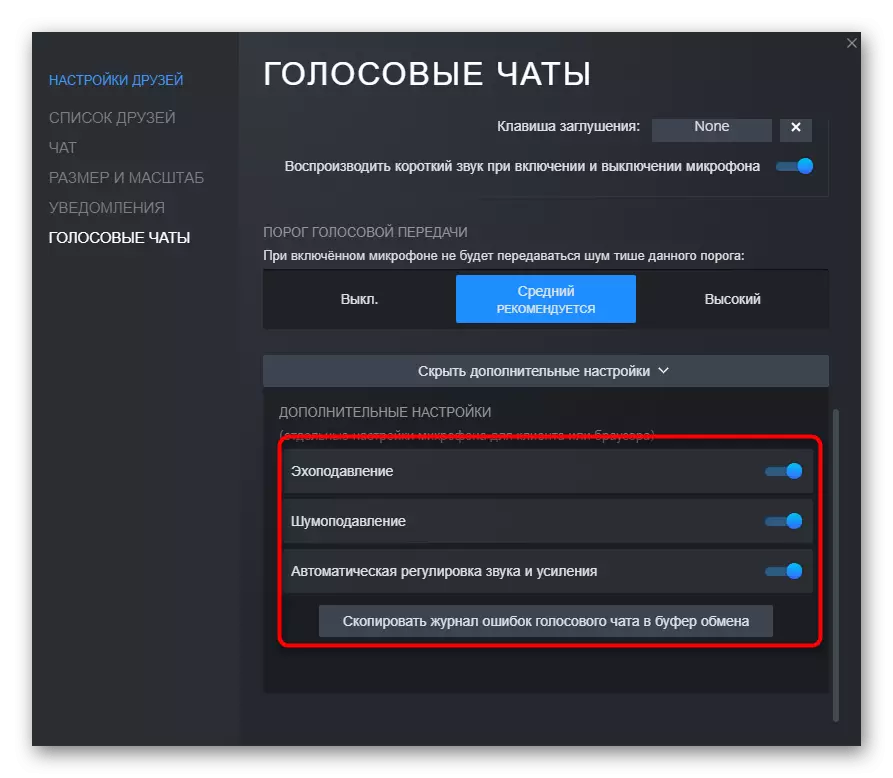
Alternativ 2: Konsollkommandoer
Dette alternativet anbefales å kombinere med den forrige, kombinere innstillingen i operativsystemet og konsollkommandoene i spillet. For å starte konsollen, bruk ё-tasten der og skriv inn kommandoer fra listen nedenfor etter eget skjønn.
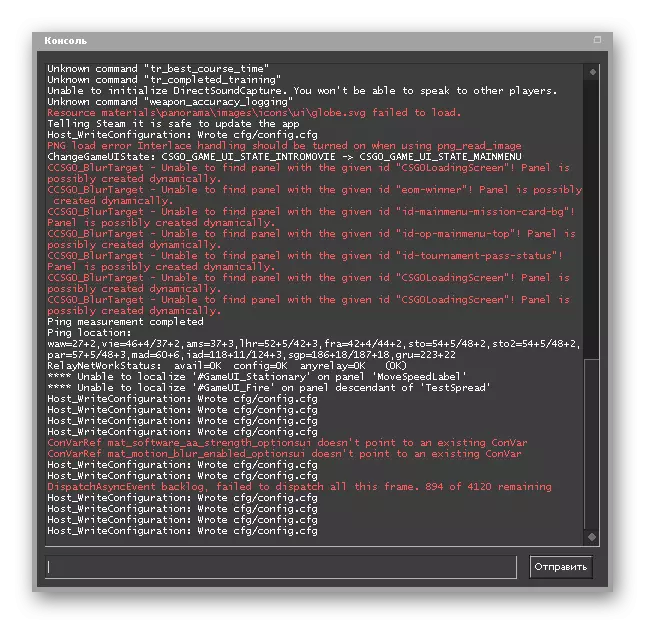
- Voice_loopback 1. Det vil være nyttig hvis du vil sjekke hvordan Timmes blir hørt når du kommuniserer. Etter å ha kommet inn i kommandoen, kan du umiddelbart begynne å snakke, men det er best å gjøre dette på din egen server når du spiller med bots. Ved fullføring av lytting, skriv inn voice_loopback 0 for å stoppe kringkastingstemme.
- Voice_scale X. kan ha en verdi fra 0 til 99 og er ansvarlig for volumet av andre brukere når de kommuniserer i spillet. Du kan justere direkte under kampen, fordi du legger inn kommandoen mye raskere enn å søke etter det aktuelle elementet i innstillingene.
- Voice_OverDrive X. I den grafiske menyen er det ingen parameter som er ansvarlig for å justere volumet av utenlandske lyder i replikas av timmeites, men det er denne kommandoen, hvorav verdien kan være i området fra 10 til 150. Skriv inn det og tilordne optimal Verdi Hvis du vil ha lyden av spillet vi dempet når samtalen med de allierte.
- Voice_OverDriveFadetime X. Kommandoen kompletterer den forrige og er satt til 0,001 til 0.999. Ansvarlig for forsinkelsen i lyddemping av lyder når du snakker - Etter hvor mange millisekunder etter at replikken er fullført, blir lyden det samme volumet som det var før. Det er ekstremt sjelden redigert, siden nesten alltid trenger du å lytte til trinn eller andre lyder og ikke distrahert av replikene til de allierte. Endre verdien gradvis nå et akseptabelt resultat.
- Voice_FadeOutTime X. Konfigurert hvis du trenger å justere dempingen av stemmen din når du kommuniserer. Tenk på at i dette tilfellet påvirker det allierte, fordi de hører denne dempingen. Vanligvis er verdien av denne kommandoen i standardstaten, men kan variere fra 0,001 til 0.9999. Ikke misbruk denne parameteren, fordi demping noen ganger ikke tillater alliert å høre fienden. Pass på å teste handlingen av denne kommandoen før du skal spille mm eller offentlig.
- Snd_restart. Vi fullførte analysen av lagene ikke helt relatert til emnet, men ekstremt nyttig når du bruker mikrofonen. Det kommer til nytte når du spiller på samfunnsserverne, og vil tillate deg å slå av musikken som spiller på slutten av runden, hvis det ble konfigurert av skaperne. Det forstyrrer ofte normal kommunikasjon under spillet, og det vil ikke være mulig å deaktivere det med andre metoder. Hvis du vet hvordan du konfigurerer bindinger, installerer du den for denne kommandoen, for å reagere så raskt som mulig for å starte musikk.
Bruk de listede kommandoene når det kreves eller når du angir inngangsenheten. Ikke glem at endringene umiddelbart går inn i konfigurasjonen og husk standardverdien på forhånd hvis du plutselig ikke ordner endringer.
Endelig vil vi angi at mikrofoninnstillingen i selve spillet ikke vil bringe en slik effektivitet hvis du kommuniserer med timmes ikke i Intra-spill-chatten, men med tredjepartsprogrammer, som Skype eller Discord. De beskrevne parametrene er ikke relatert til dem, siden en slik programvare er utstyrt med egne algoritmer og stemmebehandlingsverktøy. Hvis du bruker de nevnte talekommunikasjonsprogrammene, les andre artikler, hvor det beskrives hvordan du konfigurerer dem.
Les mer:
Mikrofonoppsett i Discord
Stille inn mikrofonen for å kommunisere i Skype
