
Metode 1: Innebygd Skype-funksjonen
Skype har nylig vært en nyttig oppdatering som lar deg lukke bakgrunnen under kommunikasjon når du bruker et webkamera. Samtidig fungerer bakgrunnsutskiftingsfunksjonen nesten perfekt, selv om i bakgrunnen ikke har et veldig svart-hvitt bilde. Dette lar deg ikke laste opp en ekstra programvare som krever en spesiell innstilling og sørg for å legge til en virtuell opptaksenhet til operativsystemet. Så langt fungerer bakgrunnsutskiftningen bare i skrivebordet av Skype.
- Kjør Skype og trykk på knappen i form av tre horisontale punkter, som ligger overfor kallenavnet ditt. Fra kontekstmenyen som vises, velg "Innstillinger".
- Gå til parametrene "Sound and Video".
- Kontroller at den riktige enheten er angitt i kamerolisten, og du ser deg selv i forhåndsvisningsvinduet nedenfor.
- Deretter trenger du en blokk "Velg bakgrunnseffekten". Påfør en av de foreslåtte utskiftningsalternativene eller åpne hele listen over bilder.
- De er delt av temaer, og miniatyrbilder lar deg finne en passende bakgrunn. "Min bakgrunn" -knappen lar deg legge til ditt eget bilde for bakgrunnen.
- Når det trykkes, vil "Utforsker" -vinduet bytte til plasseringen av bildet og klikk på det to ganger for valg.
- Alle lagt til bilder lagres i menyen og kan til enhver tid brukes. Klikk på knappen i form av et kryss fjerner bakgrunnen fra biblioteket.
- Etter å ha valgt bakplanen, gå tilbake til forrige meny og les overlegget i forhåndsvisningsvinduet. Hvis resultatet passer deg, kan du trygt begynne å kommunisere med denne funksjonen. Ellers, prøv å sitte motsatt den monokrome veggen, hente en mer tom tilbake plan for et webkamera eller kjøp et krom suge slik at pålegget alltid er perfekt.
- Ring med en annen bruker og sørg for at bildet er vellykket pålagt, du ser deg selv, og du kan normalt kommunisere.
- For å endre eller deaktivere bakplanen rett under samtalen, åpne "Mer "menyen.
- Fra listen som vises, spesifiser elementet "Velg bakgrunnseffekten".
- Vinduet "Lyd- og videoinnstillinger" vises, hvor valget av bakplanen utføres på samme måte som det ble vist tidligere.
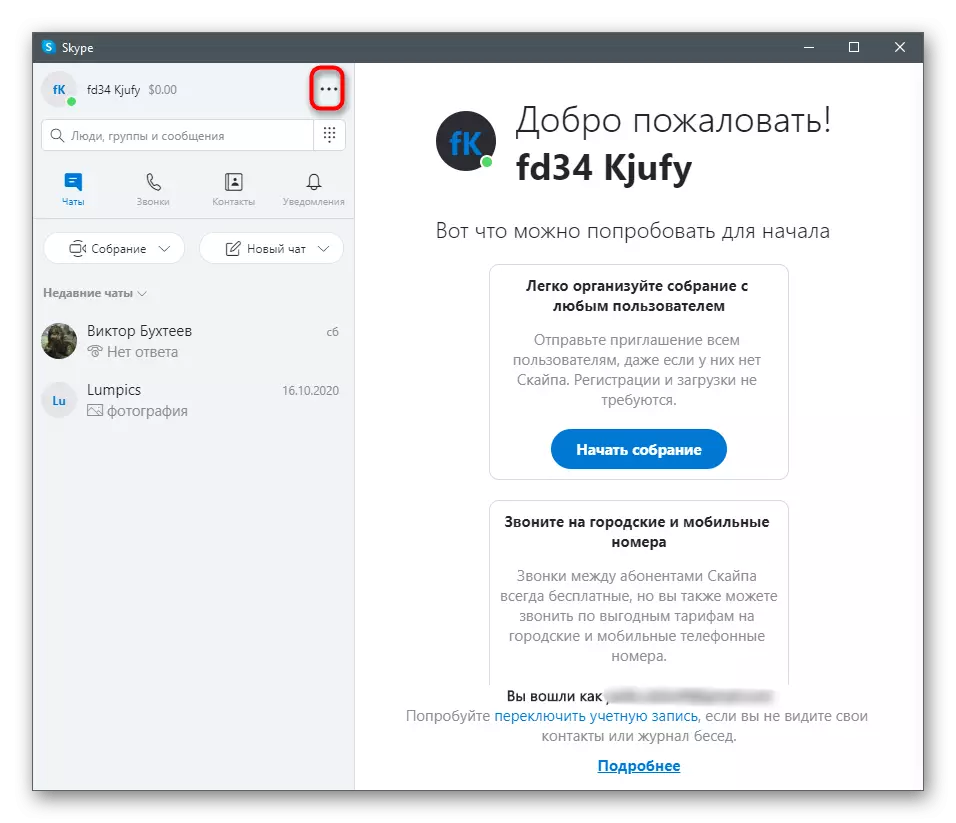
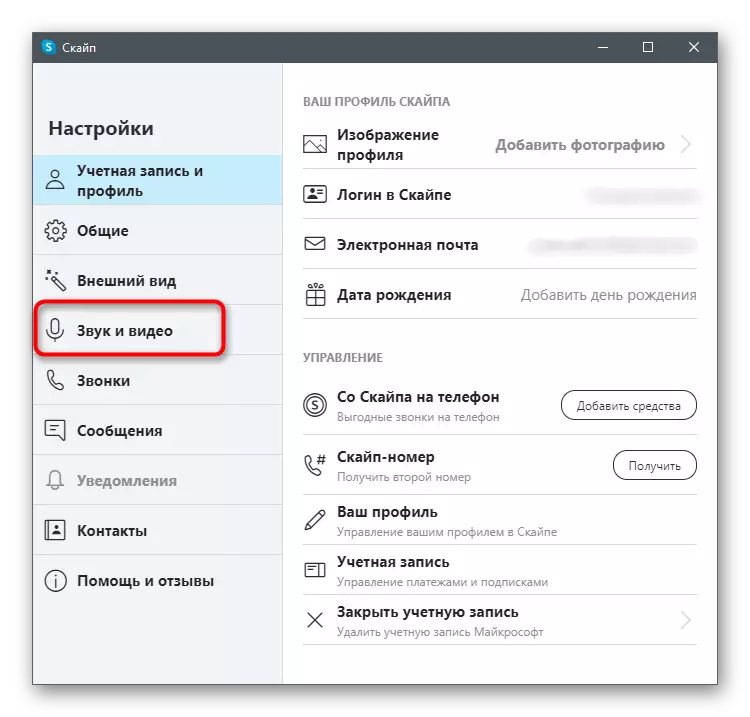
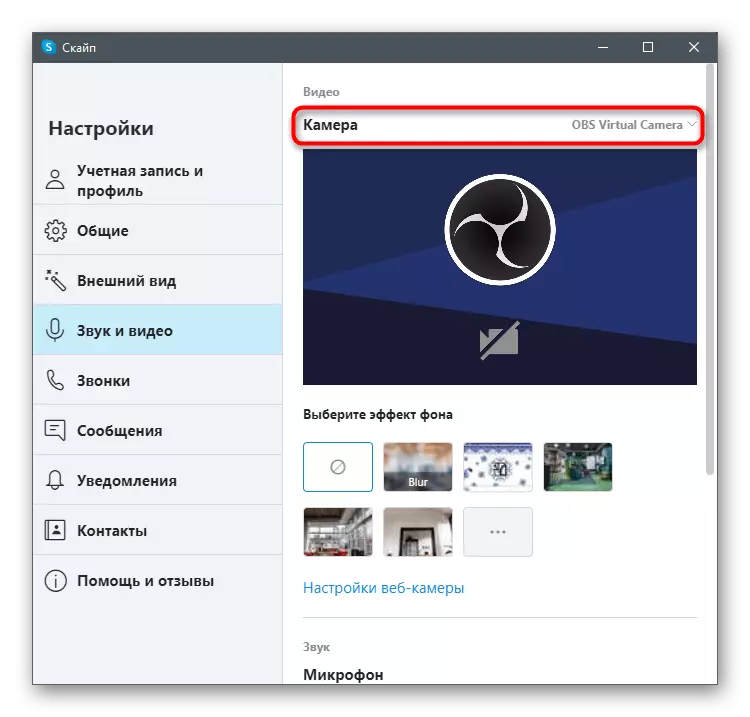
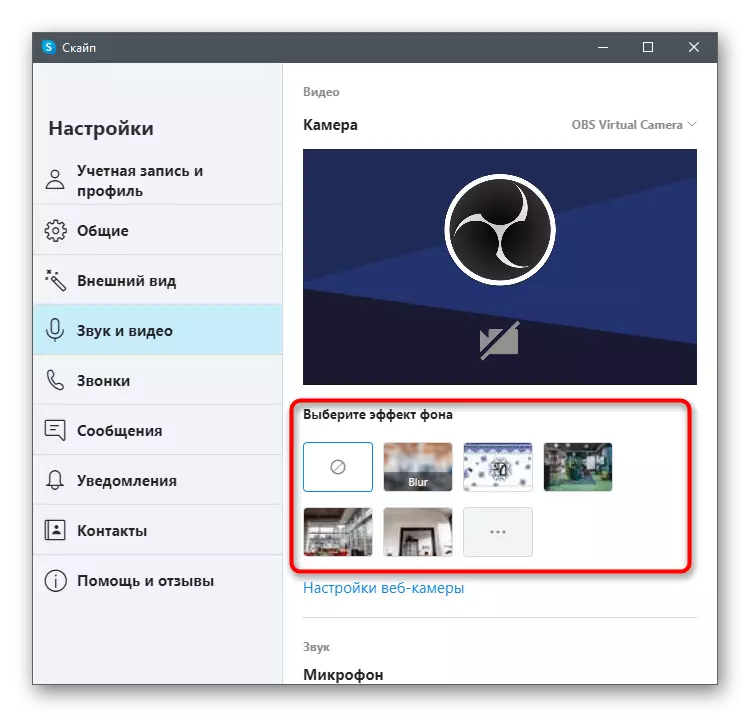
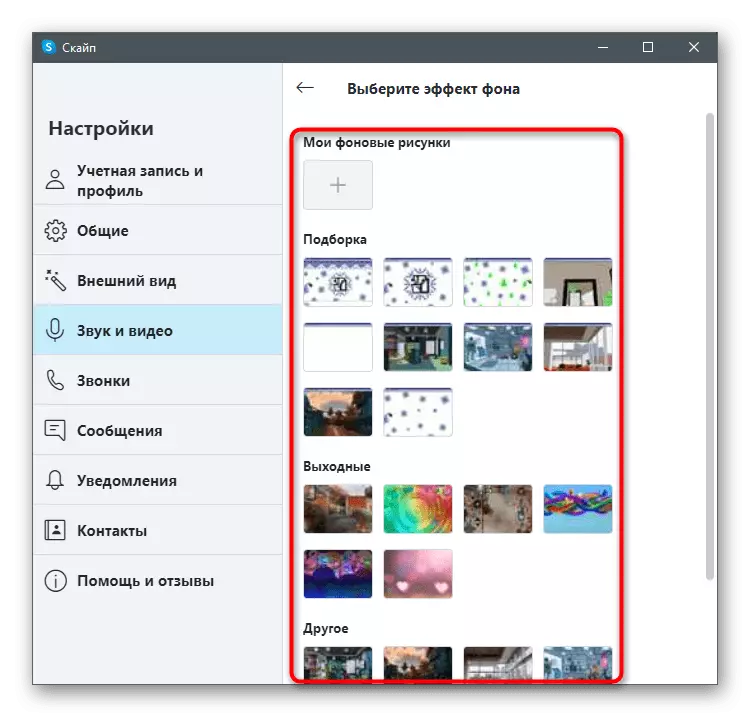
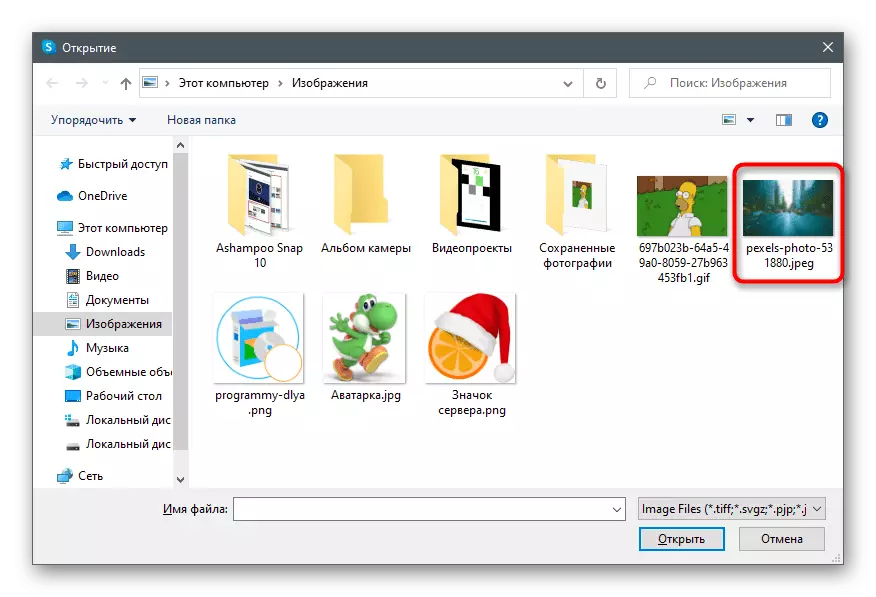
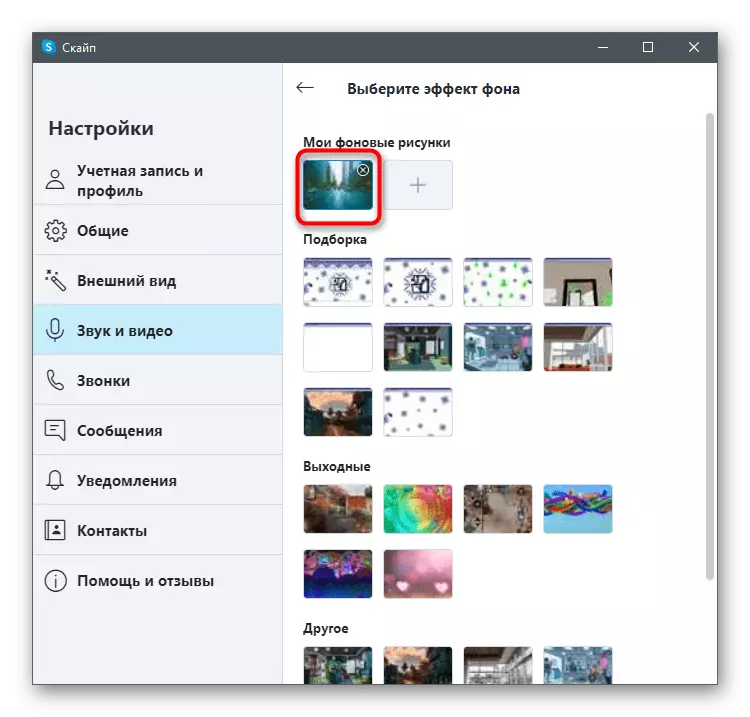
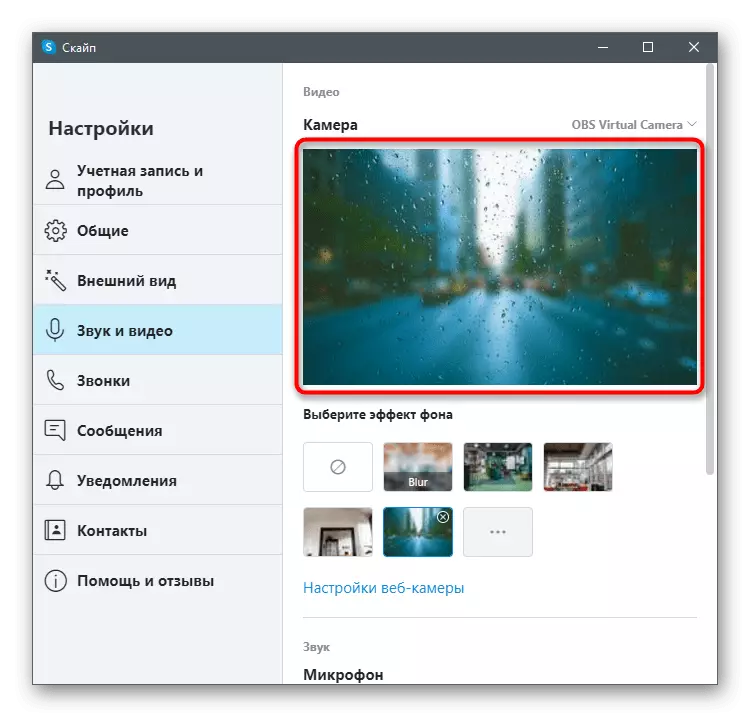
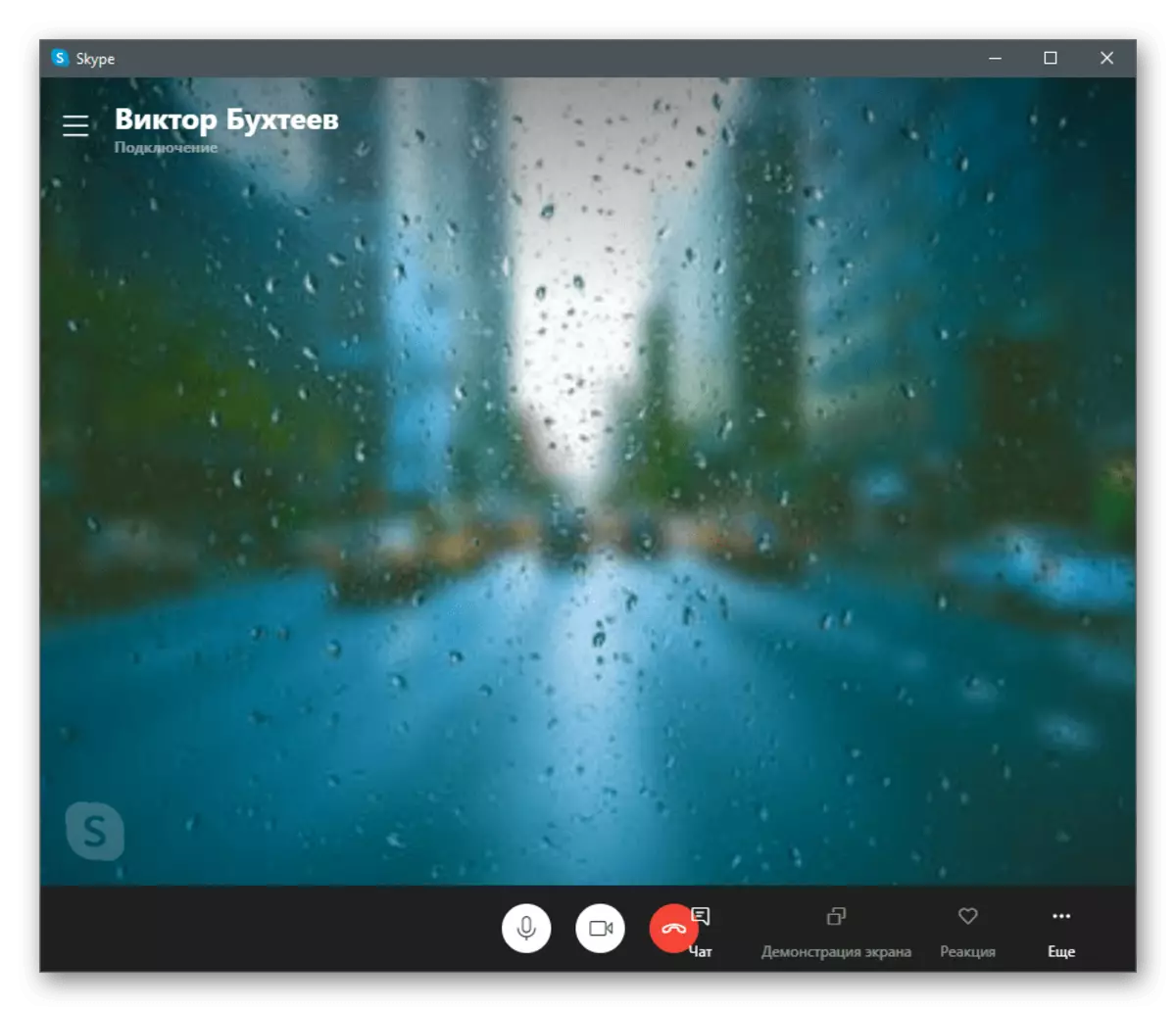
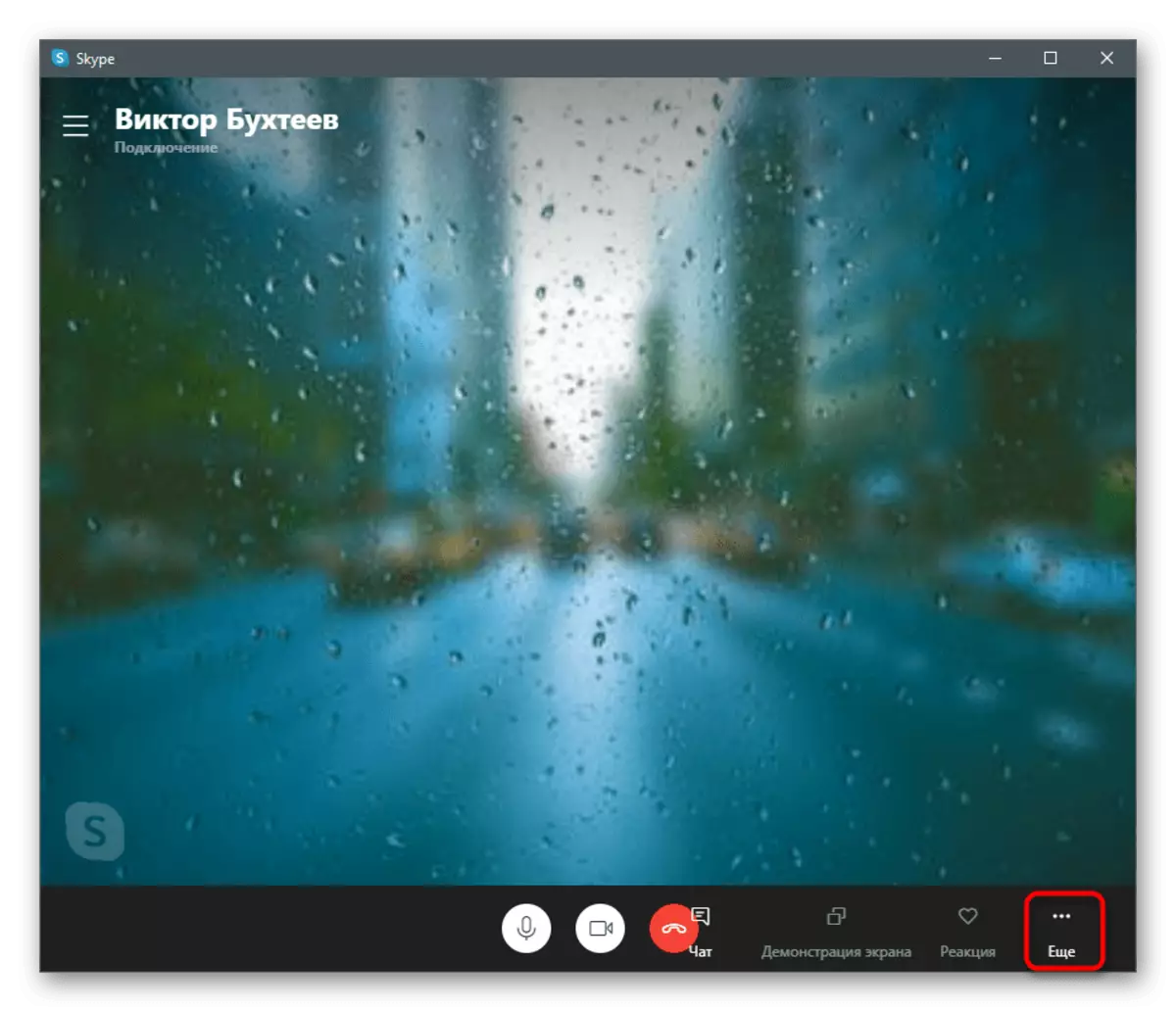
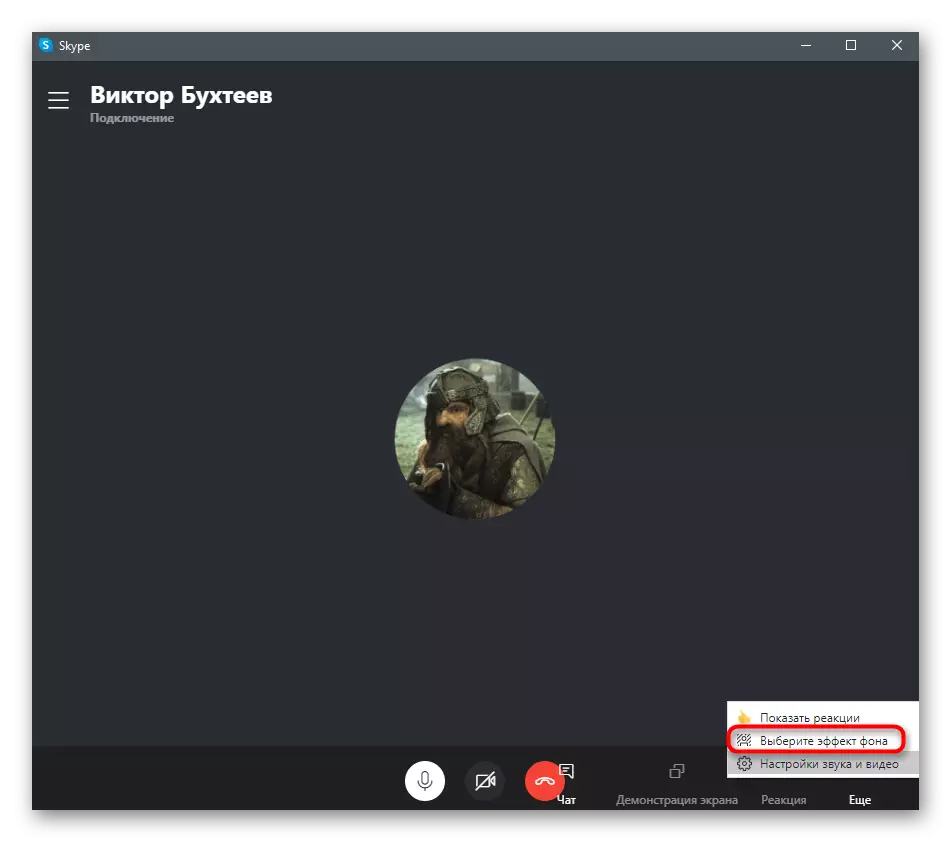
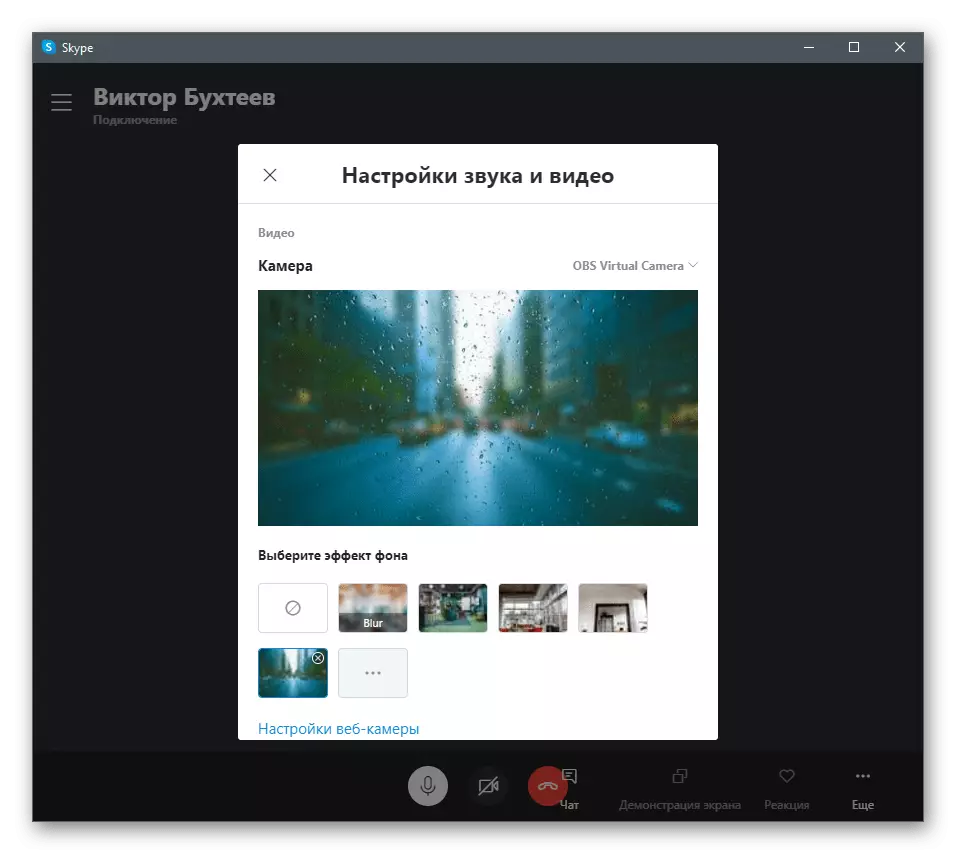
Vi påminner deg om at imposisjonen ikke vil fungere riktig, hvis det i bakgrunnen er mange flerfargede elementer, eller det endres dynamisk, for eksempel når du snakker på gaten. Derfor anbefaler vi deg å aktivere denne teknologien bare i tilfeller der du er sikker på i sin normale funksjon.
Hvis, når du prøver å utføre instruksjonen, viste det seg at menyen under vurdering mangler, og i webkamerainnstillingene er det ingenting som er knyttet til bakgrunnen, betyr det at du bruker den utdaterte versjonen av Skype, og det er på tide å oppdatere den . For å gjøre dette, last ned den nyeste versjonen fra det offisielle nettstedet og installer det på nytt eller les instruksjonene fra lenken nedenfor.
Les mer: Oppdater Skype
Metode 2: YouCam
Det er en spesiell programvare integrert med et webkamera og ansvarlig for sin innstilling. Ofte er slike programmer spesifikt laget med fokus på hva som skal brukes når du kommuniserer i Skype. Funksjonaliteten til noen av dem inkluderer et bakgrunnsutskiftingsverktøy, slik at en slik programvare kan betraktes som en erstatning for mulighetene som er bygd i Skype, hvis det ikke passer deg av noen grunner. Som det første eksempelet, vurder en av de mest populære programmene - YouCam.
- Klikk på knappen ovenfor og last ned prøveversjonen av YouCam fra det offisielle nettstedet. Den kan brukes 30 dager uten begrensninger, men da må du kjøpe en lisens hvis du vil fortsette samspillet.
- Etter installasjon må du gå gjennom registreringsprosedyren, bekrefte kontoen og logge inn.
- Du vil bli varslet om arbeidet til YouCam i en prøvemodus. Ta denne meldingen med klikk på "Startfri versjon".
- Hvis du har startet det, vil det umiddelbart kunne gjenkjenne webkammeret, vil du se de tilgjengelige innstillingene for bakgrunnsubstitusjonen og bildet ditt i forhåndsvisningsvinduet.
- Nå åpne Skype og gå til kontoinnstillingene.
- Velg kategorien "Lyd og video".
- Utvid "Kamera"--raden og fra listen, velg den opprettede virtuelle opptaksenheten fra YOUCAM.
- Ring til enhver venn for å sjekke programmet og vent på at panelet til høyre på skrivebordet.
- Bytt mellom overleggsmuligheter for å bruke ikke bare bakplanen, men også effekter eller animasjoner som er overlappet på toppen av webkameraet.
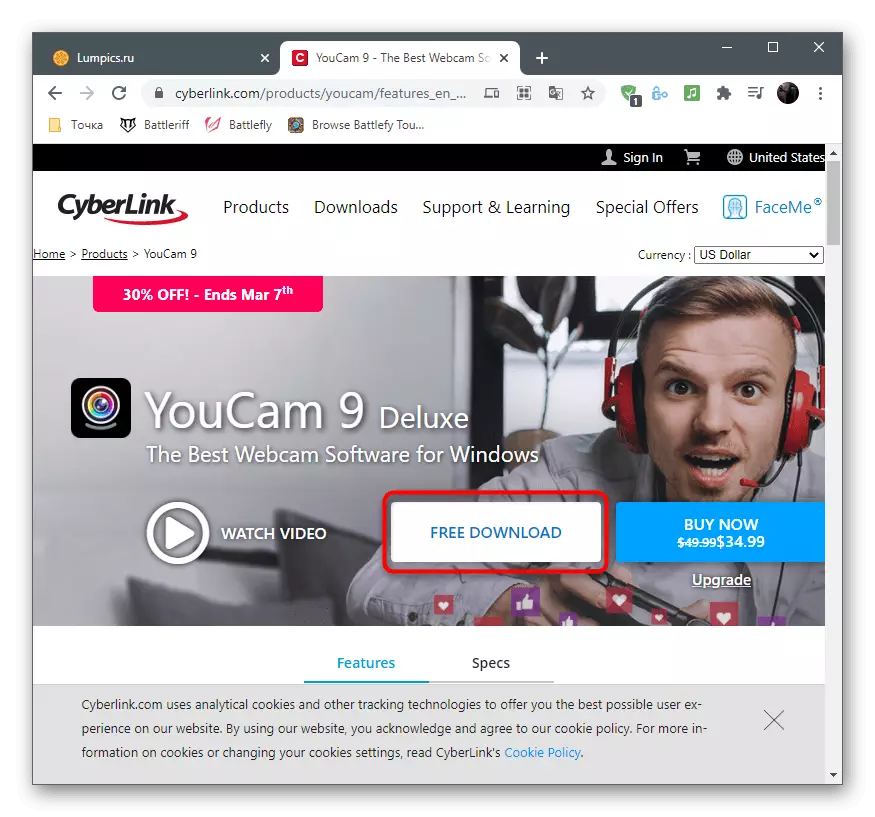
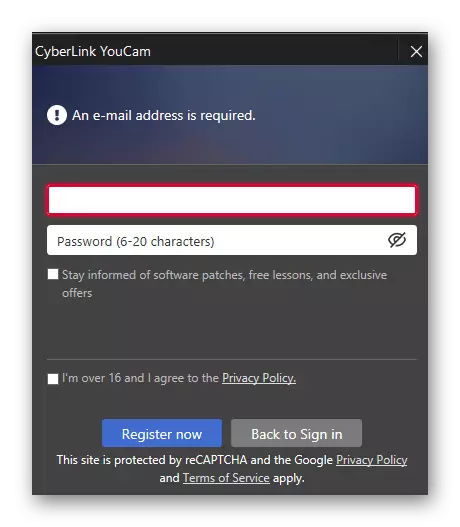
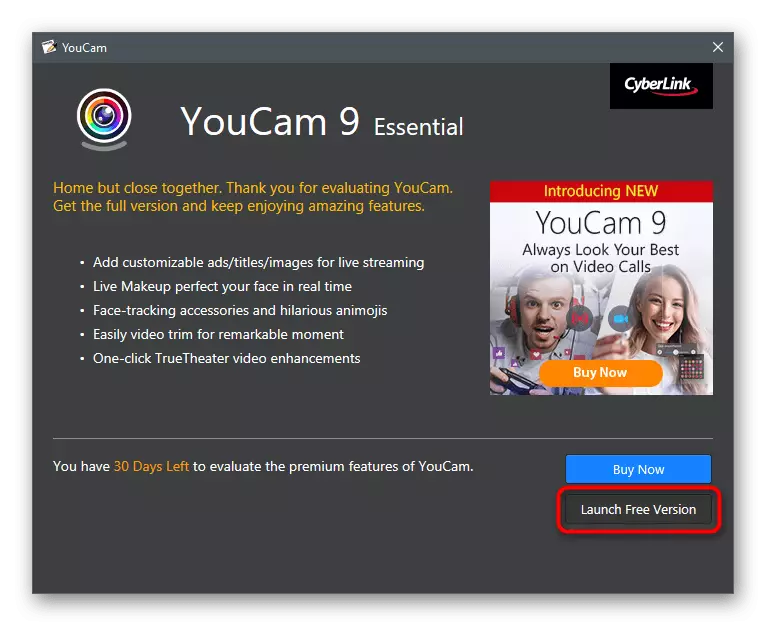
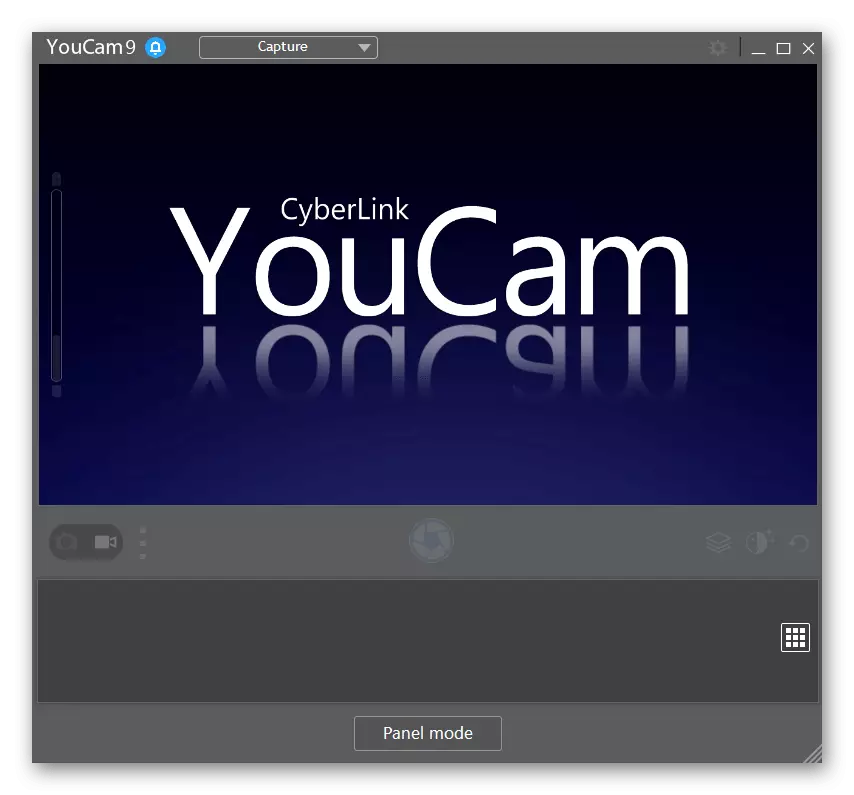
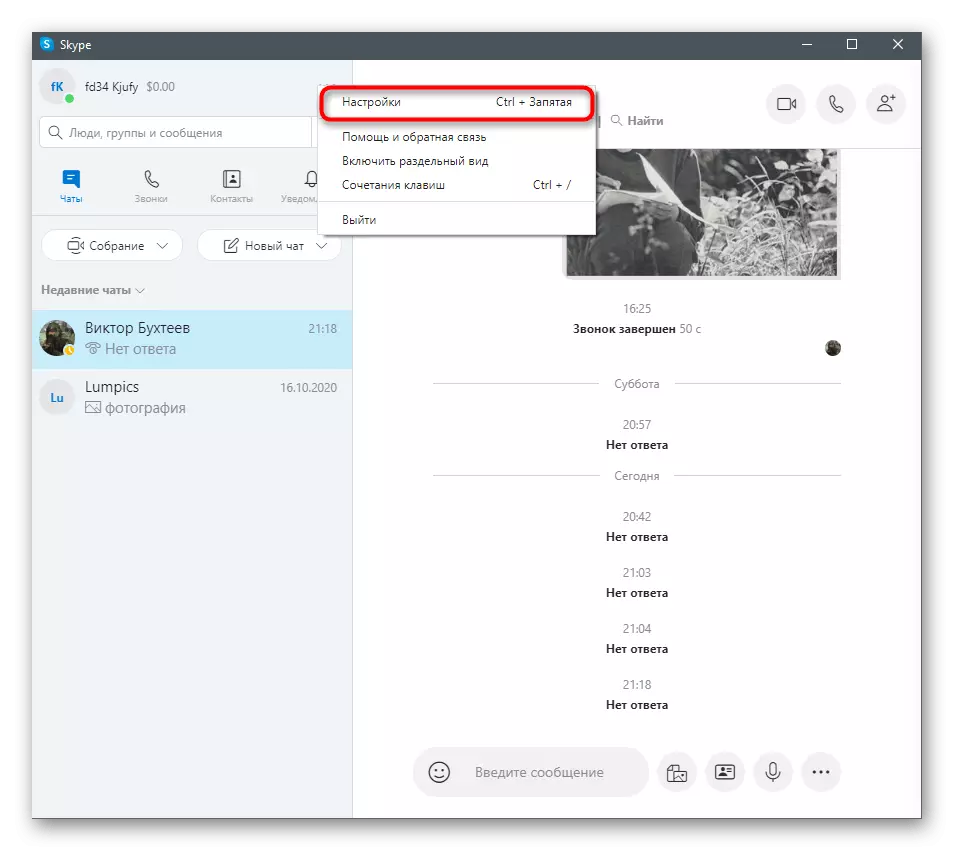
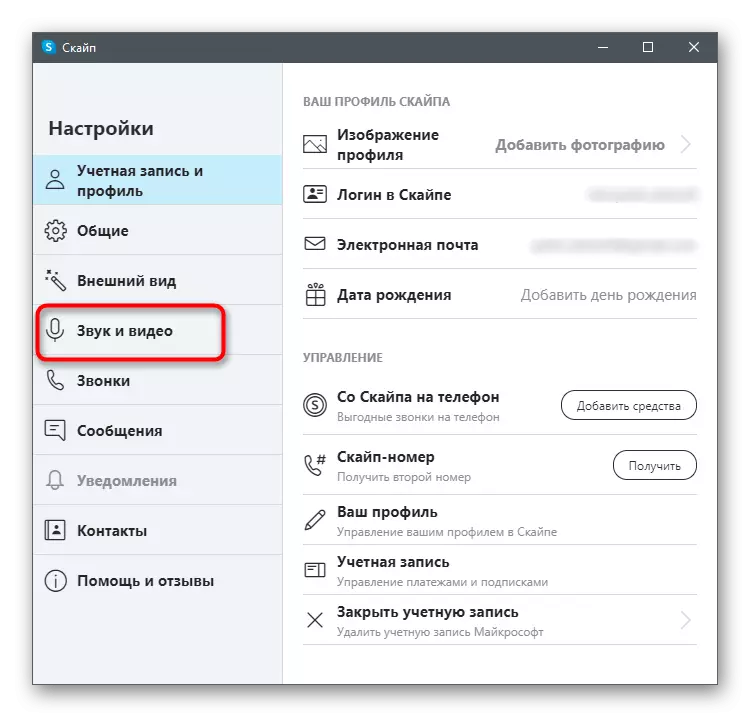
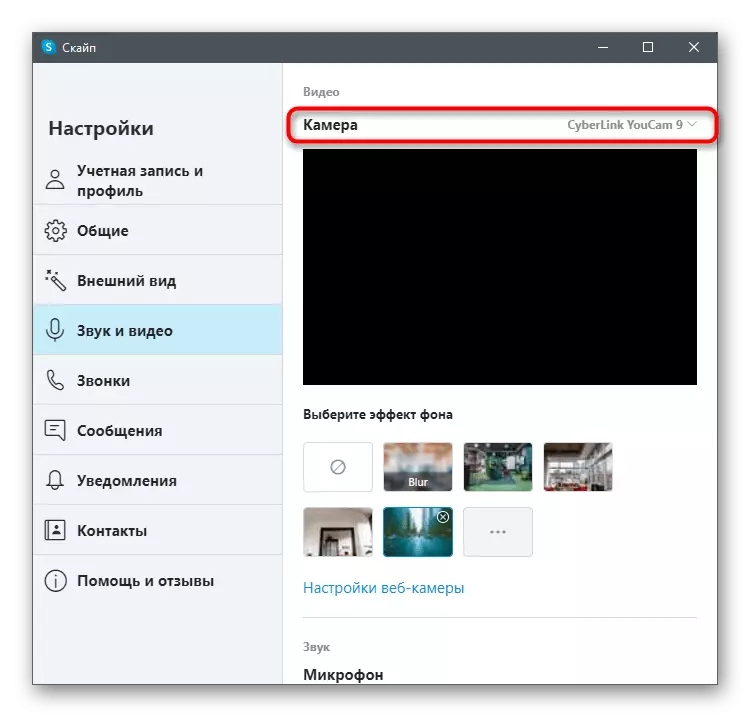
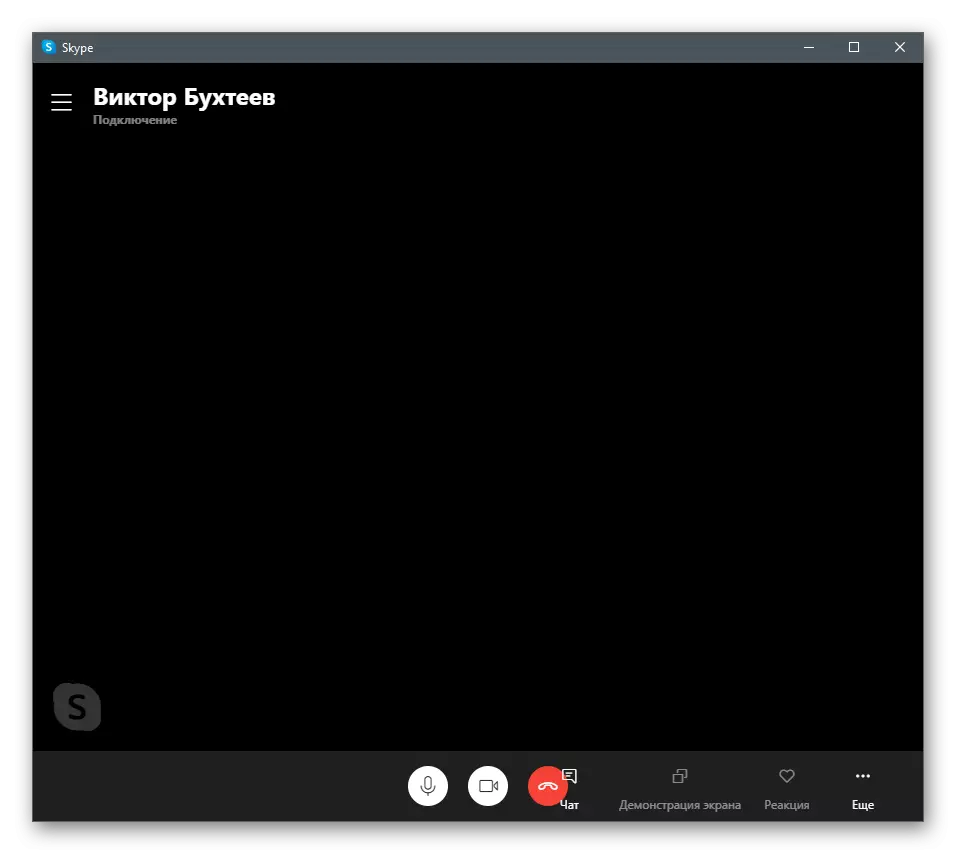
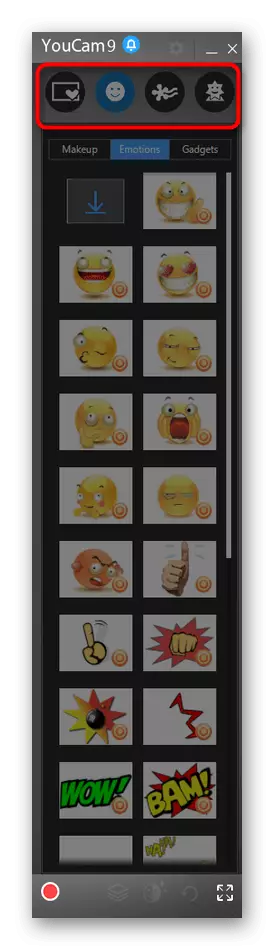
Metode 3: Manycam
Manycam er et annet populært program for å sette opp et webkamera, som har omtrent samme sett med verktøy som den forrige. Den integrerer på samme måte med inngangsenheten og tillater sanntid å pålegge ulike effekter.
- Denne programvaren strekker seg også til et gebyr, men du kan bruke prøveversjonen for å teste noen funksjoner (omvendt planen er ikke inkludert i dem).
- Installasjonsprosedyren er ikke komplisert, så det tar bare noen få minutter.
- Ved ferdigstillelse, åpne mangecam og sørg for at bildet vises riktig fra webkameraet. Hvis det ikke ble oppdaget automatisk, klikker du på knappen med et pluss i nærheten av videokildeaden.
- Velg kategorien "Webkamera" utstyr.
- Finn enheten som brukes og bekreft valget.
- Slå på den virtuelle bakgrunnen for den, konfigurer uskarphet eller utskifting og bruk ekstra parametere. Undersøkelse Resultatet i forhåndsvisningsvinduet til venstre.
- Åpne Skype og gå til menyen med innstillinger.
- I delen "Sound and Video" kan du utvide "Kamera" -listen og angi den ekstra ManyCam virtuelle enheten med navnet på programmet selv.
- Pass på at overlegget kjører og konfigurer en annen bruker. Programmet i seg selv kan samarbeide, men det er umulig å slå av, ellers vil imposisjonen avbryte.
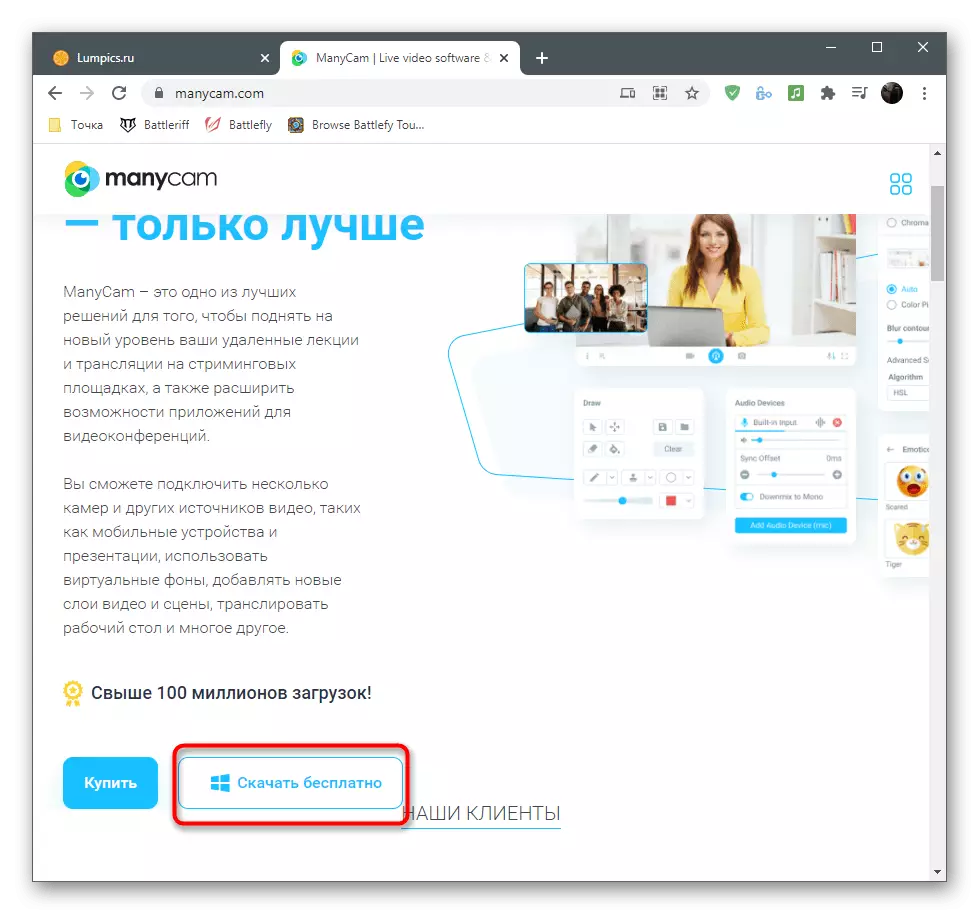
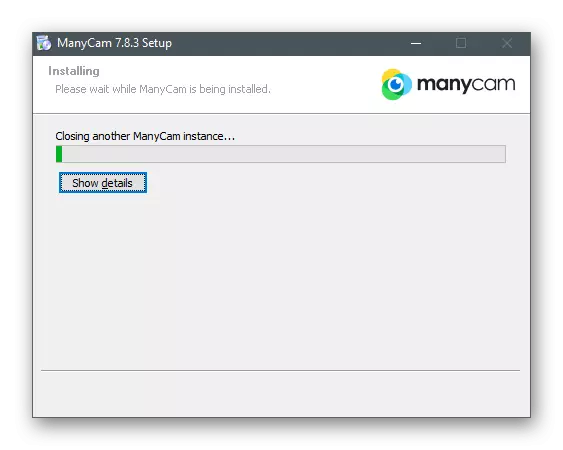
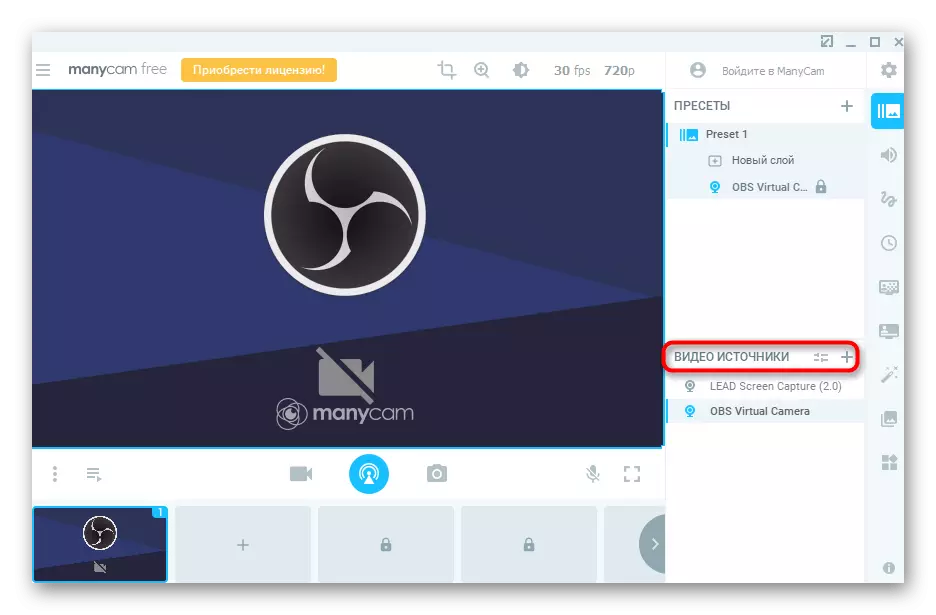
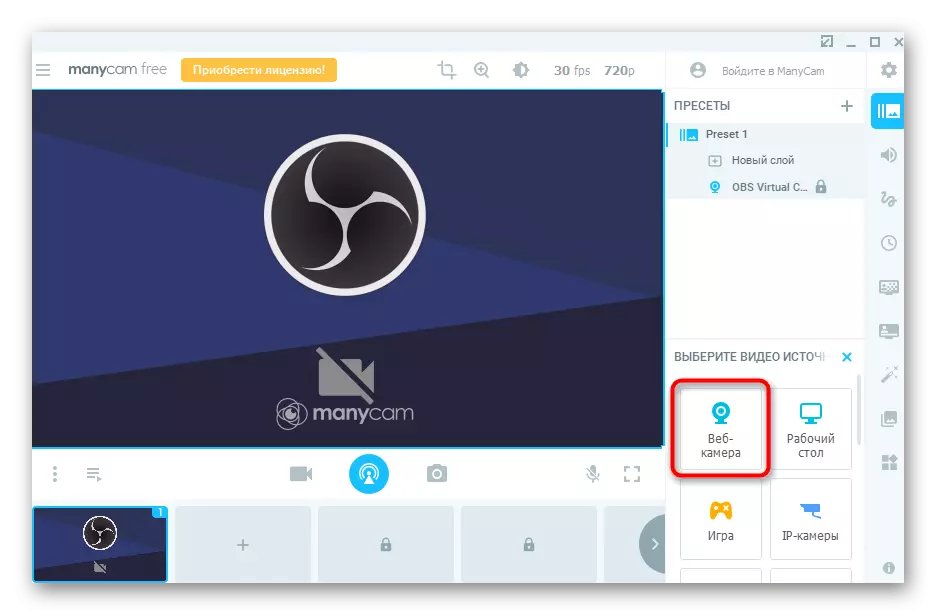
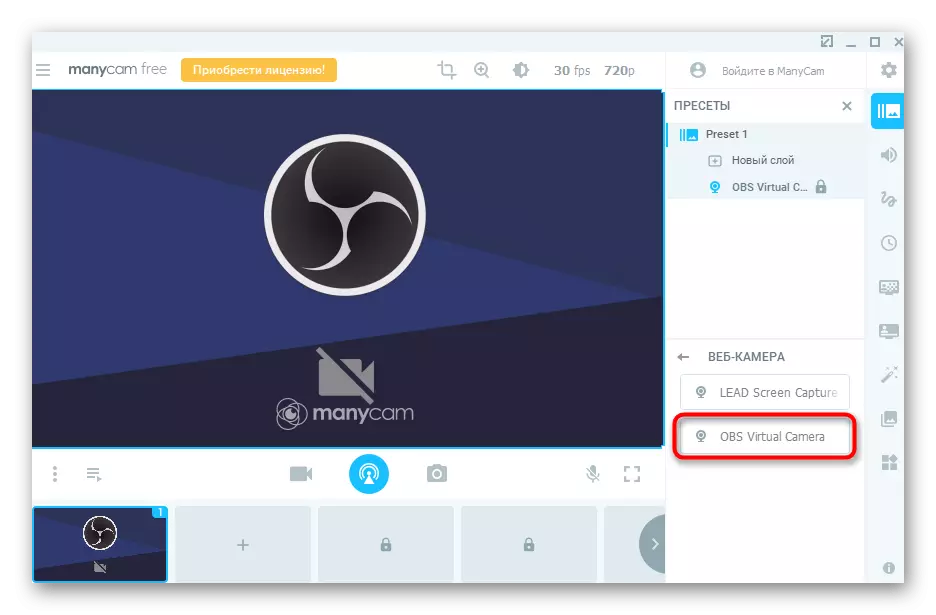
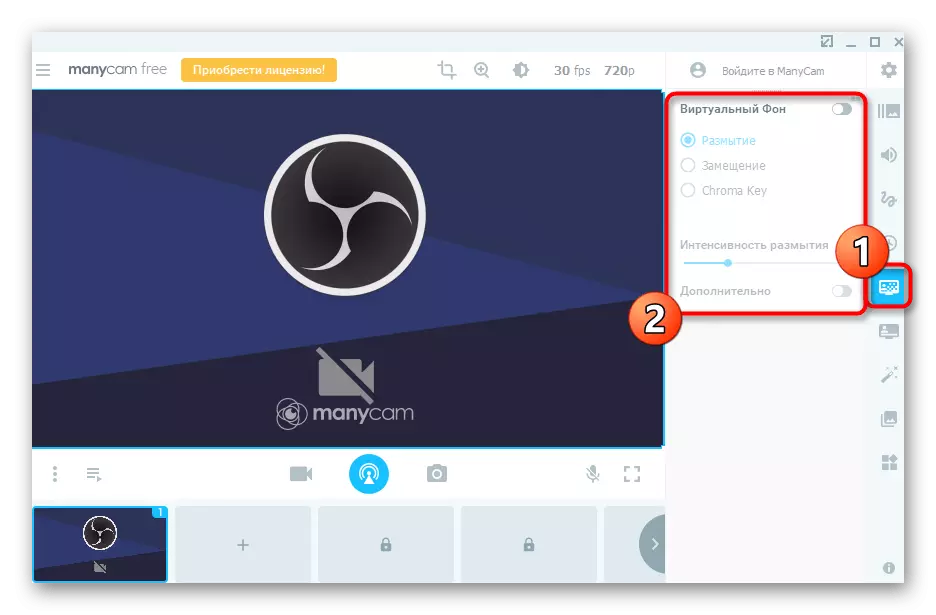
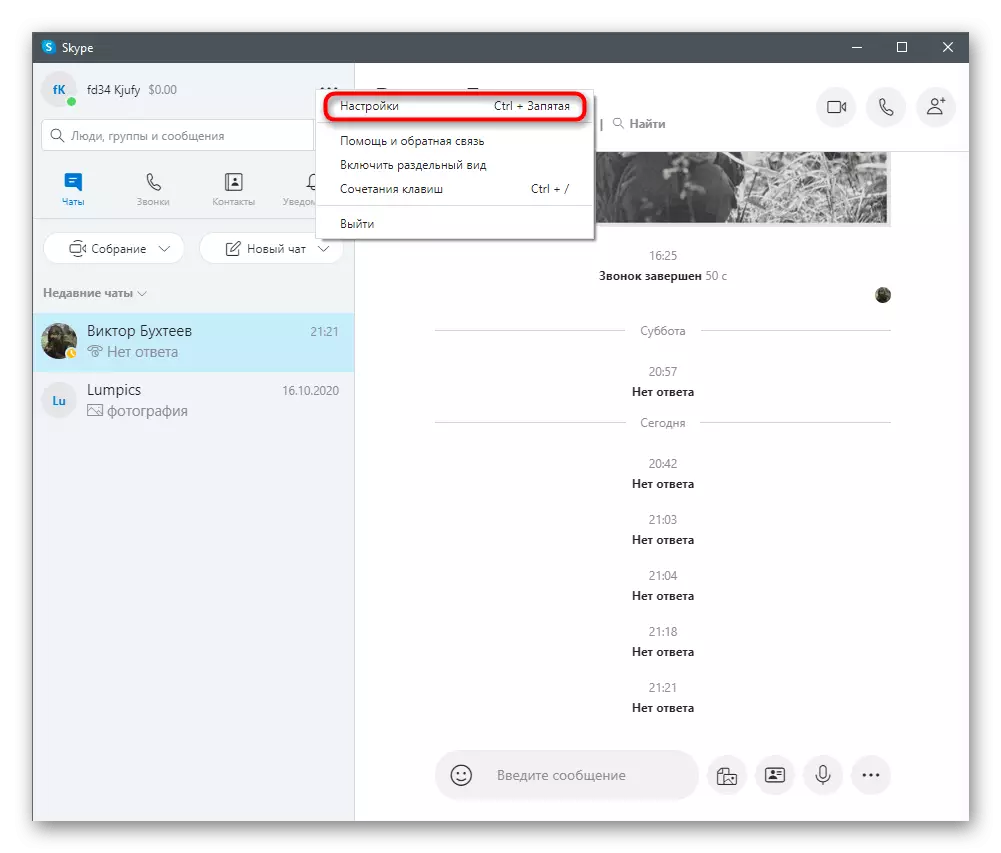
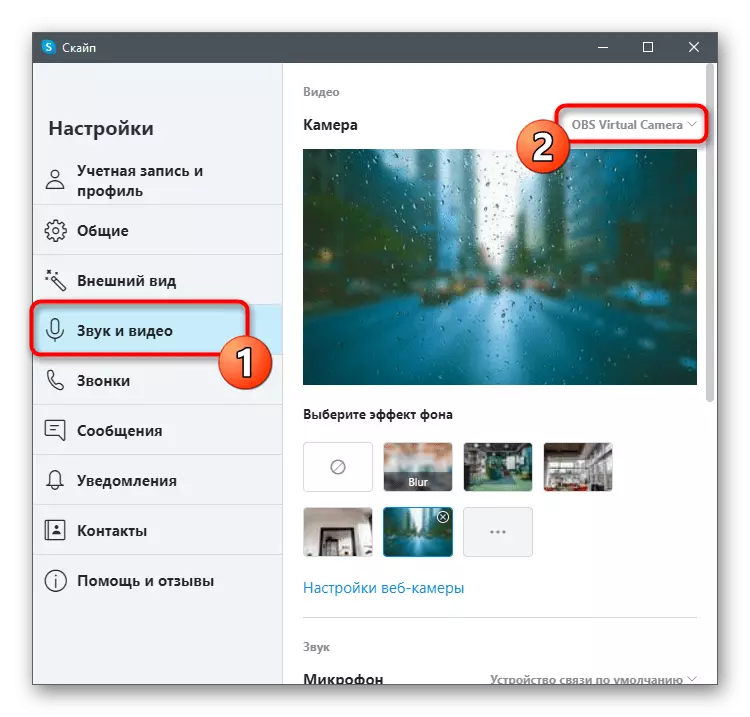
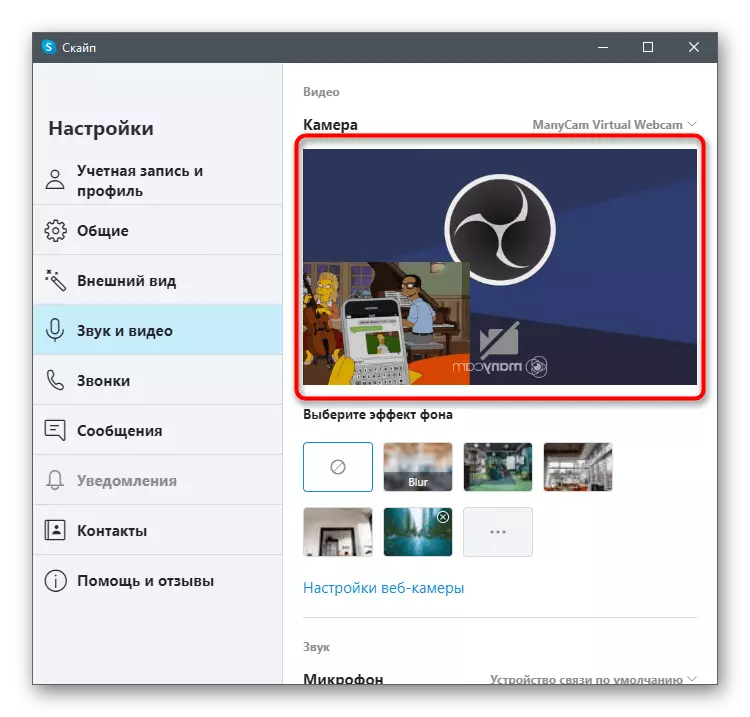
Det finnes andre programmer som er utformet for å utføre nøyaktig samme oppgave og gi et bredere spekter av webkameraadministrasjonsfunksjoner. Mange jobber rundt på samme måte og til og med ikke varierer i utseende, og noen av dem er utstyrt med unike muligheter. Derfor, når du velger slik programvare, anbefaler vi deg å bli kjent med anmeldelsen på nettstedet vårt for å umiddelbart vite om fordelene og ulempene. De vurderte instruksjonene kan betraktes som universelle og bruker dem selv når de jobber i en annen type lignende type.
Les mer: Programmer for å konfigurere et webkamera
