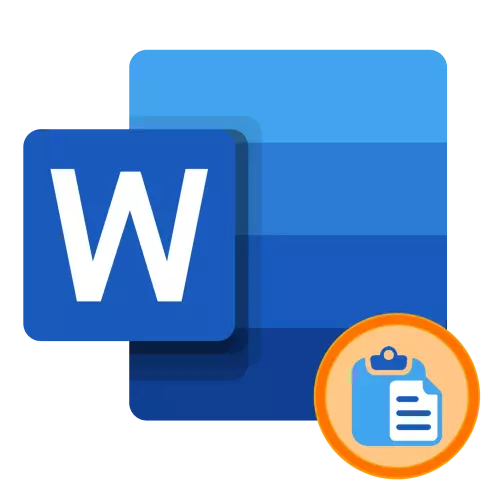
Metode 1: Tastekombinasjon
Microsoft Word støtter de fleste standard Windows-stasjonære operativsystemer og MacOS-tastekombinasjoner, hvorav en bør brukes til å sette inn den forhåndsdefinerte teksten. Bare sett markørpekeren (vogn) til ønsket sted for dokumentet og bruk en av kombinasjonene nedenfor.
- "Ctrl + V" - Windows
- "Command + V" - MacOS
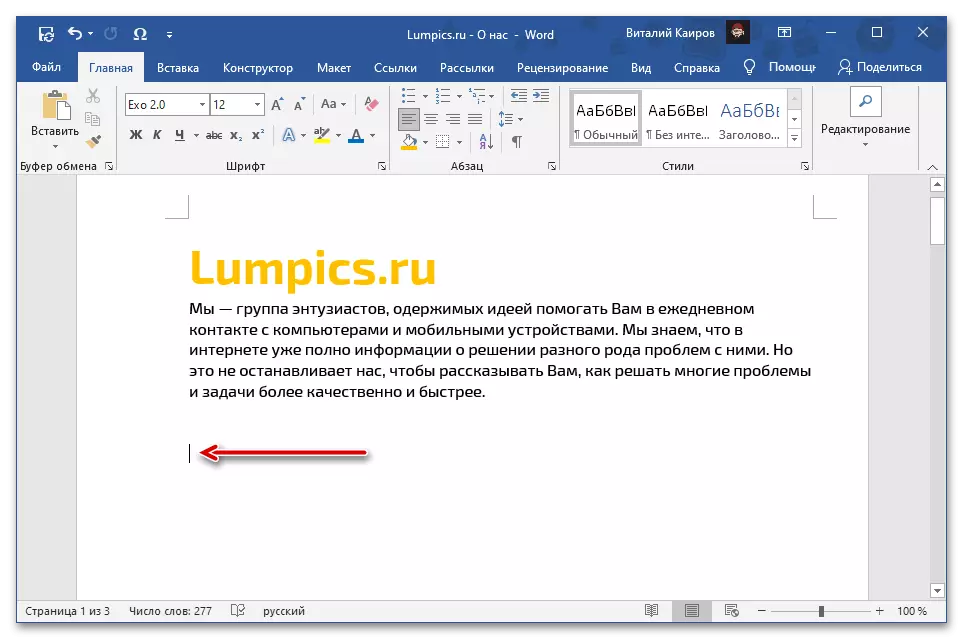
Se også: Hurtigtaster for å jobbe i Word
Innholdsbufferinnholdet vil bli satt inn i Word-dokumentet i samme skjema der det i utgangspunktet var, bortsett fra det ikke-støttede programmet på objekter og stiler. Hvis dette alternativet ikke passer deg, sjekk ut følgende måter.
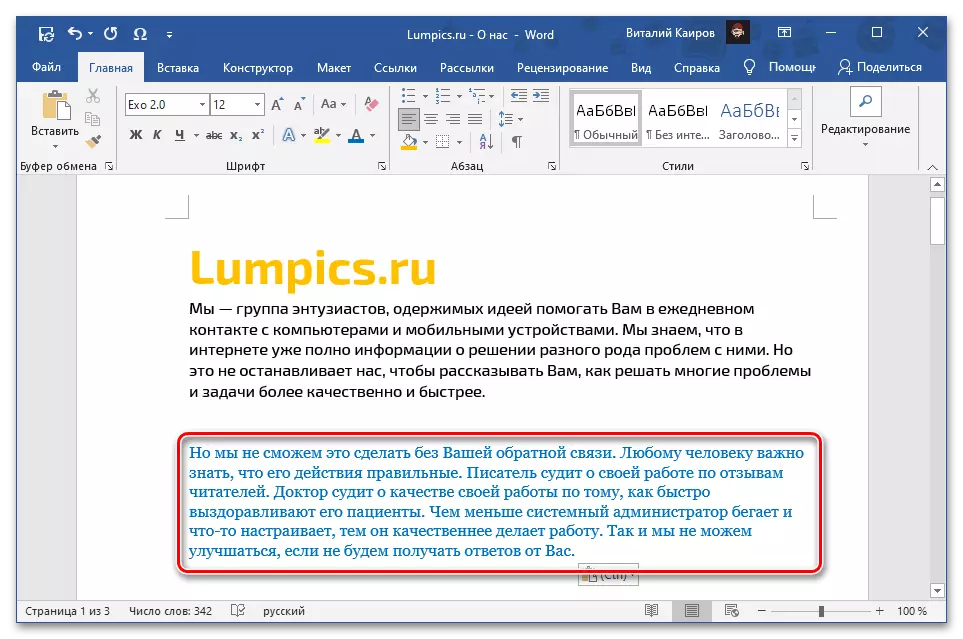
Les også: Hurtigtaster til å jobbe i Windows / MacOS
Metode 2: Kontekstmeny
En annen mulig metode for å sette inn den kopierte teksten er å appellere til kontekstmenyen, kalt ved å trykke på høyre museknapp (PCM) på ønsket sted i dokumentet. I motsetning til beslutningen som er diskutert ovenfor, gir denne tilnærmingen opptil fire forskjellige alternativer som bestemmer den endelige typen kildeopptak. Vurder hver av dem.
Merk: Tilstedeværelsen i listen tilgjengelig Alle eller bare noen av elementene som er angitt nedenfor, bestemmes av innholdet i utklippstavlen. Det vil si, for kopiert tekst og for eksempel tekst med grafikk eller andre objekter, kan det helt sikkert variere.
- "Lagre den originale formateringen" - den kopierte teksten vil bli satt inn i samme form som den opprinnelig var;
- "Kombinert formatering" - Innledende formatering vil bli kombinert med dette i det nåværende dokumentet;
- "Figur" - posten vil bli satt inn som et grafisk objekt, uegnet for redigering av konvensjonelle midler, men du kan jobbe med det som med bildet, for eksempel endre størrelsen, posisjonen eller fargen;
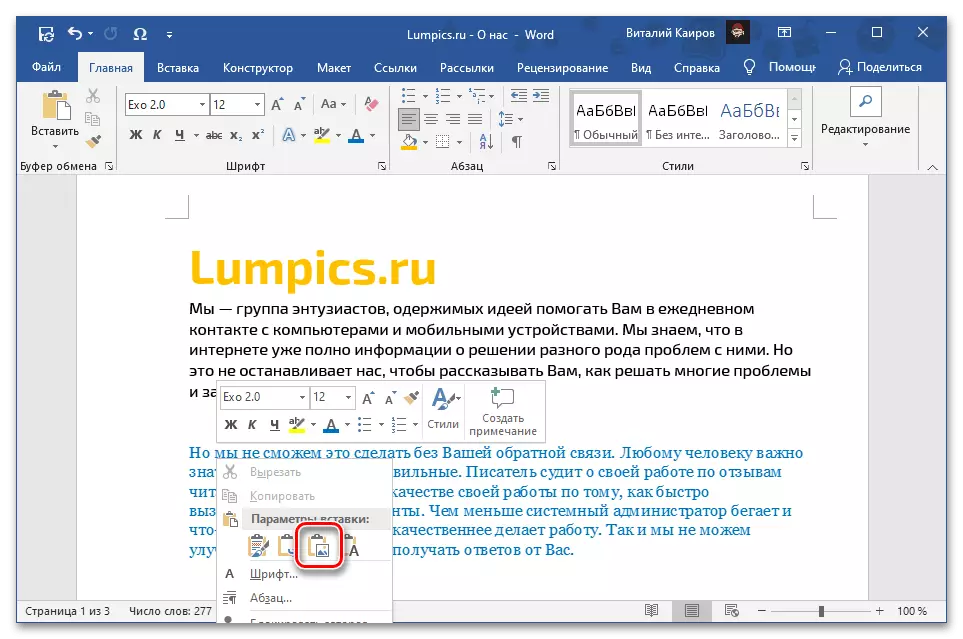
Se også: Hvordan endre tegningen i Microsoft Word
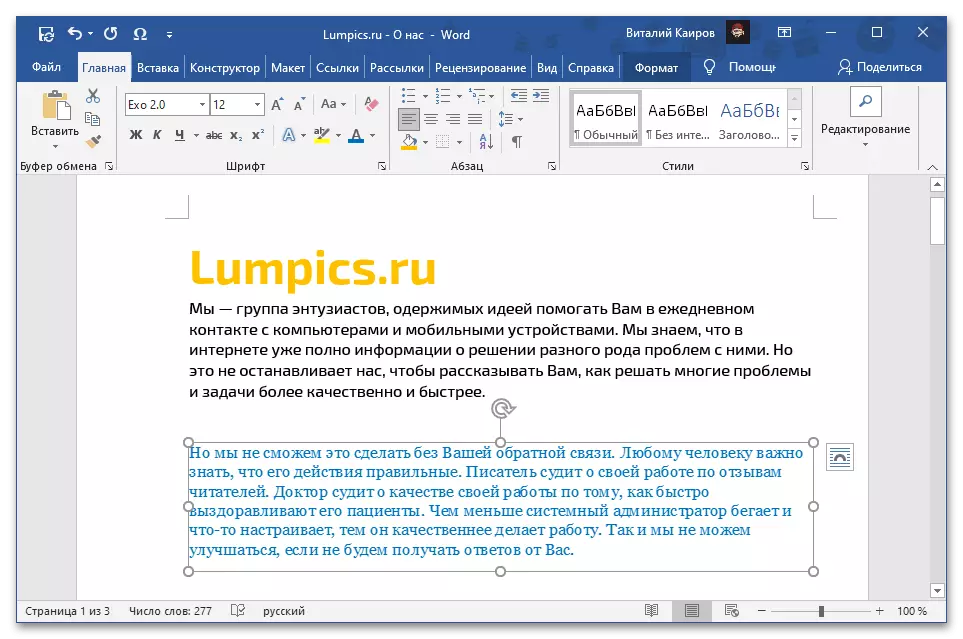
- Lagre bare tekst - Alle objekter som er forskjellige fra teksten, vil bli utelukket fra det kopierte innholdet, for eksempel tegninger, figurer, tabeller (grenser), referanser, etc., og formateringen er fullstendig rengjort.
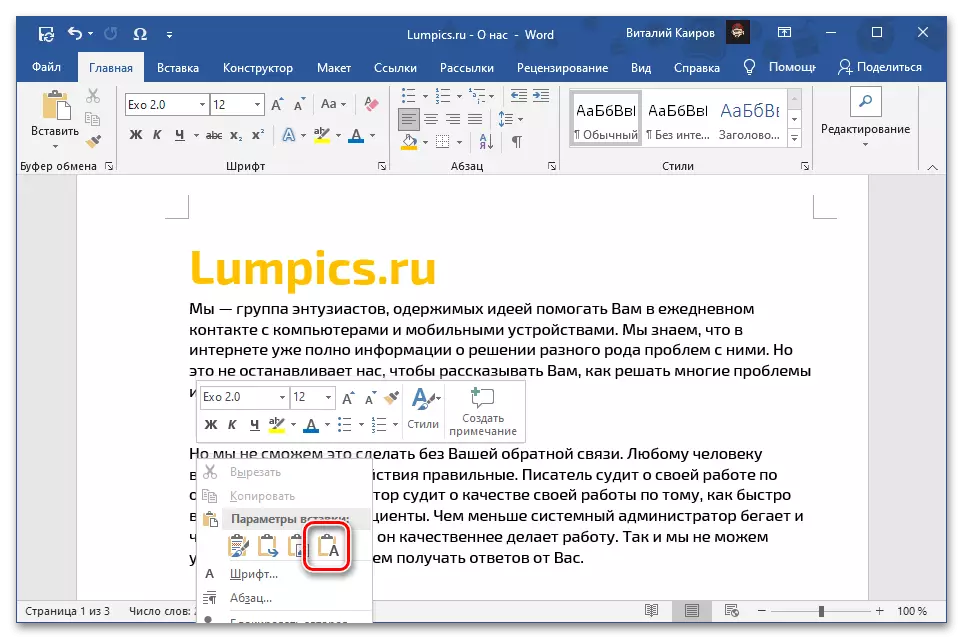
Se også: Slik sletter du alle koblingene fra Word-dokumentet
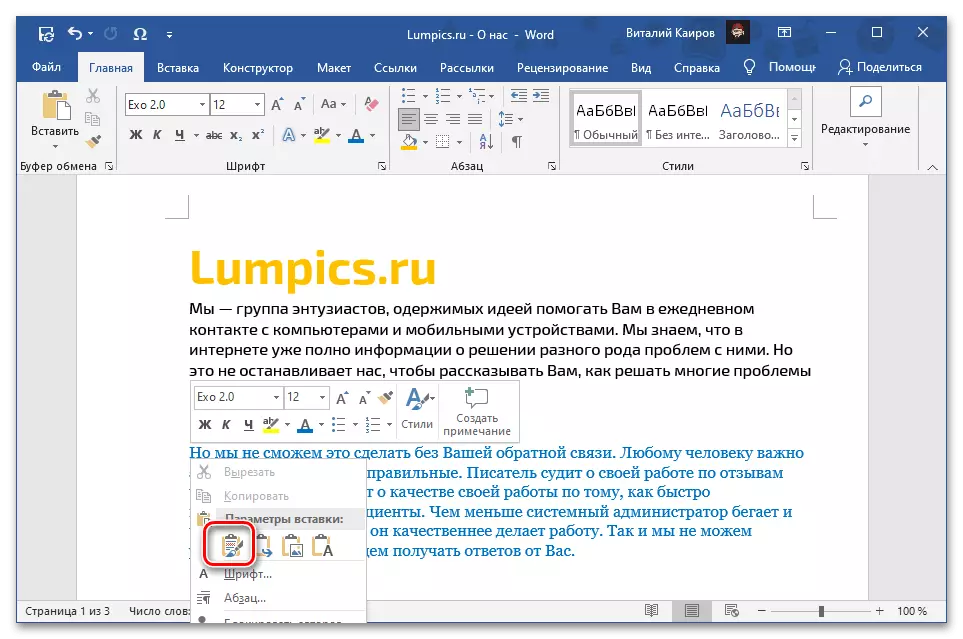
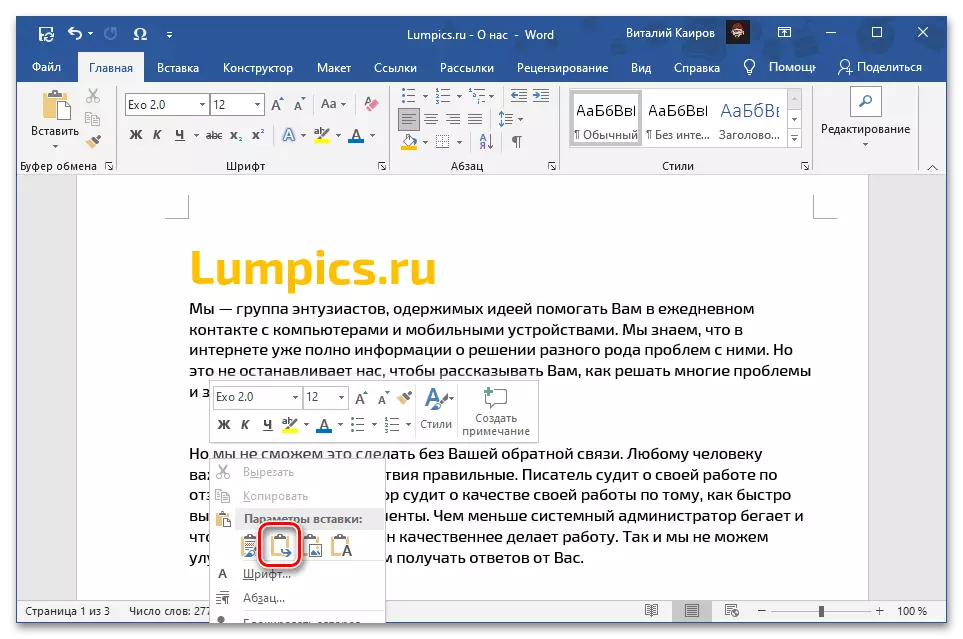
Sluttresultatet er det som er utsikten som vil anskaffe kopierte tekst etter innsetting ved hjelp av hver av de angitte parametrene, demonstrert på de tilsvarende skjermbilder over.
Metode 3: Sett inn menyen
Den mest åpenbare, men ikke så populære blant brukere, er innsettingsmetoden å bruke et separat tekstredigeringsverktøy - "Lim inn" -knappene fra "bufferen" i "Hjem" -fanen. Hvis du klikker på ikonet, vil en vanlig innsats bli utført, som ligner den i "metoden 1" en del av denne artikkelen, hvor tastekombinasjonen ble brukt. Hvis du klikker på påskriften "Settet" eller plassert under den peker ned i pilen, er følgende elementer tilgjengelige for valget, som ligner det i hurtigmenyen:
- "Lagre første formatering";
- "Kombinere formatering";
- "Tegning";
- "Lagre bare tekst."
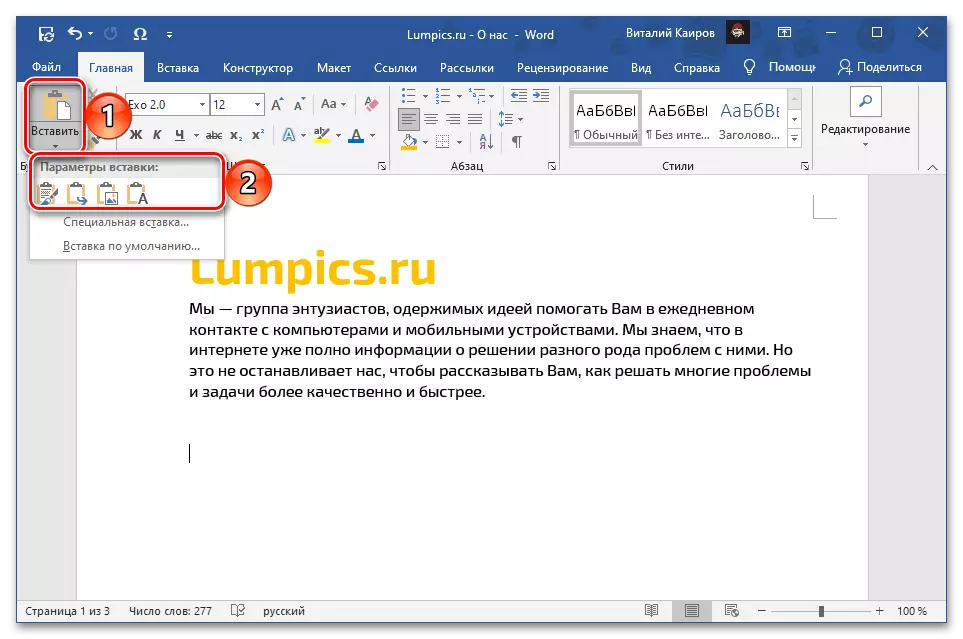
Se også: Hvordan formatere tekst i Word
Verdien av hver av disse parametrene ble vurdert i den forrige delen av artikkelen. Spesiell oppmerksomhet er betalt til en annen, tildelt av et eget avsnitt og gir en rekke ekstra muligheter. Det er en "spesiell innsats", som også kalles av kombinasjonen av "Alt + Ctrl + V" -tastene, og gir følgende alternativer:
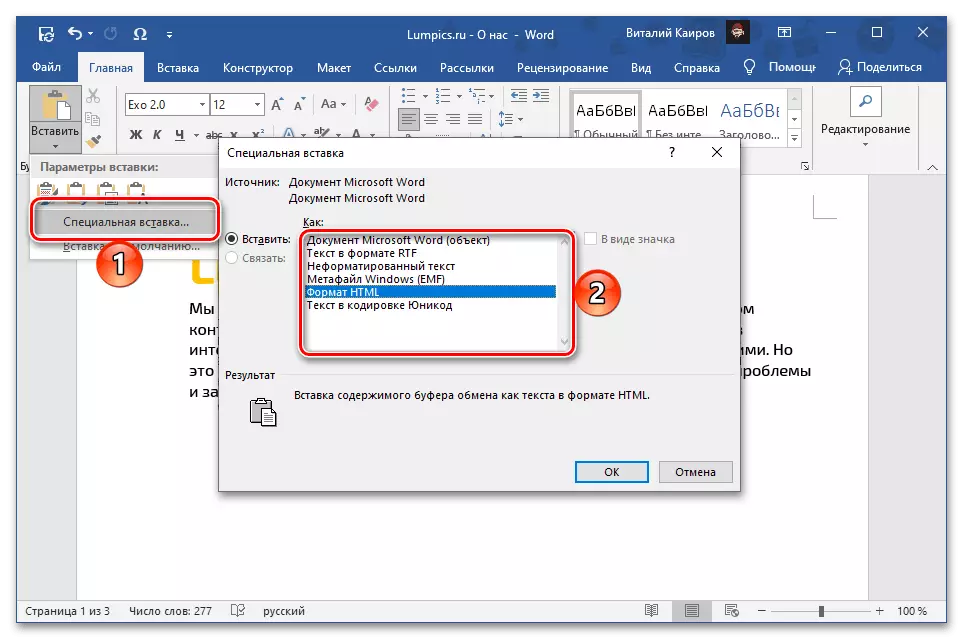
Merk! Tilstedeværelsen av en spesiell innføringsmeny med visse elementer fra følgende avhenger av innholdet i utklippstavlen, det vil si for kopierte tekst, tekst med objekter (tabeller, figurer, tegninger, markeringselementer, etc.) og bare objekter kan trolig være avvike.
- "Microsoft Word-dokumentet er et objekt som visuelt ligner et tekstfelt og inneholder en kopiert post, og når den venstre knappen til venstre museknapp (LKM) åpnes som et eget dokument med samme innhold. Arbeider på prinsippet om hyperkobling;
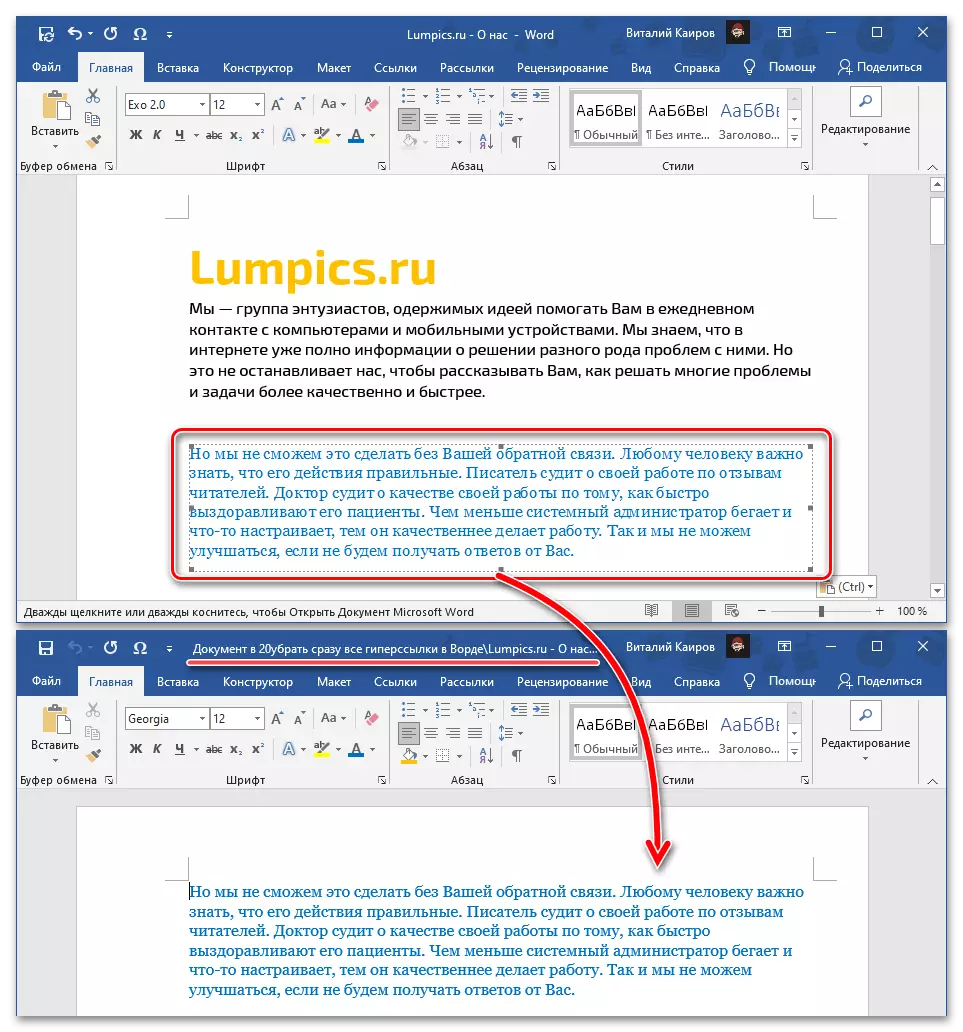
Se også: Hvordan sette inn en lenke til et dokument i ordet
- "Tekst i RTF-format" - rik tekstformat, riktig inter-plattformformat for lagring av tekstdokumenter med formatering;
- "Uformatert tekst" - vanlig tekst med renset kildeformatering;
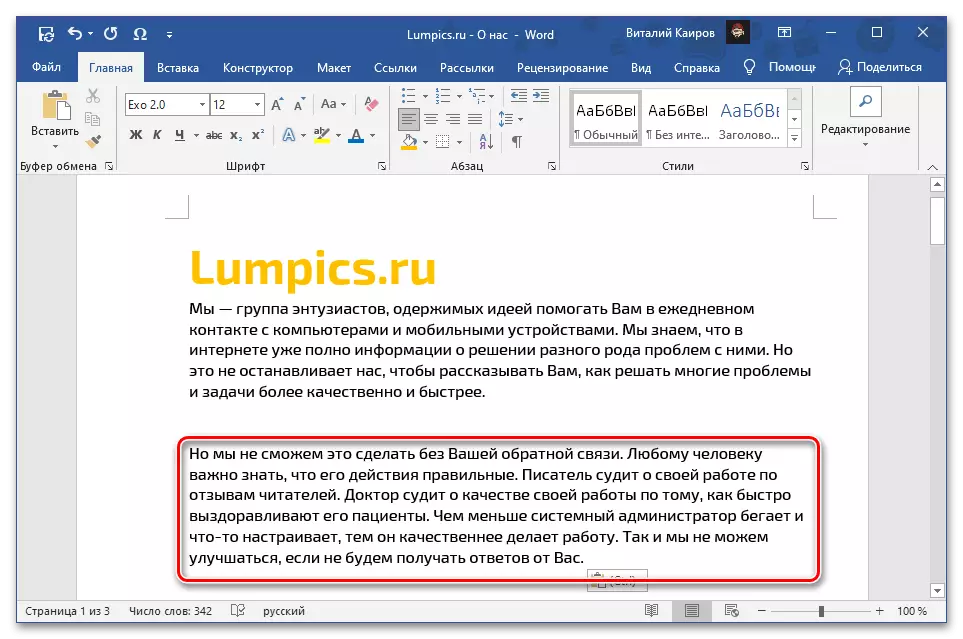
Les også: Hvordan rengjøre formatering i Word-dokument
- "Windows Metafile (EMF)" - Et universelt format av vektorgrafiske filer, som støttes av noen Windows-applikasjoner, først og fremst grafiske redaktører etter type GIMP (med pre-raster) og Inkscape;
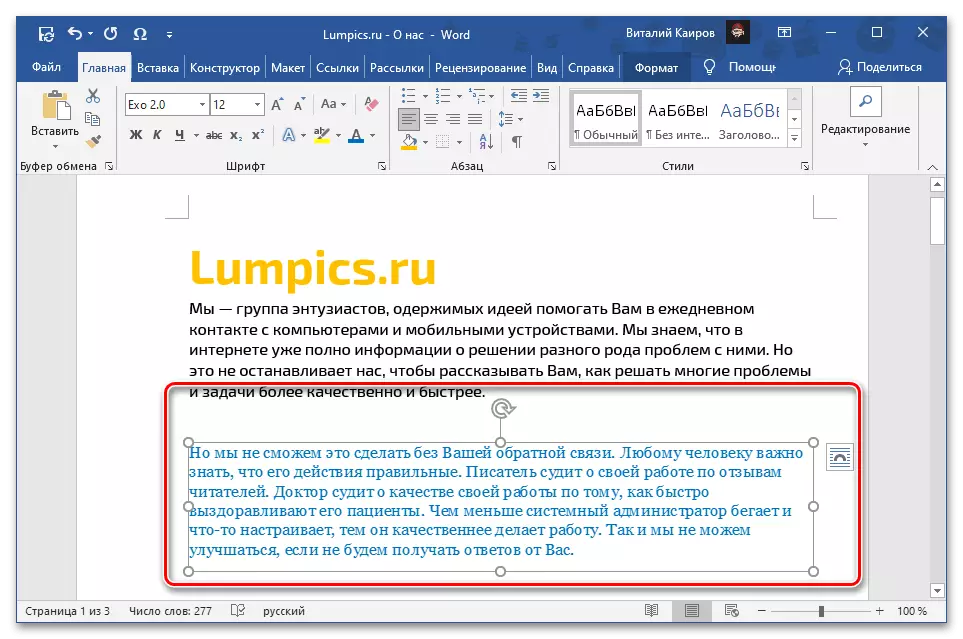
Se også: Hvordan sette inn et bilde i Microsoft Word
- "HTML-format" - Hvis teksten til denne typen har kopiert (for eksempel fra nettsiden), vil den bli satt inn med bevaring av formatet (overskrifter / undertekster, type, størrelse, påskriften og andre skriftparametere, etc.) ;
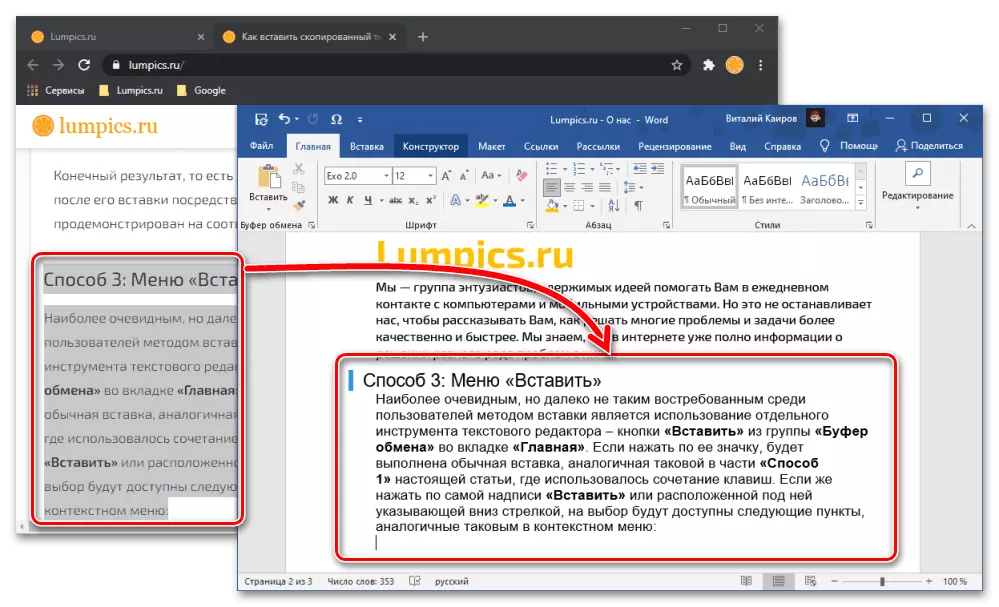
Se også: Hvordan konvertere en HTML-fil til Word-dokument
- "Tekst i koderne som koder for" - konverterer kodingen til de vanlige ordtekstdokumenter, hvis det tidligere var annerledes. I noen tilfeller kan dette negativt påvirke formateringen og generell visning av innhold.
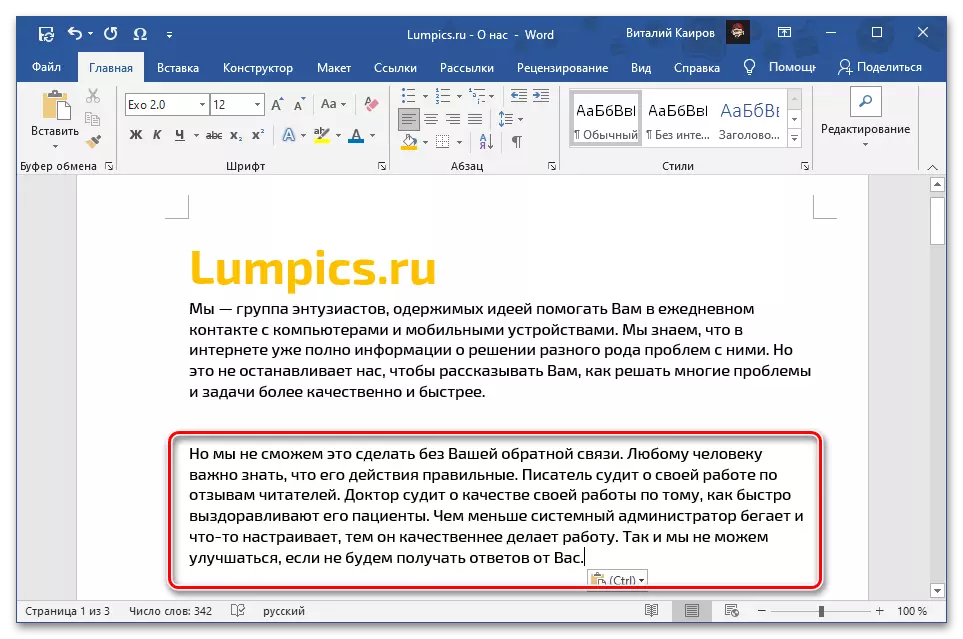
Se også: Hvordan endre ordet tekstdokumentkoding
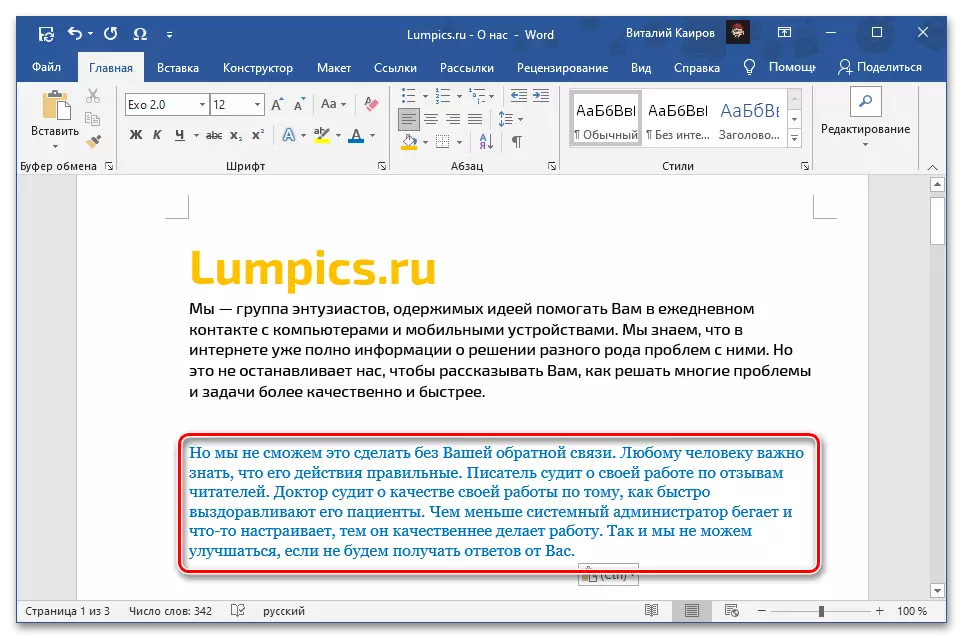
Merk: Bruke det siste elementet i "Lim inn" -knappen-menyen - "Standard Settet", - Åpner "Parameters" -tekstedigeringsvinduet, som bruker muligheten til å konfigurere standardadferd av denne funksjonen. Ved å kontakte denne delen, kan den gjøres slik at med den vanlige innsatsen til dokumentet, for eksempel bare tekst med kildeformatering ("bare lagre tekst"), og ikke med bevaring.
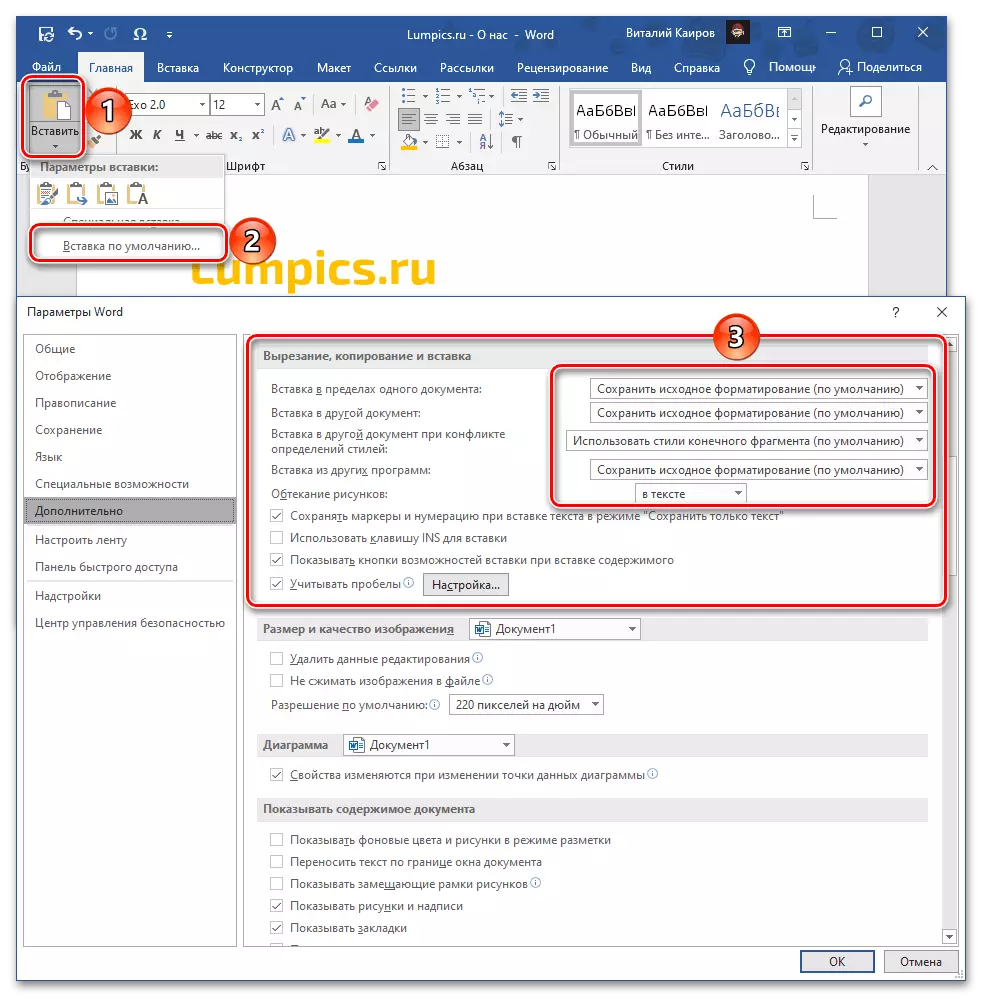
Hvordan den kopierte teksten vil se ut etter at du har satt inn med hver av parametrene som er angitt ovenfor, vises på de tilsvarende bildene ovenfor.
