
Metode 1: Microsoft Word
I en populær løsning fra Microsoft kan innholdsfortegnelsen tilsettes både standard og tilpassbar.Se også: Hvordan installere Microsoft Word
Alternativ 1: Normal innholdsfortegnelse
For å sette inn det vanlige, automatisk generert innhold i abstrakt eller kurs eller avhandling, bør trinnene utføres:
- Innholdet er opprettet på grunnlag av overskrifter i dokumentet, så det vil være nødvendig å etablere om dette ikke har blitt gjort tidligere. La oss starte med elementene i det første nivået (for eksempel navnene på hodene eller kursene) - velg denne delen av teksten, og deretter gå til fanen Hjem og velg "Stil" -alternativet.
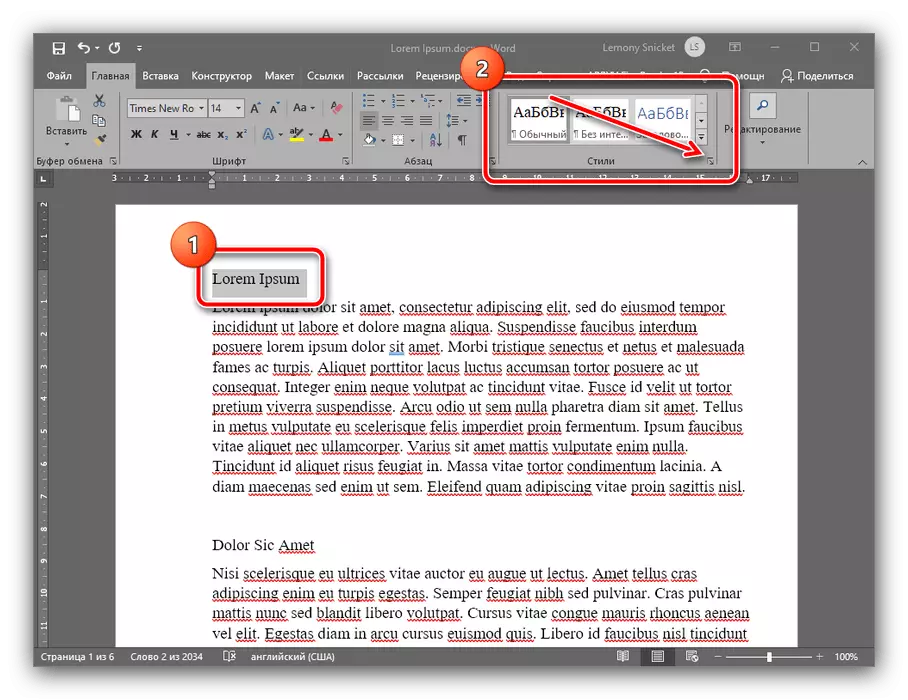
I båndet av stiler, bruk alternativet "Tittel 1" og klikk på den.
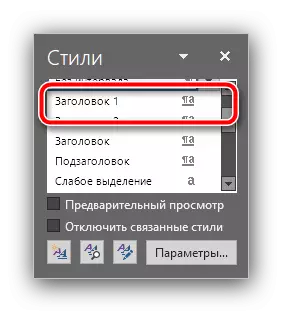
Nå skal teksten formateres med en ny stil.
- I henhold til prinsippet fra trinn 1, sett stilene til "tittelen 2" og "tittel 3" for de tilsvarende posisjonene i resten av dokumentet (underavsnitt av kapitler).
- Etter å ha skapt overskrifter, kan du legge til innhold. For å gjøre dette, velg stedet der det må være - de fleste universiteter krever at den er plassert i begynnelsen - og gå til "Links" -fanen. Bruk alternativene "Innholdsfortegnelse": Utvid det og velg stilen "Autowded innholdsfortegnelse 1".
- Klar - nå i det valgte stedet vil det være interaktivt innhold med navnene på seksjoner og automatisk installerte sidetall hvor de befinner seg.
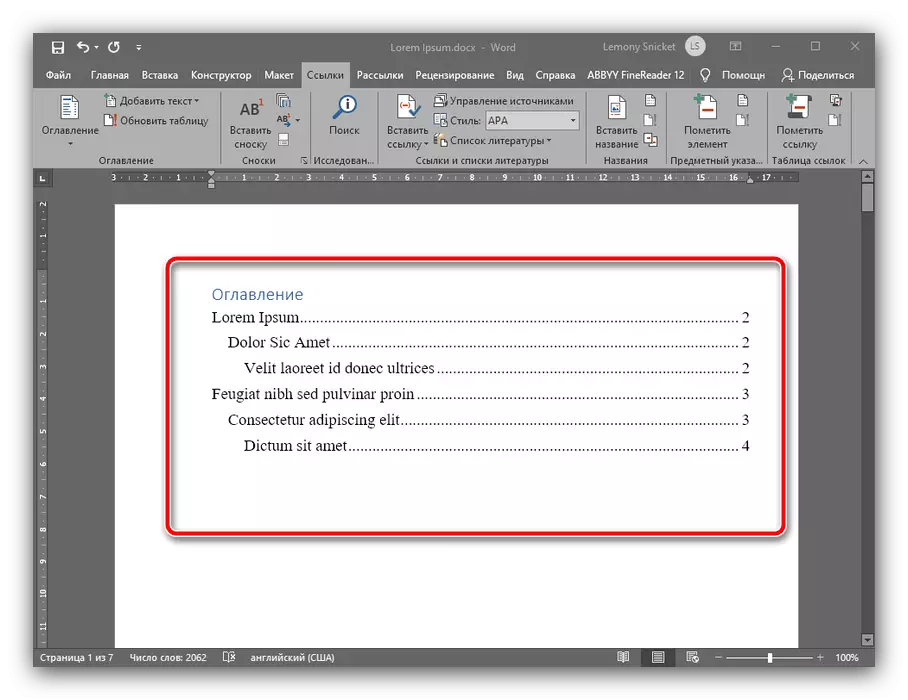
Hvis du trykker på Ctrl-tasten og klikker på en av posisjonene med venstre museknapp, går du automatisk til ønsket del av teksten.
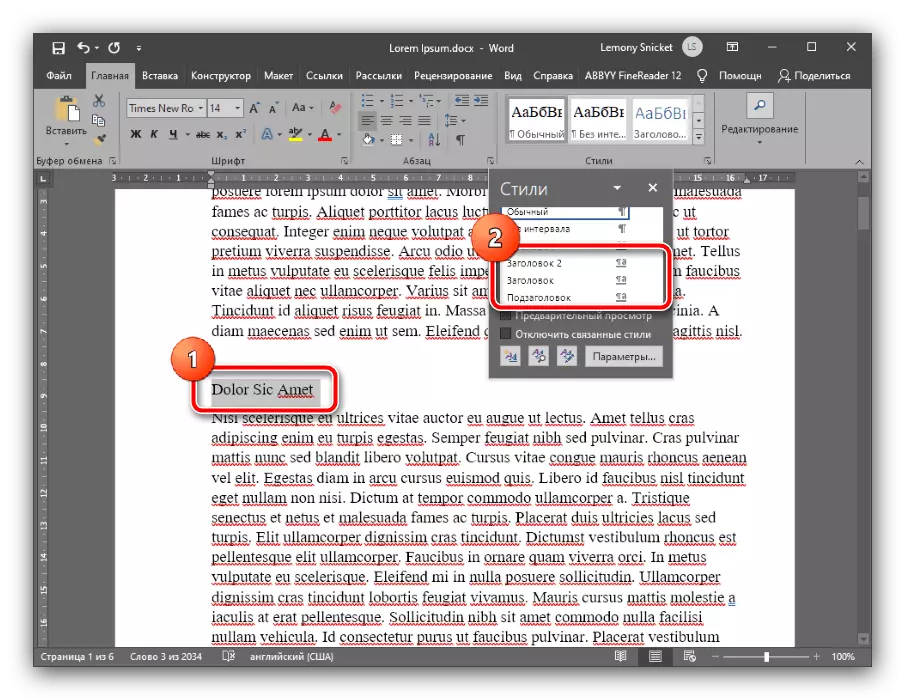
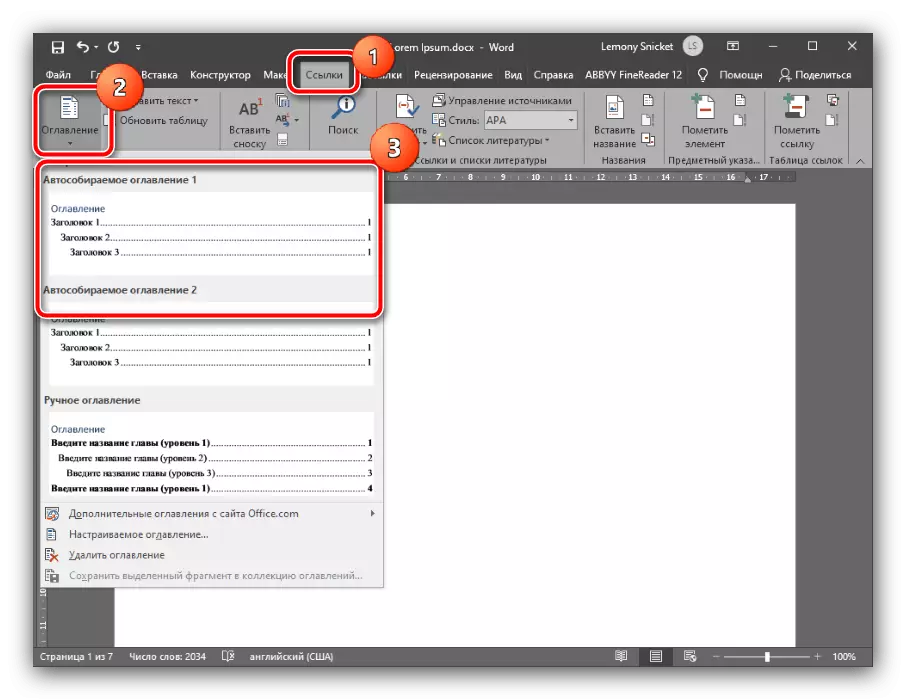
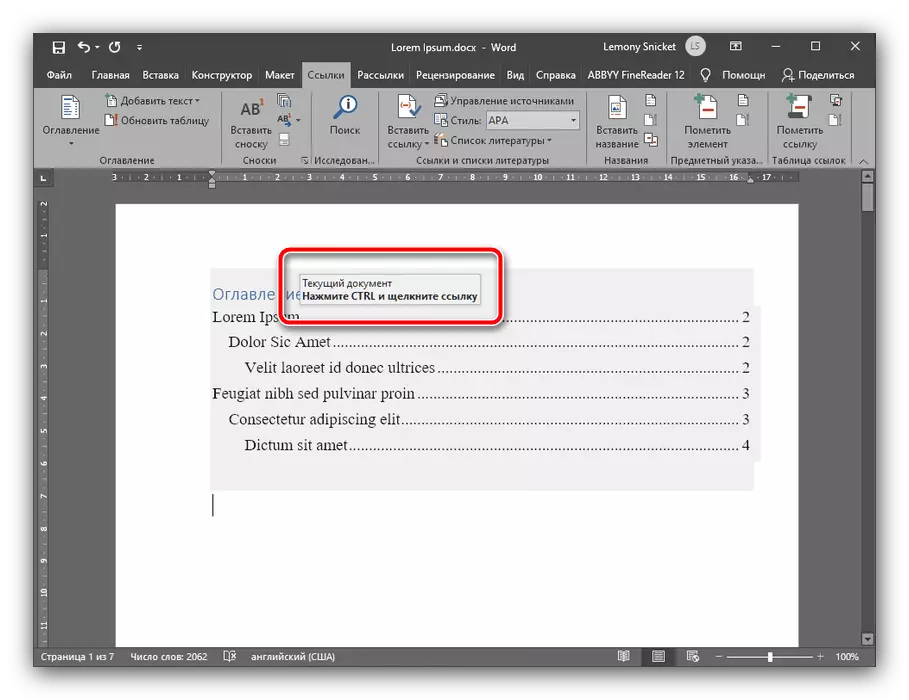
Dette etablerer innholdet i nesten alle aktuelle versjoner av Microsoft Word, små forskjeller er bare tilgjengelige i stedet for de nødvendige alternativene.
Alternativ 2: Tilpasset innholdsfortegnelse
Hvis det automatiske alternativet foreslått av tekstredigeringsfunksjonaliteten ikke er oppfylt med deg (for eksempel i kursarbeidet er det undertekster på fjerde og femte nivåer), kan den konfigureres uavhengig. Dette er gjort som følger:
- Skriv inn teksten til arbeidet ditt (avhandling, valutakurs eller abstrakt) undertekster av alle nødvendige nivåer, og gjenta trinn 1 i forrige versjon. I listen over stilarter, stillinger av "Tittel 4", "Tittel 5" og så videre, gjelder dem for alle nødvendige seksjoner.
- Gå til "Links" - "Innholdsfortegnelse" og velg "Tilpasset innholdsfortegnelse".
- Innstillingsvinduet åpnes, start fanen "Innholdsfortegnelse" i den, og finn deretter "nivåene" -bryteren på den, eller angi nummeret du trenger for å trykke nummeret: 4, 5, 6 og så videre. Deretter klikker du på "OK" for å søke endringer.
- I vinduet med et forslag til å erstatte innholdsfortegnelsen, klikk "Ja".

Nå vises de valgte overskriftene i innholdet.
- Som i tilfelle av et ord, i OpenOfis, må du først formatere overskriftene - velg teksten til det første nivåelementet, og bruk deretter "Format" -menyelementene. For å få tilgang til disse parametrene raskt, kan du trykke F11 på tastaturet.
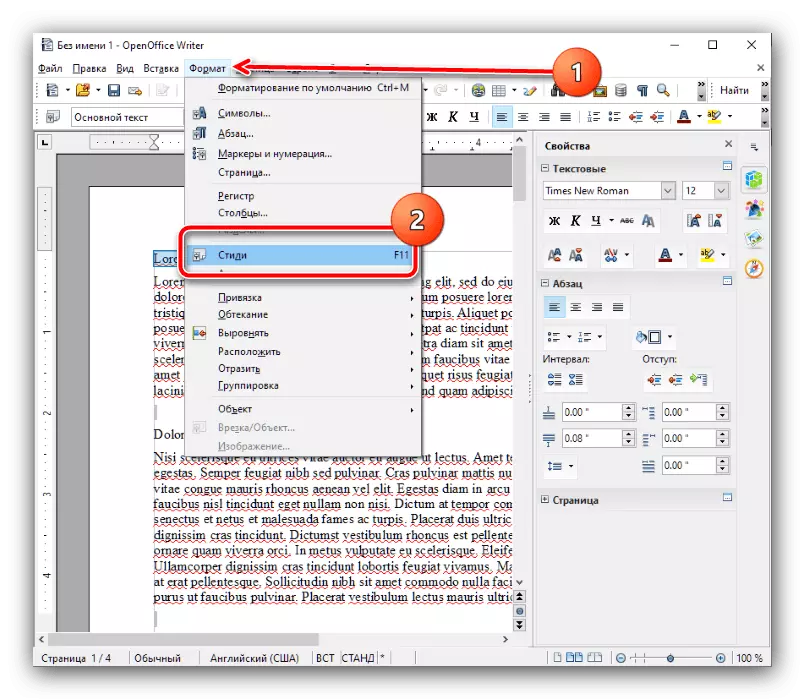
Velg alternativet "Tittel 1" som du klikker på LKM to ganger på nytt.
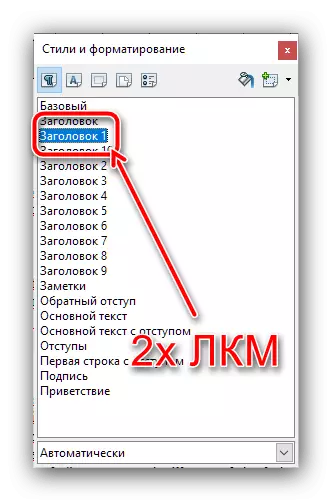
For det samme prinsippet, legg til overskrifter på følgende nivåer (andre, tredje, fjerde og så videre).
- Gå nå til stedet der du vil se innholdsfortegnelsen i arbeidet ditt (vi minner deg om at i de fleste akademiske krav er dette begynnelsen av dokumentet), angi markøren der, og velg deretter "Sett inn" -menyelementet og Dobbeltklikk på alternativet "Innholdsfortegnelse og pekere".
- På fanen Vis i "Tittel" -linjen, spesifiser navnet på elementet - i vårt tilfelle eller "innholdsfortegnelse" eller "innhold". Kontroller at alternativet "beskyttet mot manuelle endringer" er notert, samt konfigurere antall undertekstnivåer, om nødvendig, men merk at det tilgjengelige maksimumet er bare 10 stillinger.
- I de gjenværende fanene i dette vinduet kan du finjustere visningen av innholdet ditt. For eksempel, på "Elements" -fanen, vil det være mulig å registrere innholdsfortegnelsen med hyperkoblinger: Velg ønsket nummer i "Nivå" -blokken, og klikk deretter på "E #" og "Hyperlink" -knappen. Operasjonen vil bli pålagt å gjenta for alle nivåer.
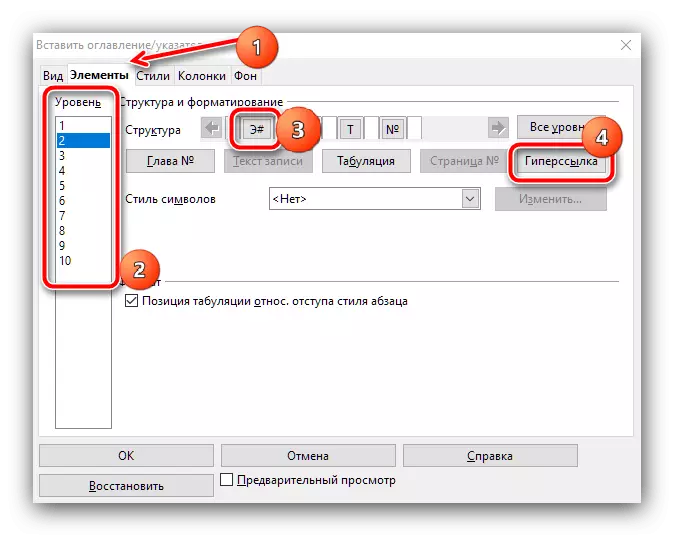
På "Stil" -fanene "høyttalere" og "bakgrunn" kan du fint konfigurere utseendet på listen over seksjoner - en beskrivelse av hele prosessen fortjener en egen artikkel, så vi vil ikke stoppe på det her.
- Etter at du har gjort alle nødvendige endringene, klikker du OK.
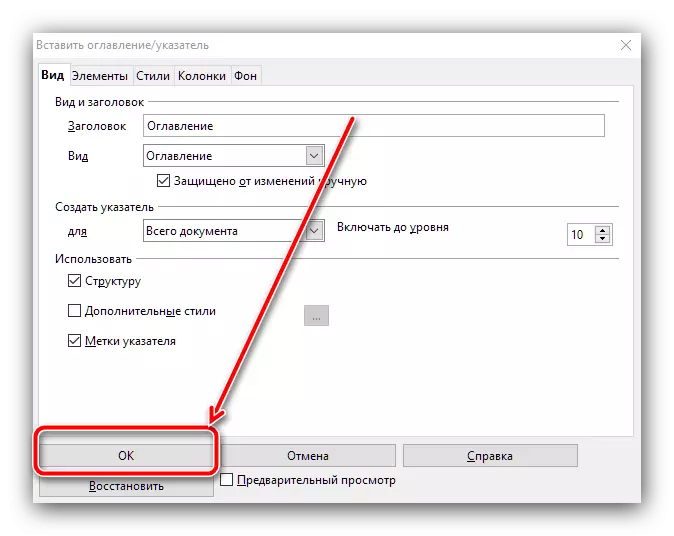
Nå vises det opprettede innholdsfortegnelsen i det tidligere valgte stedet.
- I likhet med tidligere programmer, bør først formatere overskriftene hvis dette ikke er gjort tidligere. Velg ønsket tekst, og bruk deretter "Format" -elementene - "Stil av avsnitt" - "Tittel 1" - "Bruk tittel 1".
- Ved dette prinsippet, legg til overskriftene på følgende nivåer.
- For å legge til innhold, sett markøren til ønsket sted, åpne "Sett inn" -elementene - "Innholdsfortegnelse" og velg en av to stiler. Den første ser ut som vanlig tekst med sidetallene, den andre - som fulle hyperkoblinger. Begge alternativene gjør det mulig å navigere i dokumentet, slik at det bare varierer eksternt.
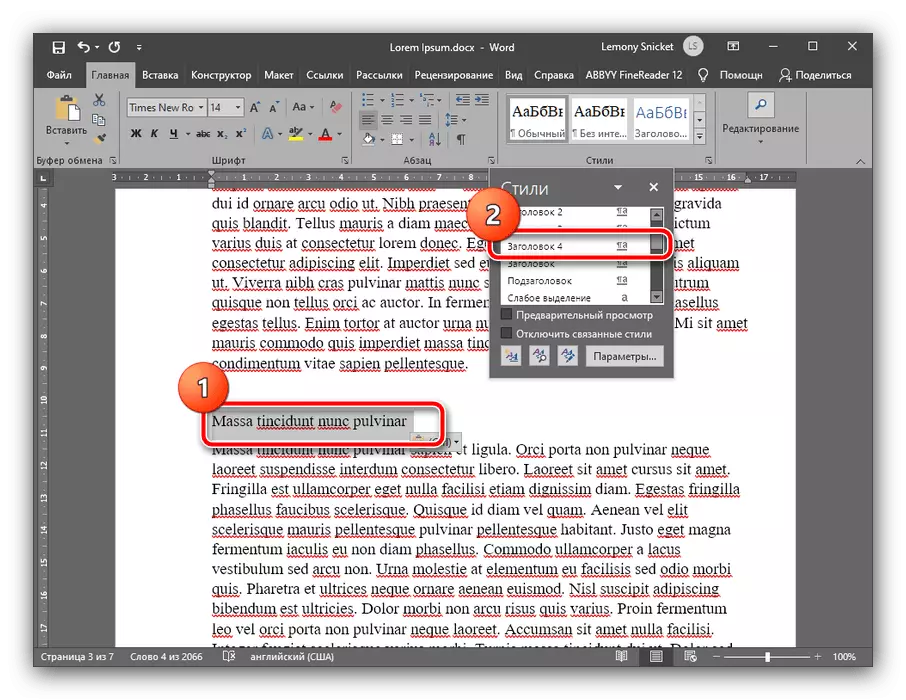
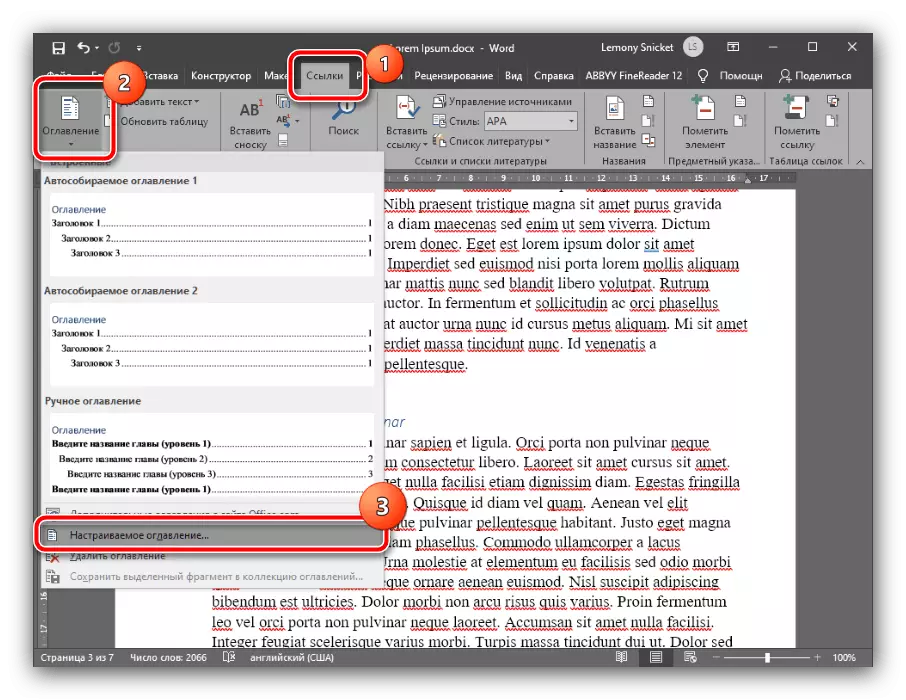
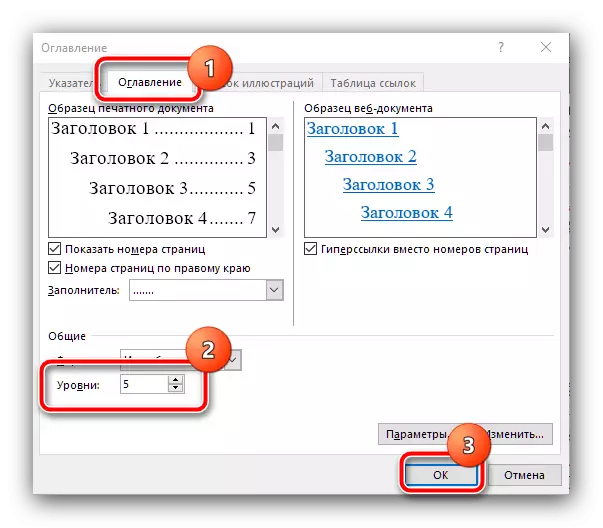
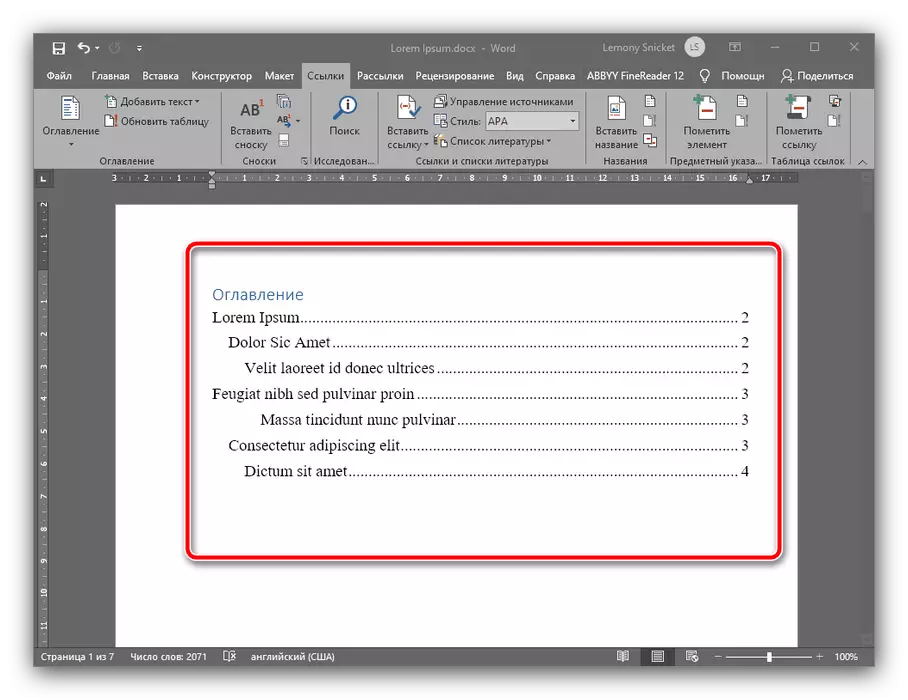
Microsoft Word Opprette innhold er automatisert og er det enkleste av alle løsningene som presenteres i denne artikkelen.
Metode 2: OpenOffice
Hvis du er en gratis programvare supporter eller av andre grunner, bruker du ikke MS Word, kan du bruke OpenOffice.
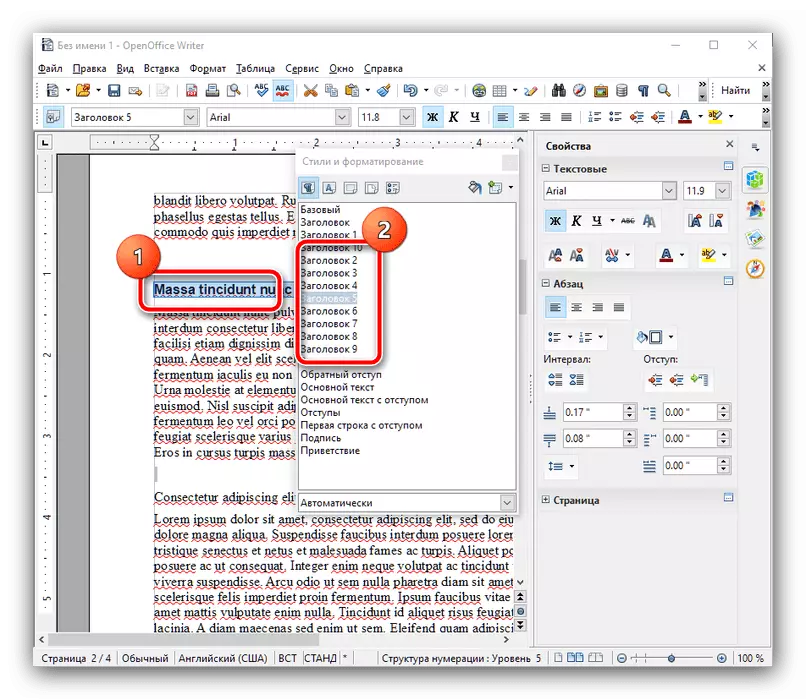
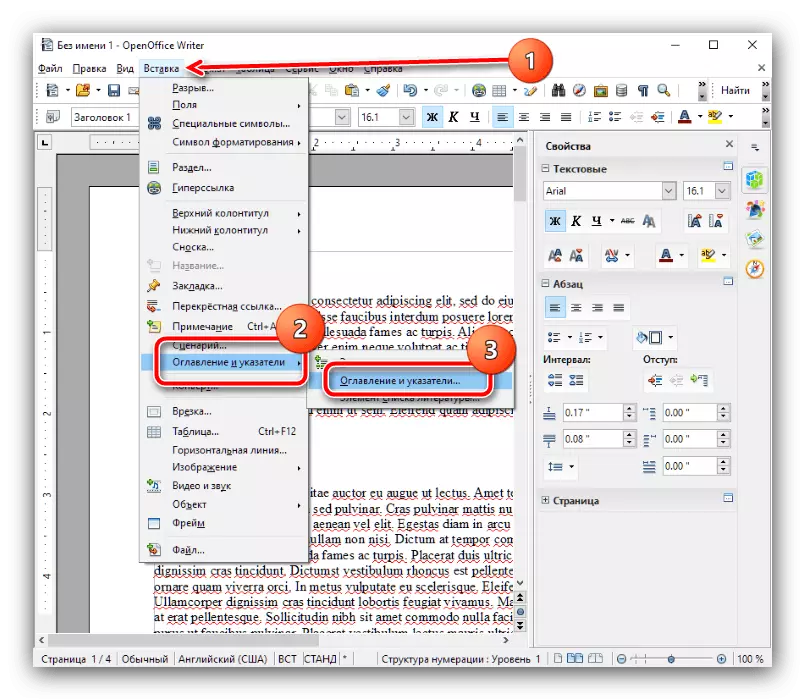
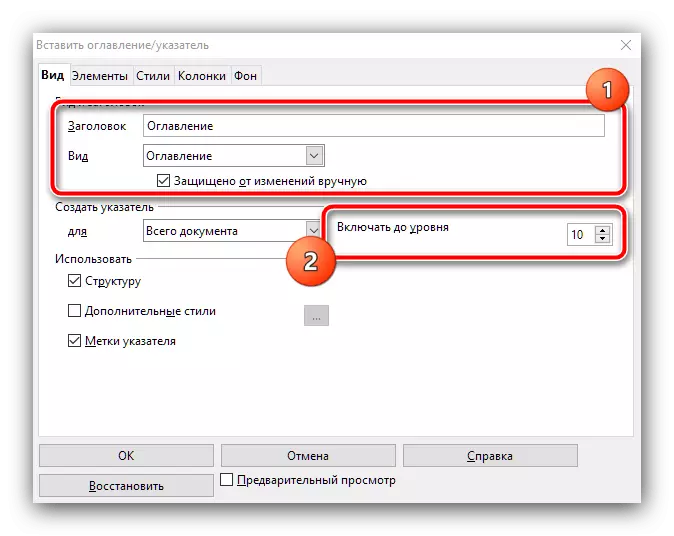
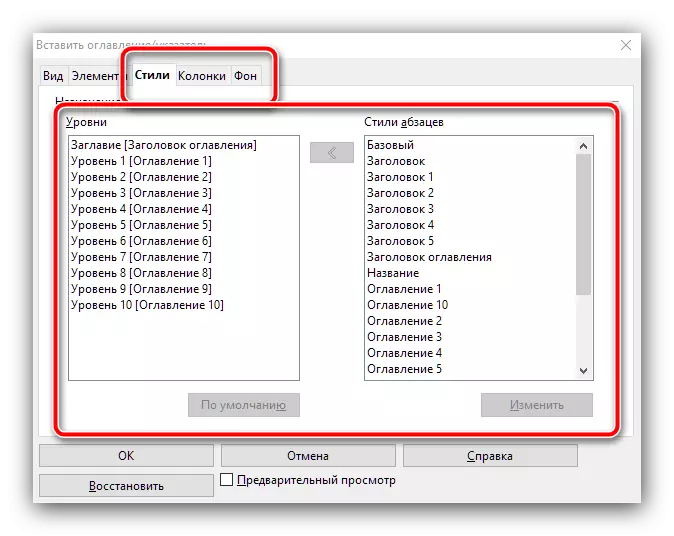
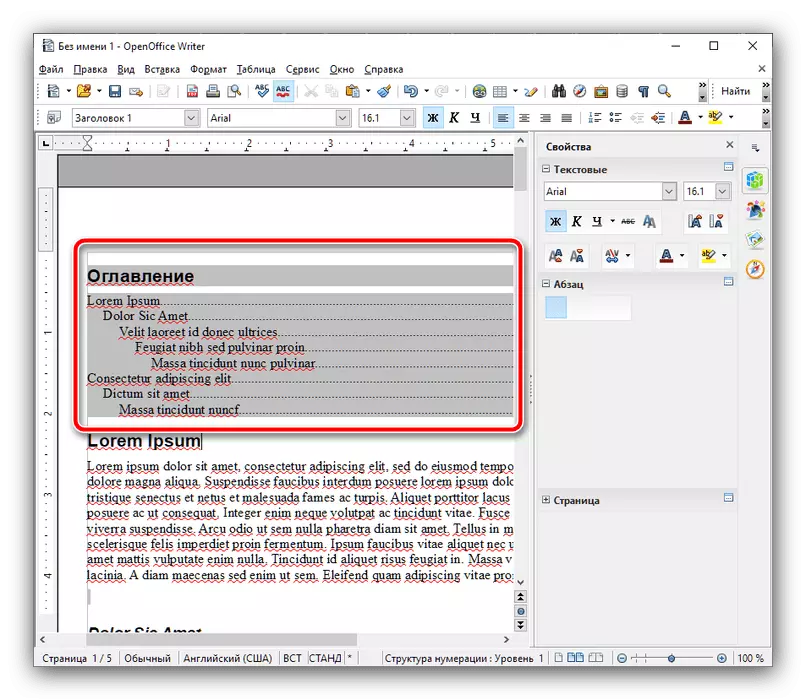
I OpenOffice er det litt komplisert enn å løsne innholdet fra Microsoft, men i stedet er det flere muligheter for finjustering.
Metode 3: Google Dokumenter
Nylig var tjenesten med arbeid med dokumenter fra "Corporation of Good" veldig populært, så vi vurderer prinsippet om å skape et innholdsfortegnelse og i denne programvaren.
Offisiell nettside for Google-dokumenter
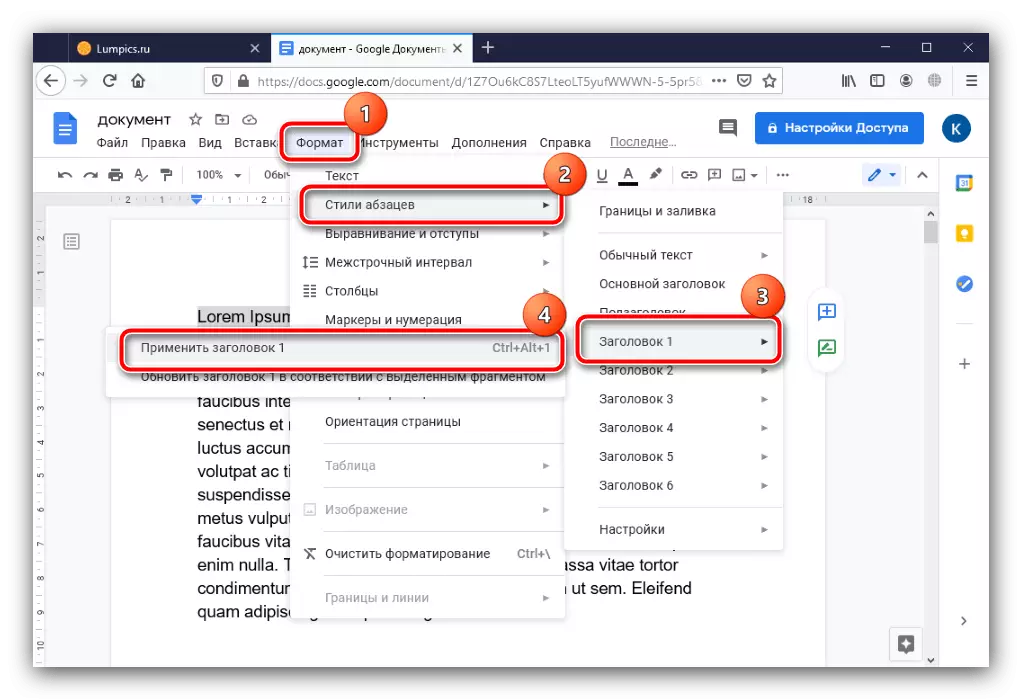
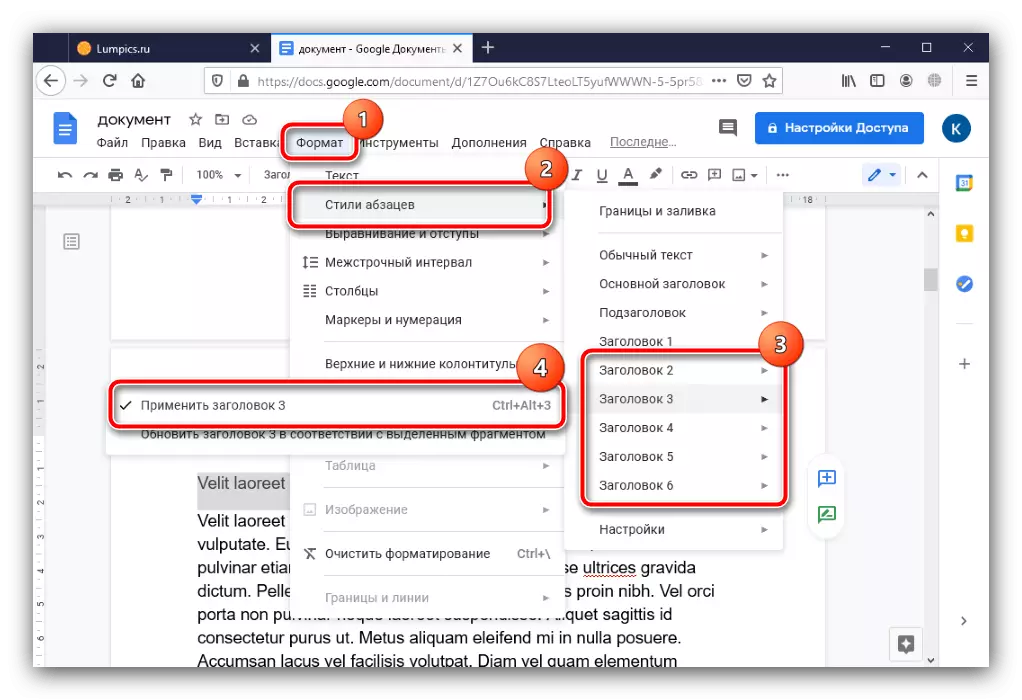
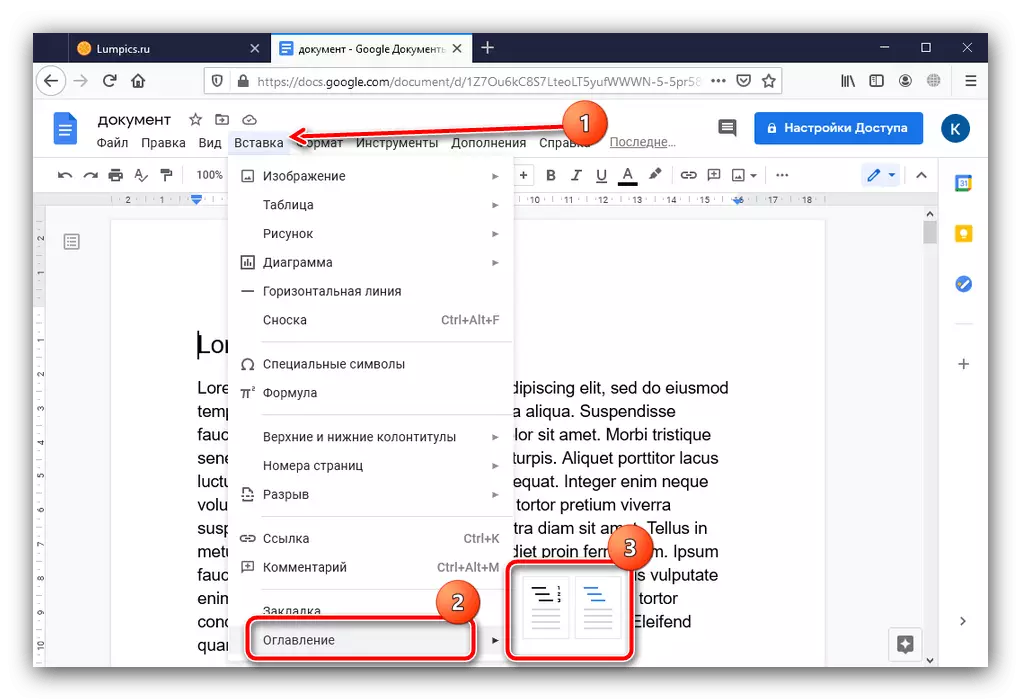
Muligheter på en eller annen måte å endre utseendet på innholdet i Google Docs, gir ikke, men selve skapelsen er den mest enkle av alle løsningene som presenteres her.
