
I denne artikkelen vil vi snakke om å sette opp Yota-ruteren forbundet med denne leverandøren. Hvis du har kontraktet og utstedt en ordre på et modem, må du gjøre deg kjent med en annen instruksjon på vår nettside, som er viet til å konfigurere utstyr av denne typen.
Les mer: Sette opp Yota Modem
Koble til en datamaskin til en ruter
Den primære oppgaven er å koble den kjøpte ruteren til datamaskinen, siden alle ytterligere handlinger skal gjøres via nettleseren til den tilknyttede PCen. For å gjøre dette, pakk ut enheten, koble den til nettverket og koble til datamaskinen ved hjelp av LAN-kabelen eller standard trådløse nettverksinnstillinger, etter at du har mottatt nettverket som er opprettet. Detaljer om hvordan alt dette er gjort, les i materialet nedenfor.
Les mer: Koble til en datamaskin til en ruter

Autorisasjon i en personlig konto
Den neste handlingen som må utføres etter at du kobler ruteren til datamaskinen, er autorisasjon i brukerens personlige kontor. Yota-nettsiden er tilgjengelig selv i disse øyeblikkene når midlene løper ut allerede - åpne den, gå til profilen og koble til billetten hvis dette ikke er gjort når du avsluttet en kontrakt med leverandøren eller betalingen er allerede utløpt.
- Gå til den offisielle nettsiden til Yota.ru og utvide listen "Personlig konto".
- Velg Autorisasjonsalternativet "Modem / Router".
- Skriv inn telefonen, posten eller kontonummeret som er angitt når du signerer kontrakten. Passordet er tildelt leverandøren, så det bør også registreres i dokumentasjonen eller kan avklares når du søker på teknisk støtte.
- Hvis registreringen av enheten ikke er utført, trykk på den tilhørende knappen for å gå til neste trinn.
- Klikk på "Registrer en ny enhet" for et modem eller ruteren.
- Følg instruksjonene som vises på skjermen ved å skrive inn informasjon om den oppkjøpte utstyrsmodellen, og etter autorisasjon på kontoret, kontroller kontoen og når det er nødvendig, fyll det på for å aktivere tariffplanen.
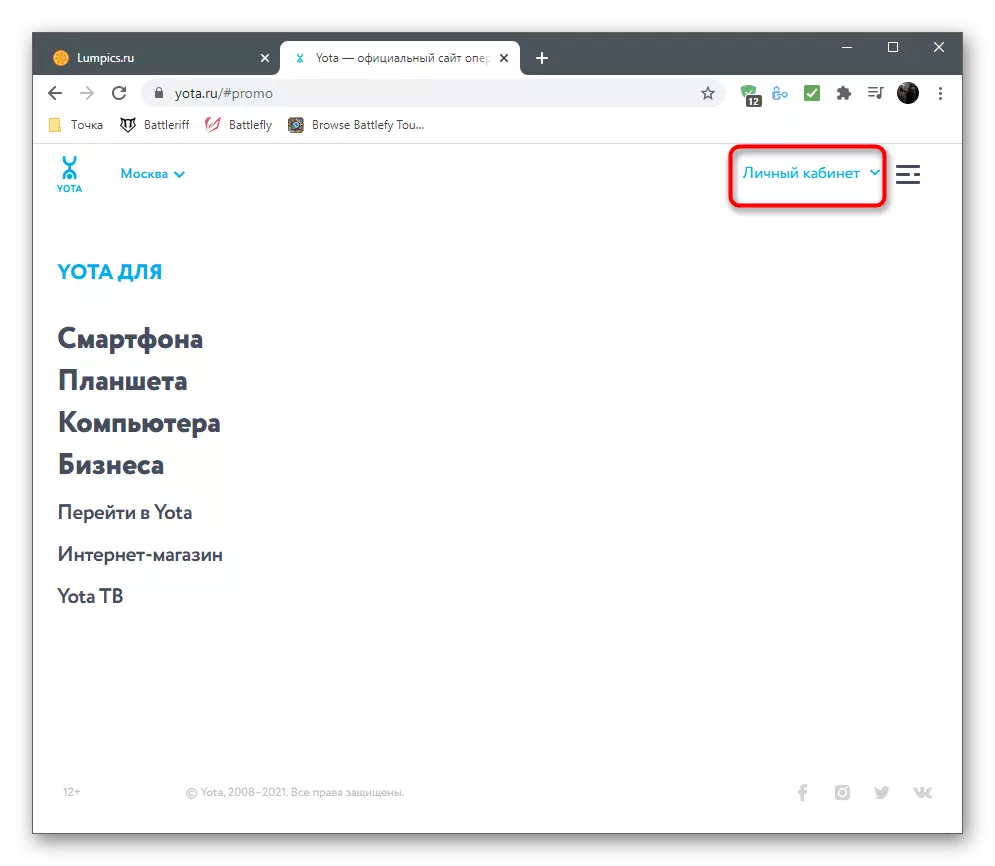
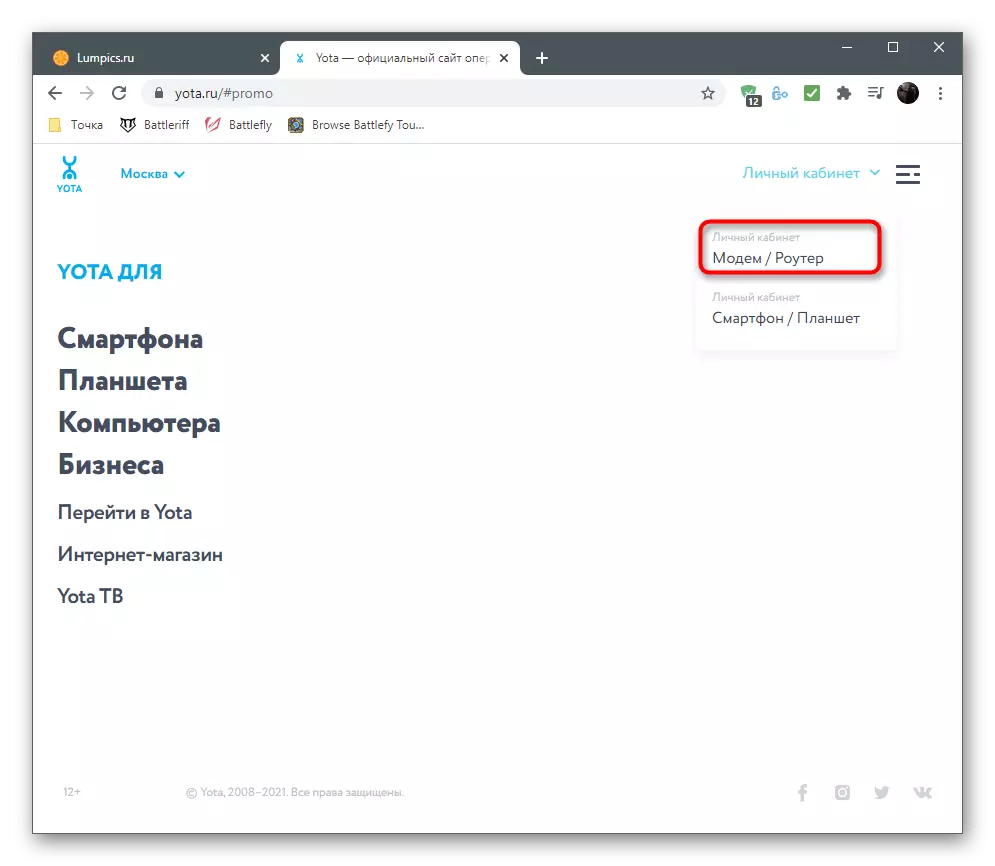
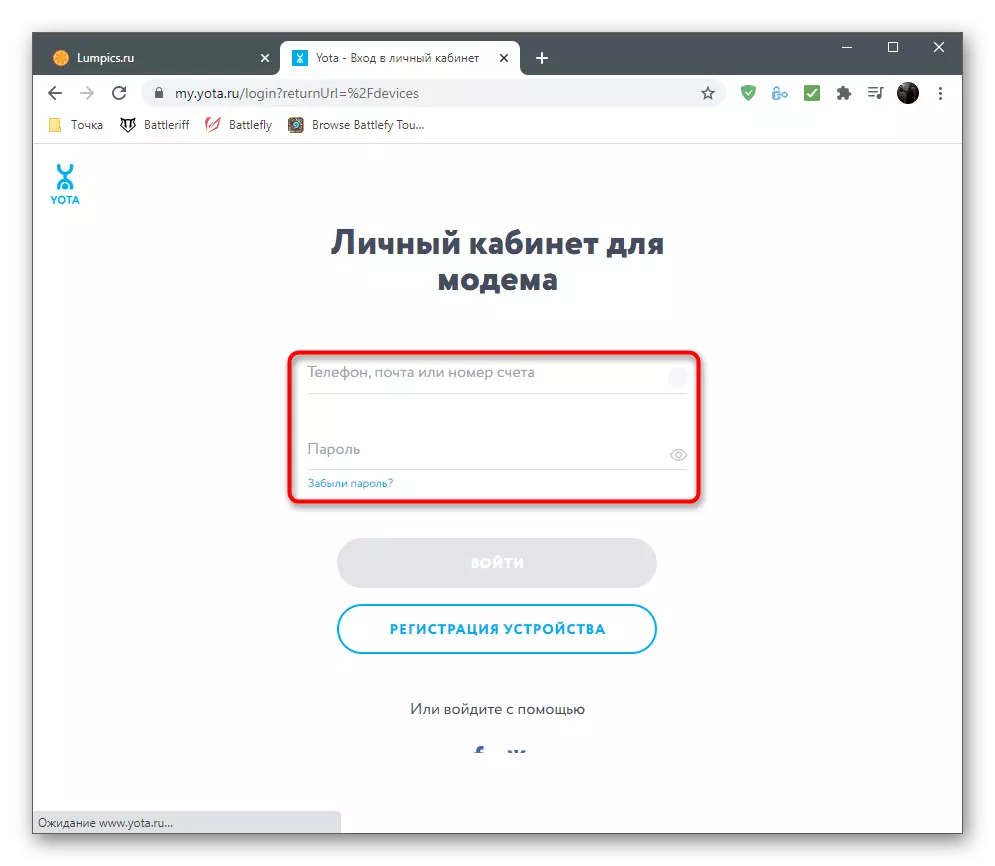
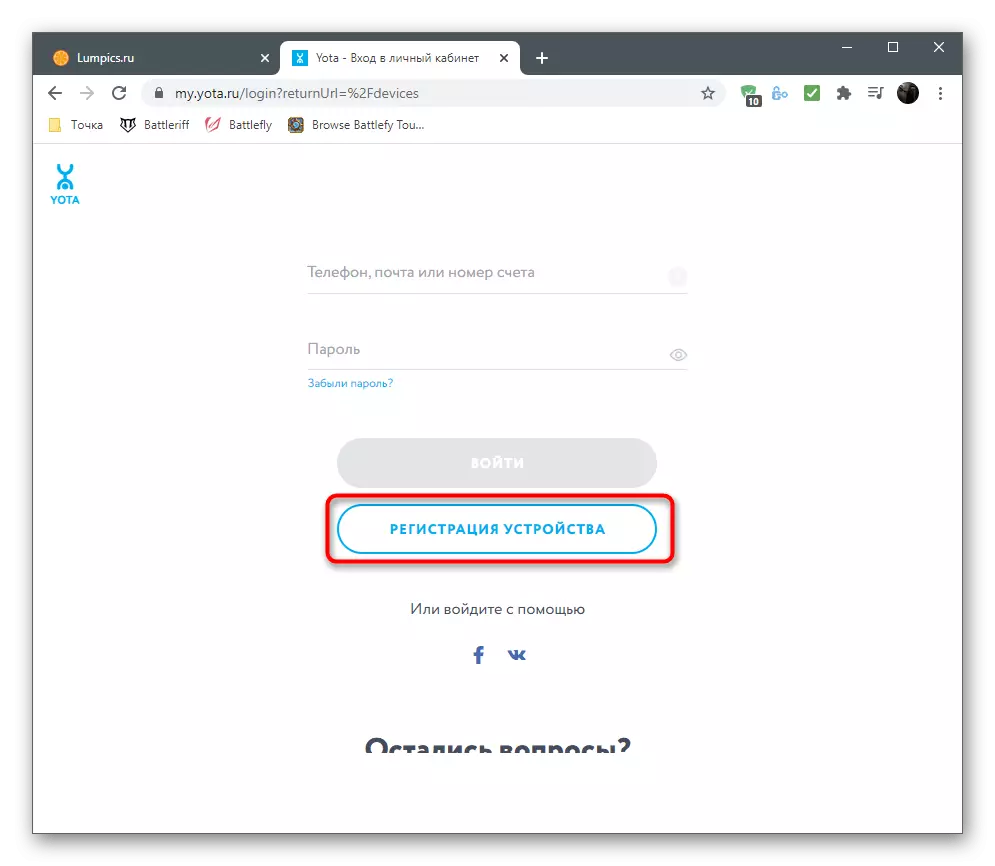
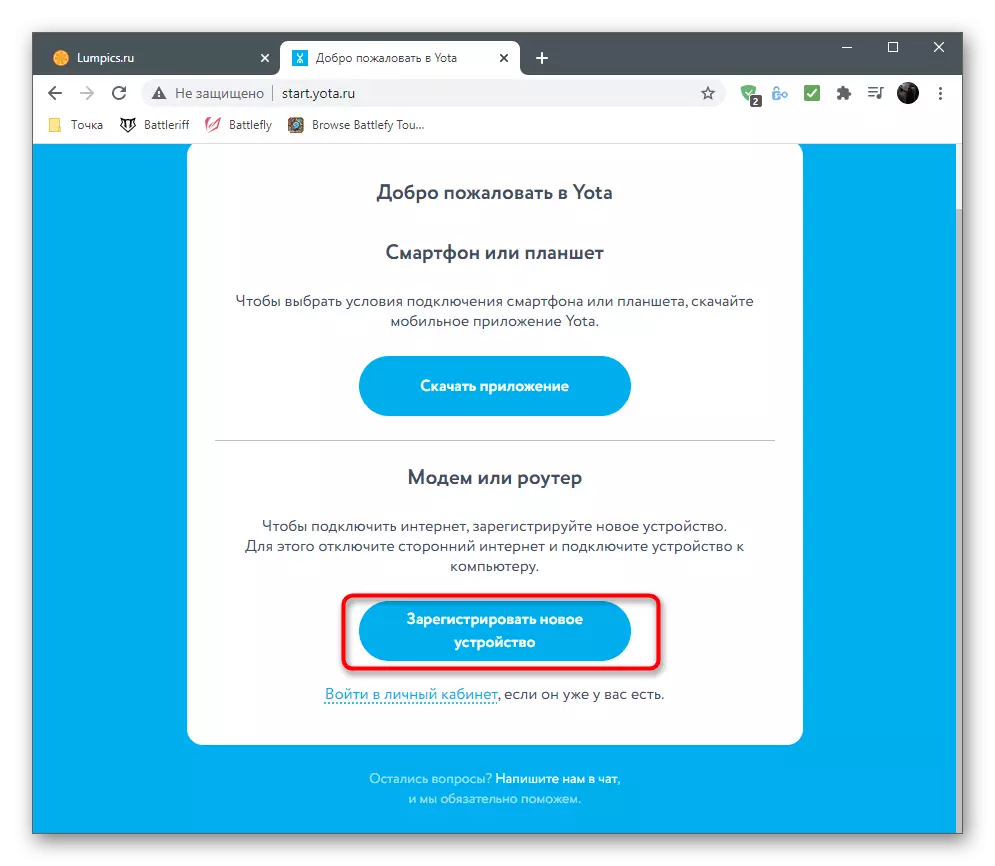
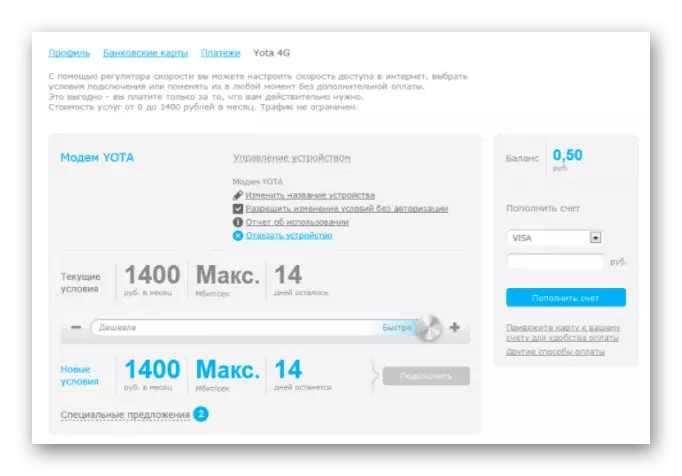
Logg inn på Yota Web-grensesnittet
Nå som alt forberedende arbeid er fullført, fortsett å sette opp utstyret for å sikre normal funksjon og tilgang til det trådløse nettverket. Yota webgrensesnittet er laget på en slik måte at brukeren ikke trenger å grave i innstillingene, og det var mulig å raskt sette parametrene ved å velge den mest nødvendige. Du trenger ikke å være autorisert i internett-senteret, siden parametrene åpnes umiddelbart etter overgangen til status.yota.ru i nettleseren.

Hvis en feil dukket opp på skjermen og tilgang til nettstedet ikke er oppgitt, bruk IP-adresse 10.0.0.1 i stedet for domenenavnet for å åpne ruterinnstillingene.
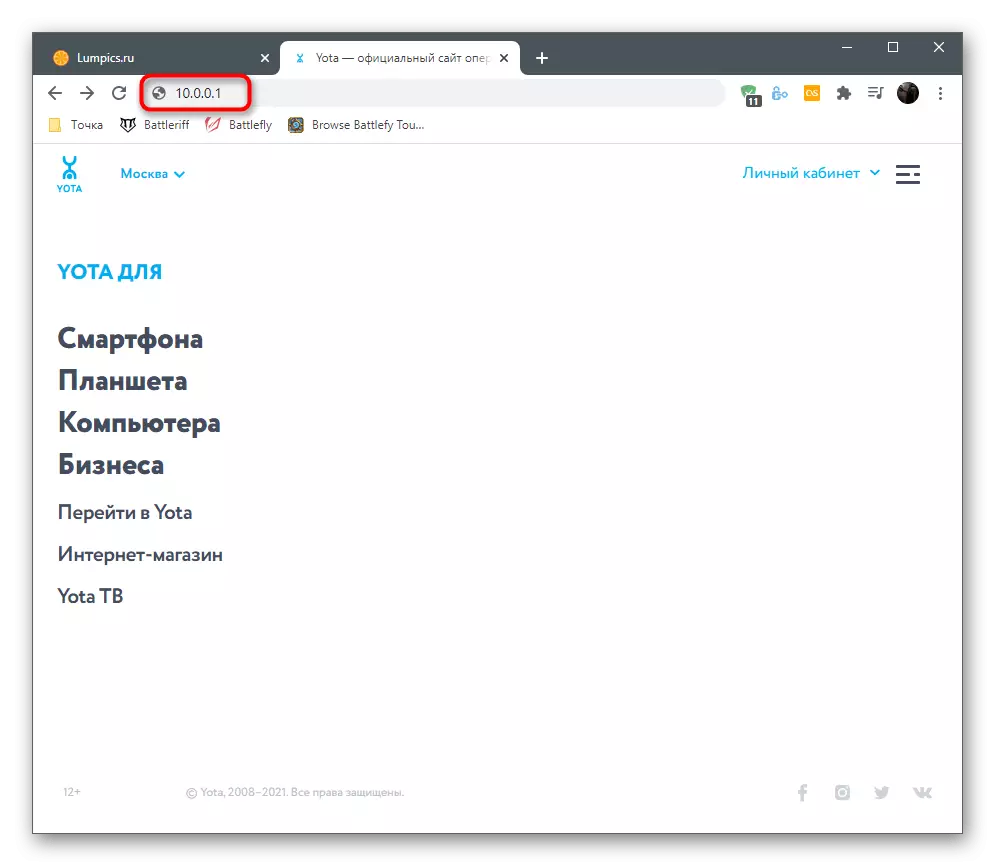
Handlingsprinsippet er litt annerledes hvis du kjøpte en ruter fra et annet selskap, men bruk Internett fra Yota. Deretter, for autorisasjon i webgrensesnittet, trenger du innlogging og passord som er angitt på klistremerket på bakre enheten. Når du identifiserer data for inntasting og får tilgang til innstillingene, kan du lese i en annen instruksjon på linken under.
Les mer: Definisjon av innlogging og passord for å gå inn i nettgrensesnittet til ruteren
Følgende instruksjoner for innehavere av rutere fra tredjeparts produsenter er ikke alltid relevante, siden Yota samarbeider bare med visse selskaper som etablerer den merkede firmware. Hvis webgrensesnittet i skjermbildene er forskjellig fra det faktum at du har, finn ut modellen til den tilgjengelige ruteren og skriv inn navnet på søket på nettstedet vårt for å få den tematiske oppsettguiden.
Løse problemer med inngangen til webgrensesnittet
På slutten av denne delen vil vi analysere en liten instruksjon som vil være nyttig for brukere med overgangsproblemer til Internett-senteret. Vanligvis er denne vanskeligheten forbundet med feil adapterparametere, som utføres som dette:
- Åpne Start-menyen og gå til "Parameters" -programmet.
- I det er du interessert i flisenes nettverk og Internett ".
- Det nye vinduet åpnes i "Status" -delen, der strengen "Innstilling av adapterparametrene" skal bli funnet.
- Etter å ha vist listen over nettverkstilkoblinger, høyreklikk på kontekstmenyen som brukes og fra hurtigmenyen som vises, velger du "Egenskaper".
- Dobbeltklikk på "IP versjon 4 (TCP / IPv4) komponent".
- Merk markørelementet "Bruk følgende IP-adresse".
- "IP-adressen" -strengen er satt til 10.0.0.2, "Subnet Mask" - 255.255.255.0 og "Main Gateway" - 10.0.0.1.
- Velg alternativet for å bruke følgende adresser og for DNS-servere.
- Angi de foretrukne og alternative DNS-serverne fra Google, og introduserer 8.8.8.8 og 8.8.4.4.
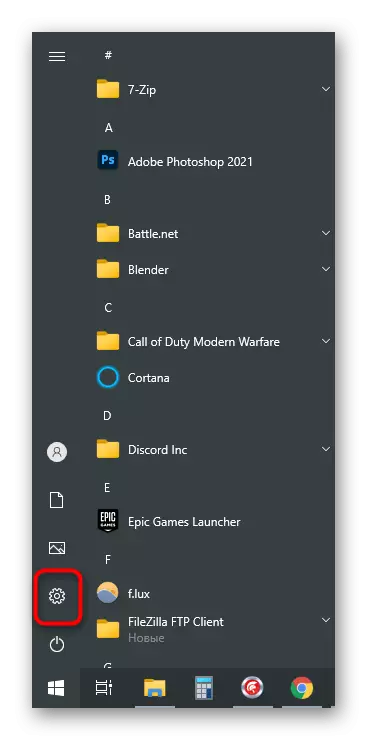
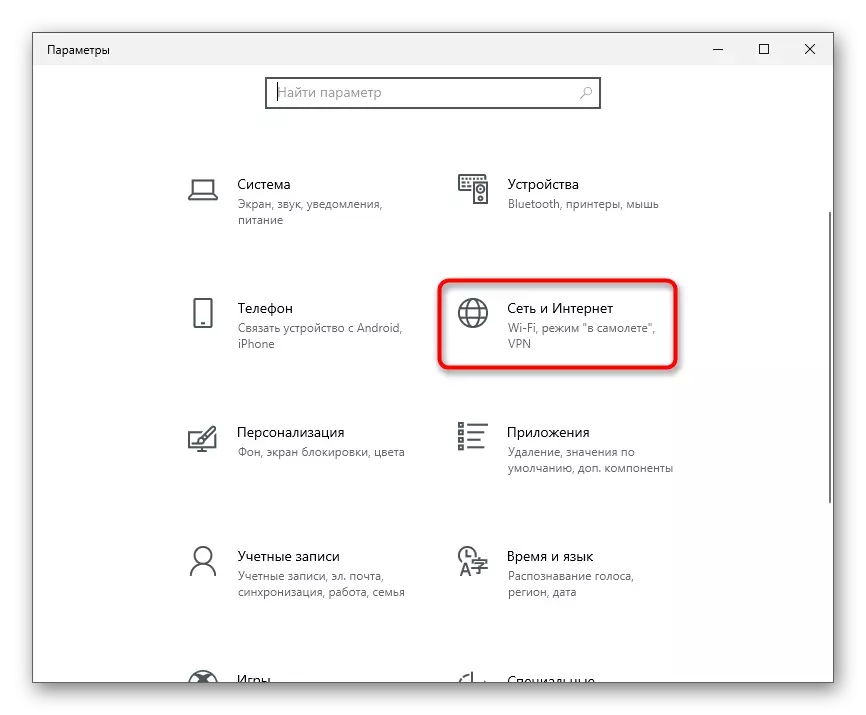
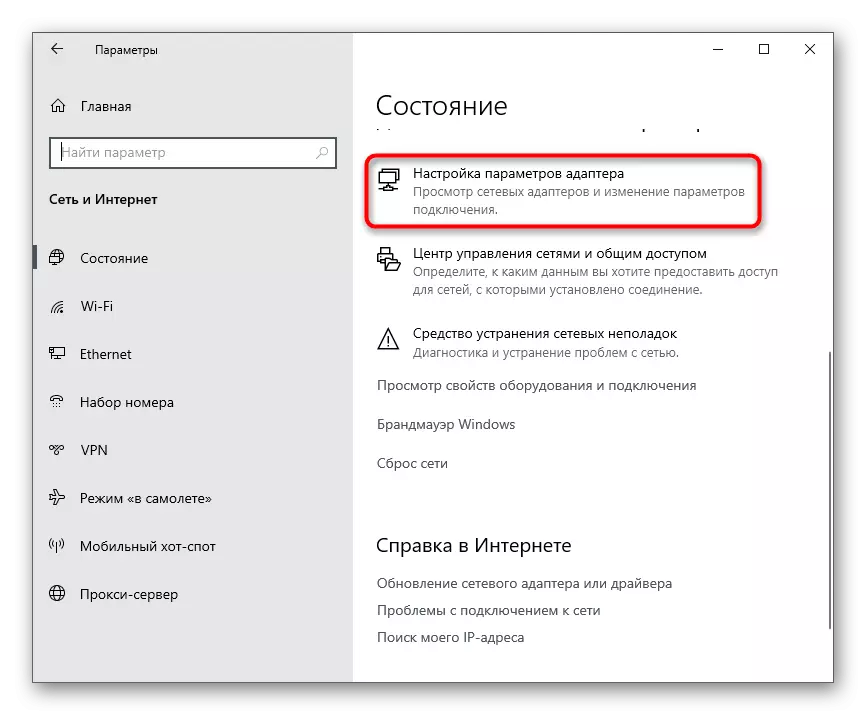
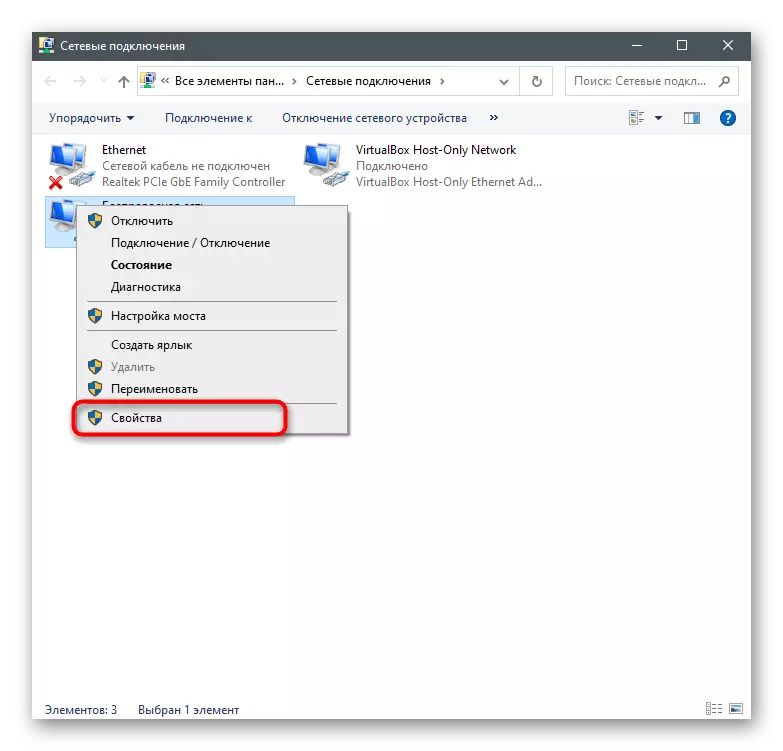
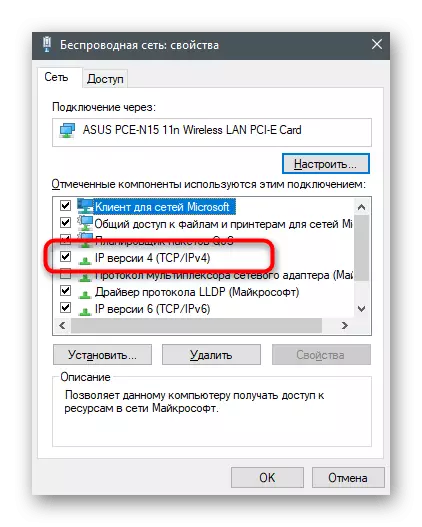
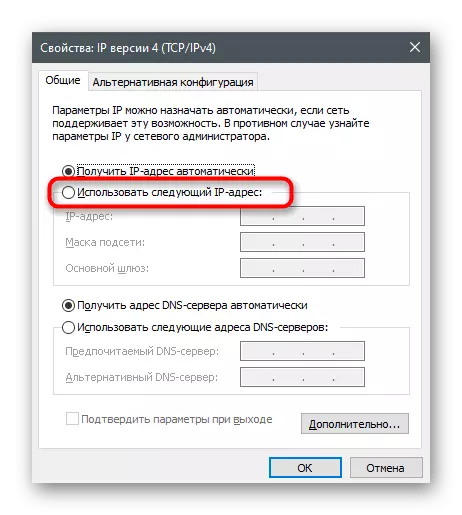

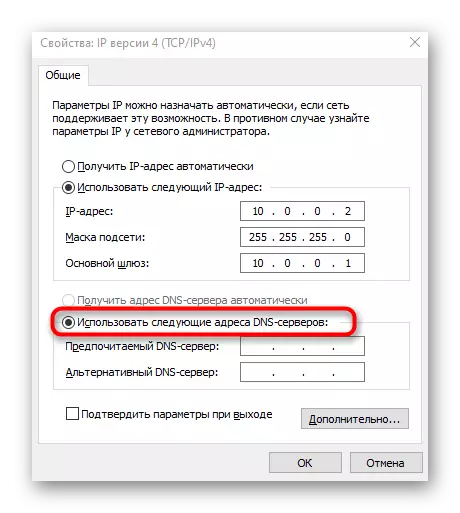
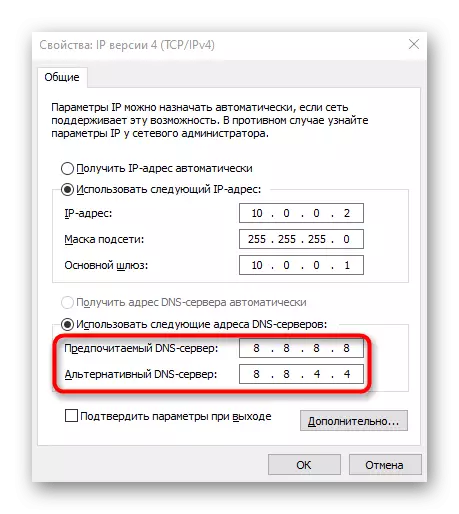
Bruk endringene, hvorpå re-koble til nettverket og følg overgangen til Internett-senteret som det ble vist tidligere. Nå skal alt åpnes normalt, men hvis problemet dukket opp igjen, kontakt direkte til teknisk støtte til leverandøren og forklar din situasjon.
Sette opp en Yota-ruteren
Vurder de grunnleggende prinsippene for å konfigurere Yota-ruteren på eksemplet på et merket webgrensesnitt. Du må koble SIM-kortet, siden operatøren leverer et eksepsjonelt trådløst 4G-internett, og deretter gå til Internett-senteret og følg handlingene som er beskrevet nedenfor.Bytt til enhetsinnstillinger
Den første oppgaven som den vanlige brukeren vil støte på, er å gå til listen over alle innstillinger for videre redigering. Når du åpner webgrensesnittet, vises "Status" -menyen der den nåværende tilstanden til enheten vises. Du må klikke på "Enhetsinnstillinger" for å åpne tilgjengelige alternativer.
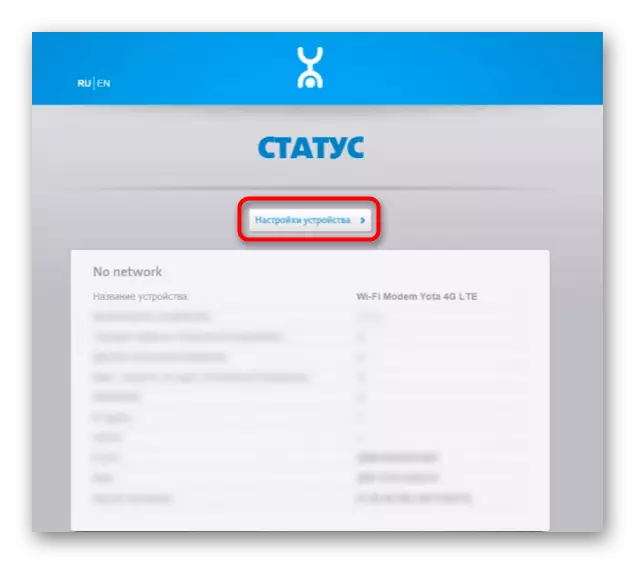
Hvis det ikke handler om merket firmware, starter webgrensesnittet umiddelbart i generell meny med alle innstillingene. Bruk verktøyet "FAST SETUP" for å raskt redigere de nødvendige parametrene.
Wi-Fi-innstillinger
Internett fra Yota er ikke koblet til LAN-kabelen, så det er en eksepsjonell blokk blant innstillingslisten for å endre parametrene for trådløse nettverk. La oss vurdere i detalj hvert element - hva du skal bytte fra dette, og hva du skal forlate i samme stand.
- Den første parameteren kalles "Wi-Fi-nettverk" og er ansvarlig for å slå på kringkasting av det trådløse tilgangspunktet. Hvis du legger en markør i nærheten av elementet "Av", vil ikke nettverket være tilgjengelig, men du kan fortsatt gå til Internett-senteret for å endre denne innstillingen.
- Den automatiske Wi-Fi-avstengningen er nødvendig bare i tilfeller der du vil stoppe kringkastingen i disse øyeblikkene når ingen enhet er koblet til ruteren. Dette er nyttig for å spare trafikk, men hvis tariffen er ubegrenset, har aktiveringen av denne funksjonen ingen betydning.
- "Nettverksnavn" - Navnet på tilgangspunktet som den vises i listen som er tilgjengelig når den er tilkoblet. Du kan velge et helt navn som vil ordne deg personlig.
- "Beskyttelsestype" anbefales som standard, slik at forbindelsen til ruteren utføres utelukkende av passord. Så du vil forhindre uautoriserte tilkoblinger og spare trafikk, hvis noen plutselig ønsker å bruke gratis Wi-Fi.
- Wi-Fi-passordet må bestå av minst åtte tegn. Det kan alltid endres i denne menyen.
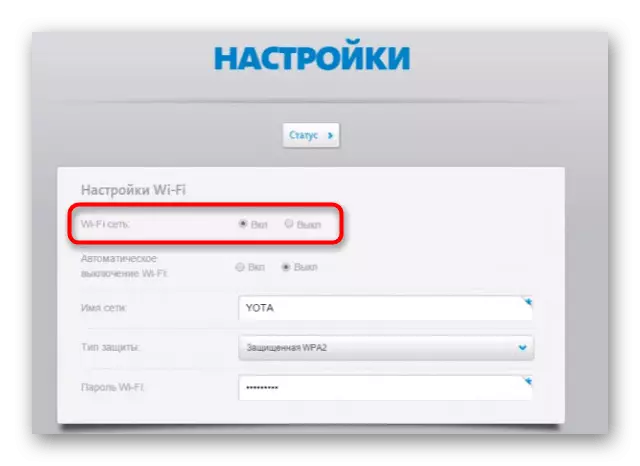
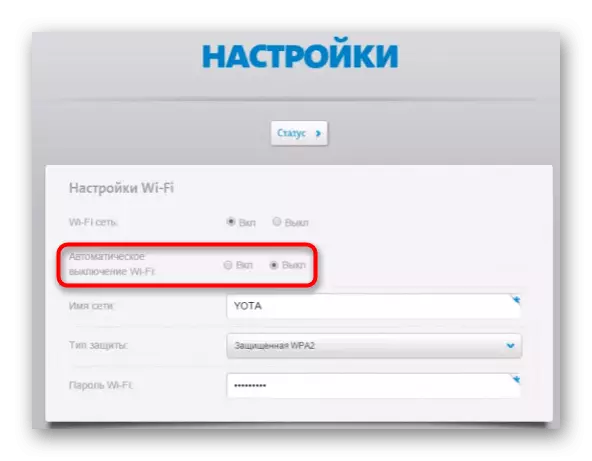
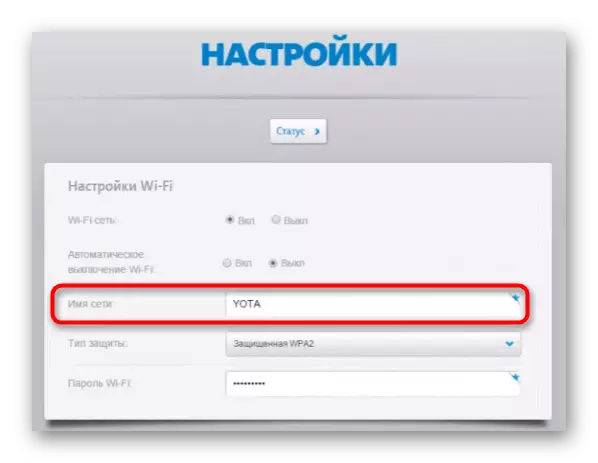
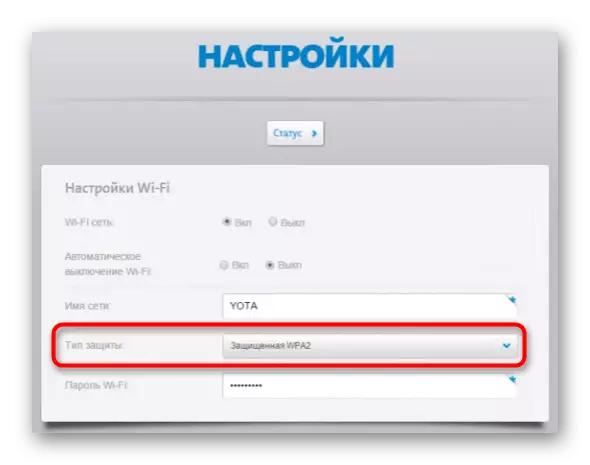
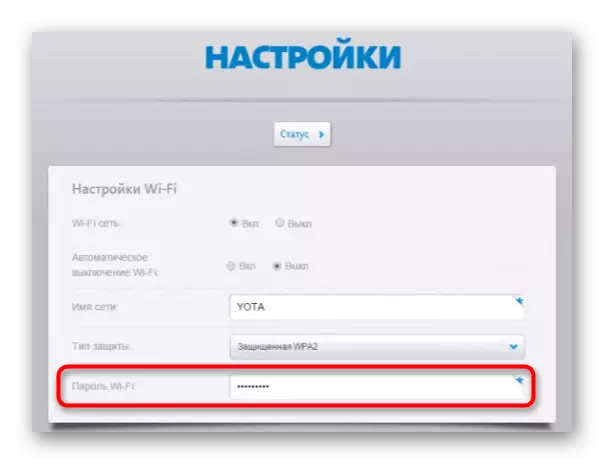
Restaurering av fabrikkinnstillinger
Vanligvis er tilbakestillingen av ruterinnstillingene til fabrikken ikke nødvendig, men hvis du har valgt feil parametere eller opplever vanskeligheter med redigering og tilgang til nettverket, vil det bidra til å løse problemet. For å tilbakestille, må du gå til kategorien "Tilpasning" og bruke gjenopprettingskonfigurasjonsknappen. Når varsler vises, bekreft din intensjon og vent noen sekunder til ruteren støvler med nye parametere.
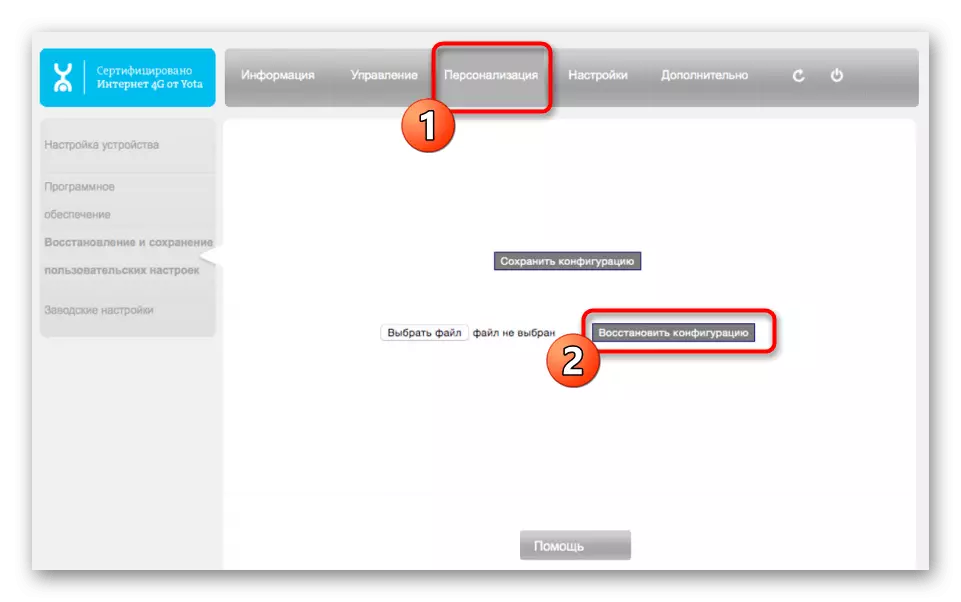
Nå er menyen i en tilstand der det ville være når ruteren er slått på, noe som betyr at du kan angi eventuelle egendefinerte innstillinger for et trådløst nettverk som det ble vist tidligere, og dermed gjøre forbindelsen.
Aktiver brannmur
Som en ekstra parameter anbefales utviklerne å slå på brannmuren, og spesielt folk som setter ruteren på kontoret. Standardregler vil tillate å beskytte mot hackere og forhindre uautoriserte tilkoblinger til ruteren. Sørg for å slå på brannmuren, for i mangel på beskyttelsesregler kan du ikke bare miste en del av trafikken, men også for å avsløre brukerinformasjon.
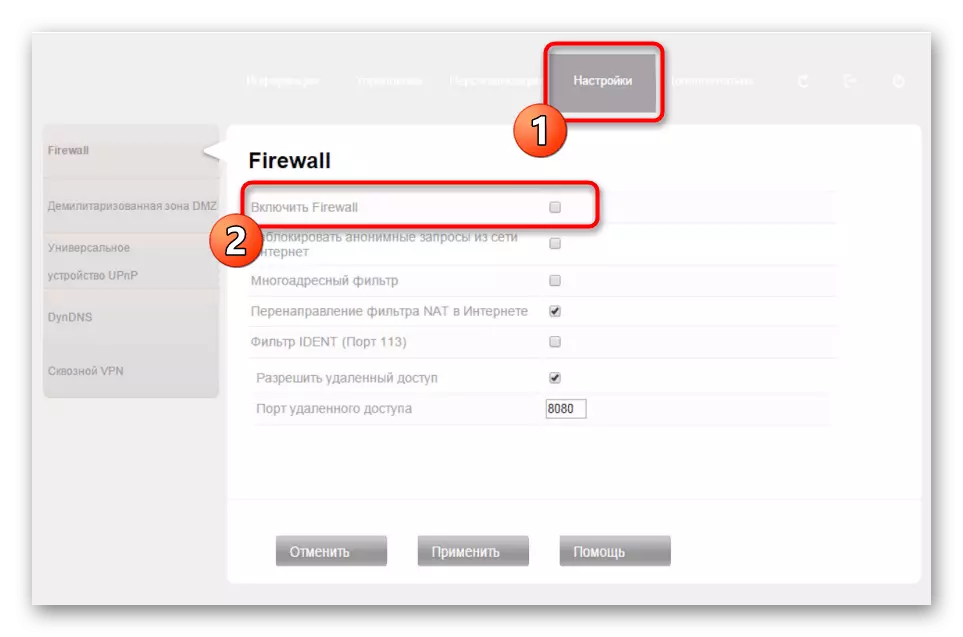
DRINK PORTS.
Siste innstilling innenfor rammen av artikkelen - åpningsportene. Dette gjøres på fanen Avansert i delen "Port Videresend" og kreves når du bruker noen programmer eller spill som kobler til Internett. Du må velge tilkoblingsprotokollen og angi selve porten du vil åpne.
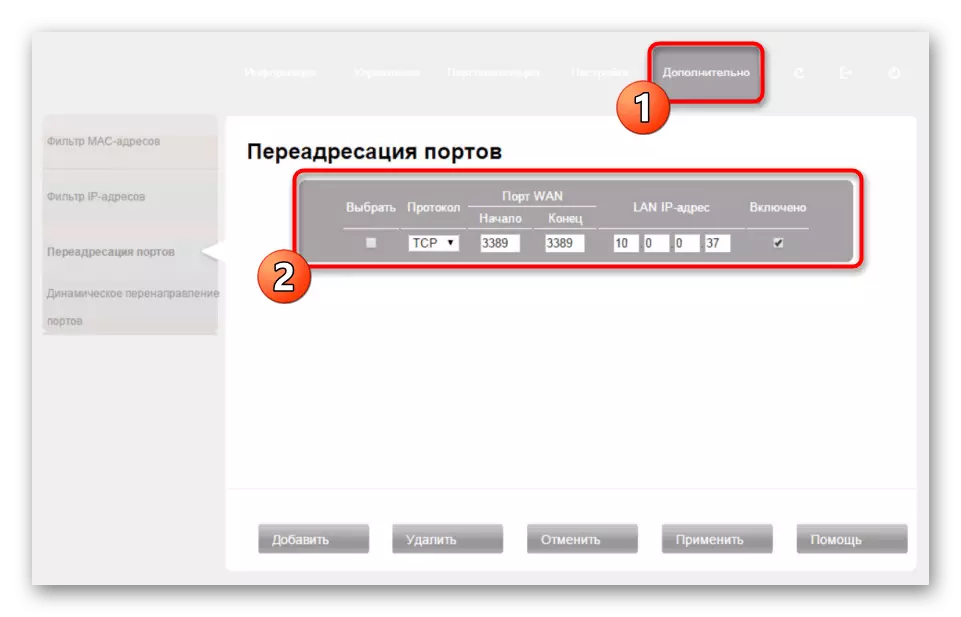
Eierne av andre modeller av rutere og alle som ønsker å få mer informasjon om havnerne, en annen artikkel på vår nettside vil være nyttig.
Les mer: Åpningsporter på ruteren
