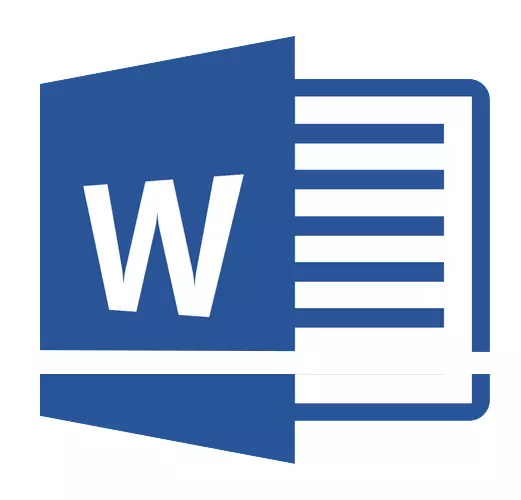
Firmistintervallet i Microsoft Word-programmet bestemmer avstanden mellom tekststrengene i dokumentet. Intervallet har også eller kanskje mellom avsnittene, i dette tilfellet bestemmer størrelsen på det tomme rommet før og etter det.
I ordet er standardinnstillingsområdet installert, størrelsen på hvilken i forskjellige versjoner av programmet kan variere. Så for eksempel i Microsoft Word 2003 er denne verdien 1.0, og i nyere versjoner allerede 1,15. Ikonet i intervallet finnes i "Hjem" -fanen i gruppen "avsnittet" - det er bare numeriske data, men merket er ikke satt eller i nærheten av en av dem. Slik forstørrer du eller reduserer avstanden mellom rader i ordet og vil bli diskutert nedenfor.
Hvordan endre linjeintervallet i Word i et eksisterende dokument?
Hvorfor starter vi nøyaktig hvordan du endrer intervallet i det eksisterende dokumentet? Faktum er at i et tomt dokument, hvor ingen tekstlinje er skrevet, kan du bare installere de ønskede eller nødvendige parametrene og begynne å jobbe - intervallet vil bli festet nøyaktig hva du installerte det i programinnstillingene.
Endre avstanden mellom radene i hele dokumentet er den enkleste måten å være ved hjelp av ekspressstiler der det nødvendige intervallet allerede er installert, forskjellig for hver stil, men dette er senere. Hvis du trenger å endre intervallet i en bestemt del av dokumentet, allokerer du et tekstfragment og endrer identiteten til gratene på de som du trenger.
1. Velg hele teksten eller ønsket fragment (bruk tastekombinasjonen for dette. "Ctrl + A" eller knappen "Tildele" Ligger i gruppen "Redigering" (Tab. "Hjem").

2. Klikk på knappen "Intervall" som er i gruppen "Avsnitt" Fanen "Hjem".
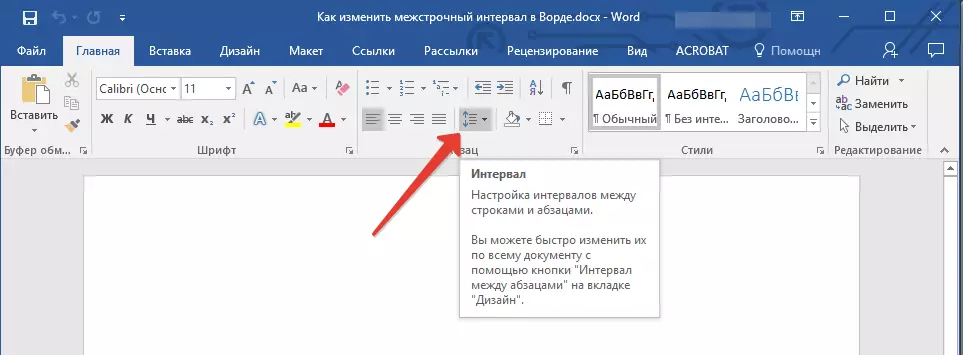
3. I den utvidede menyen velger du riktig alternativ.
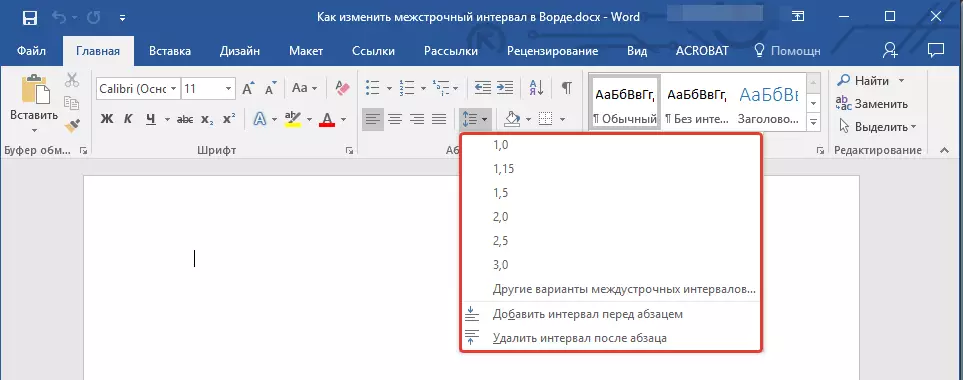
4. Hvis ingen av de foreslåtte alternativene passer deg, velg "Andre alternativer for intervallintervaller".
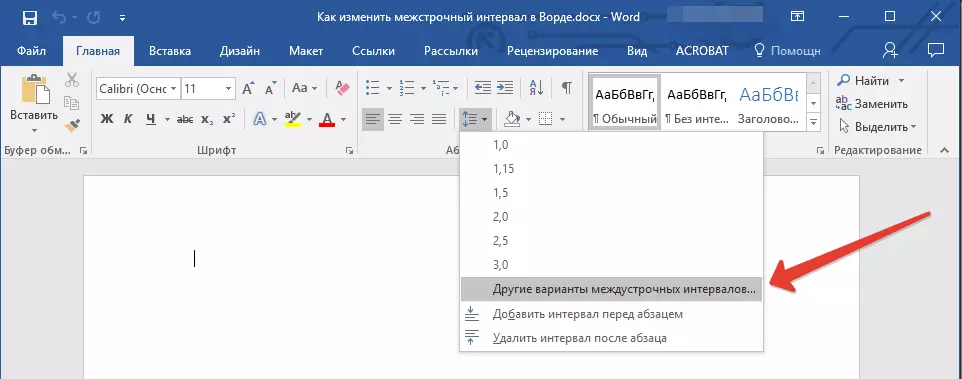
5. I vinduet som vises (fanen "Indenter og intervaller" ) Sett de nødvendige parametrene. I vinduet "Prøve" Du kan se hvordan tekstdisplayet endrer seg i dokumentet i henhold til verdiene du skrev inn.
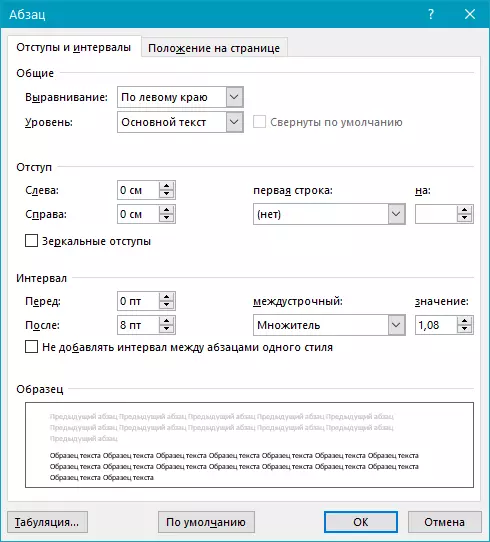
6. Trykk på knappen "OK" Å søke endringer i teksten eller dets fragment.
Merk: I vinduet Innstillinger kan du endre numeriske verdier til trinn som er tilgjengelige som standard, eller manuelt angi de som du trenger.
Hvordan endre intervallet før og etter avsnitt i teksten?
Noen ganger i dokumentet er det nødvendig å sette spesifikke ledd ikke bare mellom linjer i avsnitt, men også mellom avsnittene selv, før eller etter dem, noe som gjør separasjonen mer visuell. Her må du handle på nøyaktig samme måte.
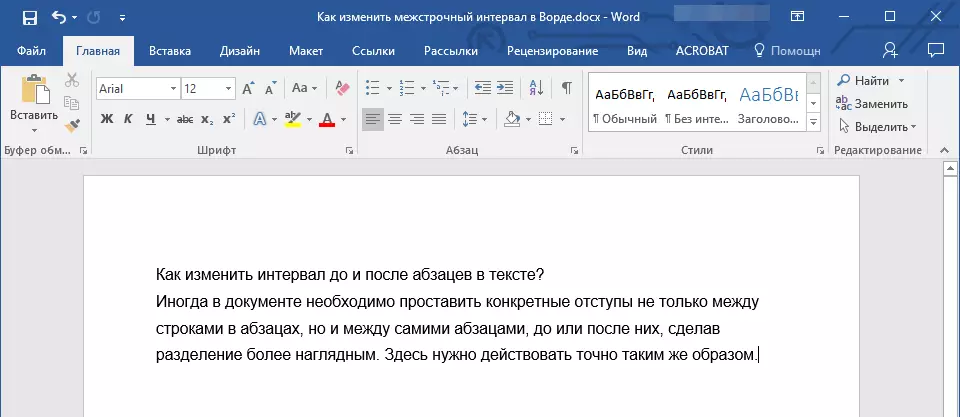
1. Marker hele teksten eller ønsket fragment.
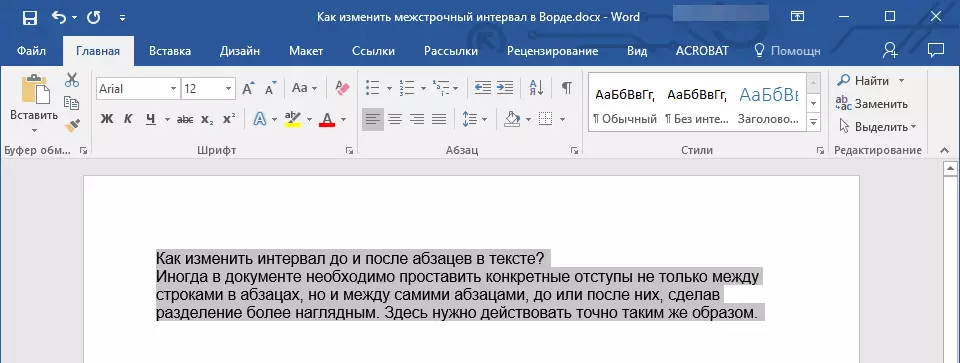
2. Klikk på knappen "Intervall" Ligger i fanen "Hjem".
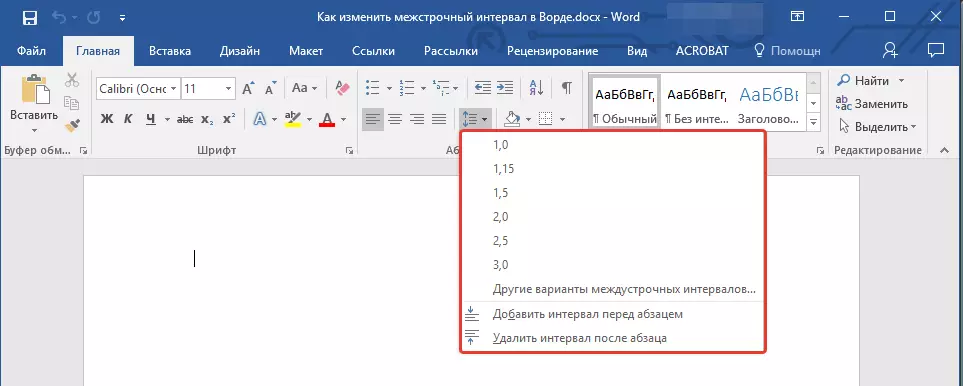
3. Velg ett av de to alternativene som presenteres nederst på den utviklede menyen. "Legg til et intervall i avsnittet" Enten "Legg til et intervall etter avsnittet" . Du kan også velge begge alternativene ved å sette begge hendelsene.
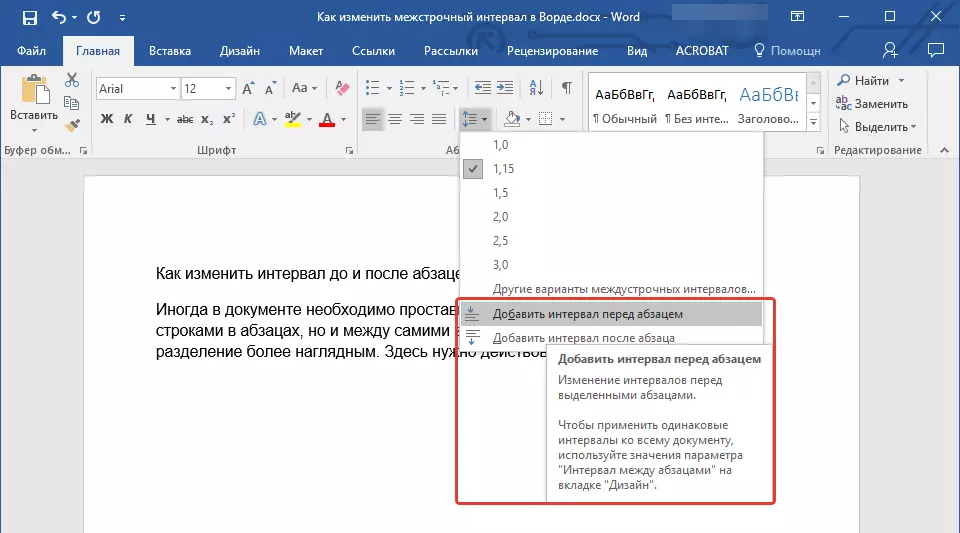
4. Mer nøyaktige innstillinger for intervaller før og / eller etter avsnitt kan utføres i vinduet "Andre alternativer for intervallintervaller" Ligger i knappmenyen "Intervall" . Der kan du også fjerne innrykk mellom avsnittene i en stil, som tydelig kan være nødvendig i enkelte dokumenter.
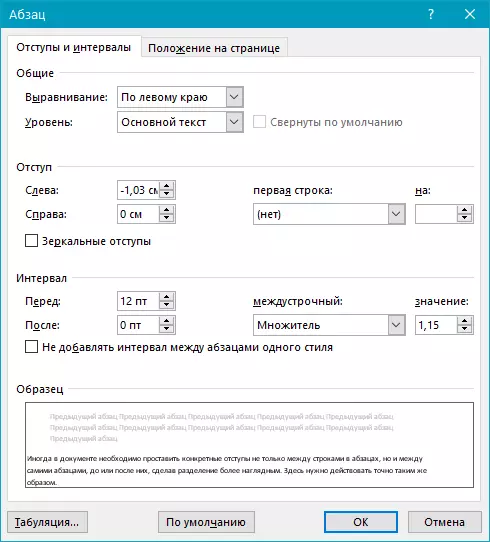
5. Endringer som gjøres umiddelbart, vises i dokumentet.
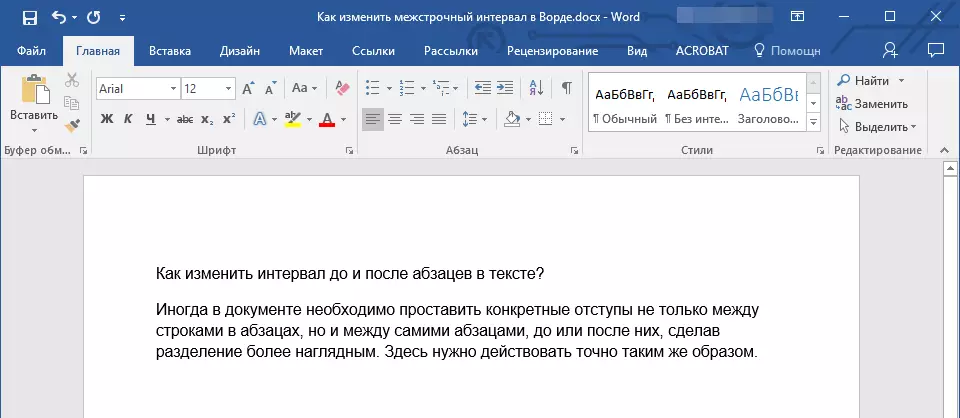
Hvordan endre tauintervaller med ekspressstiler?
Metoder for endring av intervaller som er beskrevet ovenfor, påføres alle tekst- eller dedikerte fragmenter, det vil si mellom hver linje og / eller avsnitt i teksten, som er valgt eller den angitte brukeren som er angitt. Men hvordan å være i tilfelle når du trenger det som kalles for en tilnærming til å dele strenger, avsnitt og overskrifter med undertekster?
Det er usannsynlig at noen ønsker å manuelt sette intervaller for hver enkelt overskrift, underteksten og avsnittet, spesielt hvis det er ganske mange i teksten. I dette tilfellet vil "Express Styles" hjelpe, tilgjengelig i Word. Om hvordan du endrer intervaller med hjelp, og vil bli diskutert nedenfor.
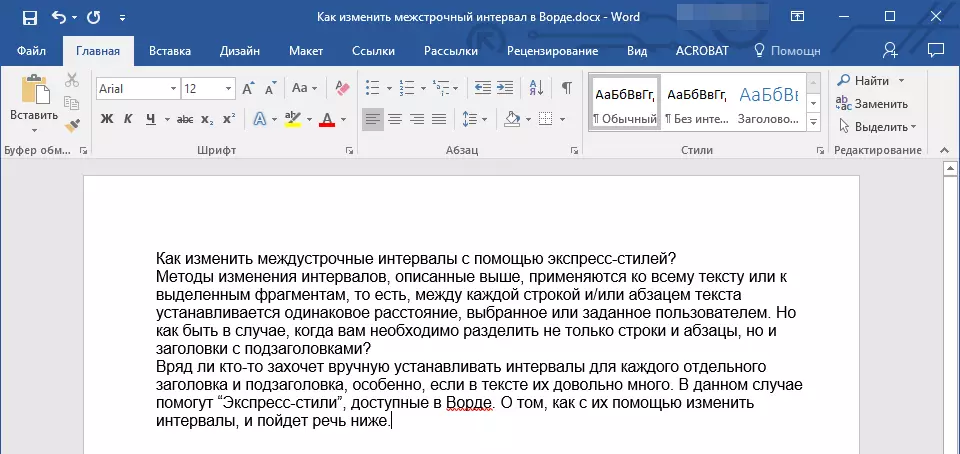
1. Velg all teksten i dokumentet eller fragmentet, idet intervaller du vil endre.
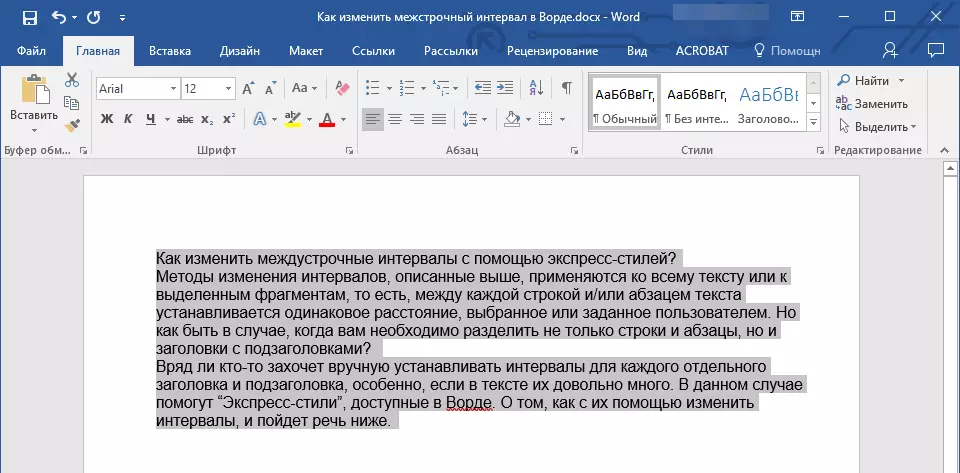
2. I fanen "Hjem" i en gruppe "Stiler" Åpne dialogboksen ved å klikke på en liten knapp nederst til høyre i gruppen.
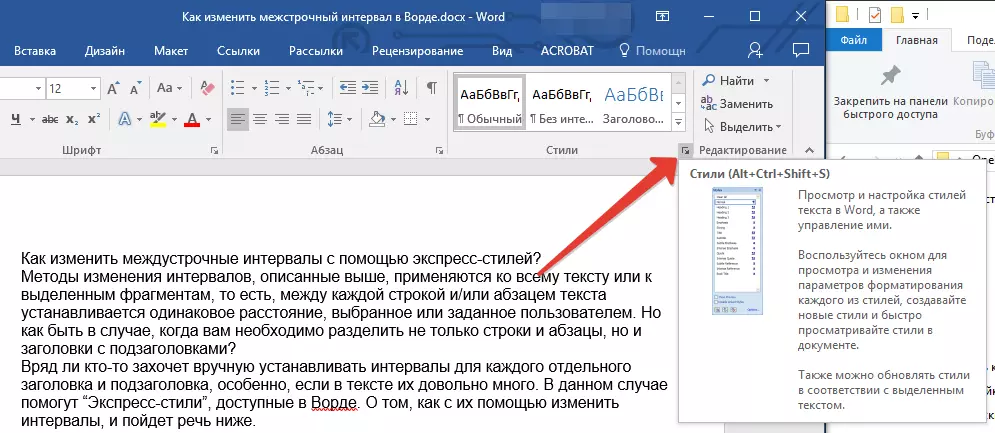
3. I vinduet som vises, velg riktig stil (også stiler kan endres direkte i gruppen ved å svinge markøren ved hjelp av klikket for å bekrefte valget). Hvis du trykker på stilen i denne hesten, vil du se hvordan teksten endres.
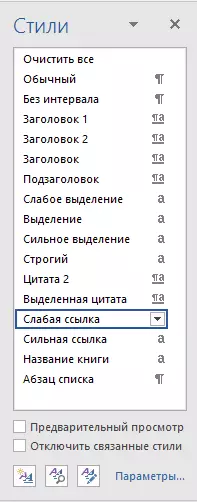
4. Ved å velge riktig stil, lukk dialogboksen.
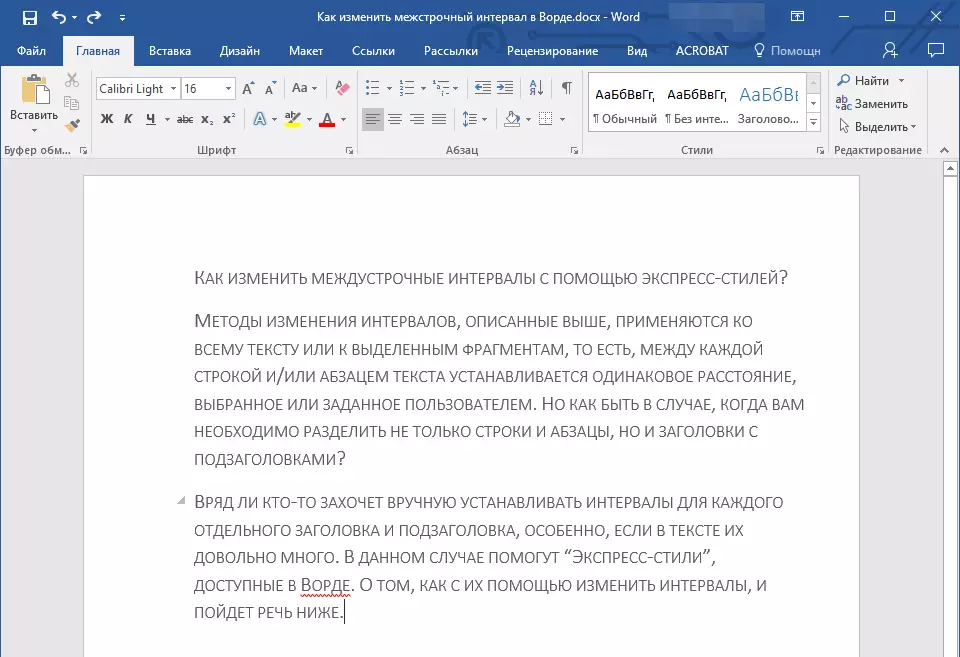
Merk: Endringen i intervallet med Express Styles er en effektiv løsning også i tilfeller der du ikke vet hvilket intervall du trenger. Dermed kan du umiddelbart se endringene som er gjengitt av en eller annen stil.
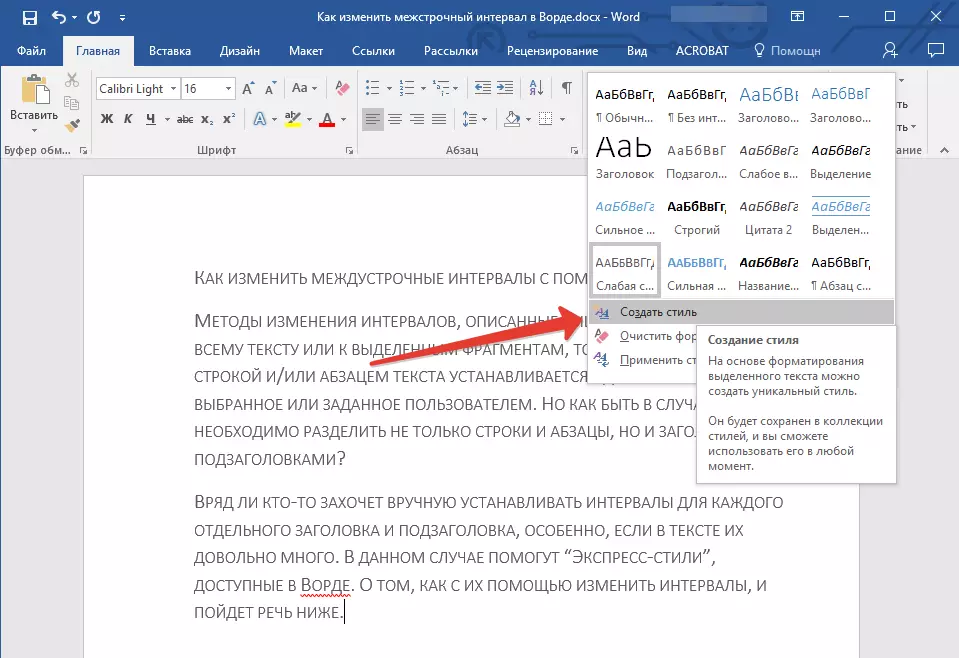
Råd: For å gjøre teksten mer attraktiv visuelt, og bare visuelt, bruk forskjellige stiler for overskrifter og undertekster, så vel som for hovedteksten. Du kan også lage din egen stil, og deretter lagre og bruke den som en mal. For dette er det nødvendig i gruppen "Stiler" Åpne element "Lag stil" Og i vinduet som vises, velg kommandoen "Endring".
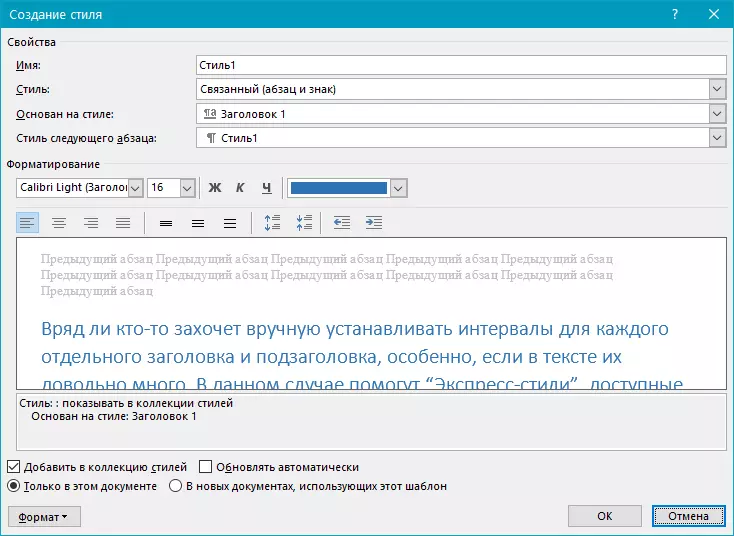
Det er alt, nå vet du hvordan du lager en enkelt, en time, dobbelt eller annet intervall i Word 2007 - 2016, så vel som i eldre versjoner av dette programmet. Nå vil tekstdokumenter se mer visuelt og attraktive.
