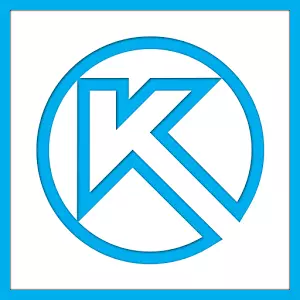
I dag er 3D-kompasset et av de mest populære programmene som er utformet for å lage 2D-tegninger og 3D-modeller. De fleste av ingeniører bruker det for å utvikle planer for bygninger og hele byggeplasser. Det er også mye brukt til ingeniørberegninger og andre lignende mål. I de fleste tilfeller er det første programmet for 3D-modellering, som programmereren lærer, ingeniør eller byggherre, nettopp 3D-kompasset. Og alt fordi det er veldig praktisk å bruke det.
Bruk Compass 3D starter med installasjon. Det tar ikke mye tid og er ganske standard. En av hovedoppgavene til 3D Compass Programmet er den vanligste tegningen i 2D-format - før alt dette ble gjort på Watman, og nå er det et 3D-kompass. Hvis du vil vite hvordan du skal tegne i 3D-kompasset, les denne instruksjonen. Det er også beskrevet prosessen med å installere programmet.
Vel, i dag vil vi se på opprettelsen av tegninger i 3D-kompasset.
Skape fragmenter
I tillegg til fulle tegninger, i 3D-beregningen, kan du lage separate deler av deler også i 2D-format. Fra tegningen er fragmentet preget av det faktum at det ikke har en mal for Watman, og generelt er det ikke ment for noen ingeniøroppgaver. Det kan sies, en polygon- eller treningsplattform, slik at brukeren kan forsøke å tegne noe i 3D-kompasset. Selv om fragmentet kan deretter overføres til tegningen og bruke når man løser ingeniøroppgaver.
For å opprette et fragment, når du starter programmet, må du klikke på "Opprett et nytt dokument" -knappen og velg Select-avsnittet "Fragment" i menyen som vises. Deretter klikker du på "OK" -knappen i samme vindu.
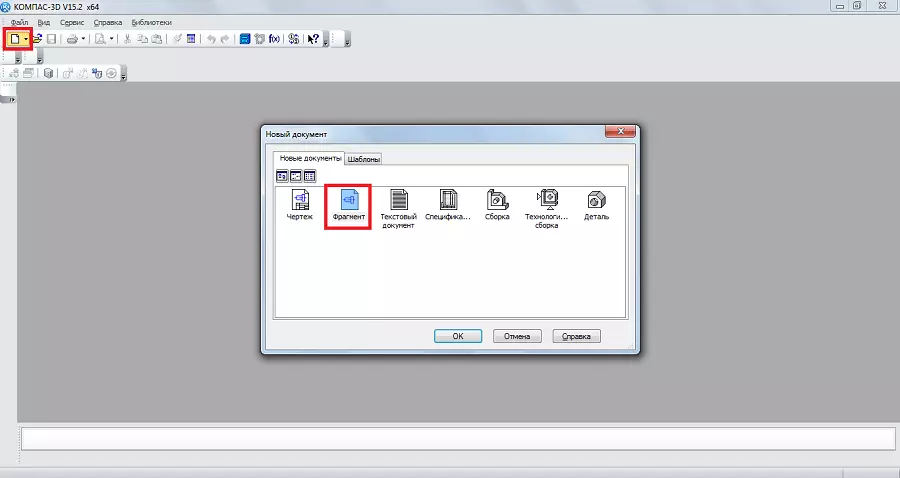
For å lage fragmenter, så vel som for tegninger, er det en spesiell verktøylinje. Det er alltid plassert til venstre. Det er følgende seksjoner:
- Geometri. Ansvarlig for alle geometriske objekter som skal brukes i fremtiden når man lager et fragment. Dette er alle slags linjer, rundhet, ødelagt og så videre.
- Dimensjoner. Designet for å måle deler eller alle fragmenter.
- Betegnelser. Designet for å sette inn i et fragment av tekst, tabeller, databaser eller andre konstruksjonsbetingelser. På bunnen av dette avsnittet er en klausul kalt "Building betegnelser" avgjort. Dette elementet er designet for å fungere med noder. Med det kan du sette inn flere smale kontrollerte betegnelser, for eksempel betegnelsen av noden, dets nummer, merke og andre funksjoner.
- Redigering. Dette elementet lar deg flytte en del av fragmentet, slå det, gjør det en stor eller mindre skala og så videre.
- Parametrization. Ved hjelp av dette elementet kan du justere alle punkter langs den angitte linjen, lage noen segmenter parallelt, sett berøring av to kurver, fikse punktet og så videre.
- Måling (2D). Her kan du måle avstanden mellom to punkter mellom kurvene, noder og andre elementer i fragmentet, samt finne ut koordinatene til et visst punkt.
- Valg. Dette elementet lar deg markere en del av fragmentet eller alt det.
- Spesifikasjon. Denne varen er beregnet for de som er profesjonelt engasjert i ingeniørfag. Den er designet for å installere tilkoblinger med andre dokumenter, og legge til et objekt av spesifikasjonen og andre lignende oppgaver.
- Rapporter. Brukeren kan se alle egenskapene til et fragment eller en del av den. Det kan være lengden, koordinatene og mer.
- Sett inn og makroaliteter. Her kan du sette inn andre fragmenter, skape et lokalt fragment og jobbe med makroelementer.
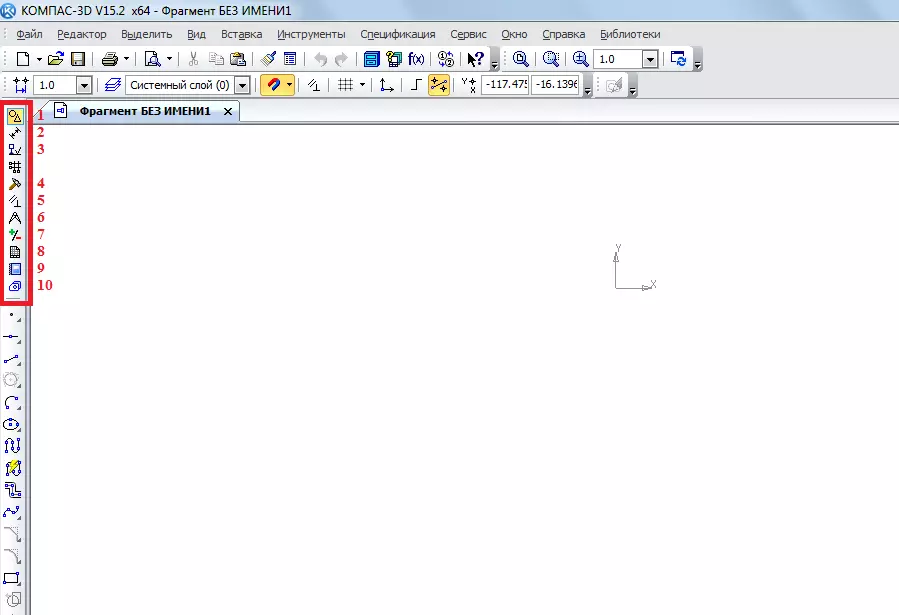
For å finne ut hvordan hver av disse elementene fungerer, trenger du bare å bruke den. Det er absolutt ingenting komplisert i dette, og hvis du ledet en geometri på skolen, kan du finne ut det med et 3D-kompass.
La oss nå prøve å skape en slags fragment. For å gjøre dette bruker vi geometripunktet i verktøylinjen. Ved å klikke på dette elementet nederst på verktøylinjen, vises et panel med elementer i "Geometri" -elementet. Velg det, for eksempel den vanlige linjen (segmentet). For å tegne det, må du sette utgangspunktet og den endelige. Fra den første til den andre vil segmentet bli avholdt.

Som du kan se, når du tegner en linje, vises et nytt panel nederst med parametrene til denne linjen. Der kan manuelt angi lengden, stilen og koordinatene til punktene i linjen. Etter at linjen er løst, kan du søke, for eksempel en sirkel om denne linjen. For å gjøre dette, velg punktet "sirkel tangent til 1 kurve". For å gjøre dette, klem den venstre museknappen på "Circle" -elementet og velg elementet du trenger i rullegardinmenyen.

Deretter endres markøren til torget, som du må spesifisere direkte, om hvilken sirkelen skal gjennomføres. Etter å ha trykket på henne, vil brukeren se to sirkler fra to sider rett. Ved å klikke på en av dem, vil han fikse det.

På samme måte kan andre gjenstander påføres fra geometrielementet til 3D Compass-verktøylinjen. Nå bruker vi elementet "størrelser" for å måle diameteren av sirkelen. Selv om denne informasjonen kan bli funnet, og hvis du bare klikker på den (hele informasjonen om det vises nedenfor). For å gjøre dette, velg elementet "Størrelser" og velg "Lineær størrelse". Etter det må du spesifisere to poeng, avstanden mellom som måles.

Sett inn tekst i vårt fragment. For å gjøre dette, velg verktøylinjen "betegnelse" og velg "Angi tekst". Etter det må musemarkøren du spesifisere hvor teksten begynner med å trykke på ønsket sted på venstre museknapp. Etter det vil det være nødvendig å bare angi ønsket tekst.

Som du kan se, når du skriver inn teksten nedenfor, vises også egenskapene, for eksempel størrelse, linjestil, skrifttype og mye mer. Etter at fragmentet er opprettet, må det bli lagret. For å gjøre dette, klikk bare på Lagre-knappen øverst i programmet.
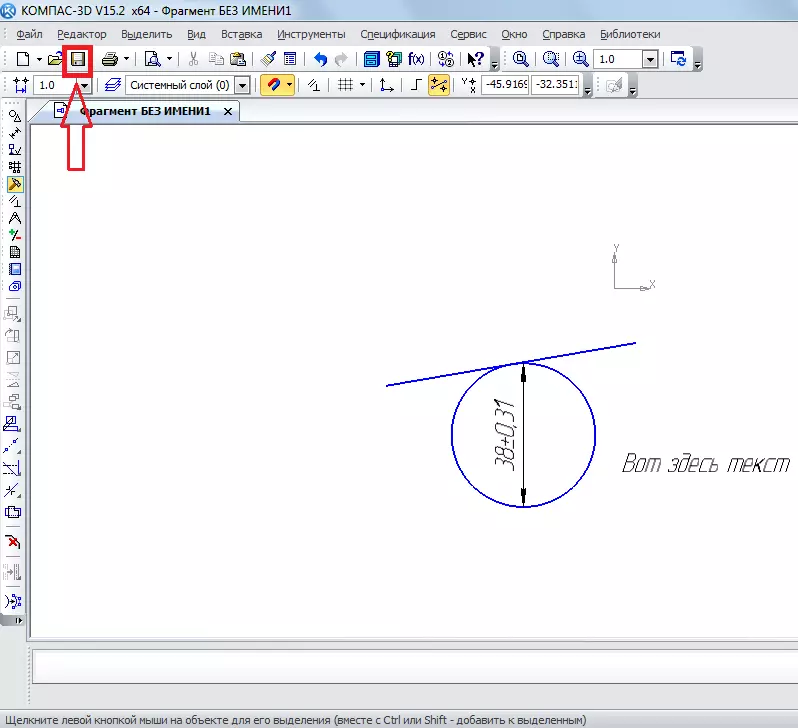
Tips: Når du lager et fragment eller tegning, slår du straks på alle bindinger. Det er praktisk, for ellers vil musemarkøren ikke festes til noe objekt, og brukeren vil ikke være i stand til å lage et fragment med rette rette linjer. Det er gjort på topppanelet ved å trykke på "Binding" -knappen.
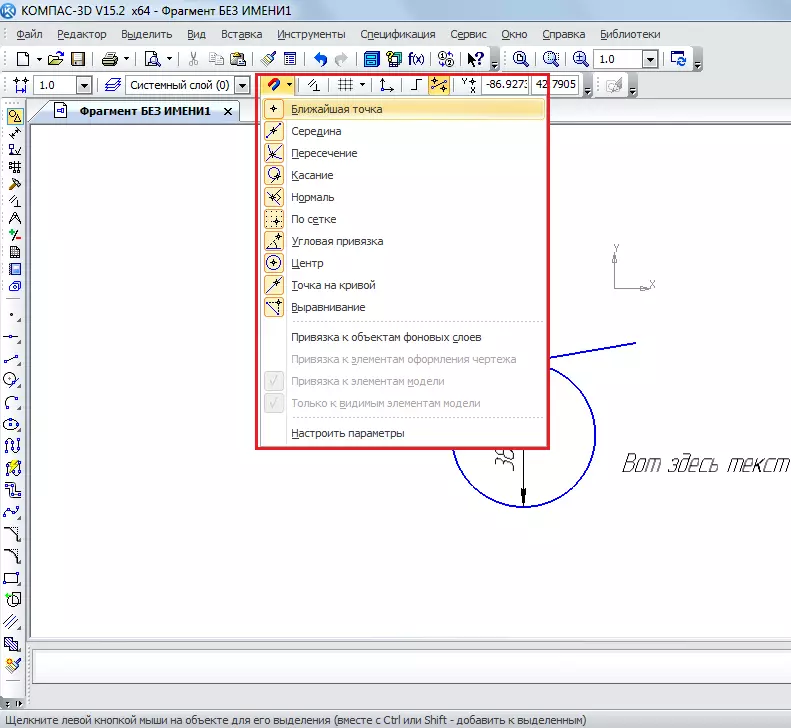
Opprette detaljer
Hvis du vil opprette varen, må du velge "Opprett ny dokument" -knappen når du åpner programmet og klikker på "Opprett ny dokument" -knappen.
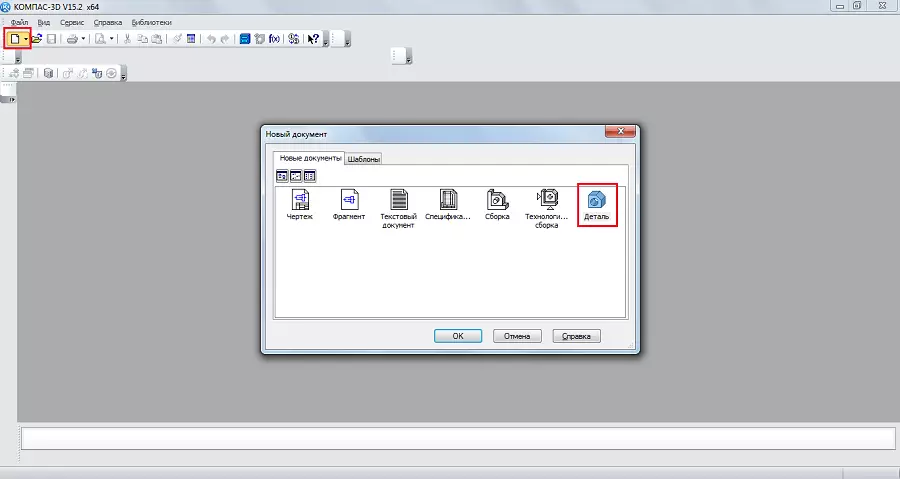
Der er verktøylinjene ting noe forskjellige fra hva som er når du lager et fragment eller tegning. Her kan vi se følgende:
- Redigerer detaljer. Denne delen presenterer alle de grunnleggende elementene som er nødvendige for å lage varen, for eksempel arbeidsstykket, ekstrudering, skjæring, avrunding, hull, bias og andre.
- Romlige kurver. Med denne partisjonen kan du tilbringe en linje, en sirkel eller kurve på samme måte som den ble gjort i fragmentet.
- Overflater. Her kan du spesifisere overflaten av ekstrudering, rotasjon, peke på en eksisterende overflate eller skape den fra punktsettet, lage en oppdatering og andre lignende operasjoner.
- Arrays. Brukeren får muligheten til å spesifisere en rekke punkter langs kurven, rett, vilkårlig eller på annen måte. Denne gruppen kan da brukes til å angi overflatene i forrige menyelement eller opprette rapporter på dem.
- Auxiliary Geometri. Du kan tilbringe aksen i to grenser, skape et fordrevet fly i forhold til allerede eksisterende, skape et lokalt koordinatsystem eller skape en sone der bestemte handlinger vil bli utført.
- Målinger og diagnostikk. Ved hjelp av dette elementet kan du måle avstanden, vinkelen, lengden på ribben, området, massesenteret og andre egenskaper.
- Filtre. Brukeren kan filtrere kroppen, sirkelen, planet eller andre elementer i henhold til visse parametere.
- Spesifikasjon. Det samme som i et fragment med noen funksjoner beregnet for 3D-modeller.
- Rapporter. Også kjent for oss.
- Designelementer. Dette er praktisk talt det samme elementet "størrelser" som vi møtte når vi opprettet et fragment. Med dette elementet kan du finne ut avstanden, vinkel-, radial-, diametriske og andre typer størrelser.
- Elementer av en arkkropp. Hovedelementet her er å lage en bladkropp ved å flytte skissen i retningen vinkelrett på flyet. Også, det er elementer som ly, folding, folding skisse, kutting, hull og mye mer.

Det viktigste er at du må forstå når du skaper delen - dette er det vi jobber her i tredimensjonal plass i tre fly. For å gjøre dette må du tenke romlig og umiddelbart visuelt i tankene for å representere hvordan fremtidig gjenstand vil se ut. Forresten, er nesten den samme verktøylinjen brukt når man lager en samling. Monteringen består av flere deler. Hvis vi for eksempel kan skape flere hus i detaljene, så i forsamlingen kan vi tegne en hel gate med hus som er opprettet tidligere. Men først er det bedre å lære å lage individuelle detaljer.
La oss prøve å lage litt enkelt element. For å gjøre dette må du først velge flyet der vi tegner et startobjekt, som vi vil bli avstått. Klikk på ønsket plan og i et lite vindu som vil vises etter det i form av en melding, klikk på "Sketch".

Etter det vil vi se 2D-bildet av det valgte flyet, og til venstre vil være kjent for amerikanske verktøylinjeprodukter, for eksempel "geometri", "dimensjoner" og så videre. Tegn litt rektangel. For å gjøre dette, velg "Geometri" -elementet og klikk på "rektangelet". Deretter må du spesifisere to poeng som det vil være plassert - øverst til høyre og nedre venstre.

Nå på topppanelet må du klikke på "Sketch" for å gå ut av denne modusen. Med hjelp av å klikke på mushjulet, kan du slå våre fly og se at nå er det et rektangel på en av flyene. Det samme kan gjøres hvis du klikker på "Roter" øverst på verktøylinjen.

For å lage en volumetrisk figur fra dette rektangelet, må du bruke ekstruderingsoperasjonen fra "detaljredigering" -elementet på verktøylinjen. Klikk på det opprettede rektangelet og velg denne operasjonen. Hvis du ikke ser dette elementet, klemmer du den venstre museknappen der den vises i figuren under og velger ønsket operasjon i rullegardinmenyen. Etter at denne operasjonen er valgt, vises parametrene på bunnen. Hovedretningen (fremover, tilbake, i to retninger) og typen (til avstanden, til toppen, til overflaten, gjennom alt til nærmeste overflate). Etter at du har valgt alle parametrene, klikker du på "Opprett objekt" -knappen på venstre side av samme panel.
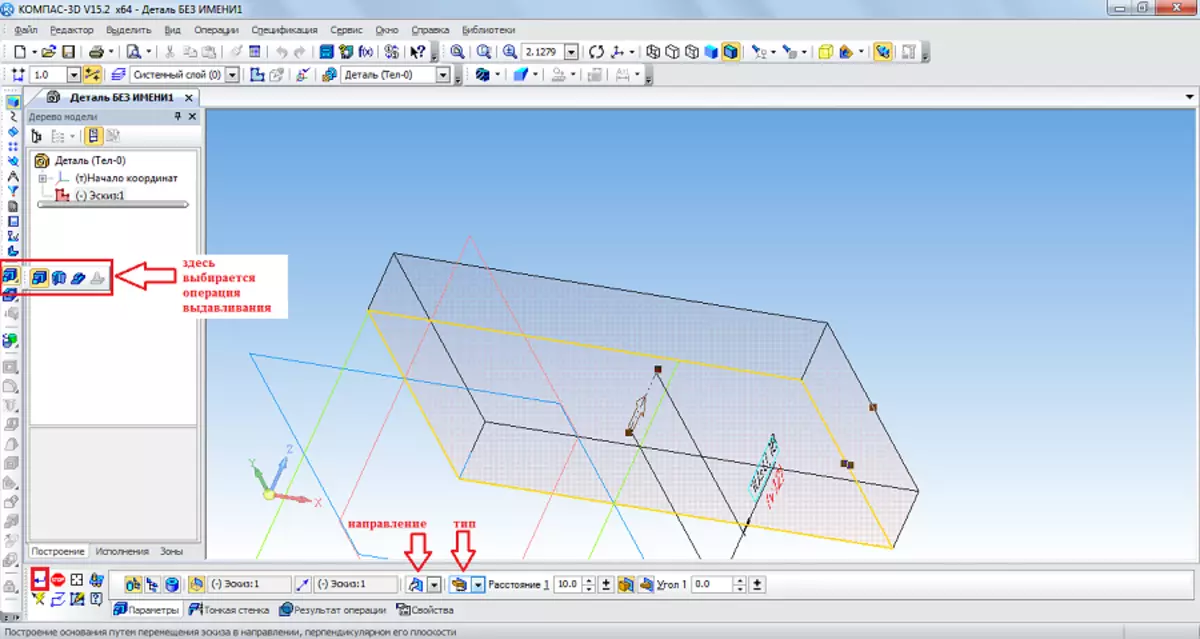
Nå er den første bulkfiguret tilgjengelig. I forhold til det kan du for eksempel gjøre en avrunding slik at alle hjørnene er runde. For å gjøre dette, i "detaljredigering" -elementet, velger vi en "avrunding". Etter det er det nødvendig å bare klikke på versene som blir runde, og velg en radius på bunnpanelet (parametere), og klikk på "Opprett objekt" -knappen igjen.

Deretter kan du bruke "kuttet ut" fra samme avsnitt "Geometri" for å gjøre et hull i vår detalj. Etter at du har valgt dette elementet, klikker du på overflaten som vil bli klemmet ut, velg bunnen av denne operasjonen nederst og klikk på "Opprett objekt" -knappen.
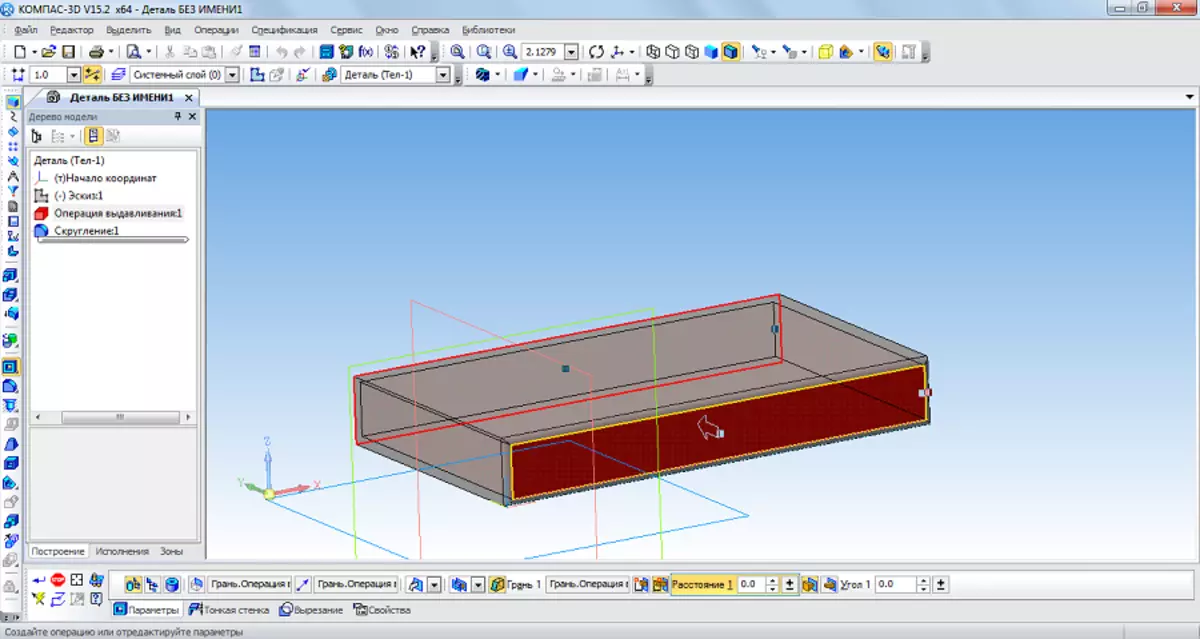
Nå kan du prøve å sette en søyle ovenfra på den resulterende figuren. For å gjøre dette, åpne det øvre planet som en skisse, og tegne en sirkel i midten.

La oss gå tilbake til det tredimensjonale flyet ved å trykke på "Sketch" -knappen, klikk på den opprettede sirkelen og velg "Output Operation" -operasjonen i Geometry-delen av kontrollpanelet. Vi angir avstanden og andre parametere nederst på skjermen, klikker på "Opprett objekt" -knappen.
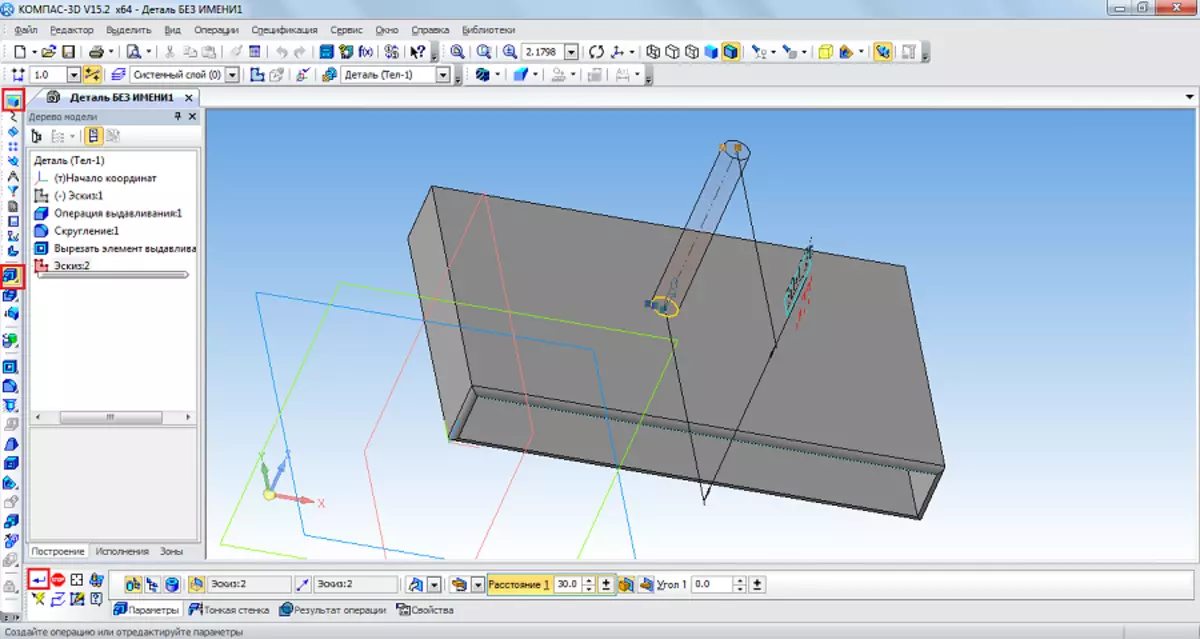
Tross alt hadde vi om en slik figur.
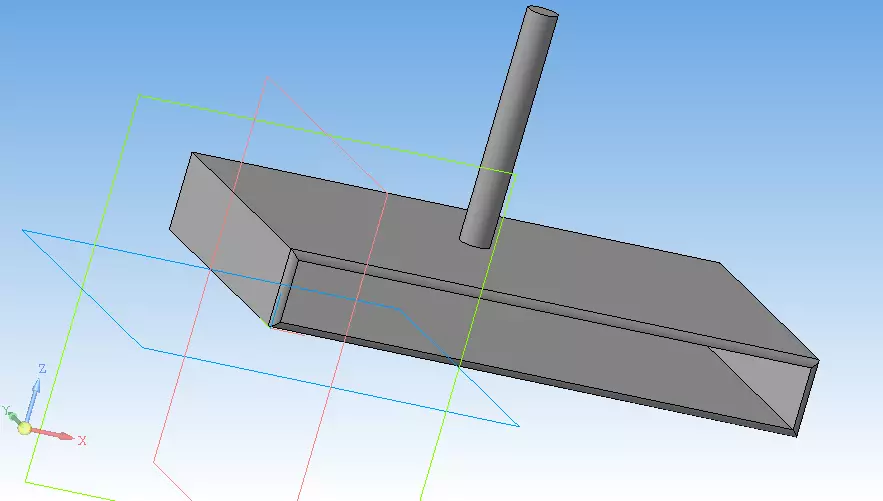
VIKTIG: Hvis verktøylinjer i din versjon ikke er som vist i skjermbildene ovenfor, må du uavhengig vise disse panelene på skjermen. For å gjøre dette, velg "Vis" -fanen på topppanelet, deretter "Toolbar" -panelene og sette flippene motsatt panelene vi trenger.

Se også: De beste programmene for tegning
Ovennevnte oppgaver er hovedet i 3D-kompasset. Etter å ha lært å utføre dem, lærer du å bruke dette programmet som helhet. Selvfølgelig, for å beskrive alle funksjonelle funksjoner og prosessen med å bruke et 3D-kompass, må du skrive flere volumer detaljerte instruksjoner. Men uavhengig av dette programmet kan også studeres. Derfor kan du si, nå har du tatt det første skrittet mot å studere 3D-kompasset! Prøv nå å tegne bordet ditt, stol, bok, datamaskin eller rom. Alle operasjoner er allerede kjent for dette.
