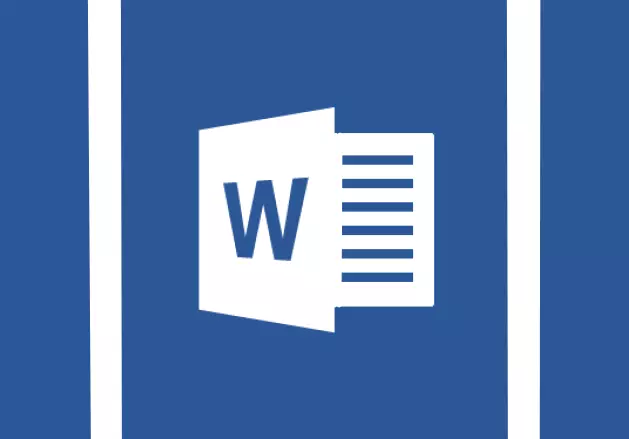
Store hull mellom ord i MS Word - problemet er ganske vanlig. Årsakene til hvilke de oppstår er noe, men de reduserer alle feil formatering av tekst eller feilaktig skriving.
På den ene siden er for mye ledd mellom ordene ganske vanskelig å nevne problemet, på den andre, det kutter øynene, og det ser bare ikke vakkert ut, både i den trykte versjonen på arket og i programvinduet . I denne artikkelen vil vi fortelle om hvordan man blir kvitt store hull i ordet.
Lekse: Slik fjerner du Word Transfer
Avhengig av årsaken til forekomsten av store ledd mellom uglene, varierer alternativene å kvitte seg med dem. Om hver av dem i rekkefølge.
Nivelleringstekst i et papirbreddedokument
Dette er trolig den vanligste årsaken til for store rom.
Hvis dokumentet er satt til å justere teksten i bredden på siden, vil de første og siste bokstavene i hver rad være på en vertikal linje. Hvis det er få ord i den siste delen av avsnittet, strekker de seg til bredden på siden. Avstanden mellom ord i dette tilfellet blir ganske stort.
Så, hvis slik formatering (etter bredden på siden) ikke er obligatorisk for dokumentet, må det fjernes. Det er nok å bare justere teksten på venstre kant, som du må gjøre følgende på:
1. Velg hele teksten eller fragmentet, hvis formatering kan endres, (bruk tastekombinasjonen "Ctrl + A" eller knappen "Velg alle" i en gruppe "Redigering" På kontrollpanelet).
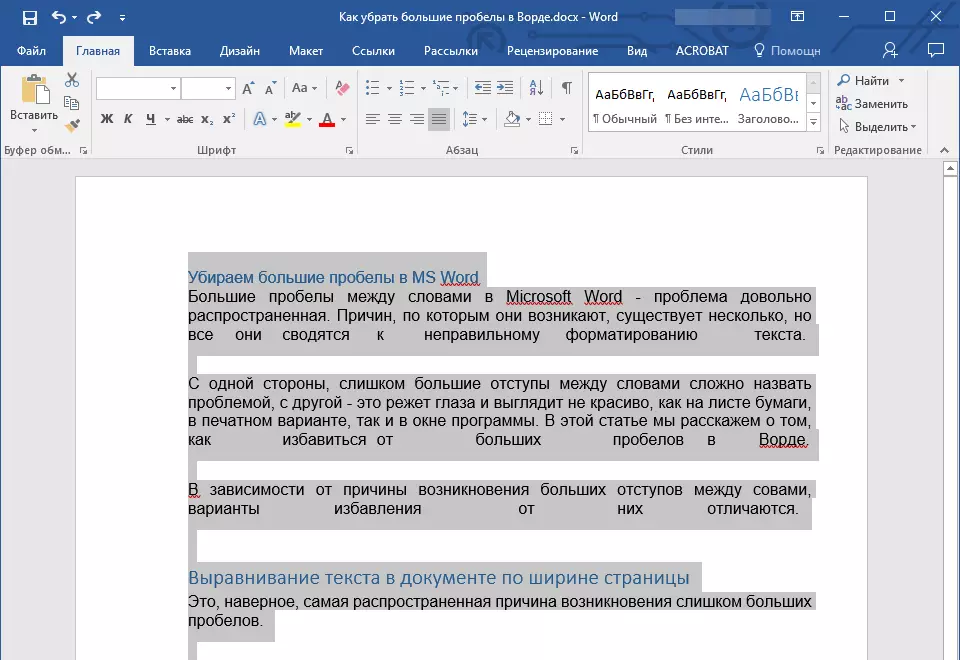
2. I GROUP. "Avsnitt" klikk "Juster på venstre kant" Eller bruk nøkler "Ctrl + L".
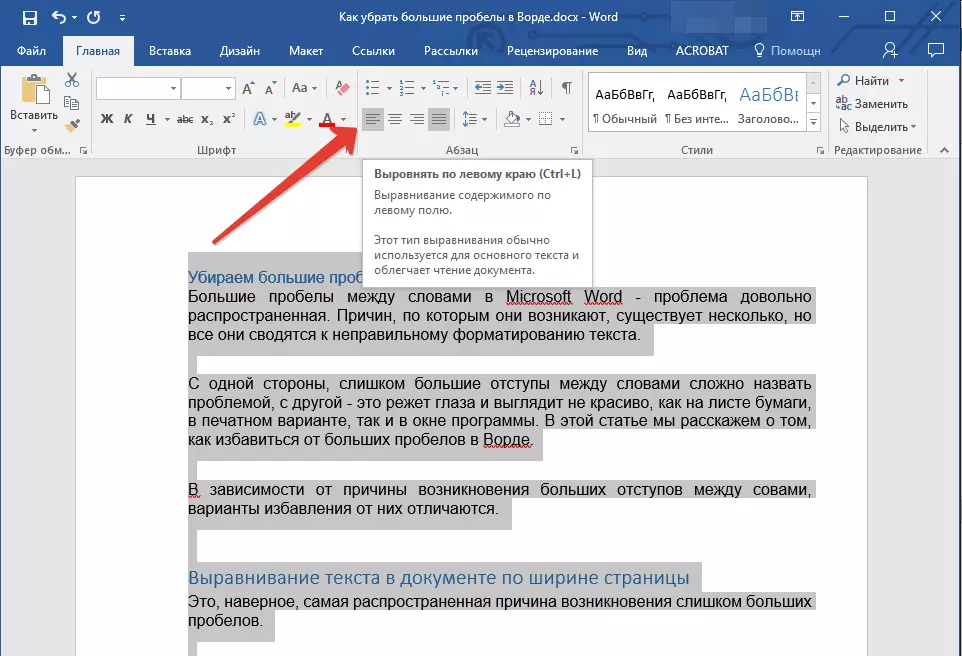
3. Teksten er nivellert langs den venstre kanten, store mellomrom vil forsvinne.
Bruk faner i stedet for vanlige hull
En annen grunn er fanene som er satt mellom ord i stedet for mellomrom. I dette tilfellet oppstår store ledd ikke bare i de siste radene i avsnittene, men også på et annet sted for tekst. For å se om saken din, gjør du følgende:
1. Velg all teksten og på kontrollpanelet i gruppen "Avsnitt" Trykk på DISPLAY-knappen på de ikke-utskriftsskiltene.
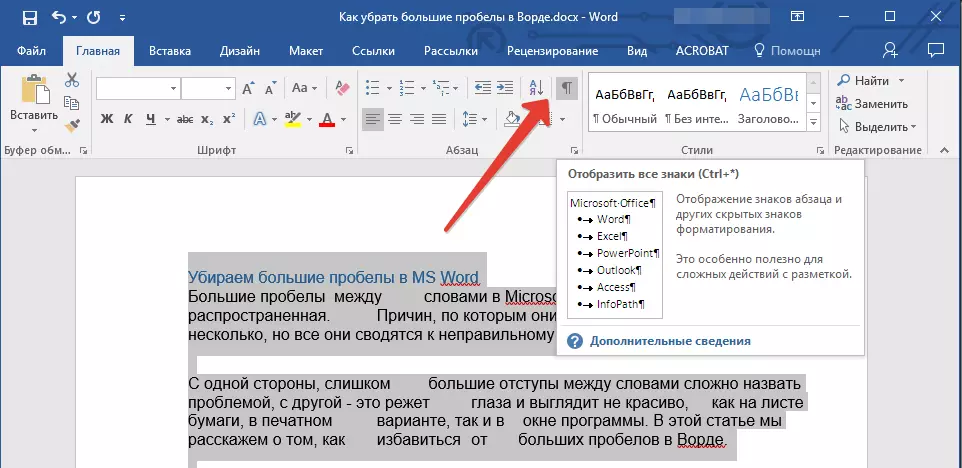
2. Hvis i teksten mellom ord, i tillegg til knapt merkbare poeng, er det også piler, fjern dem. Hvis ord etter det er skrevet i en slag, legg en plass mellom dem.

Råd: Husk at ett poeng mellom ord og / eller symboler betyr tilstedeværelsen av bare ett mellomrom. Dette kan være nyttig når du sjekker noen tekst, siden det ikke bør være unødvendige hull.
4. Hvis teksten er stor eller i det bare mange faner, kan alle av dem fjernes ved en erstatning.
- Fremhev en fane på fanen og kopier den ved å trykke "Ctrl + C".
- Åpne dialogboksen "Erstatte" , Trykk "Ctrl + H" eller velge det på kontrollpanelet i gruppen "Redigering".
- Sett inn i strengen "Finne" kopiert symbol ved å trykke på "Ctrl + V" (På rad vil innrykket ganske enkelt).
- På linje "Erstattet av" Skriv inn plass, og klikk deretter på knappen. "Erstatt alt".
- En dialogboks vises med et varsel om erstatning. Klikk "Nei" Hvis alle tegnene ble erstattet.
- Lukk erstatningsvinduet.
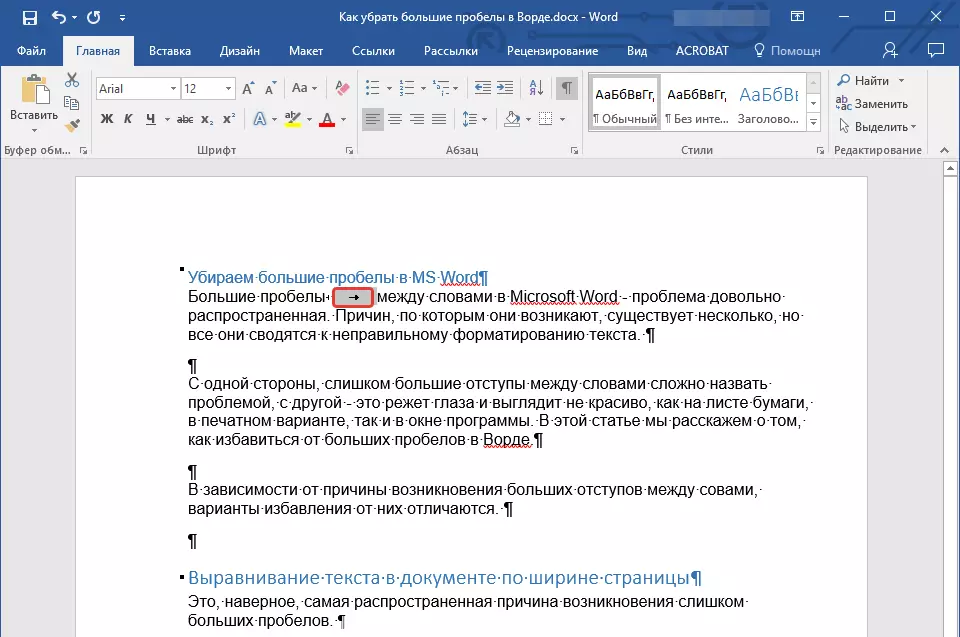
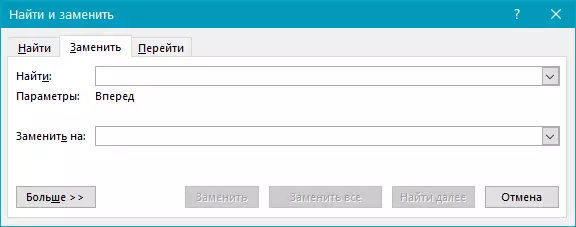

Symbol "Row End"
Noen ganger er layoutet av teksten i bredden på siden en forutsetning, og i dette tilfellet er det umulig å endre formatering. I en slik tekst kan den siste delen av avsnittet strekkes på grunn av det faktum at det på slutten er et symbol "Slutten av avsnittet" . For å se det, må du slå på displayet av ikke-utskriftskilt ved å klikke på den aktuelle knappen i gruppen "Avsnitt".Slutten av avsnittet vises som en buet pil, som kan slettes. For å gjøre dette, må du bare installere markøren på slutten av den siste linjen i avsnittet og trykk på tasten. "Slett".
Ekstra hull
Dette er den mest åpenbare og den mest banale årsaken til forekomsten av store hull i teksten. Stor i dette tilfellet, bare fordi noen steder er det mer enn en - to, tre, noen få, det er ikke lenger så viktig. Dette er en skrivingsfeil, og i de fleste tilfeller understreker slike gaps ordet den blå bølgete linjen (men hvis det ikke er to mellomrom, og tre eller flere, så legger ikke deres program).
Merk: Ofte med overflødige mellomrom, kan du møte tekster kopiert eller lastet ned fra Internett. Ofte skjer det når du kopierer og setter inn tekst fra ett dokument til et annet.
I dette tilfellet, etter at du har slått på displayet av unprints, i steder av store mellomrom, vil du se mer enn ett svart punkt mellom ordene. Hvis teksten er liten, fjern unødvendige mellomrom mellom ord med letthet kan og manuelt, men hvis det er mange av dem, kan det bli forsinket i lang tid. Vi anbefaler at du bruker metoden som ligner på fjerning av faner - et søk med den påfølgende utskiftningen.
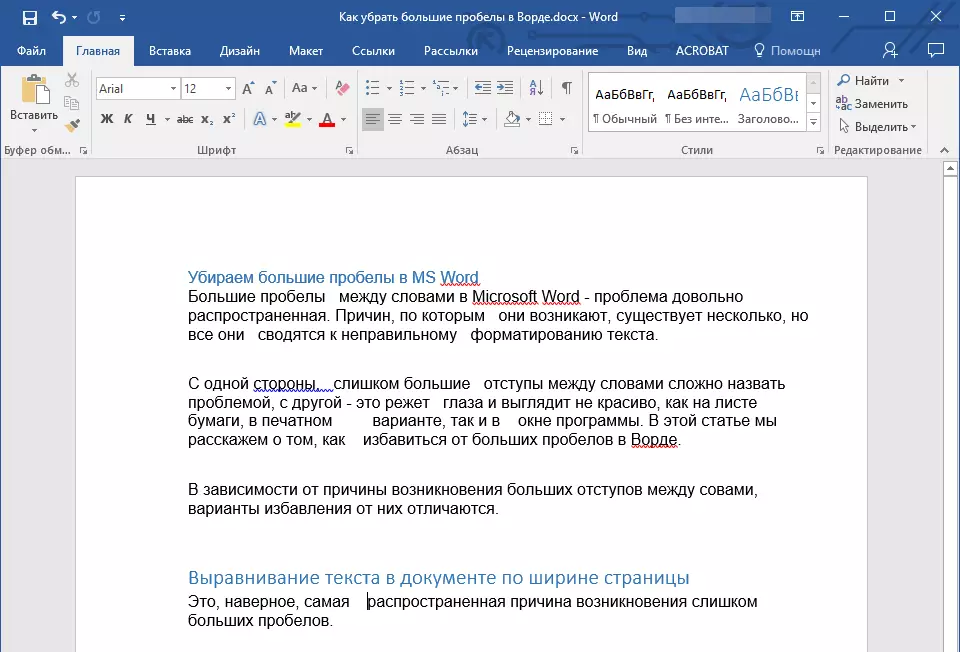
1. Velg teksten eller fragmentet til teksten du oppdaget unødvendige mellomrom.
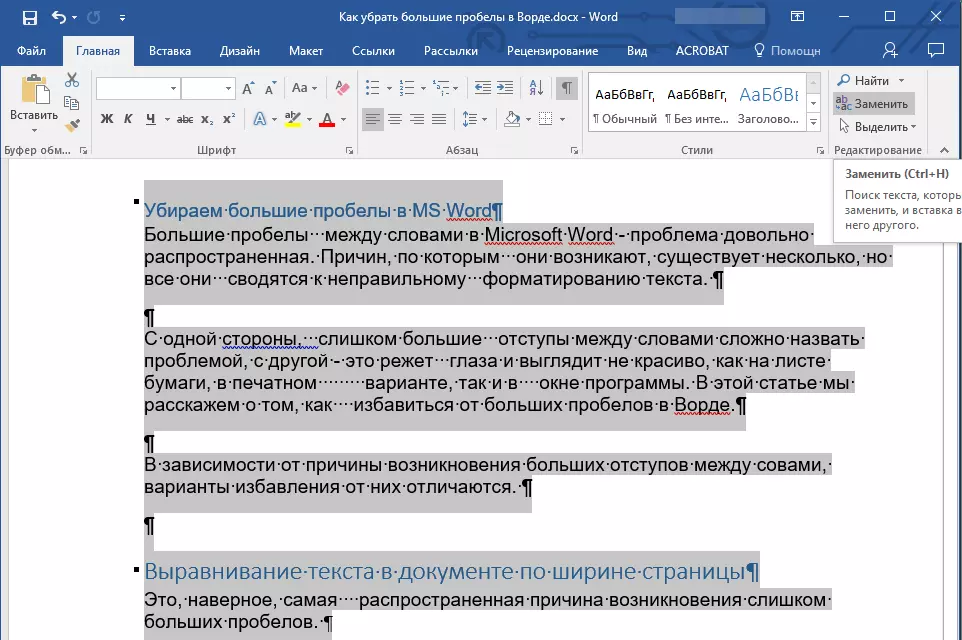
2. I GROUP. "Redigering" (Tab. "Hjem" ) Trykk på knappen "Erstatte".
3. I tråd "Finne" Sett to mellomrom i strengen "Erstatte" - en.
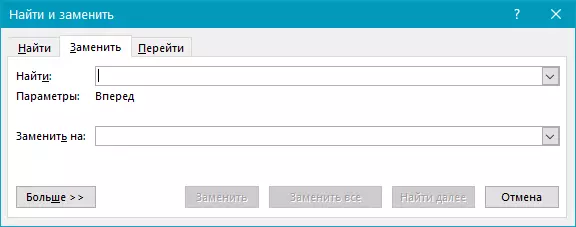
4. Klikk på "Erstatt alt".
5. Du vil vises foran deg med et varsel om hvor mye programmet har erstattet. Hvis det er mer enn to mellomrom mellom noen ugler, gjenta denne operasjonen til du ser følgende dialogboks:

Råd: Om nødvendig, antall mellomrom i strengen "Finne" Du kan forstørre.

6. Overskytende rom vil bli slettet.
Bindestrek
Hvis dokumentet er tillatt (men ikke ennå) overføring av ord, i dette tilfellet for å redusere hullene mellom ord i Word som følger:
1. Velg all teksten ved å klikke "Ctrl + A".
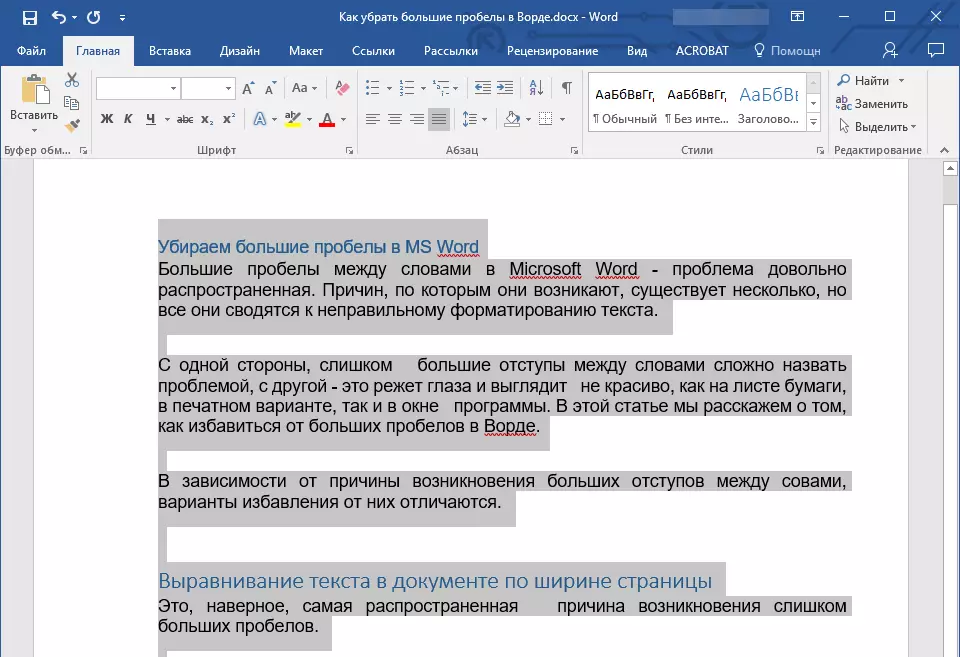
2. Gå til fanen "Oppsett" og i gruppen "Sideinnstillinger" Plukke ut "Bevegelsesbevegelser".
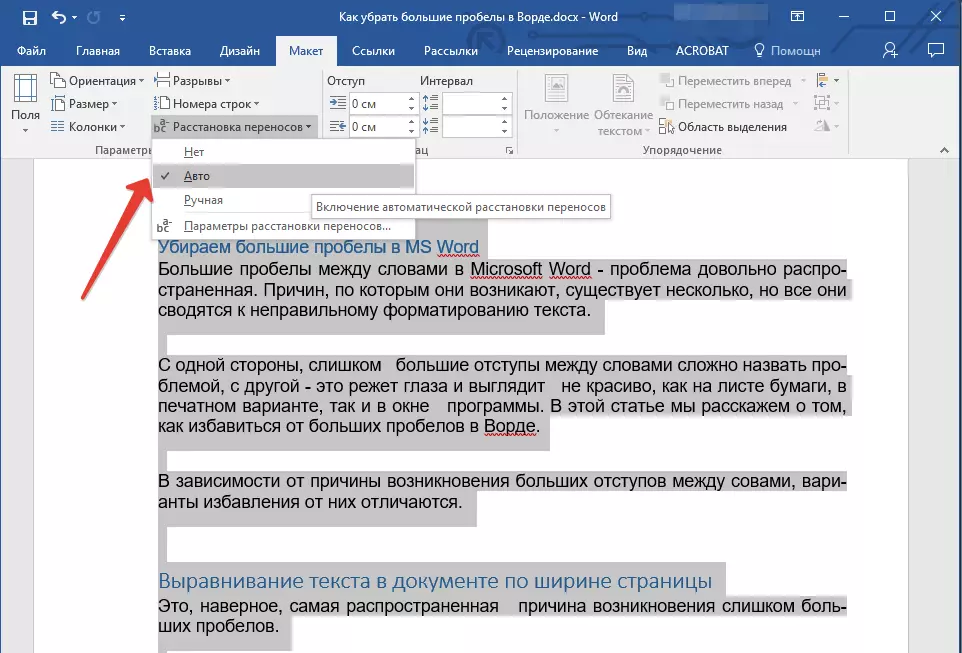
3. Sett parameteren "Auto".
4. På slutten av radene vil overføringer vises, og store ledd mellom ordene vil forsvinne.
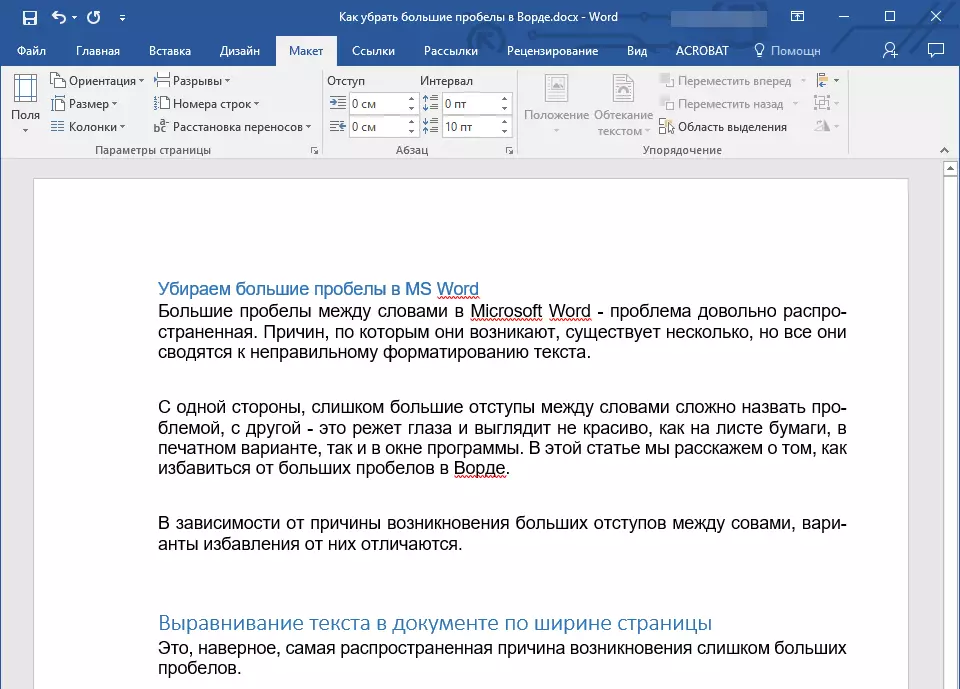
På dette, alt, nå vet du om alle årsakene til fremveksten av store ledd, og derfor kan du selvstendig gjøre i ordet gapet mindre. Det vil bidra til å gi teksten din riktig, velstelbar utsikt som ikke vil distrahere oppmerksomheten til en stor avstand mellom noen ord. Vi ønsker deg produktivt arbeid og effektiv læring.
