
Statusen til harddisken på datamaskinen er en svært viktig faktor i systemytelsen. Blant de fastsatte verktøyene som gir informasjon om driften av harddisken, er den store mengden data preget av Crystaldiskinfo. Denne applikasjonen utfører dyp s.m.a.r.t.-analyse av disker, men samtidig er enkelte brukere sammenlignet med forvirringen av å kontrollere dette verktøyet. La oss finne ut hvordan du bruker CrystalDiskinfo.
Søkeskive
Etter at du har startet verktøyet, på enkelte datamaskiner, vises følgende melding i CrystalDiskinfo-programvinduet: "Disken oppdages ikke." Samtidig vil alle dataene på driften av disken være helt tom. Naturligvis forårsaker det forvirring fra brukere, fordi datamaskinen ikke kan fungere med en fullt defekt harddisk. Metoder starter på programmet.

Og faktisk oppdage disken er ganske enkel. For å gjøre dette, gå til menyavsnittet - "Service", i listen som ser ut til å velge "Avansert", og deretter "Avansert disksøk".
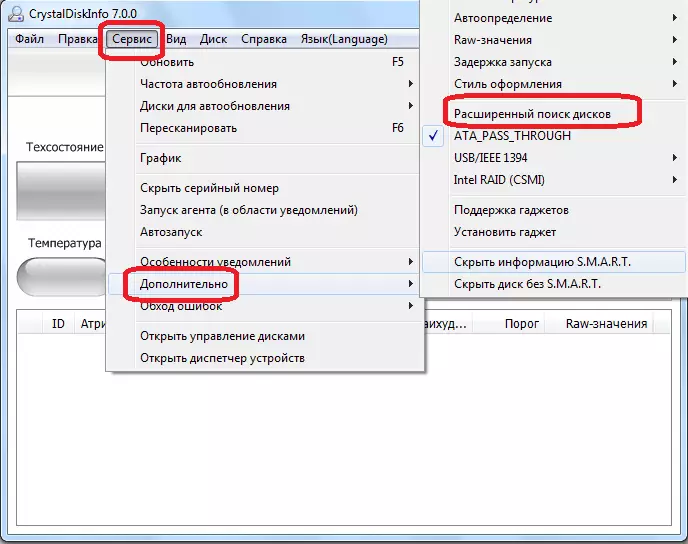
Etter å ha utført denne prosedyren, bør disken, samt informasjon om det, vises i hovedprogramvinduet.
Se Discs.
Faktisk åpnes all informasjon om harddisken som operativsystemet er installert på, umiddelbart etter at programmet er startet. Unntaket er bare de tilfeller som er nevnt ovenfor. Men selv med dette alternativet er det nok å utføre prosedyren for å starte Extended Disc Search, slik at med alle følgende programmer vises harddiskinformasjonen umiddelbart.
Programmet viser både teknisk informasjon (disknavn, volum, temperatur, etc.) og S.A.A.R.T.-analyse data. Det er fire alternativer for å vise harddiskparametere i Crystal Disk Info-programmet: "Bra", "Attention", "Bad" og "Ukjent". Hver av disse egenskapene vises av den tilsvarende fargen på indikatoren:
- "God" - blå eller grønn (avhengig av valgt fargevalg);
- "Attention" er gul;
- "Dårlig" - rød;
- "Ukjent" - grå.
Disse estimatene vises både i forhold til de enkelte egenskapene til harddisken og til hele lagringsenheten som helhet.

Snakker med enkle ord, hvis CrystalDiskinfo noterer alle elementene i blått eller grønt - alt er i orden med disken. Hvis det er elementer som er merket med gule, og mer enn rødt, bør det være seriøst å tenke på reparasjonen av stasjonen.
Hvis du vil vise informasjon ikke om systemdisken, men om noen andre stasjonen koblet til en datamaskin (inkludert eksterne disker), bør du klikke på menypunktet "disk", og i listen som vises, velger du ønsket medium .

For å se disken informasjonen i den grafiske versjonen, gå til hovedmenyen avsnittet "Service", og velg deretter "timeplanen" element fra listen dukket opp.
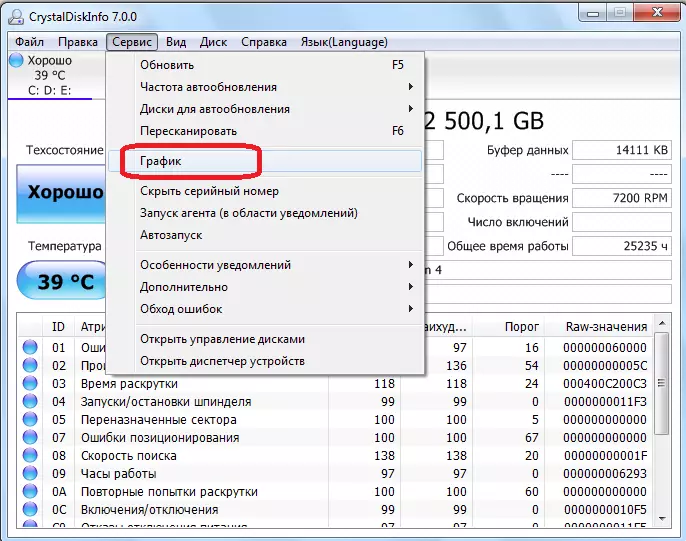
I vinduet som åpner seg, er det mulig å velge en bestemt kategori av data, grafen som brukeren ønsker å se.
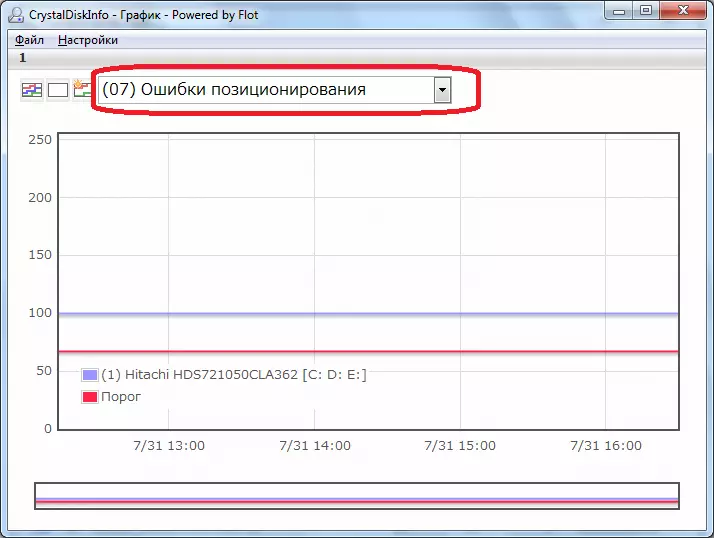
starter agenten
Programmet gir også muligheten til å kjøre i systemet av egen agent, som vil fungere i skuffen i bakgrunnen, stadig spore statusen til harddisken, og vise meldinger bare om problemene er funnet på den. For å starte agent, du trenger bare å gå til menyen avsnittet "Service", og velg "Start middel (i systemstatusfeltet)".

I den samme delen av "SERVICE" -menyen ved å velge "Autostart" element, kan du konfigurere CrystalDiskInfo søknaden på en slik måte at det vil stadig starte når operativsystemet er lastet.

Hard Disk forordning
I tillegg har CrystalDiskinfo søknaden noen alternativer for å regulere harddisken operasjonen. For å kunne bruke denne funksjonen, igjen gå til "Tjenesten" velger "Avansert" element, og deretter "AM / APM Management".
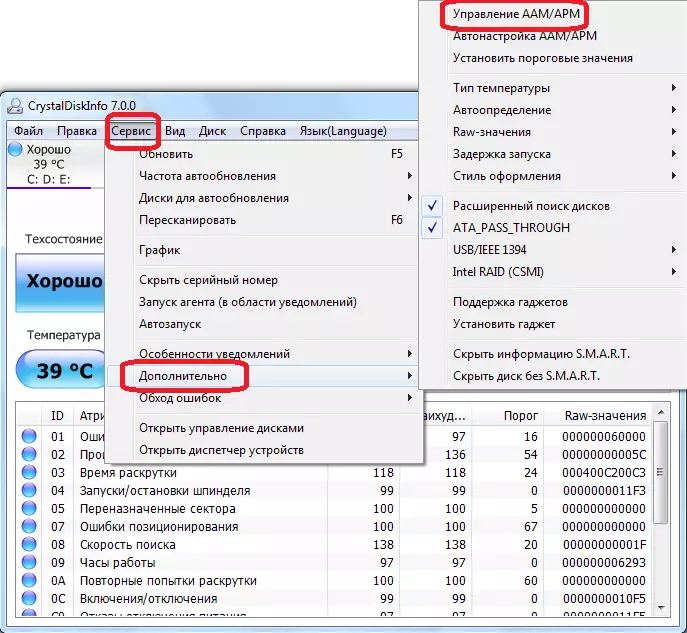
I vinduet som åpner seg, vil brukeren være i stand til å kontrollere de to egenskapene til harddisken - støy og strømforsyning, er det bare å dra glidebryteren fra en side til en annen. Regulering av strømforsyningen i Winchester er spesielt nyttig for bærbare eiere.

I tillegg, i samme avsnitt "Frivillig", kan du velge AM / APM auto-tuning parameter. I dette tilfelle vil programmet seg bestemme de optimale verdier for støy og strømforsyning.
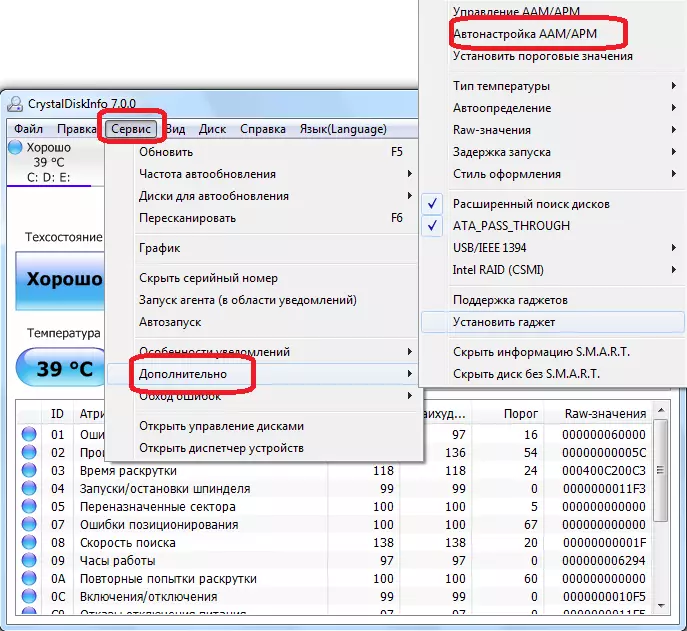
Endre utformingen av programmet
I CrystalDiskInfo, kan du endre fargen grensesnittet farge design. For å gjøre dette, gå til menyen kategorien "View", og velg en av de tre designmuligheter.

I tillegg kan du umiddelbart inkludere, den såkalte "grønne" -modus, klikke på elementet med samme navn i menyen. I dette tilfelle indikatorene, normalt fungerende disk parametre vil bli vist i blått ikke, som standard, og grønt.

Som vi ser, til tross for all den tilsynelatende forvirrende i Crystaldiskinfo-applikasjonsgrensesnittet, er det ikke så vanskelig å forstå sitt arbeid. I alle fall bruker tid til å utforske programmets muligheter en gang i ytterligere kommunikasjon med det, vil du ikke lenger ha problemer.
