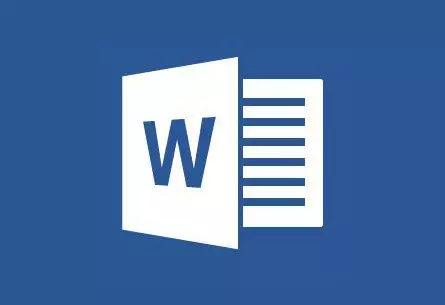
MS Word lager automatisk aktive lenker (hyperkoblinger) etter å ha tastet inn eller sette inn en nettsideadresse i nettsiden og påfølgende tastetrykk "Rom" (plass) eller "TAST INN" . I tillegg er det mulig å gjøre en aktiv kobling i ordet og manuelt, som vil bli diskutert i vår artikkel.
Lag en tilpasset hyperkobling
1. Marker teksten eller bildet som må være en aktiv lenke (hyperkobling).

2. Gå til fanen "Sett inn" og velg en kommando der "Hyperlink" Ligger i gruppen "Lenker".
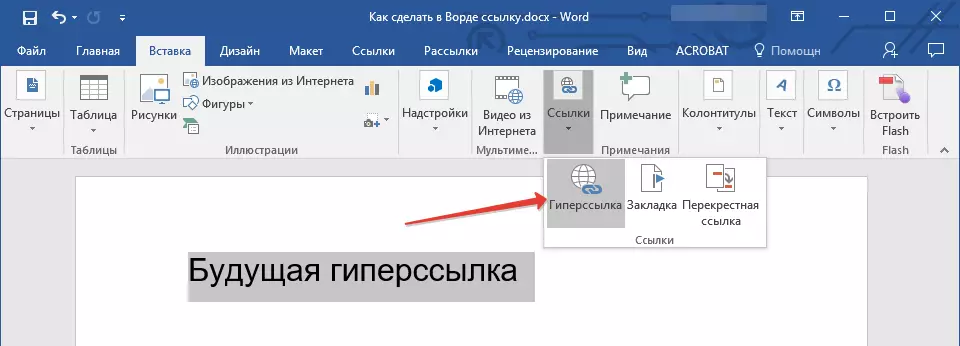
3. I dialogboksen som vises foran deg, utfør den nødvendige handlingen:
- Hvis du vil opprette en lenke til en eksisterende fil- eller webressurs, velger du i delen "Tie med" avsnitt "Fil, nettside" . I feltet som vises "Adresse" Skriv inn nettadressen (for eksempel /).
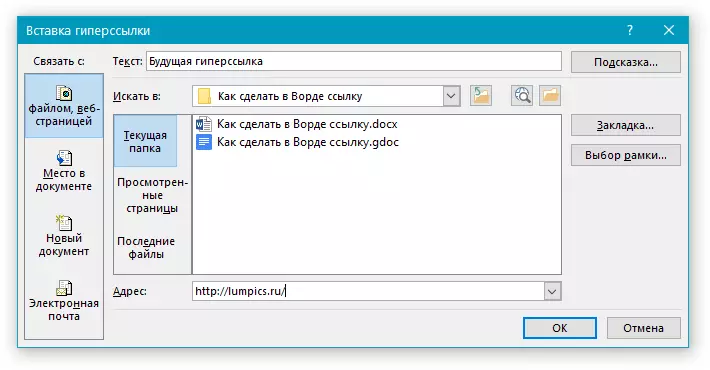
- Råd: Hvis du lager en lenke til filen, kan adressen (banen) som du er ukjent, bare klikke på pilen i listen "Søk i" Og gå til filen.
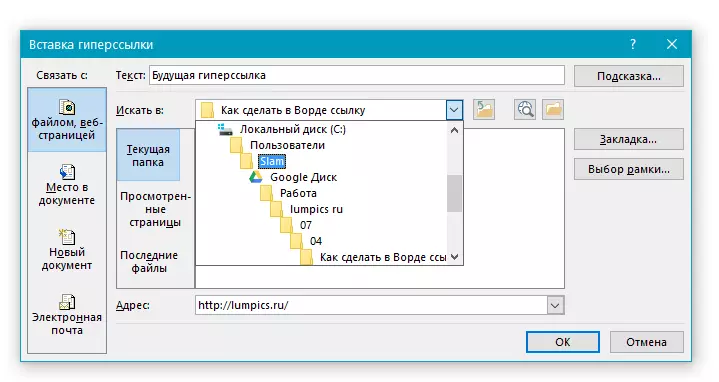
- Hvis du vil legge til en lenke til en fil som ikke er opprettet, velger du i delen "Tie med" avsnitt "Nytt dokument" Deretter skriver du inn navnet på den fremtidige filen til det tilsvarende feltet. I kapittel "Når skal du redigere i et nytt dokument" Velg ønsket parameter "nå" eller "seinere".

- Råd: I tillegg til å skape selve hyperkoblingen, kan du endre spørringen som dukker opp når du svinger markøren til et ord, et uttrykk eller en grafisk fil som inneholder en aktiv lenke.

For å gjøre dette, klikk "Spør" Og skriv deretter inn den nødvendige informasjonen. Hvis spissen ikke er spesifisert manuelt, brukes banen til filen eller adressen som sådan.


Lag en hyperkobling til en tom e-post
1. Velg bildet eller teksten du planlegger å konvertere til hyperkoblingen.
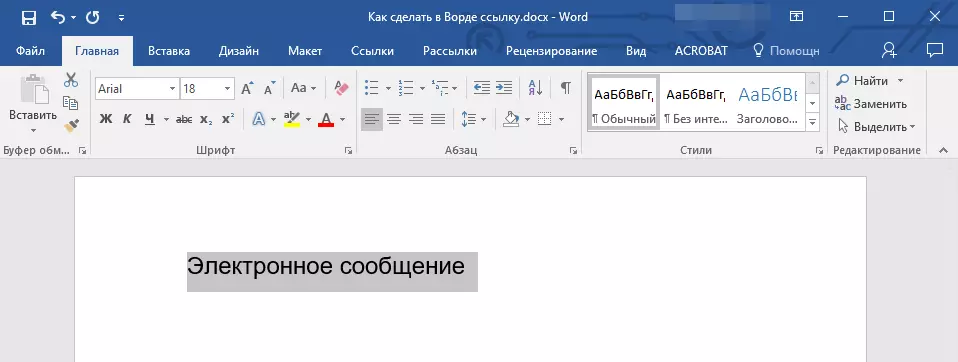
2. Gå til fanen "Sett inn" og velg kommandoen i den "Hyperlink" (gruppe "Lenker").
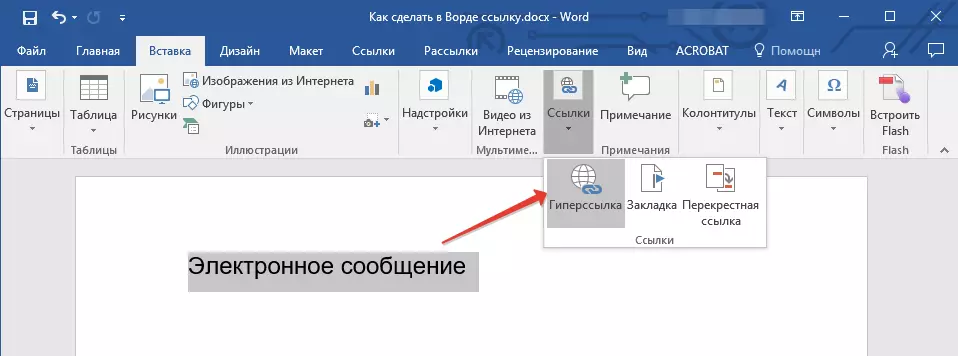
3. I dialogboksen som vises foran deg, i delen "Tie med" Plukke ut "E-post".

4. Skriv inn den nødvendige adressen til e-maillinen til det aktuelle feltet. Du kan også velge adressen fra listen over nylig brukt.
5. Hvis nødvendig, skriv inn emnet for meldingen i det tilsvarende feltet.

Merk: Noen nettlesere og postklienter blir ikke anerkjent emnene.
- Råd: Bare hvordan du kan konfigurere tipset for den vanlige hyperkoblingen, kan du også konfigurere popup-hintet for en aktiv lenke til e-posten. For å gjøre dette, klikk bare på "Spør" Og i det aktuelle feltet, skriv inn den nødvendige teksten.
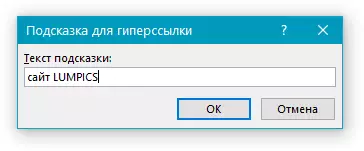
Hvis du ikke skriver inn teksten til popup-tipset, vises MS Word automatisk "MAILTO" Følg denne teksten, sendes e-postadressen som er angitt av deg og emnet i brevet.
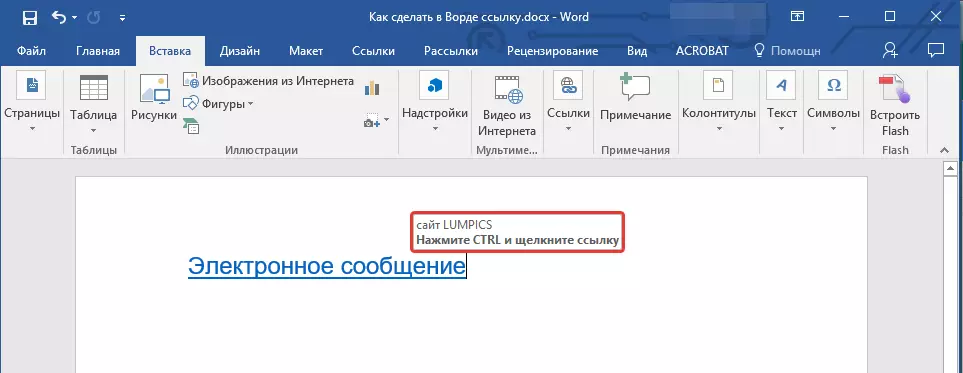
I tillegg kan du opprette en hyperkobling til en tom e-post ved å skrive inn e-postadressen i dokumentet. For eksempel, hvis du går inn "[email protected]" uten anførselstegn og skyv et mellomrom eller "TAST INN" Hyperkoblingen blir automatisk opprettet med standard hint.
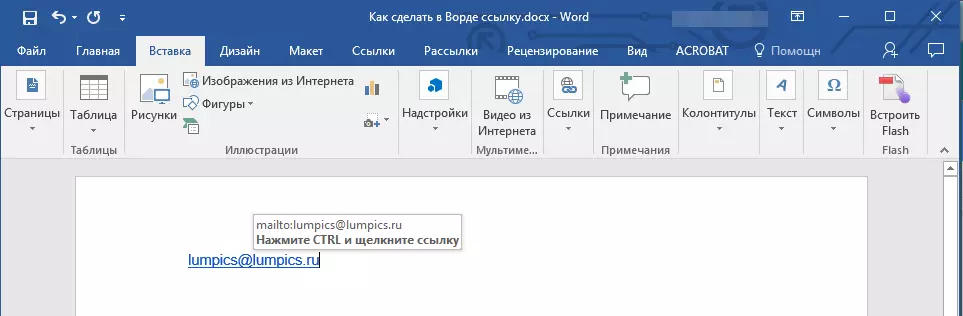
Opprett en hyperkobling til et annet sted i dokumentet
For å opprette en aktiv kobling til et bestemt sted i dokumentet eller på nettsiden som er opprettet av deg i ordet, må du først markere punktet som denne lenken vil lede.Hvordan markere destinasjonslenken?
Ved hjelp av et bokmerke eller en tittel kan du markere destinasjonen til lenken.
Legg til et bokmerke
1. Velg objektet eller teksten som du vil koble til fanen, eller klikk på venstre museknapp langs dokumentet der det er nødvendig å sette inn.

2. Gå til fanen "Sett inn" Klikk på knappen "Bookmark" Ligger i gruppen "Lenker".

3. Skriv inn navnet på bokmerket i det tilsvarende feltet.
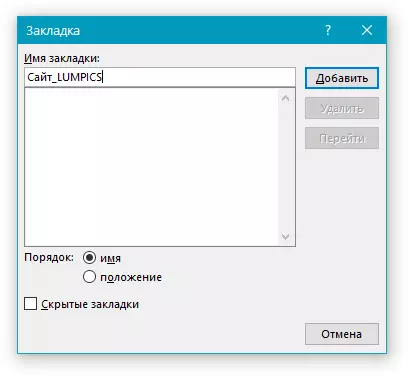
Merk: Navnet på bokmerket må begynne med brevet. Navnet på bokmerket kan imidlertid inneholde tall, men det bør ikke være mellomrom.
- Råd: Hvis du trenger å dele ordene til navnet på bokmerket, bruk understreken, for eksempel, "Site_lumpics".
4. Etter å ha utført handlingene som er beskrevet ovenfor, trykker du på "Legge til".
Bruk topptekststilen
Til teksten som befinner seg på stedet der hyperkoblingen skal utføres, kan du bruke en av malingsstilene på malen som er tilgjengelige i MS Word.
1. Velg et fragment av teksten du vil bruke en bestemt topptekststil.
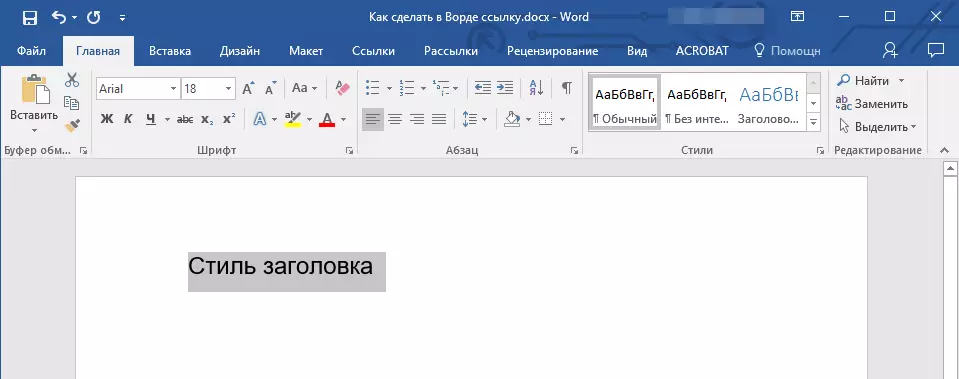
2. I fanen "Hjem" Velg en av de tilgjengelige stilene som er representert i gruppen. "Stiler".

- Råd: Hvis teksten er uthevet, som skal se ut som hovedoverskriften, kan du velge riktig mal fra den tilgjengelige samlingen av Express-stiler. For eksempel, "Tittel 1".
Legg til en lenke
1. Fremhev den teksten eller objektet, som vil fortsette å være en hyperkobling.
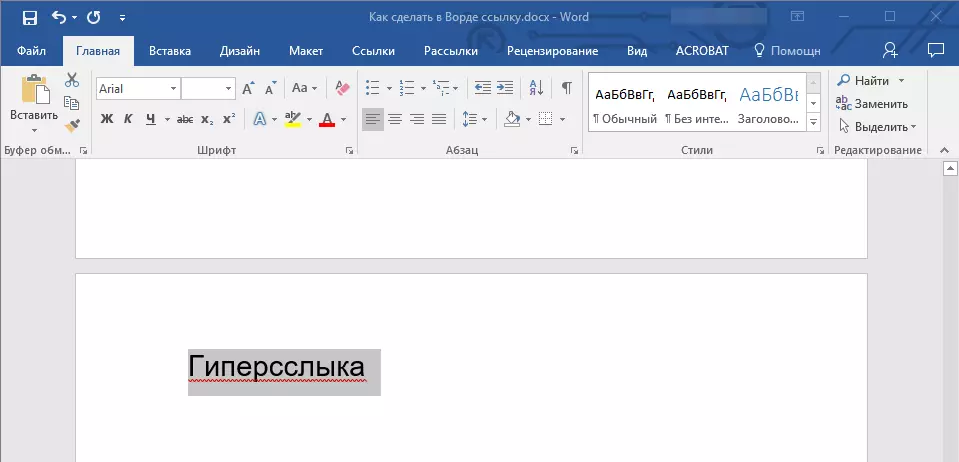
2. Høyreklikk på dette elementet, og i kontekstmenyen som åpnes, velger du "Hyperlink".

3. Velg i delen "Tie med" avsnitt "Plasser i dokumentet".
4. I listen som vises, velg bokmerket eller tittelen der hyperkoblingen vil referere.

- Råd: Hvis du vil endre hinten som skal vises når du svinger markøren på hyperkoblingen, klikker du "Spør" Og skriv inn den nødvendige teksten.

Hvis spørringen ikke vil bli innstilt manuelt, vil den aktive linken til bokmerket bli brukt " Bokmerke navn " , og for lenken til tittelen "Nåværende dokument".
Opprett en hyperkobling til et sidet dokument eller en nettside som er opprettet
Hvis du vil opprette en aktiv lenke til et bestemt sted i et tekstdokument eller en nettside som er opprettet av deg i Word, må du først merke til det punktet denne lenken vil lede.Vi feirer destinasjonen til hyperkoblingen
1. Legg til et bokmerke i det endelige tekstdokumentet eller den opprettede nettsiden ved hjelp av metoden beskrevet ovenfor. Lukk filen.
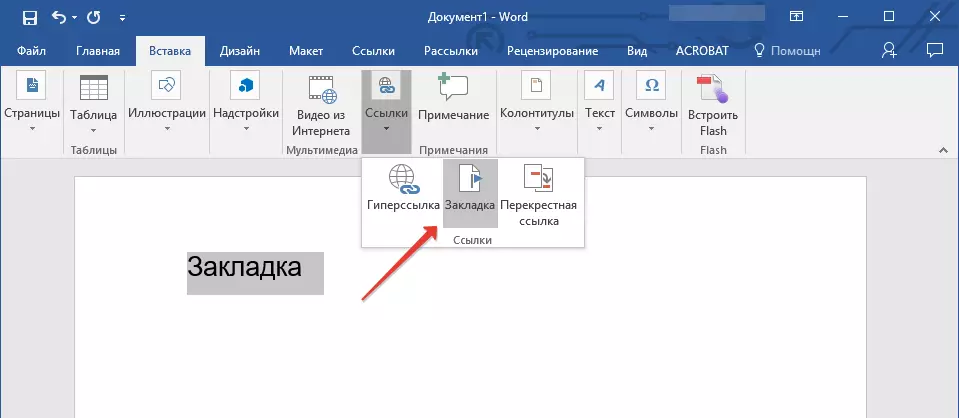
2. Åpne filen der en aktiv referanse skal plasseres på et bestemt sted for et åpent dokument.
3. Velg et objekt som denne hyperkoblingen må inneholde.
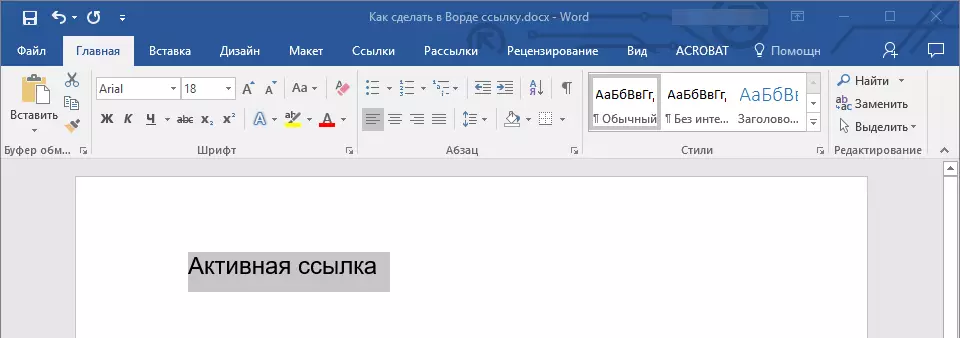
4. Høyreklikk på det valgte objektet og velg elementet i kontekstmenyen. "Hyperlink".
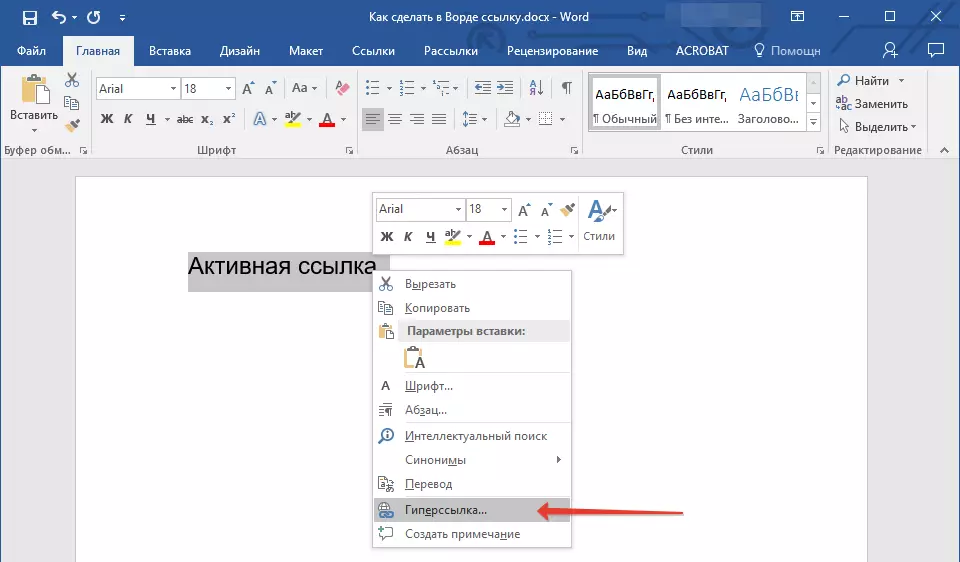
5. I vinduet som vises, velg i gruppen "Tie med" avsnitt "Fil, nettside".
6. I seksjonen "Søk i" Angi banen til filen der du opprettet et bokmerke.
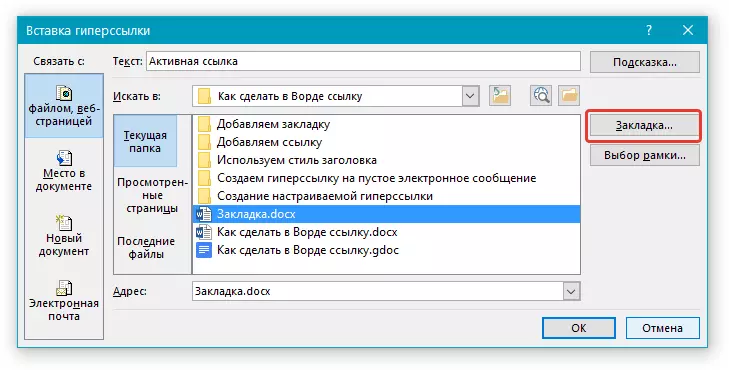
7. Klikk på knappen "Bookmark" og velg ønsket bokmerke i dialogboksen, og klikk deretter "OK".
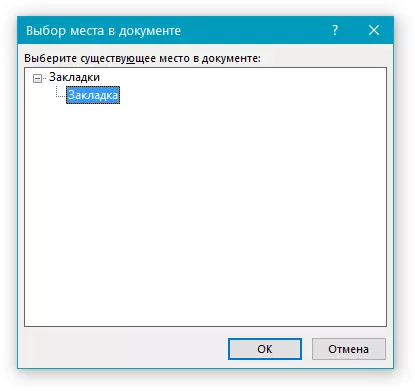
8. Tap "OK" I dialogboksen "Sett inn linker".
En hyperkobling vises i dokumentet du opprettet i et annet dokument eller på nettsiden. Tips, som vil bli vist som standard - dette er banen til den første filen som inneholder bokmerket.
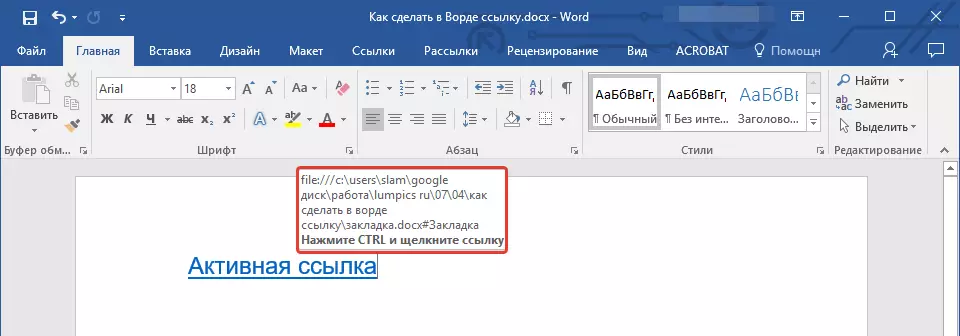
På hvordan du endrer hintene for hyperkoblingen, har vi allerede skrevet ovenfor.
Legg til en lenke
1. I dokumentet velger du et tekstfragment eller et objekt som vil fortsette å være en hyperkobling.

2. Klikk på høyre museknapp og i kontekstmenyen som åpnes, velg "Hyperlink".

3. I dialogboksen som åpnes, i seksjonen "Tie med" Plukke ut "Plasser i dokumentet".

4. I listen som vises, velger du bokmerket eller overskriften der den aktive lenken skal refereres til.
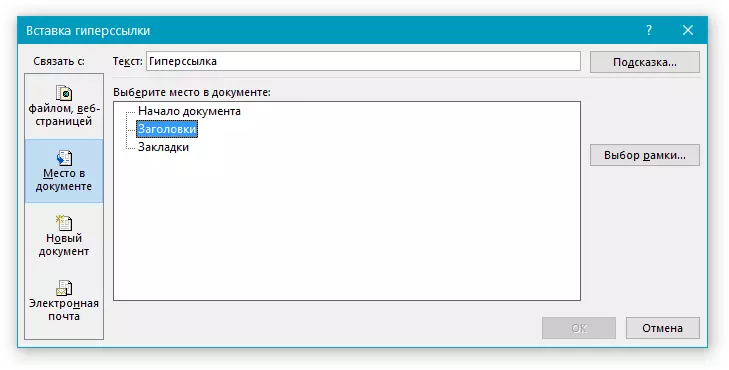
Hvis du trenger å endre hinten som vises når du hype en hypersdler, bruk instruksjonene som er beskrevet i de forrige delene av artikkelen.
Råd: I Microsoft Office Word-dokumenter kan du opprette aktive referanser til bestemte steder i dokumenter som er opprettet i andre kontorpakkeprogrammer. Disse koblingene kan lagres i Excel og PowerPoint-applikasjonsformater.
Så, hvis du vil opprette en lenke til et sted i MS Excel-boken, for å starte, opprett et navn i det, og skriv deretter inn hyperkoblingen på slutten av filnavnet “#” Uten sitater, og av Bastard, spesifiser navnet på XLS-filen du opprettet.
For hyperkoblinger på PowerPoint, gjør det samme, bare etter symbolet “#” Angi antallet et bestemt lysbilde.
Opprett raskt en hyperkobling til en annen fil.
For å raskt lage en hyperkobling, inkludert Sett inn en lenke til nettstedet i ordet, er det ikke nødvendig å ty til hjelp av dialogboksen Sett inn Hyperlinks, som ble nevnt i alle tidligere deler av artikkelen.Dette kan også gjøres ved hjelp av dra og slipp-funksjonen, det vil si, med banal dra den valgte teksten eller grafisk elementet fra MS Word-dokumentet, en URL eller en aktiv kobling fra noen nettlesere.
I tillegg kan du også bare kopiere den forhåndsvalgte cellen eller rekkevidden til Microsoft Office Excel-tabellen.
Så for eksempel kan du selvstendig lage en hyperkobling til en detaljert beskrivelse som er inneholdt i et annet dokument. Du kan også referere til nyhetene som er lagt ut på en bestemt nettside.
Viktig notat: Teksten skal kopieres fra filen som er bevart.
Merk: Opprett aktive referanser ved å dra og slippe objekter (for eksempel figurene) er umulig. For å lage en hyperkobling for slike grafiske elementer, bør du velge objektbildet, klikk på den høyre museknappen og velge sekvensmenyen i kontekstmenyen "Hyperlink".
Opprett en hyperkobling ved å dra innholdet fra tredjepartsdokumentet
1. Bruk filen til å opprette en aktiv lenke som sluttdokumentet. Bevare det.
2. Åpne MS Word-dokumentet som skal legges til en hyperkobling.
3. Åpne det endelige dokumentet og markere tekstfragmentet, bildet eller et annet objekt som hyperkoblingen vil lede.

Råd: Du kan velge noen første ord i partisjonen som en aktiv lenke vil bli opprettet på.
4. Høyreklikk på det dedikerte objektet, dra det til oppgavelinjen, og hold deretter ordet til å dokumentere, som du vil legge til en hyperkobling.
5. I kontekstmenyen, som vises foran deg, velger du "Lag en hyperkobling".

6. Tekstfragmentet har uthevet av deg, bildet eller andre objektet blir en hyperkobling og vil referere til det tidligere opprettede endelige dokumentet.
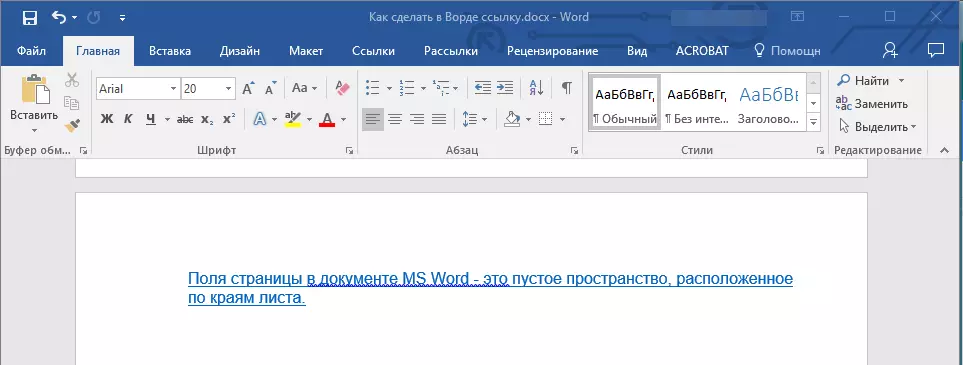
Råd: Når du svinger markøren til den opprettede hyperkoblingen, vises banen til det endelige dokumentet som standardprompten. Hvis du klikker på venstre museknapp av HyPersels, etter at du har klikket på "Ctrl" -tasten, vil du flytte til destinasjonen i det endelige dokumentet som hyperkoblingen refererer til.
Opprett en hyperkobling på innholdet på en nettside ved å dra den
1. Åpne tekstdokumentet som du vil legge til en aktiv lenke på.

2. Åpne siden og høyreklikk på det tidligere dedikerte objektet som hyperkoblingen skal være.
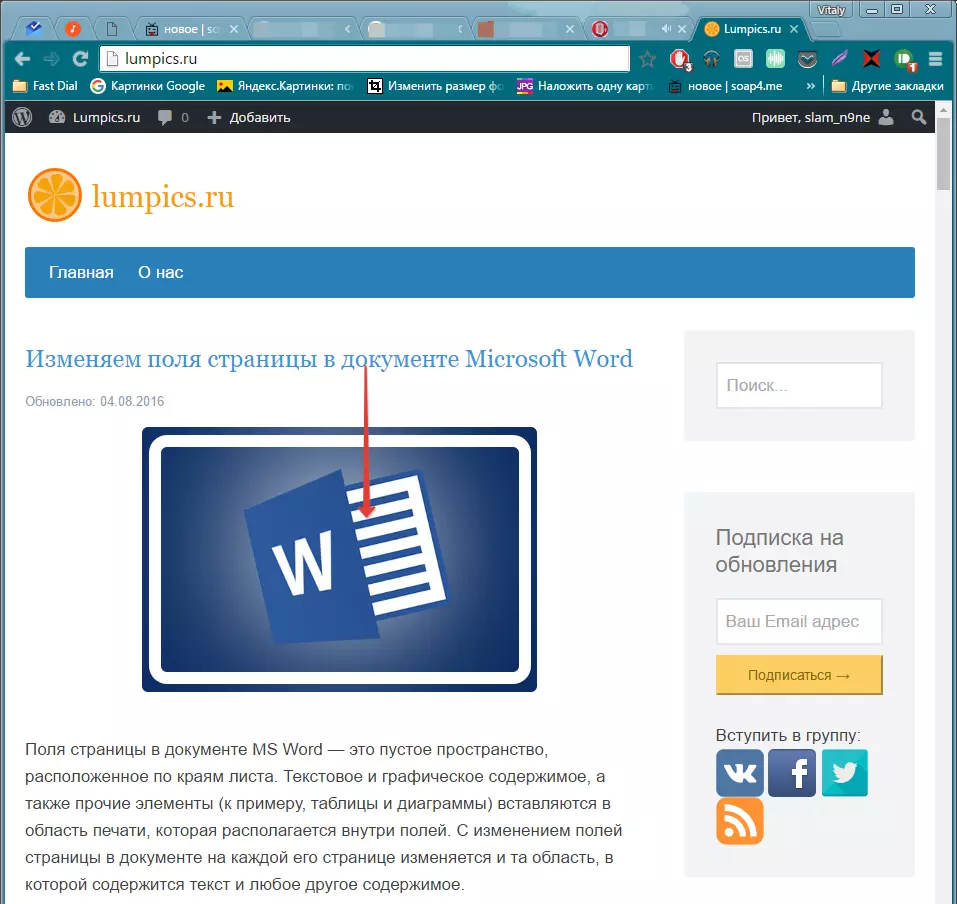
3. Dra nå det valgte objektet til oppgavelinjen, og klipper deretter over dokumentet som du vil legge til en lenke til den.
4. Slip høyre museknapp når du vil være inne i dokumentet, og i kontekstmenyen som åpnes, velger du "Lag hyperselly" . Dokumentet vil vises en aktiv referanse til et objekt fra en nettside.
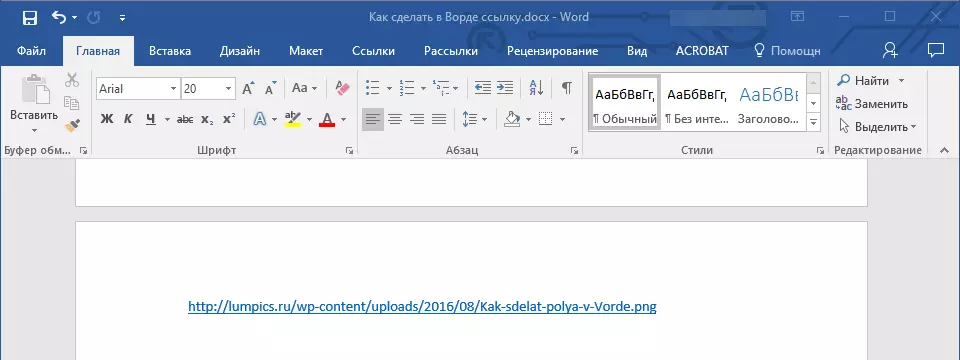
Klikk på linken med en pre-clad-tast "Ctrl" Du vil flytte direkte til det valgte objektet i nettleservinduet.

Opprett hyperseler på innholdet i Excel-arket ved å kopiere og sette inn
1. Åpne MS Excel-dokumentet og velg cellen eller området som hyperkoblingen vil referere til den.

2. Klikk på det dedikerte fragmentet med høyre museknapp og velg elementet i kontekstmenyen "Kopiere".
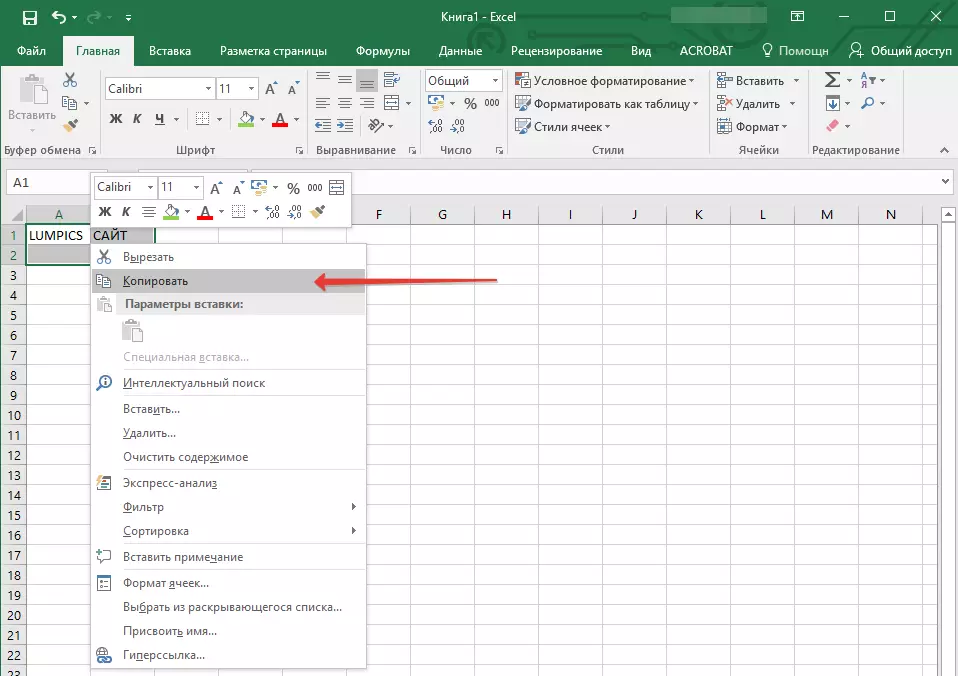
3. Åpne MS Word-dokumentet som du vil legge til en hyperkobling på.
4. I kategorien "Hjem" i en gruppe "Utklippstavle" Klikk på pilen "Sett inn" Etter det, i den utviklede menyen, velger du "Lim inn som en hyperkobling".
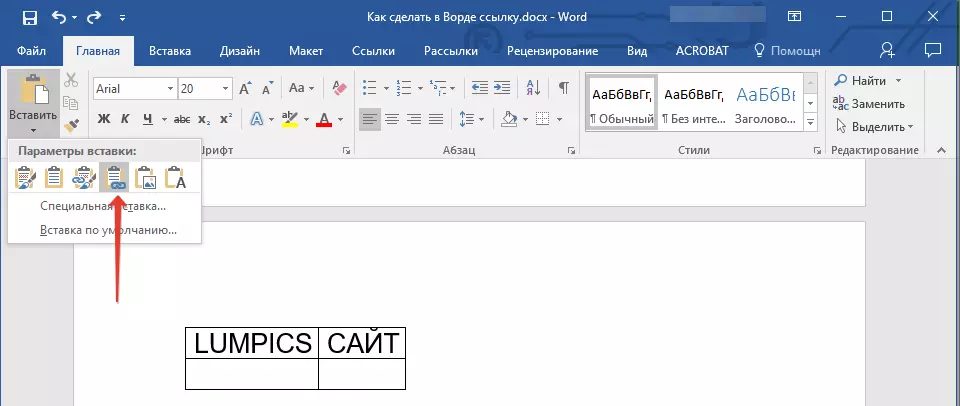
Hyperkoblingen til innholdet i Microsoft Excel-dokumentet vil bli lagt til i ordet.

Det er alt, nå vet du hvordan du lager en aktiv kobling i MS Word-dokumentet og vet hvordan du legger til forskjellige hyperkoblinger på ulike typer innhold. Vi ønsker deg produktivt arbeid og effektiv læring. Suksess i å erobre Microsoft Word.
