
I denne korte instruksjonen, hvordan du laster ned og installerer emnet fra Windows 10-butikken, hvordan du sletter unødvendig eller opprett ditt eget designemne og lagrer som en egen fil. Se også: Hvordan returnere den klassiske Start-menyen i Windows 10, Windows Windows i Rainmets Hvordan endre fargen på individuelle mapper i Windows.
Slik laster du ned og angir emnene
På tidspunktet for å skrive artikkelen, åpner du bare Windows 10-applikasjonsbutikken, finner du ikke en egen seksjon med temaer. En slik partisjon er imidlertid tilstede i den, og det er mulig å komme inn i det som følger.
- Gå til parametrene - Tilpassing - Temaer.
- Klikk på "Andre emner i butikken".
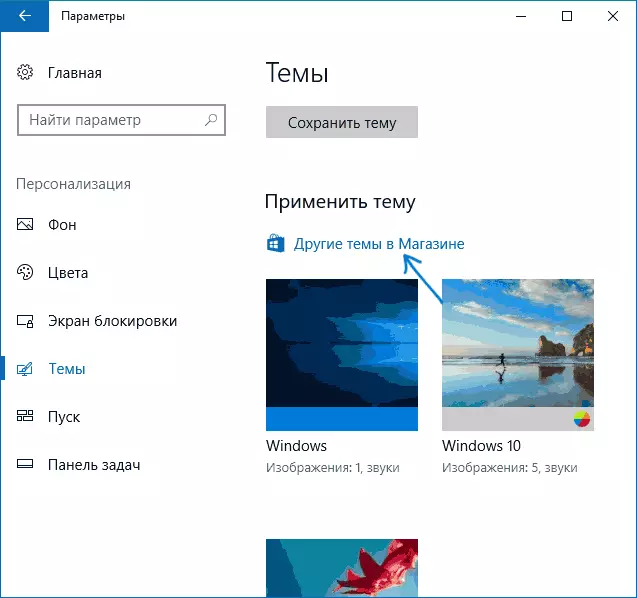
Som et resultat vil applikasjonsbutikken åpne på seksjonen med tilgjengelig for emnene.
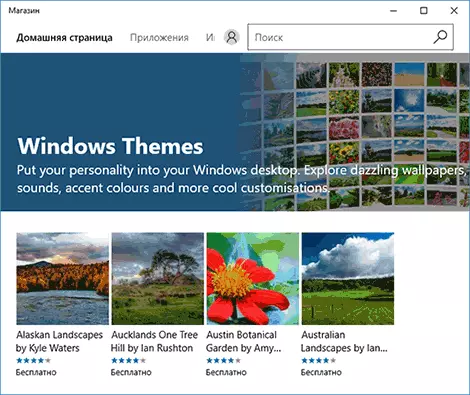
Ved å velge ønsket tema, klikk på "Få" -knappen og vent på den når den lastes ned til datamaskinen eller den bærbare datamaskinen. Umiddelbart etter nedlasting kan du klikke på "Kjør" på emne-siden i butikken, eller gå til "Parametre" - "Personalisering" - "Emner", velg et nedlastet emne og bare klikk på den.

Som nevnt ovenfor kan temaene inneholde flere bilder, lyder, musepekere (markør), samt fargen på designet (standardinnstillingene påføres Windows-rammen, startknappen, bakgrunnsfargen på startmenyen).
Men fra flere de som ble testet av meg, inkluderte ingen av dem noe annet enn bakgrunnsbilder og farger. Kanskje over tid vil situasjonen endres, dessuten er etableringen av sine egne vers en veldig enkel oppgave i Windows 10.
Slik sletter du angitte emner
Hvis du har akkumulert mye av designet, kan noen av dem ikke bruke dem på to måter:
- Høyreklikk på emnet i listen over emner i "Innstillinger" -delen - "Personalisering" - "Emner" og velg det eneste punktet på Slett kontekstmenyen.
- Gå til "Parametre" - "Programmer" - "Programmer og funksjoner", velg det installerte temaet (det vil bli vist i listen over programmer, hvis den er installert fra butikken), og velg Slett element.
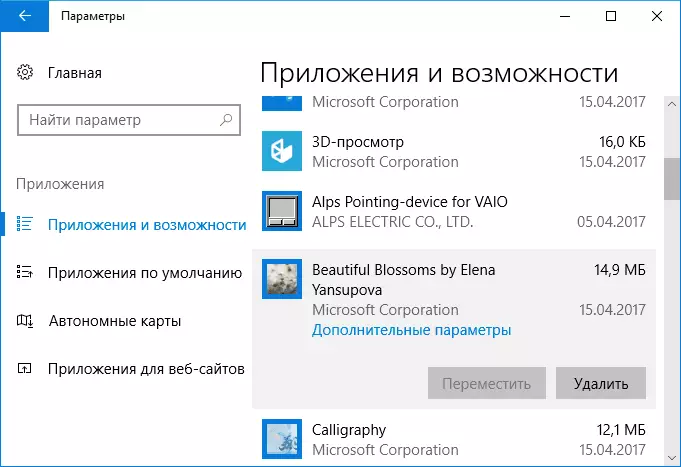
Slik lager du ditt eget tema for Design Windows 10
For å skape sitt eget tema for Windows 10 (og med evnen til å overføre den til noen andre med muligheten til å gjøre følgende i Personaliseringsparametrene:
- Tilpass bakgrunnen i delen "Bakgrunn" - et eget bilde, lysbildefremvisning, solid farge.
- Konfigurer farger i den aktuelle delen.
- Hvis du ønsker det i fagseksjonen under miniatyrbildet for det nåværende emnet, endrer du systemlyder (du kan bruke wav-filene dine), samt musepekere (musemarkør), som også kan være i .cur eller .Ani formater.
- Trykk på "Lagre tema" -knappen og sett navnet.
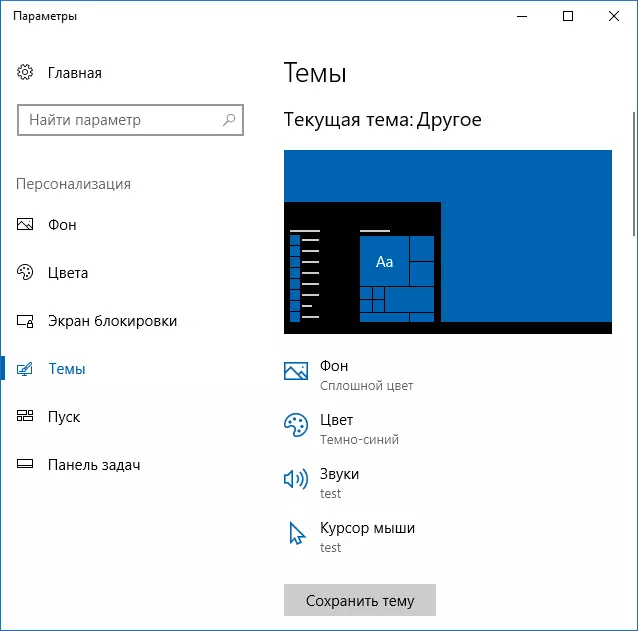
- Etter utførelse av punkt 4 vises det lagrede emnet i listen over angi emner. Hvis du klikker på den høyreklikk, så i hurtigmenyen vil det være "Lagre emnet for delt" element - lar deg lagre det opprettede emnet som en egen fil med .deskthemepack-utvidelsen

Emnet lagret på denne måten vil inneholde alle parametrene du spesifiserer, samt ressursene som ikke er en del av Windows 10, er bakgrunnsbilder, lyd- og lydsystemparametere), musepekere og den kan installeres på hvilken som helst datamaskin med Windows 10 .
