
Metode 1: Adobe Photoshop
Opprette en gjennomsiktig bakgrunn i et bilde eller et annet bilde er tilgjengelig i Adobe Photoshop, ved hjelp av helt forskjellige innebygde funksjoner. En av dem gjør at du enkelt kan kvitte seg med den bakre planen hvor det er nødvendig, og den andre fungerer på en automatisk algoritme, som leser konturene til elementene og skjærer unødvendig. Du kan fortsatt manuelt mariere objektet, og alt rundt det blir til en gjennomsiktig bakgrunn. Alt dette er skrevet mer detaljert i en annen artikkel på vår nettside med referanse nedenfor.
Les mer: Fjern bakgrunnen med bilder i Photoshop

Hvis bakgrunnen er opprinnelig hvit, og ikke flerfarget med forskjellige elementer, er det fortsatt enklere, siden nevnte verktøy for automatisk fjerning av bakgrunnen vil fungere enda bedre og perfekt bryr seg overflødig. Dette er også beskrevet i spesielle instruksjoner fra en annen av vår forfatter.
Les mer: Slett en hvit bakgrunn i Photoshop
Metode 2: GIMP
GIMP er en gratis analog av programmet som er beskrevet ovenfor, som har omtrent samme sett med grunnleggende verktøy. Den støtter etableringen av en gjennomsiktig bakgrunn med spesiell viskelær eller automatisk valg. Handlingsprinsippet er praktisk talt ikke endret, men plasseringen av elementer i grensesnittet i disse to redaktørene er forskjellige, og noen kan ha problemer med å finne det nødvendige verktøyet. Vi foreslår at du leser følgende instruksjoner for å få en forklaring på hvordan bakgrunnen slettes på bildet i GIMP.
Les mer: Opprette en gjennomsiktig bakgrunn i GIMP-programmet

Metode 3: paint.net
Ikke alle brukere trenger komplekse og multifunksjonelle programmer. Noen ganger er grafisk redaktør bare nødvendig for å utføre en oppgave, hvoretter den starter ekstremt sjelden. I slike situasjoner kan du bruke den høyest mulige løsningen til hvor mange som inkluderer Paint.Net. Dette er en avansert versjon av standard grafisk editor forhåndsinstallert i Windows. Den har en utvidet verktøylinje og lar deg fjerne bakgrunnen ved å gjøre det gjennomsiktig.
Les mer: Opprette en gjennomsiktig bakgrunn i paint.net

Metode 4: Maling 3D
Paint 3D er et av standardprogrammene i Windows 10, som lar deg jobbe med både todimensjonal og 3D-grafikk. Det andre alternativet er ikke interessert i oss nå, siden bildene alltid presenteres som todimensjonale bilder. Paint 3D tilbyr en veldig praktisk bakgrunn for å fjerne bakgrunnen som fungerer automatisk - brukeren trenger bare litt til å justere den.
- Åpne "Start", finn Paint 3D-programmet via søket og kjør det.
- Når velkomstskjermbildet vises, klikker du på "Åpne" fliser.
- På menyen som vises på skjermen, trenger du en "fil gjennomgang" fliser.
- I "Utforsk", finn bildet av bildet og klikk på det to ganger for å åpne.
- På topppanelet er verktøyet "Magic Selection", som kreves for å aktivere for å utføre oppgaven.
- Støtte tildelingsområdet slik at bare det nødvendige objektet faller inn i det. Ikke bekymre deg, noen detaljer kan legges til da.
- Etter overgangen til neste trinn avbryter du bakgrunnen på bakgrunnen.
- Hvis du vil legge til områder for å fange valg, klem den venstre museknappen og nøye sirkel den.
- Etter ferdigstillelse vil tallene tildele det uavhengige laget som er tilgjengelig for å bevege seg separat fra bakplanen.
- Klikk på "børster" -fanen.
- Bruk "Eraser" og juster bredden for å raskt slette hele bakgrunnen.
- Forbehandle figuren for lerretet for ikke å slette det.
- Skyv hele lerretet og returnere objekter kutt EARP.
- Etter det, gå til "lerret" -fanen.
- Aktiver den gjennomsiktige lerretmodus.
- Sjekk ut resultatet og sørg for at det passer deg.
- Åpne "Meny" for ytterligere å lagre filen.
- Velg alternativ for lagring.
- I vinduet Innstillinger angir du PNG-formatet for å lagre den gjennomsiktige bakgrunnen.

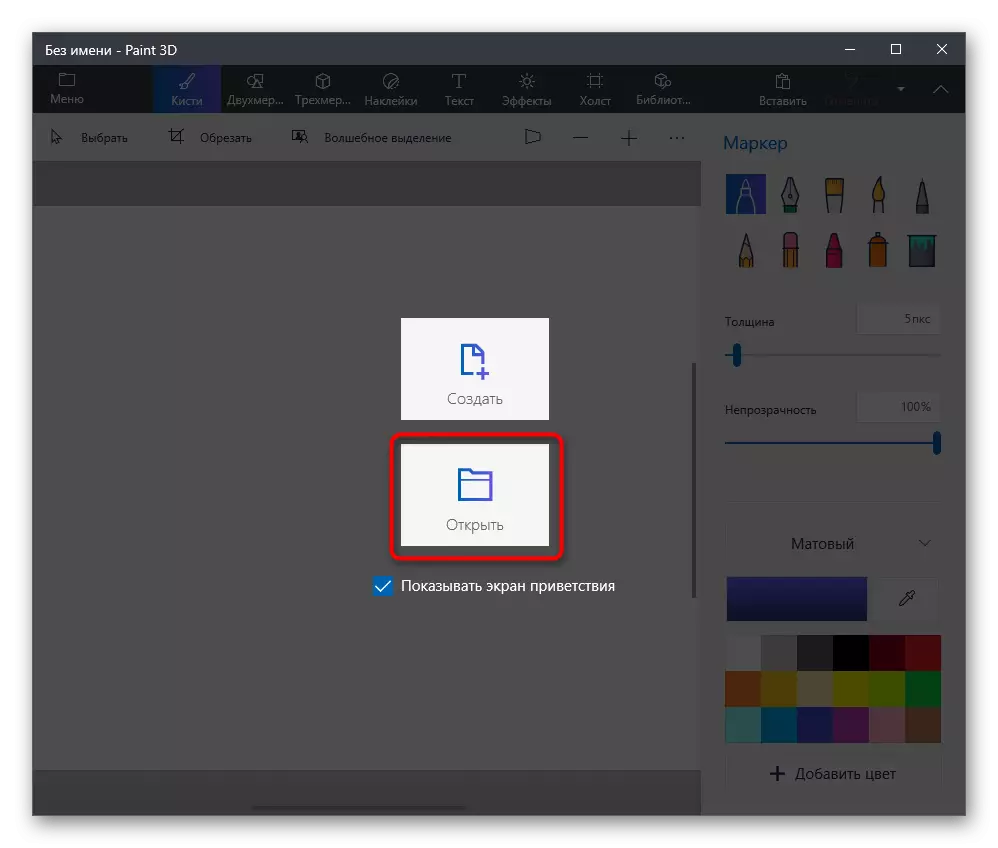
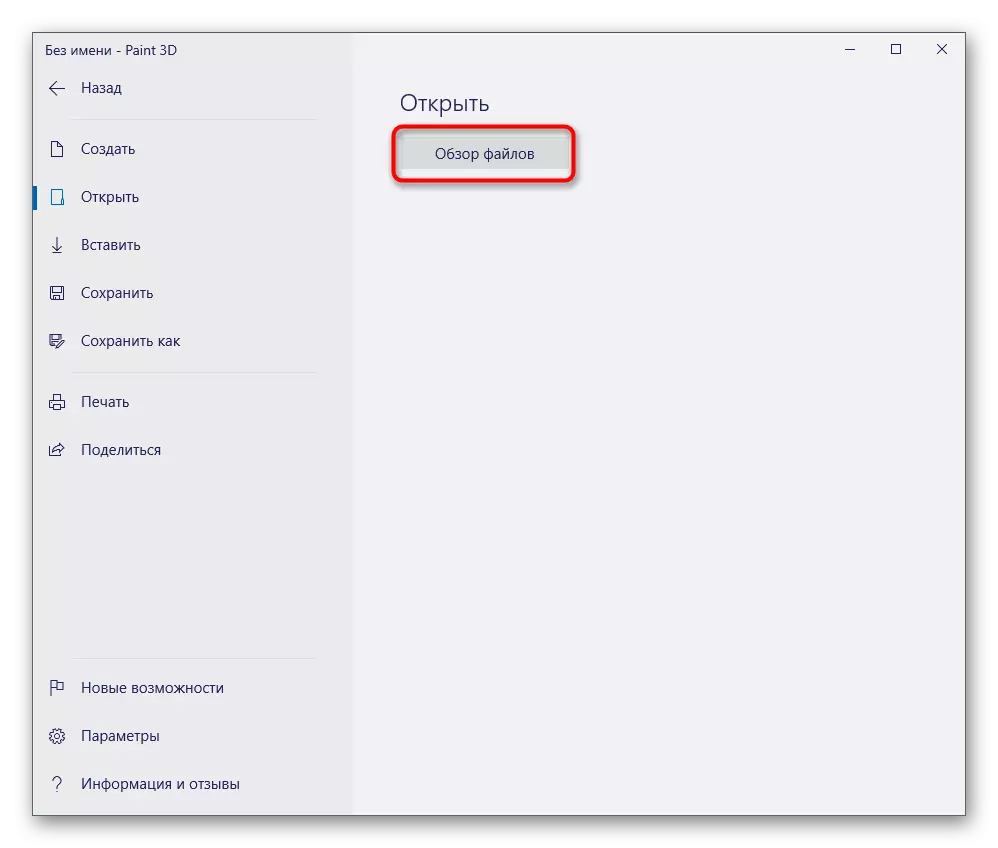
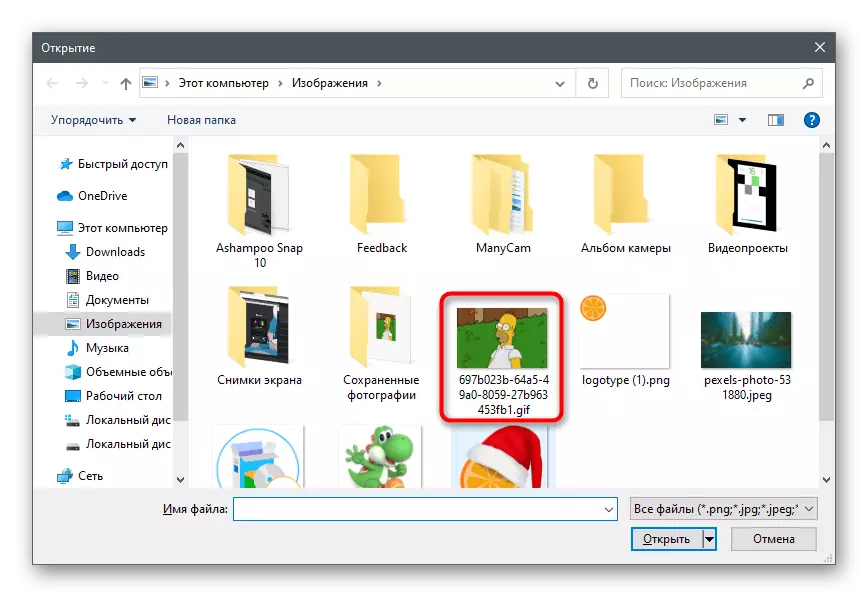


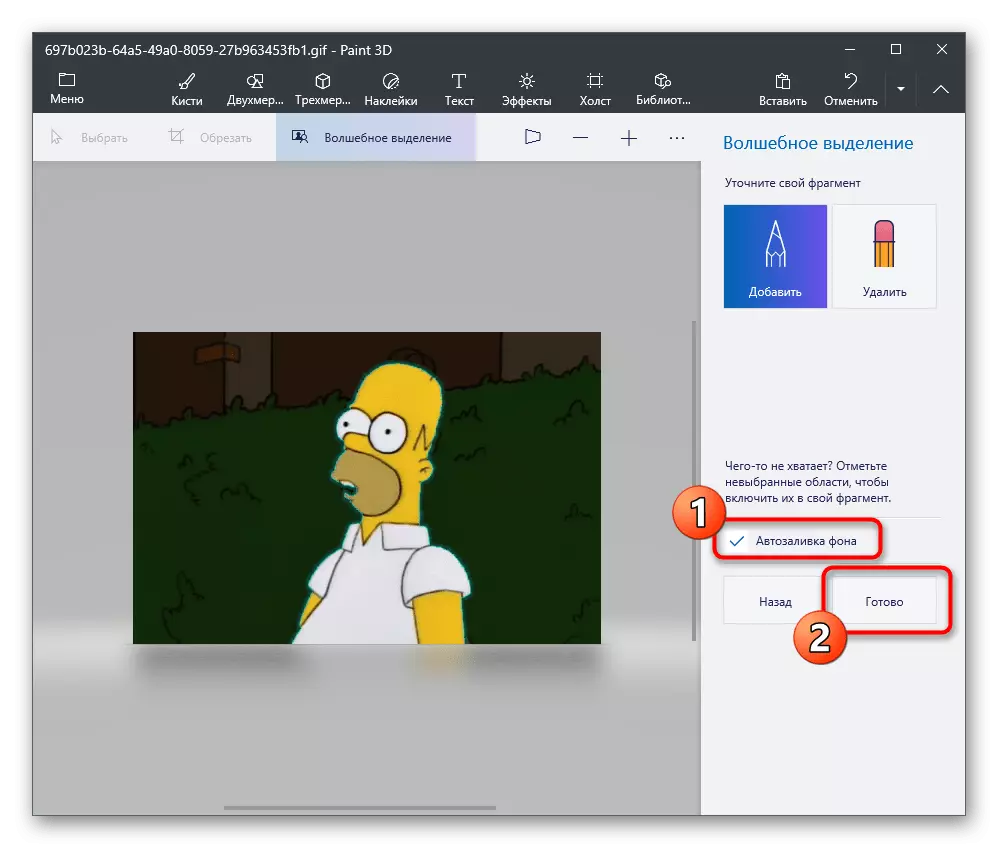
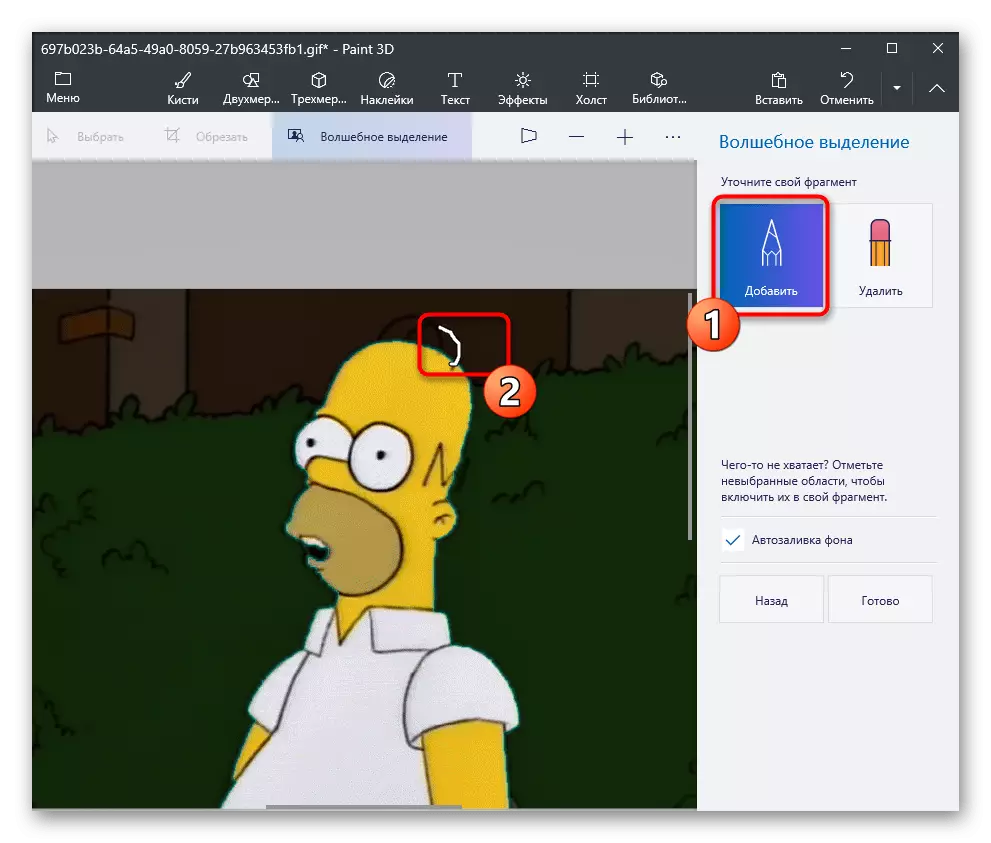
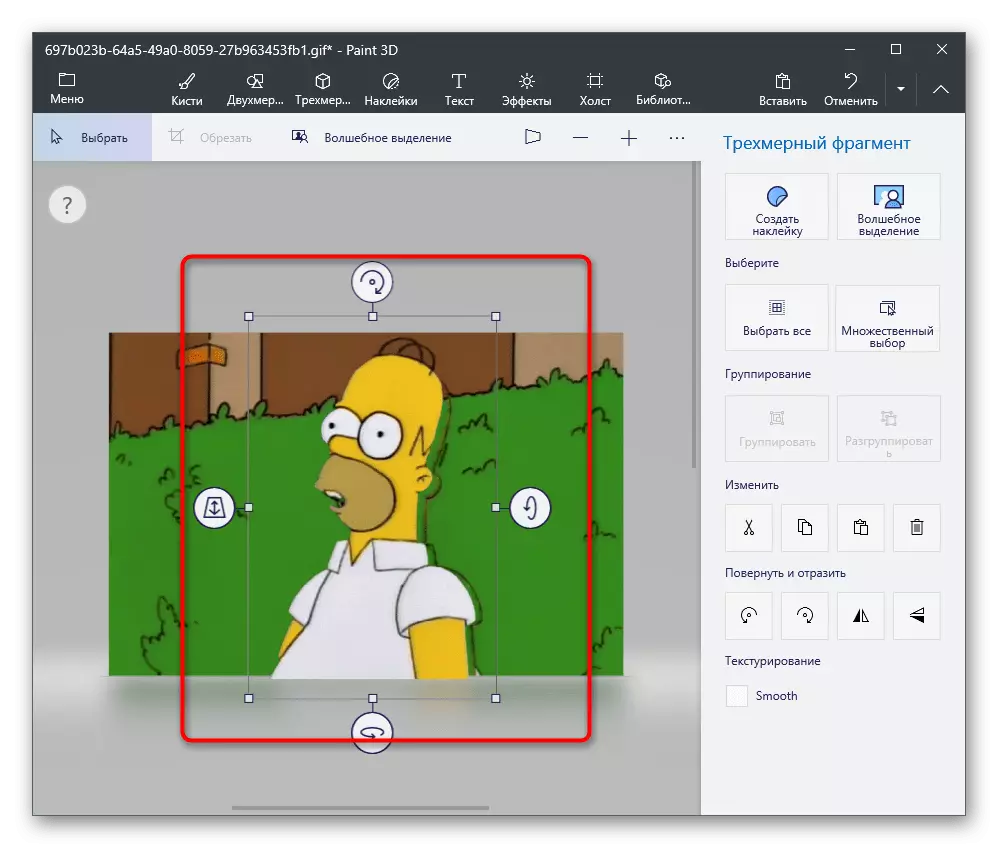

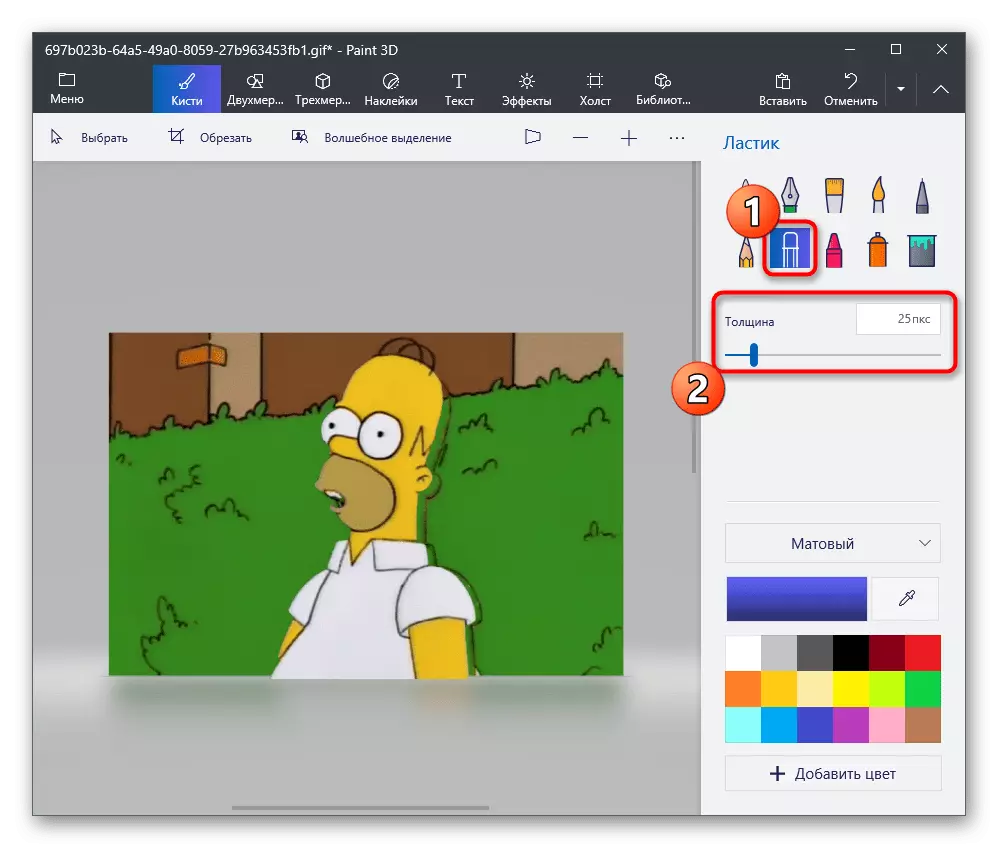








Bruk andre bilderedigeringsfunksjoner før du lagrer om nødvendig. Ikke glem å holde gjennomsiktighet og nøye slette bakgrunnen, slik at det ikke er noen ensartet piksel.
Metode 5: Maling
Hvis evnen til å bruke Paint 3D ikke er, eller du tror at dette ikke er nødvendig, bør du vurdere som et alternativ til standardmalingen. Den har en trimfunksjon, men den gjennomsiktige bakgrunnen lagres bare hvis du kopierer kuttobjektet og setter det inn i et annet bilde, samt åpent i et eget programvindu. Hvis du planlegger å lagre et bilde med en gjennomsiktig bakgrunn, vil dette ikke fungere, det vil bli erstattet på hvitt og trenger ekstra redigering. Med pålegg av samme funksjonalitet vil maling bidra til å takle uten å måtte appellere til andre programmer. Forbered to bilder på forhånd for overlegg og følg disse handlingene:
- Åpne Start-menyen, finn "Maling" der og kjør dette programmet.
- Utvid Fil-menyen og velg Åpne alternativet.
- Åpne bildet som skal være på det andre, utvide "Velg" -verktøyet og bruk allounten all funksjon. I stedet kan du klemme en hurtigtast Ctrl + A.
- Bruk Ctrl + C-kombinasjonen til å kopiere den valgte.
- Kjør maling i et nytt vindu, hvor du skal åpne bildet for å overlappe det tilberedte bildet med en gjennomsiktig bakgrunn. Utvid blokkene med verktøy "Velg" og aktiver et kryss i nærheten av "Transparent Selection" -elementet.
- Klikk på "Lim inn" eller bruk standard hot nøkkel Ctrl + V.
- Flytt det innsatte bildet med en gjennomsiktig bakgrunn på et hvilket som helst passende sted i bildet, hvoretter du går til bevaring.
- Åpne "Fil" -menyen igjen, svinger over "Lagre som" og velg alternativet "PNG-format".
- Velg navnet på filen og lagre den på et passende sted på datamaskinen.

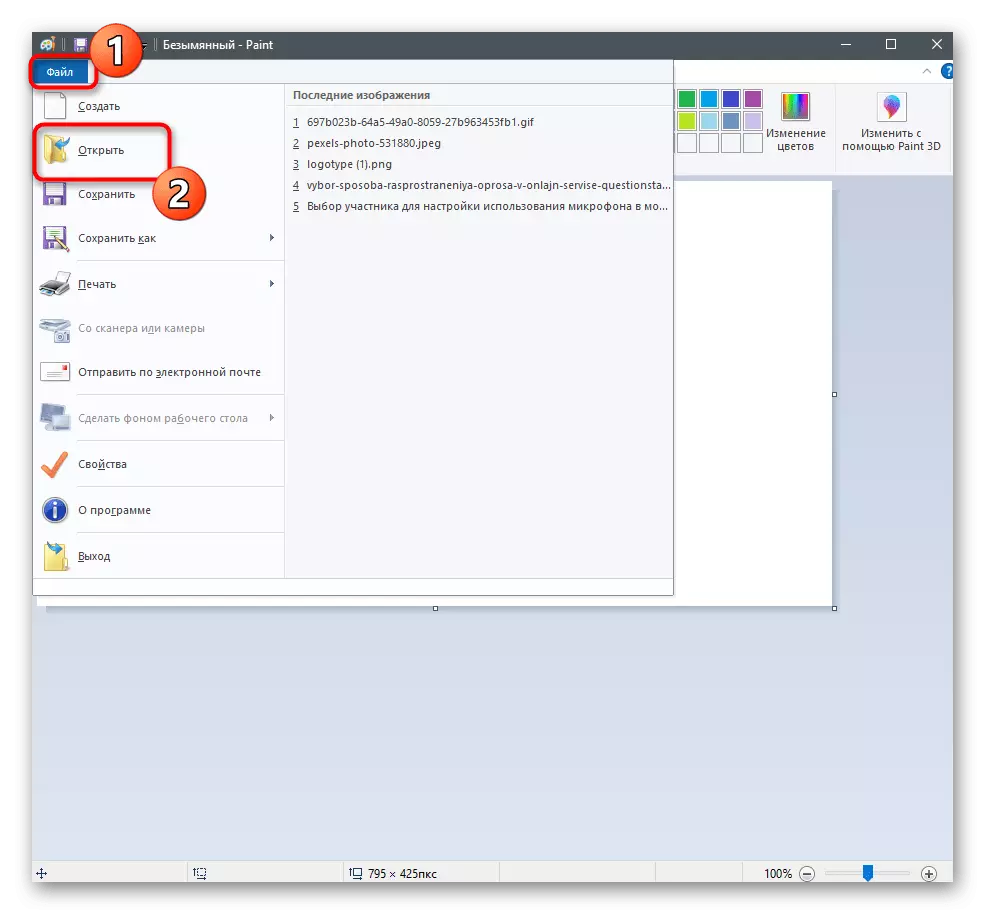



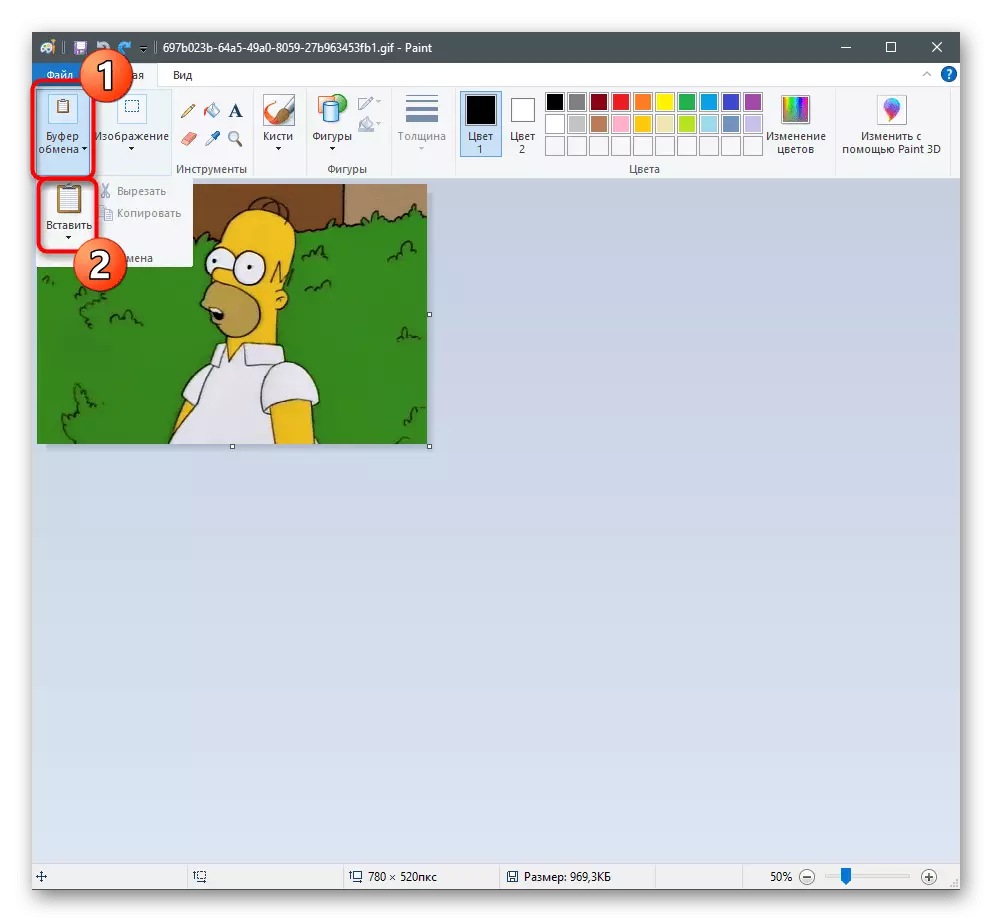



Hvis ingen av de foreslåtte alternativene er ordnet for deg, foreslår vi å ty til hjelp av elektroniske tjenester som presenteres i form av grafiske redaktører. Deres fordel er at ingen program må laste ned på PCen, og umiddelbart kan redigeres og bevares bildet.
Les mer: Opprette en gjennomsiktig bakgrunn for bilder på nettet
