
I den moderne verden uten å jobbe med Photoshop-programmet, dessverre, ikke å gjøre. Og på et eller annet stadium av å jobbe med det, kan det være behov for informasjon, hvordan du lager en lagmaske.
Denne artikkelen vil fortelle deg hvordan du bruker masken i Photoshop.
For brukere av Photoshop-programmet, er kunnskap om hvordan du bruker masken er svært viktig, siden det ofte er nødvendig å bruke dette laget.
Han har mange fordeler. Først i sin effektivitet er maskelaget ikke dårligere enn viskelæren. For det andre tillater dette verktøyet i sekunder å gjøre en usynlig for det usynlige området på bildet. Vel, for det tredje, selv et barn kan finne ut instruksjonene for bruk.
Hva er en lagmaske
Verktøy Photosops "Mask" er velkjent. I utgangspunktet er den designet for å maskere en viss del av bildet eller for delvis eller fullstendig opphør av aktiviteten til en bestemt prosess i Photoshop.
Ikke alle, selv den mest avanserte datamaskinbrukeren vet at masken er trefarge, nemlig er det en kombinasjon av grå, svart og hvitt farger.
Hver av disse fargene har sin egen funksjon. Mørk farge er beregnet for forkledning, effekten av grå påvirker gjennomsiktigheten, men den hvite fargen gjør det synlige eller et annet bilde.
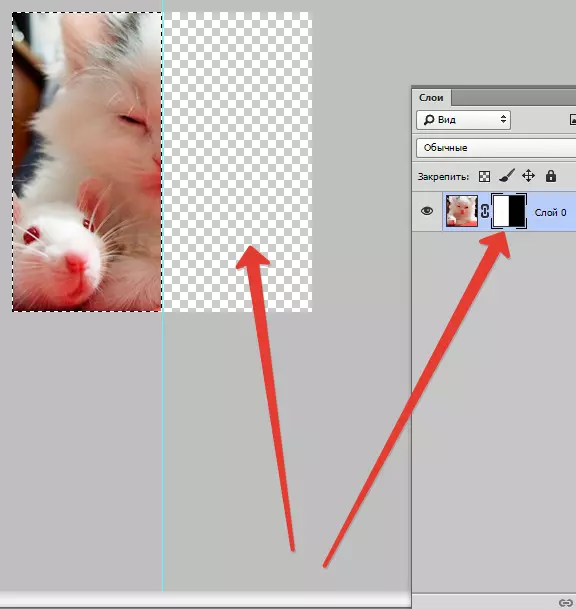
Alle disse fargene i masken kan konfigureres avhengig av hvilken type formål du er: Lag et lag nesten umerkelig eller forsiktig skjule noe av sitt område.
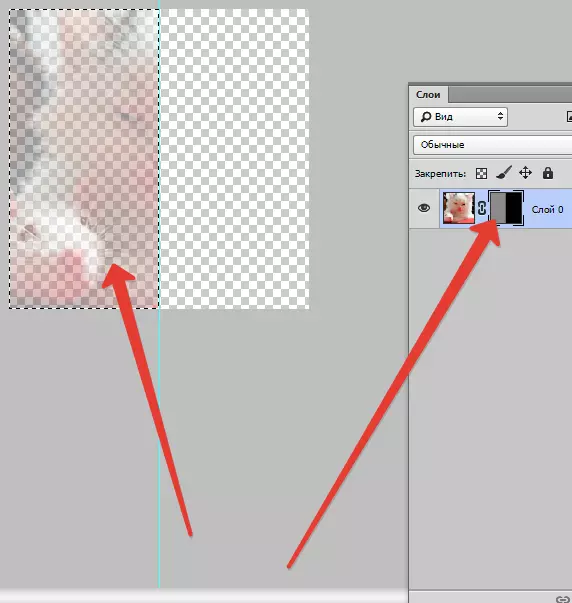
Ved hjelp av en maske i Photoshop kan du skjule mange typer lag: smarte objekter, lag som inneholder former eller tekst ... Ingen forbyder også å bruke en maske som ikke er en, men umiddelbart på gruppen av lag.
Faktisk har masken de samme egenskapene som en viskelær. Bildet som er på laget, forblir så mye, selv om masken er konfigurert forskjellig eller fjernet. I motsetning til masker kan en viskelær ikke brukes på vektorgrafik.
Algoritme for å legge maske på laget
Som nevnt tidligere kan masken pålegges flere lag eller et slikt lag av noe slag. For å jobbe med masker av skaperne av Photoshop-programmet, ble et lag spesifikt tildelt "Legg til i en lagmaske" . For å finne dette ikonet, bør du se på lagpanelet, det er like under det.
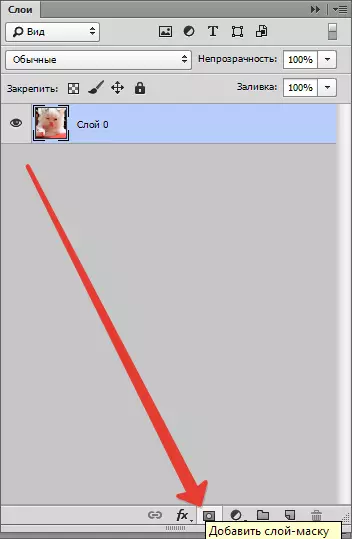
Det er to typer masker som varierer i deres tiltenkte formål - en svart og hvit maske maske. Svart maske gjør en usynlig for en bestemt del av bildet. Det er nok bare å klikke på den svarte børsten og markere den delen av bildet du vil skjule, og det vil forsvinne.
Den motsatte effekten har en hvit maske - den skal brukes i tilfelle at du vil at bildet skal være synlig.
Men dette er ikke den eneste måten å pålegge på bildet en lagmaske. Den andre måten er mye enklere, derfor bør den betales til de som fremdeles fortsatt utvikler Photoshop-programmet.
Først klikk på menyen "Lag" , Deretter fra lagene som tilbys av programmet for å velge mellom, velg en lagmaske.
Deretter må du ta et annet valg, bare nå fra to typer masker - svart og hvitt. Når du velger, bør du styres av hvilke størrelser som skal være en del av bildet som skal skjules.
Hvis det er lite, vil den optimale assistenten bli en hvit maske. Hvis området er i bildet av en stor størrelse, er det bra å bruke den svarte masken.
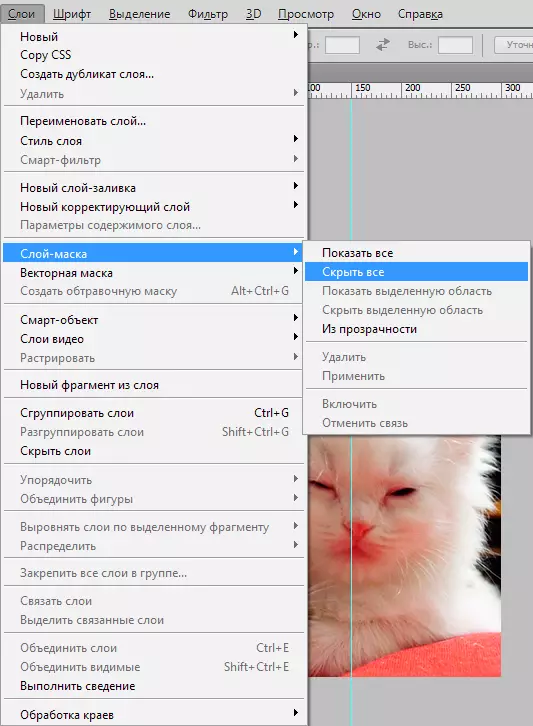
Hvordan jobbe med en lagmaske
Vi håper at nå er det ikke en hemmelighet for deg, hva er masken og hvordan du legger det på bildet. I så fall er det på tide å begynne å jobbe med det.
I det fremtidige arbeidet må du bestemme hvilken du trenger effekten i bildet. Avhengig av dette velger du det aktuelle verktøyet fra Photoshop som tilbys i Photoshop.
Anta at du må markere masken. I dette tilfellet vil et av de tre verktøyene komme ned: et utvalg av valg, børste eller finger. Velg den som du fungerer mest praktisk.
Bruk det valgte verktøyet som om du fortsetter å jobbe med et vanlig lag. Ønsker å legge til en uvanlig effekt på bildet - bruk en gradient, børste eller andre tegneverktøy.
Dessverre tillater maske laget ikke bruk av lyse, saftige farger, så du må begrense oss til den svarte og hvite gamma av nyanser.
Dette ser slik ut. Anta at du må endre den kjedelige grå tonen på bildet på den lyse og originale. I dette vil du hjelpe "børste" verktøyet for svart.
Hvis du klikker på den, markerer du bakgrunnen du vil skjule. Deretter legger du bare en annen bakgrunn, og bildet vil spille nye maling.
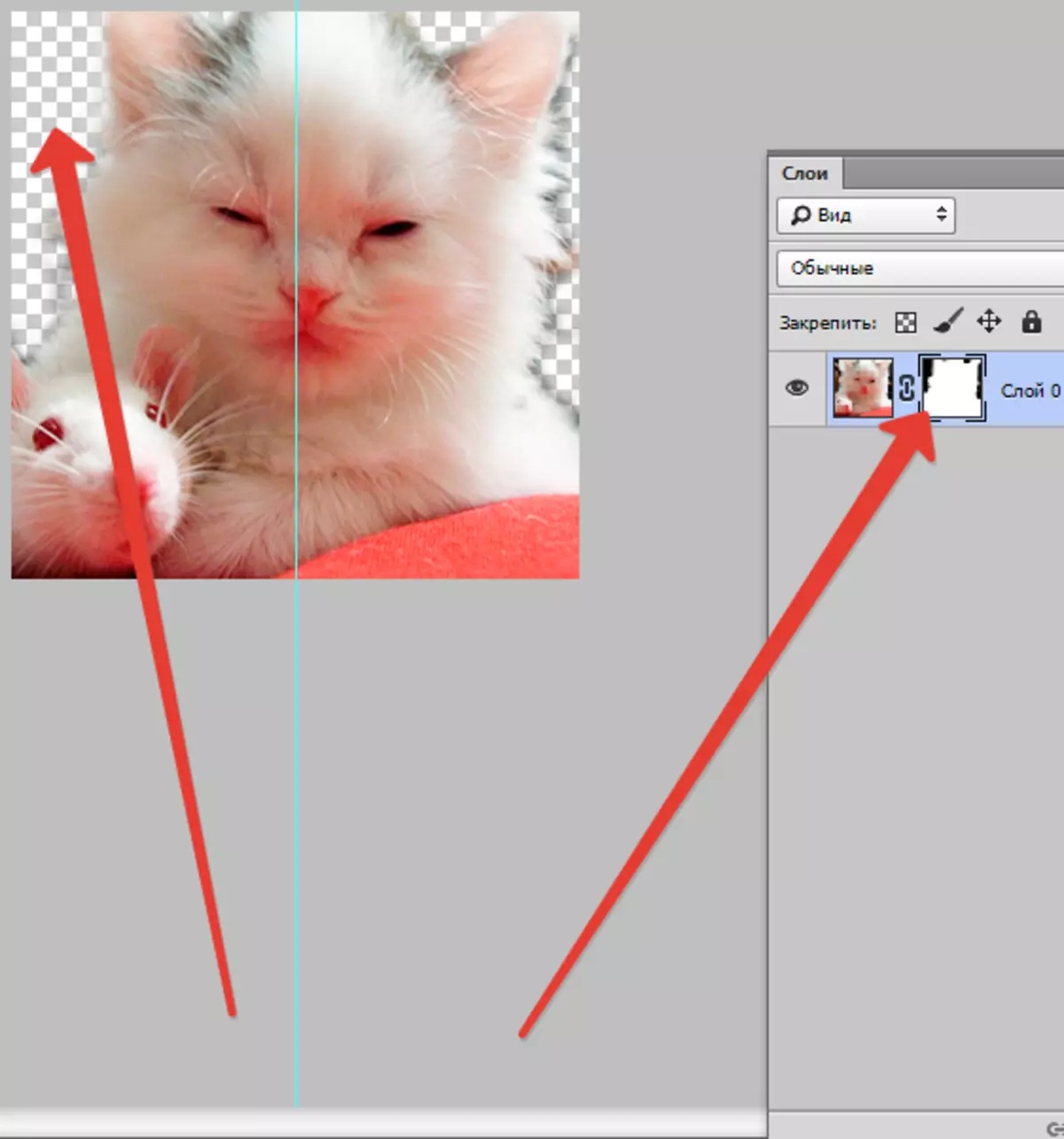
Hvilke filtre og verktøy kan brukes til en lagmaske
I begynnelsen av artikkelen var det allerede informasjon om muligheten til å bruke noen filtre og verktøy til en lagmaske. Valget av filtre og verktøy avhenger av hvilket resultat du vil få. Nedenfor er verktøyene som brukere av Photoshop-programmet oftest er valgt.
1. Gradient.
Knapt noen som bruker Photoshop-programmet, har aldri hørt noen gang om graden. Gradienten gjør på bekostning av lyset av lys og skygge overgangen mellom to og flere fotografier er unebress.
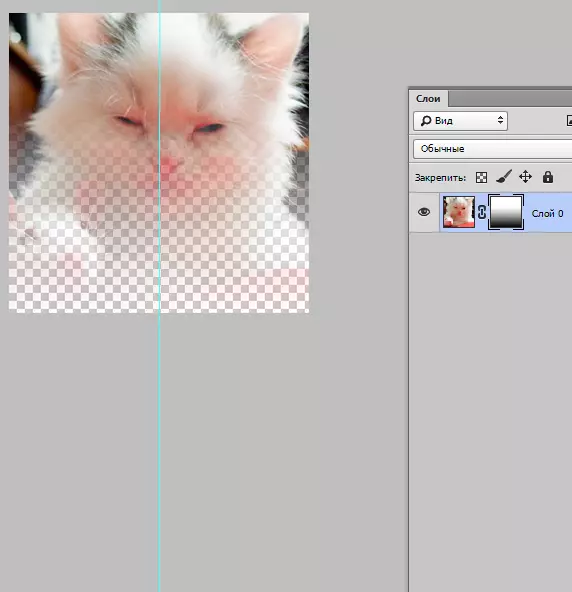
2. Skjemaer og tekst
Ulike ord, setninger som er trykt på en lagmaske, er også populære blant brukere av Photoshop-programmet. Hvis du vil jobbe med "Text" -verktøyet, klikker du på ikonet og på raden dukket opp på skjermen, skriver du ut frasen eller teksten.
Velg deretter den angitte teksten ved å lukke tasten på tastaturet. CTRL. Og klikk på musemarkøren på tekstverktøyet på verktøylinjen.
Etter det vises igjen laget i det første bildet og bare pålegge en ekstra lagmaske på den. Med dette laget, hvor katten er plassert, må det være under laget med teksten. Følgende er et bilde som du kan spore resultatet av alle disse handlingene.
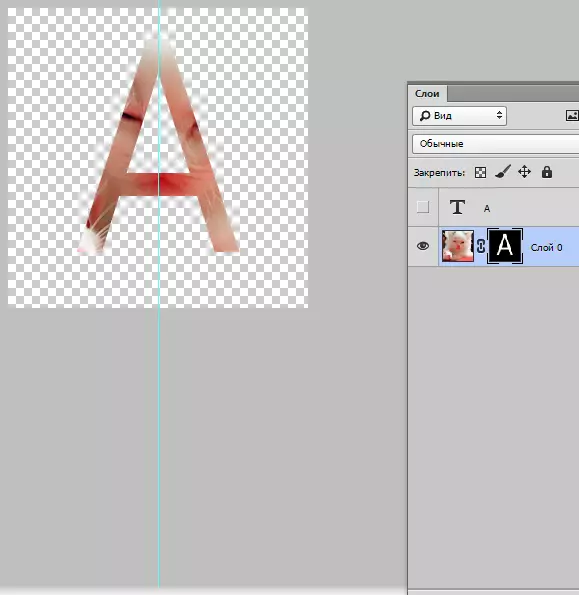
3. Børste
Penselen brukes ofte når du må bytte bakgrunnen i bildet eller redusere størrelsen på bildet. Imidlertid er lagmasken et like effektivt verktøy for å erstatte bakgrunnen.
4. Filtre
Filtre bør brukes hvis målet ditt er å dekorere, diversifisere bildet. Det er et stort antall måter å gjøre det på. Men de fleste av dem er bare egnet for de som er med Photoshop på "deg" og som har en rik fantasi.
For å lette forståelsen - et lite eksempel. La oss gå tilbake til bildet med katten. Hvorfor ikke tegne det opprinnelige mønsteret på kantene? For å gjøre dette, lage en lagmaske ved hjelp av rektangulært utvalg. Som et resultat vil bildet bli mindre, mens den delen av det blir usynlig, og kutter ikke ned.
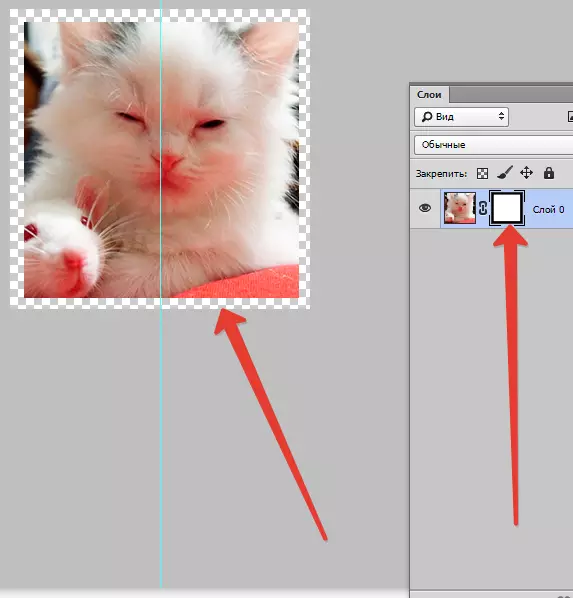
Deretter åpner du musemarkørvinduet med lag maskert, klikk på ikonet "Filter" da da på "Registrering" og etter klikk på ikonet "Farget halvtone".
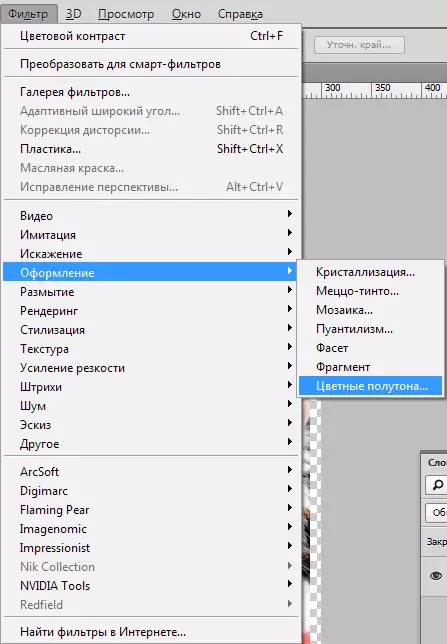
Etter dette må du legge inn numre i rullegardinmenyen, og hvilken du vil lære når du ser på bildet etter teksten. Hvis du gjør alt riktig, så til slutt kan du beundre bildet, kan kantene er dekorert med en ramme med et originalt mønster.
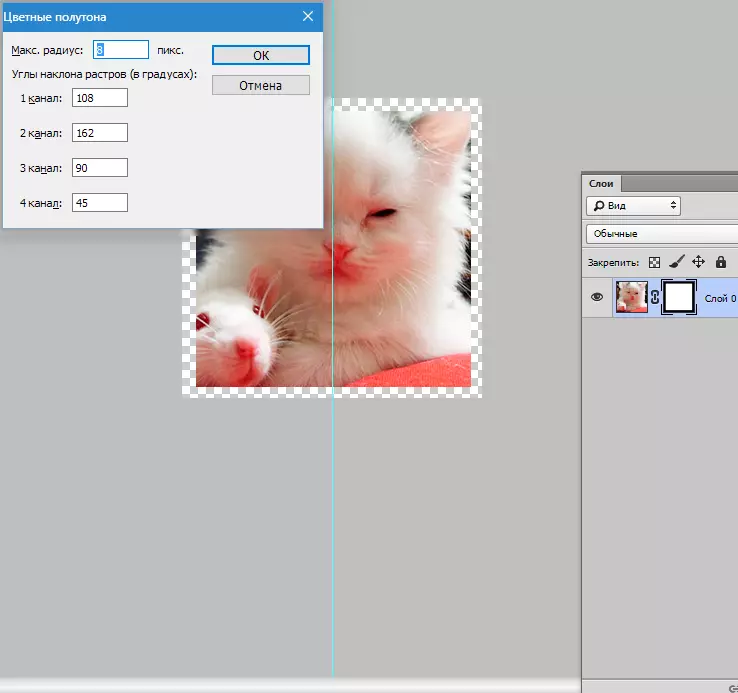
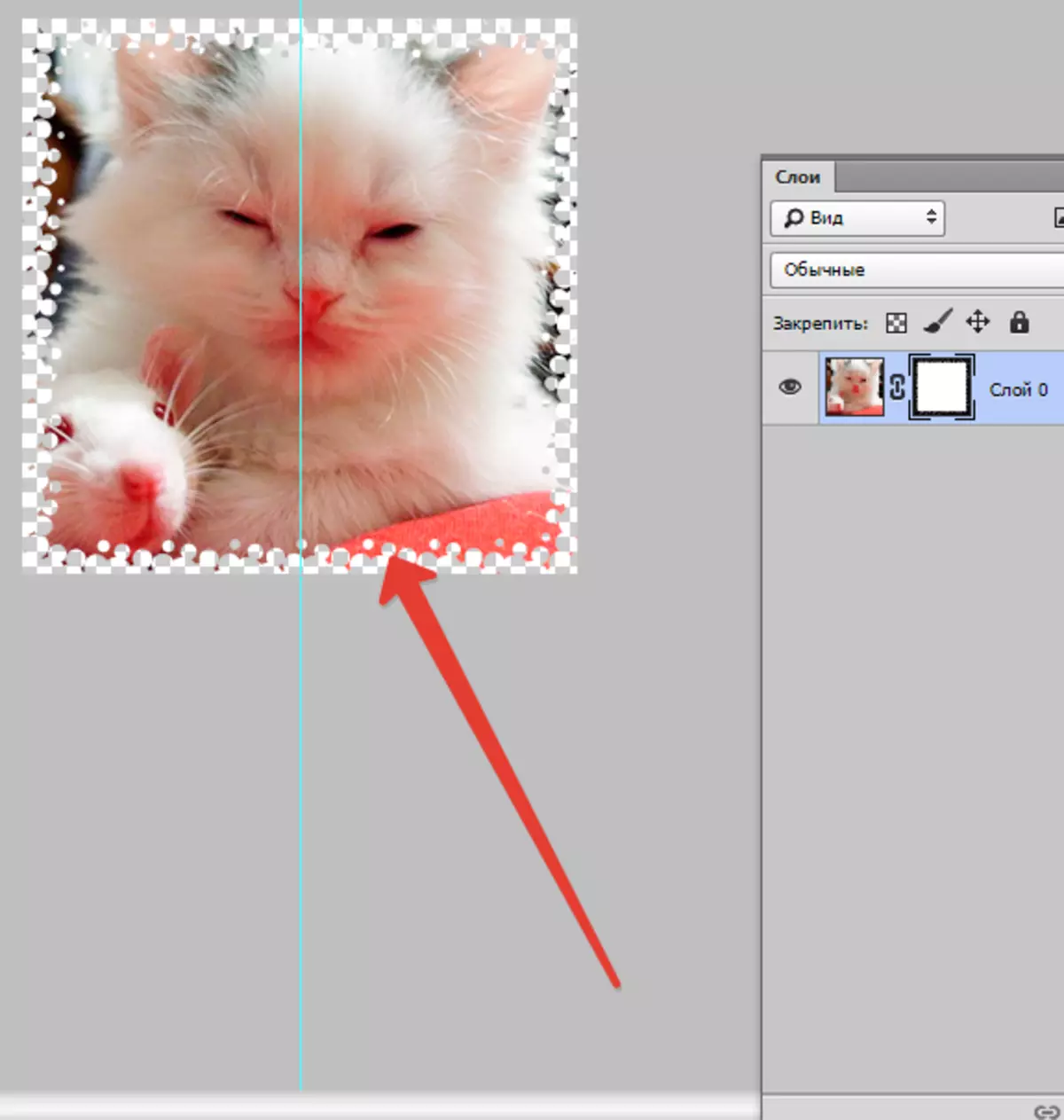
5. Valg Verktøy
Ethvert lag kan også skilles lett, som tekst, og lage en lagmaske fra den, som tidligere angitt. Til valg, kan du bruke et hvilket som helst verktøy, for eksempel rektangulært utvalg. Etter det er masken bare lagt på det valgte laget. Skjemaer av rasterbedlaget lar deg bruke masken umiddelbart.
Andre verktøy
Laget som masken påføres, er enkel å redigere. For å gjøre dette påføres slagene i det svarte og hvite spekteret av farger. I begynnelsen av artikkelen ble det gitt en detaljert instruksjon for redigering av laget. Men i Photoshop-programmet er det andre verktøy som påvirker maskelaget. De vises på skjermen hvis du trykker på miniatyrbildet med høyre museknapp. Hvis du utvikler Photoshop, så vil du være nyttig for å gjøre deg kjent med dem.
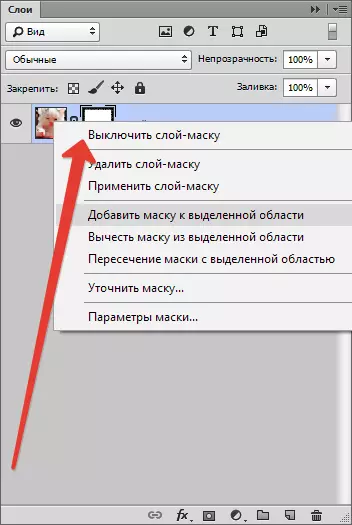
1. Fjern lagmasken. Etter å ha klikket på denne kommandoen, forsvinner lagmasken.
2. Påfør lagmasken. Etter å ha klikket på denne kommandoen, oppstår en kombinasjon av bilder på laget og masker. Således er laget reassened.
3. Slå av lagmasken. Dette verktøyet lar deg fjerne lagmasken en stund. Men det er også enkelt å gjenopprette det, akkurat som å fjerne: bare klikk på maskeikonet, og masken blir aktiv igjen.
Avhengig av hvilken versjon av Photoshop-programmet, kan andre kommandoer også møte: "Trekk en maske fra det dedikerte området", "Krysser en maske med et dedikert område" og "Legg til en maske til det valgte området".
Hvilke lag kan legges lagsmaske
Nesten alle typer lag støtter maskeoverlegg. Disse inkluderer lag med et rasterisert bilde, med et smart objekt, lag med tekst, med en rekke former. Selv til flere lag samtidig, kan du legge til en maske.Hvordan lagene stiler påvirker masken
En maske kan påføres langt fra alle tilfeller. Hvis du pleide å redigere bildet slike stiler som "Skygge" eller "Ekstern glød" , Masken på laget vil ikke handle. Men transformasjonen av et slikt "problem" lag i et smart objekt, dens rasterisering eller en kombinasjon av et lag med en stil som brukes på den, nøytraliserer problemet.
Over all informasjon som kan være nyttig når du arbeider i Photoshop med lagmasker. Mest sannsynlig, etter å ha kjent med det og bruken av sovjettene i det, i praksis, vil nybegynnere i stor grad forbedre sine ferdigheter.
