
I dag, før noen av oss, er dørene i den magiske verden av datateknologi åpne, nå er det ikke nødvendig, som før, rote med utviklingen og forseglingen - og så er det litt mislykket i lang tid.
Nå fra et godt øyeblikk før fanger nok ett sekund til fotografering, og dette kan være en rask ramme for et familiealbum, og en svært profesjonell skyting, hvor arbeidet etter utsettelsen av "fanget" øyeblikket begynner.
Behandlingen av en hvilken som helst grafisk fil er imidlertid tilgjengelig i dag til noen, og lære å lage vakre rammer du kan veldig raskt. En av de mest populære programmene som bidrar til å pollisere ethvert bilde, er selvfølgelig Adobe Photoshop.
I denne leksjonen vil jeg vise hvor lett det er å lage sløret kanter i Photoshop. Jeg tror det vil være interessant, og nyttig!
Metode nummer én
Den mest enkleste måten. For å sløre kantene, åpne det ønskede bildet, faktisk, i Photoshop, og så er vi bestemt med sonen som vi ønsker å se den uskarpe i slutten av vår innsats.
Ikke glem at vi jobber i Photoshop på ingen måte med originalen! Lag et ekstra lag alltid, selv om du allerede vet hvordan du skal fungere godt med bildet - tilfeldige feilene, bør ikke ødelegge kilden på noen måte.
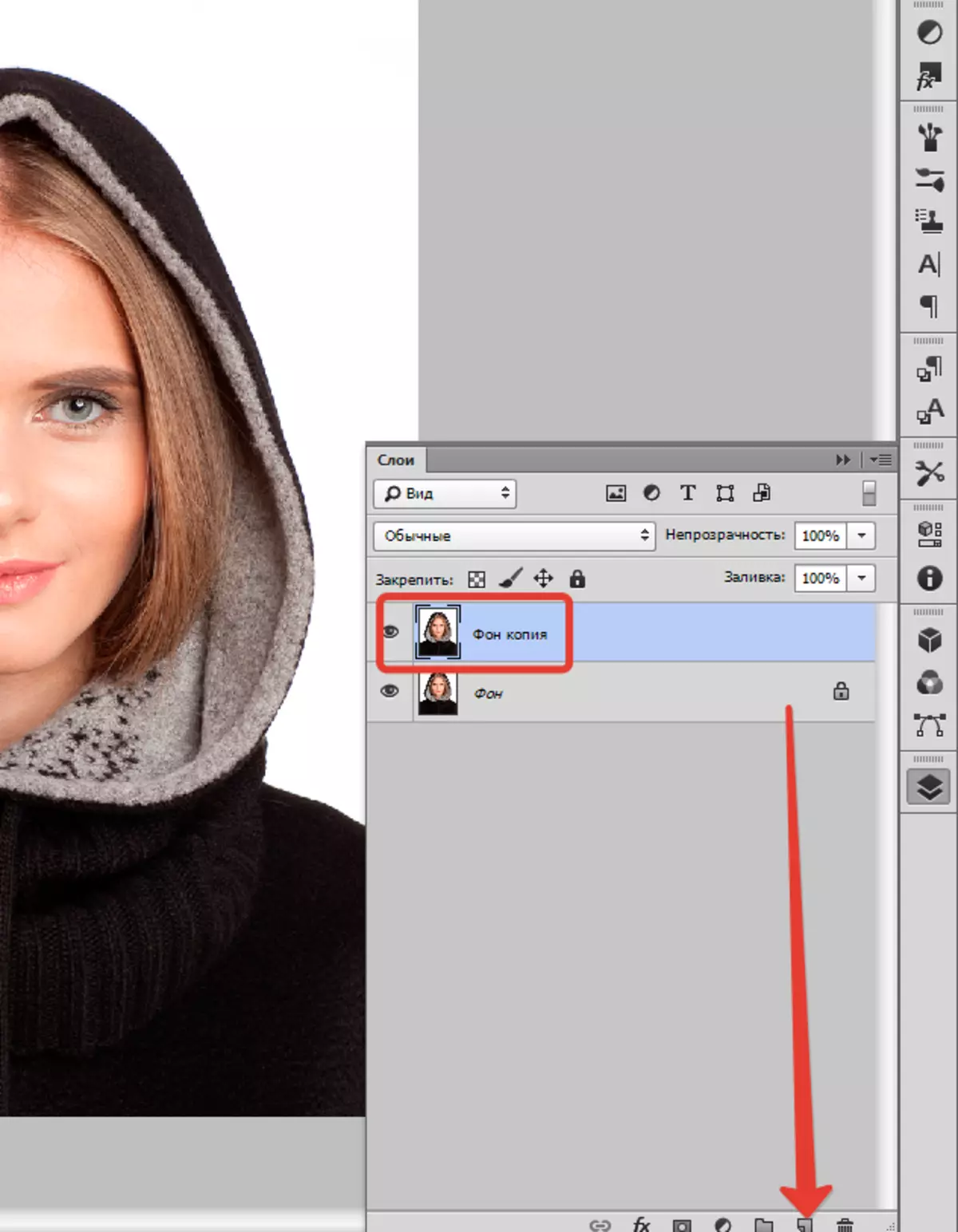
På venstre lille vertikale panel i Photoshop med høyre museknapp på verktøyet, som kalles "Tildeling" og velg deretter "Oval region" . Med hjelp av det definerer vi området på bildet, som du ikke trenger å savne, la oss si, ansikt.

Åpne da "Tildeling" , velg "Modifikasjon" og "Rastyshevka".
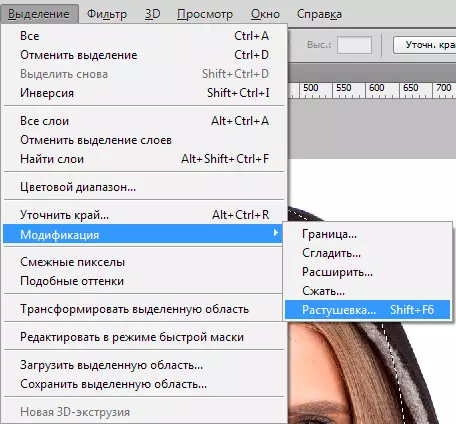
Et lite nytt vindu bør vises med en-såle, men nødvendig, parameter - faktisk valget av radius av vår fremtidige uskarphet. Her prøver vi igjen og ser hva som skjer. Til å begynne med, la oss si, velg 50 piksler. Problemet er valgt det nødvendige resultatet.

Deretter inverter valget med kombinasjonen av nøkler Ctrl + Shift + I og trykk på tasten Del. Å fjerne unødvendig. For å se resultatet, er det nødvendig å fjerne synlighet fra kildelaget.

Metode nummer to
Det er ett alternativt valg, hvordan du vasker kanten i Photoshop, og den brukes mye oftere. Her vil vi jobbe med et praktisk verktøy som heter "Rask maske" - Det er lett å finne nesten nederst i det vertikale panelet til programmet til venstre. Du kan, forresten, bare klikk Q..

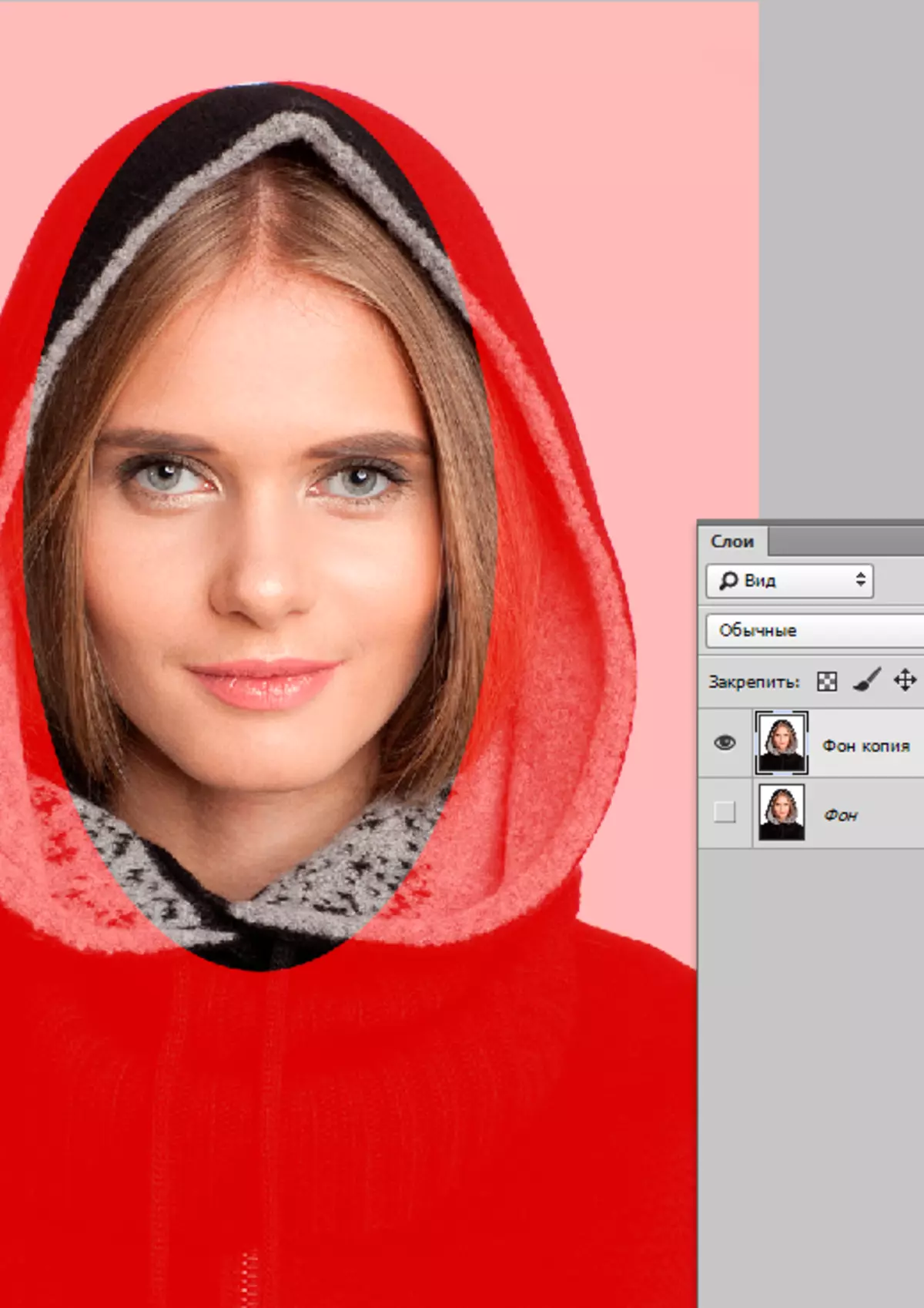
Deretter åpne "Filter" På verktøylinjen, velg linjen der "Uklarhet" , og så "Gaussian uskarphet".
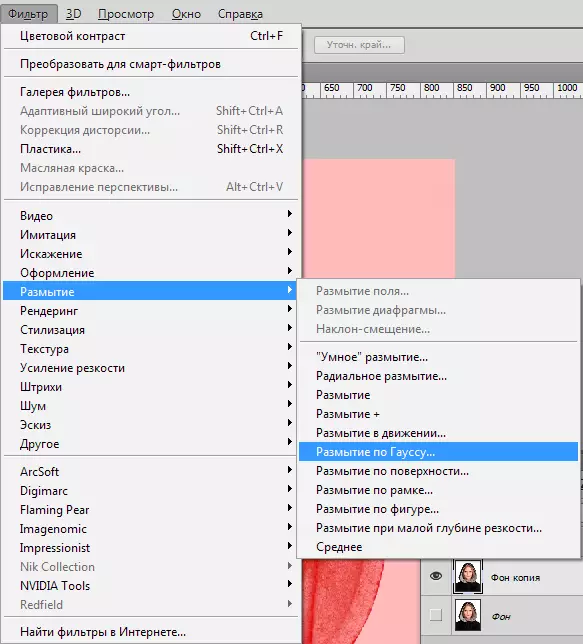
Programmet åpner et vindu der det er enkelt og enkelt vi kan justere graden av uskarphet. Faktisk, her og merkbart nakent øye en fordel: du er ikke her for en slags nate, som omhandler alternativer, men tydelig og tydelig å bestemme radiusen. Så bare klikk "OK".

For å se at vi har skjedd til slutt, forlater vi den raske maskemodus (ved å klikke på samme knapp, eller Q. ), klikk deretter på samme tid Ctrl + Shift + I på tastaturet, og det dedikerte området slett bare knappen Del. . Det siste trinnet - vi fjerner unødvendig utgivelseslinje ved å klikke CTRL + D..

Som du kan se, er begge alternativene helt enkle, men med deres hjelp kan du enkelt sløre kantene på bildet i Photoshop.
Vellykkede bilder! Og vær ikke redd for å eksperimentere, dette er akkurat den magiske inspirasjon: Noen ganger er et ekte mesterverk laget av det mest tilsynelatende mislykkede bildet.
