
Hvis du ofte bruker MS Word til jobb eller læring, er det ekstremt viktig å nyte den nyeste versjonen av programmet. I tillegg til det faktum at Microsoft prøver å raskt rette feilene og eliminere manglene i hjernens arbeid, så legger de også jevnlig nye funksjoner til det.
Som standard, i innstillingene for hvert program, som er inkludert i Microsoft Office-pakken, er den automatiske installasjonen av oppdateringer aktivert. Og likevel, noen ganger er det behov for å sjekke om oppdateringer er tilgjengelige for programvare. For eksempel kan det være nødvendig for å eliminere visse problemer i arbeidet.
Lekse: Slik lagrer du et dokument hvis ordet er hengt
For å sjekke om det finnes oppdateringer, og faktisk oppdater Word, følg disse trinnene:
1. Åpne ordet og klikk "Fil".

2. Velg avsnitt "Regnskap".

3. I delen "Produktinformasjon" trykk på knappen "Oppdater innstillinger".
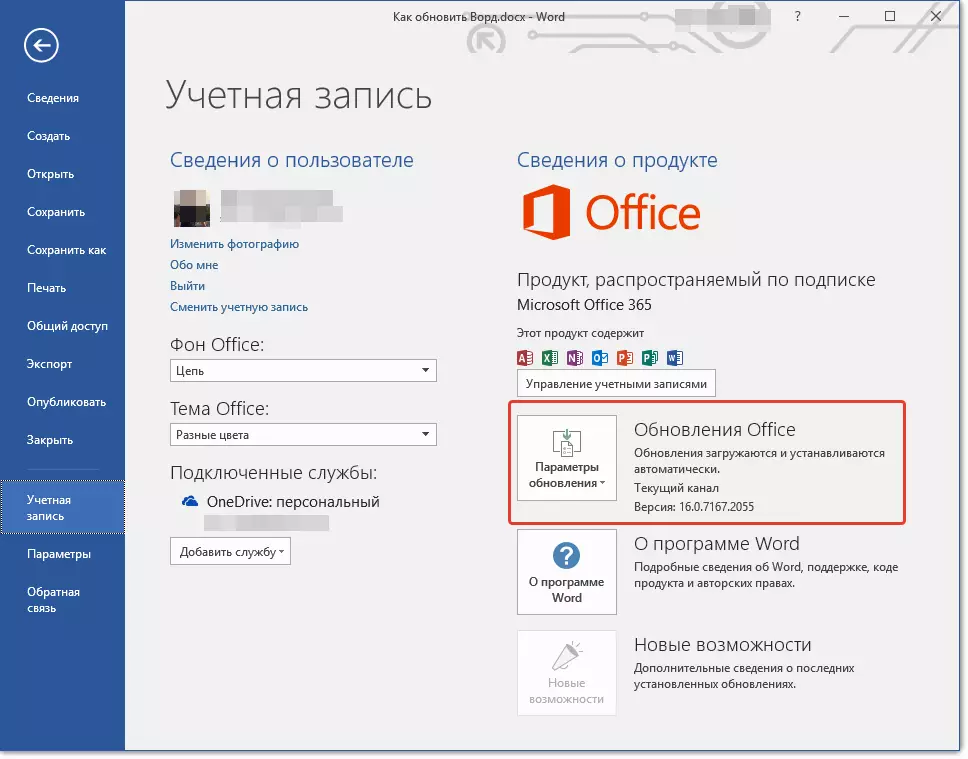
4. Velg "Oppdater".
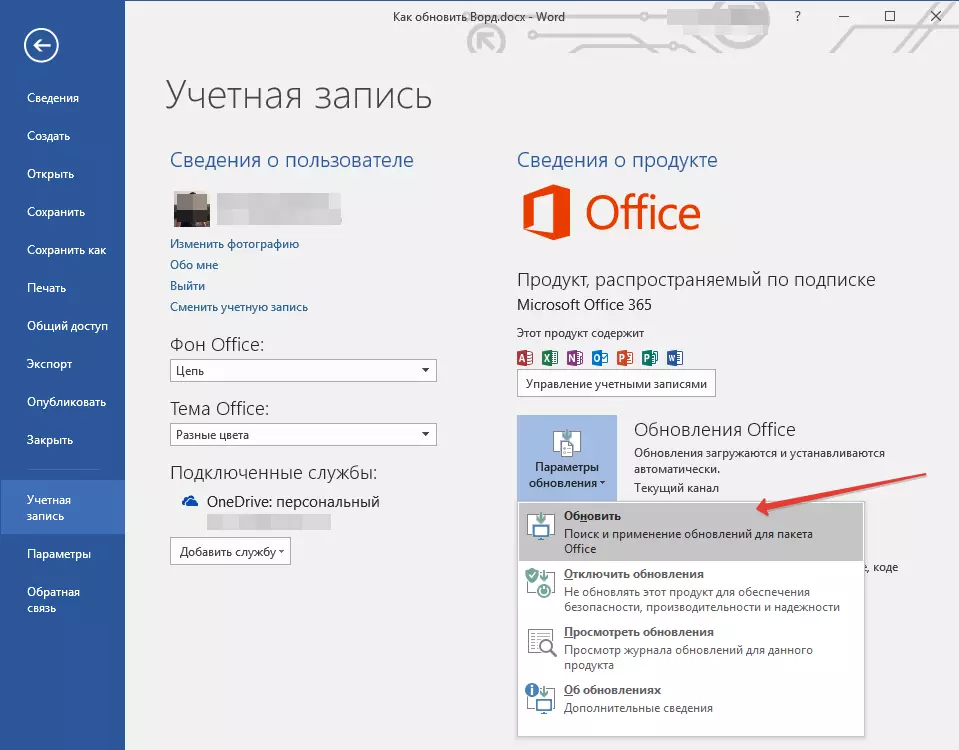
5. Kontrollerer tilgjengeligheten av oppdateringer. Hvis så er tilgjengelig, vil de lastes ned og installeres. Hvis det ikke er noen oppdateringer, vil du se følgende innlegg:
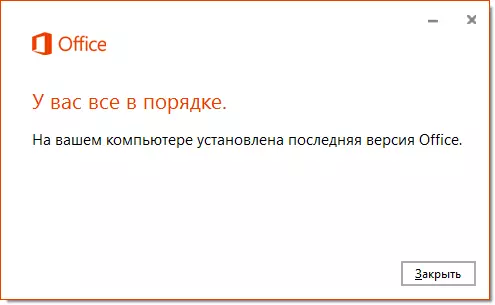
6. Gratulerer, du vil ha den nyeste versjonen av Word.
Merk: Uavhengig av hvilke av Microsoft Office-programmer du vil oppdatere, vil oppdateringer (hvis noen) lastes ned og installeres for alle Office-komponenter (Excel, PowerPoint, Outlook, etc.).
Aktivering av automatisk kontroller tilgjengelighet tilgjengelighet
I tilfelle avsnittet "Oppdateringskontor" Du har blitt uthevet i gul, og når du klikker på knappen "Oppdater innstillinger" kapittel "Oppdater" Nei, den automatiske oppdateringsfunksjonen for Office-programmer er deaktivert. Derfor, for å oppdatere ordet, må det være slått på.
1. Åpne menyen "Fil" og gå til avsnittet "Regnskap".

2. Klikk på knappen "Oppdater innstillinger" og velg "Aktiver oppdateringer".

3. Bekreft dine handlinger ved å klikke "Ja" I vinduet som vises.
4. Automatiske oppdateringer for alle Microsoft Office-komponentene vil bli aktivert, nå kan du oppdatere Word ved hjelp av instruksjonene som presenteres ovenfor.

Det er alt, fra denne lille artikkelen du lærte hvordan du oppdaterer ordet. Vi anbefaler at du alltid bruker de nyeste programvareversjonene og installerer regelmessig oppdateringer fra utviklere.
