
Verifisering av tegnsetting i MS Word utføres gjennom stavekontrollverktøyet. For å starte verifikasjonsprosessen, er det nok å klikke "F7" (Arbeid bare på Windows OS) eller klikk på bokikonet som ligger nederst i programvinduet. Du kan også gå til fanen for å starte sjekken "Anmeldelse og klikk der "Staving".
Lekse: Hvordan i ordet inkluderer stavekontroll
Du kan utføre testen og manuelt, det er nok å bare se dokumentet og klikke på høyre museknapp i henhold til ordene som er understreket med en rød eller blå (grønn) bølget linje. I denne artikkelen vil vi vurdere i detalj hvordan man kjører automatisk tegnsettingskontroll i Word, så vel som hvordan du utfører det manuelt.
Automatisk testing av tegnsetting
1. Åpne Word-dokumentet der du vil kontrollere tegnsetting.
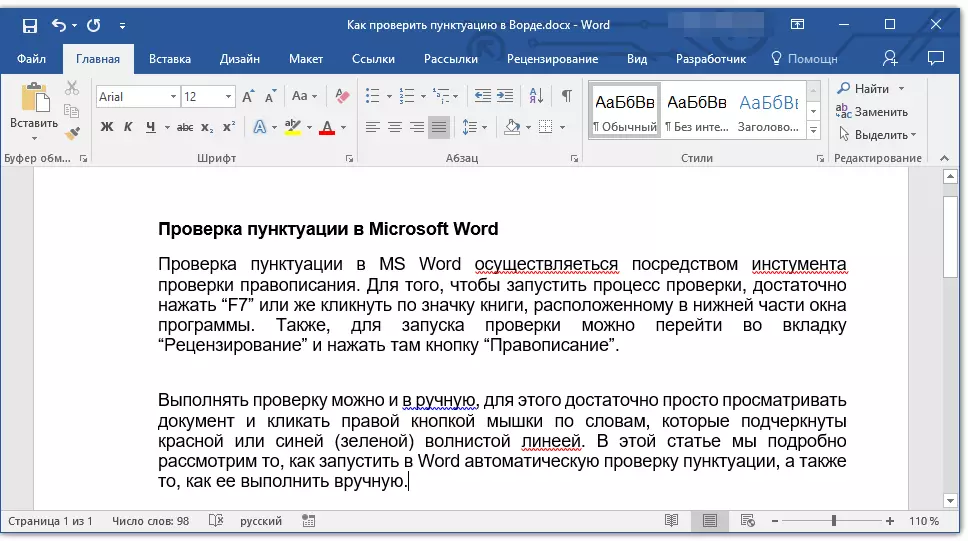
- Råd: Pass på at du sjekker stavemåten (tegnsetting) i den siste lagrede versjonen av dokumentet.
2. Åpne fanen "Anmeldelse og klikk der "Staving".
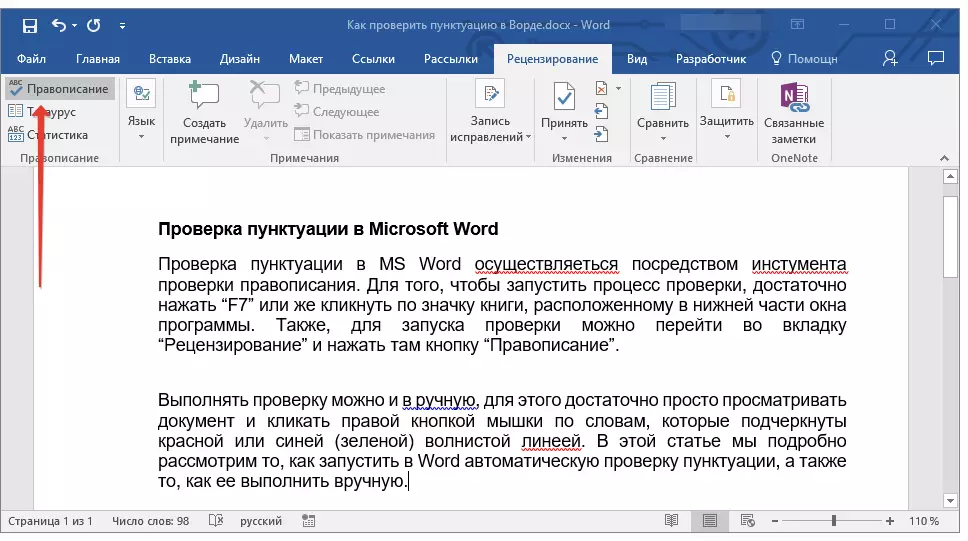
- Råd: For å kontrollere tegnsetting i den delen av teksten, markere først dette fragmentet ved hjelp av musen, og klikk deretter "Staving".
3. En stavekontrollprosess vil bli lansert. Hvis en feil er funnet i dokumentet, vises et vindu på høyre side av skjermen "Staving" Med alternativene for sin korreksjon.
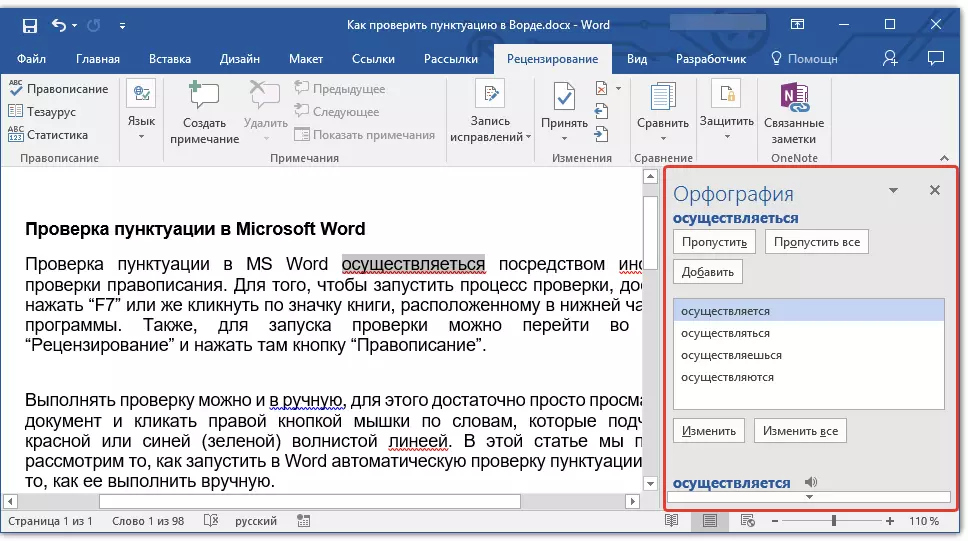
- Råd: For å begynne å sjekke stavemåten i Windows, kan du bare trykke på tasten "F7" på tastaturet.
Lekse: Hot nøkler i ord
Merk: Ord hvor feil blir gjort, vil bli vektlagt med en rød bølgete linje. Egne navn, så vel som ord, ukjente, vil også bli vektlagt med en rød linje (blå i tidligere versjoner av ordet), grammatiske feil vil bli vektlagt med en blå eller grønn linje, avhengig av hvilken versjon av programmet.
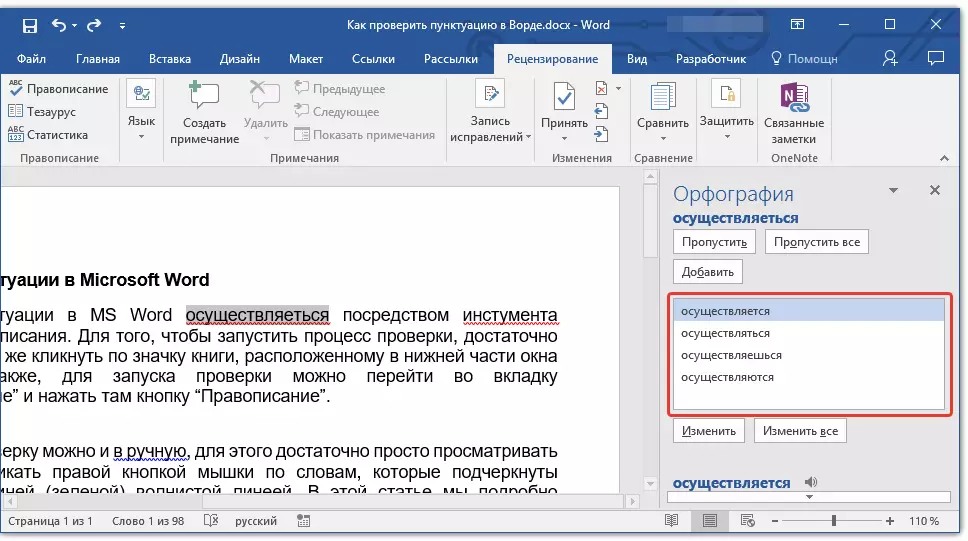
Arbeid med orfografi-vinduet
På toppen av orfografi-vinduet, som åpnes når feil er plassert, er det tre knapper. La oss vurdere i detalj betydningen av hver av dem:
- Hopp - Ved å klikke på det, forteller du "programmet at det ikke er feil i det fremhevede ordet (selv om de faktisk kan være der), men hvis ordet vil bli funnet igjen i dokumentet, vil det igjen bli tildelt som skrevet med en feil;
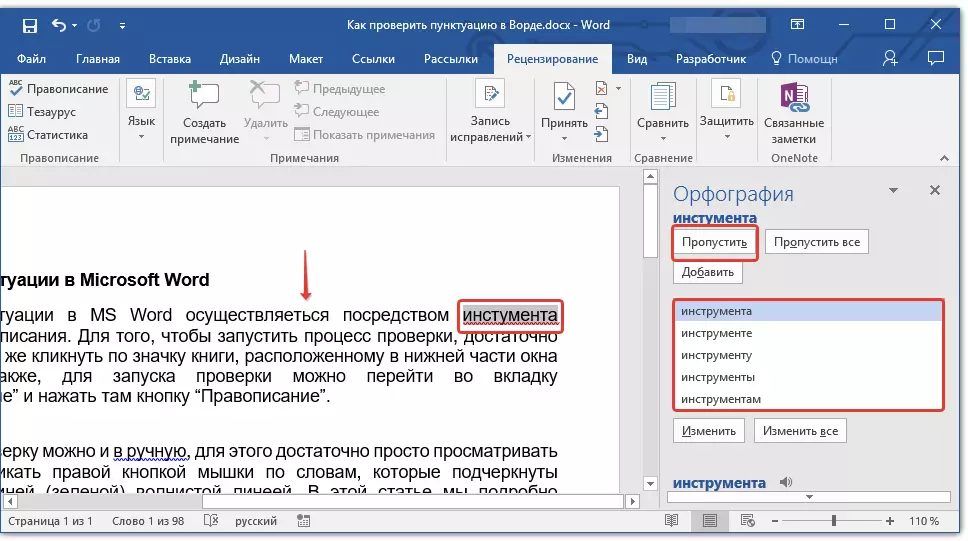
- Hopp over alt - Hvis du trykker på denne knappen, vil programmet forstå at hver bruk av dette ordet i dokumentet er trofast. Alle understreker av dette ordet direkte i dette dokumentet vil forsvinne. Hvis det samme ordet brukes i et annet dokument, vil det igjen bli understreket, siden ordet vil se en feil i den;
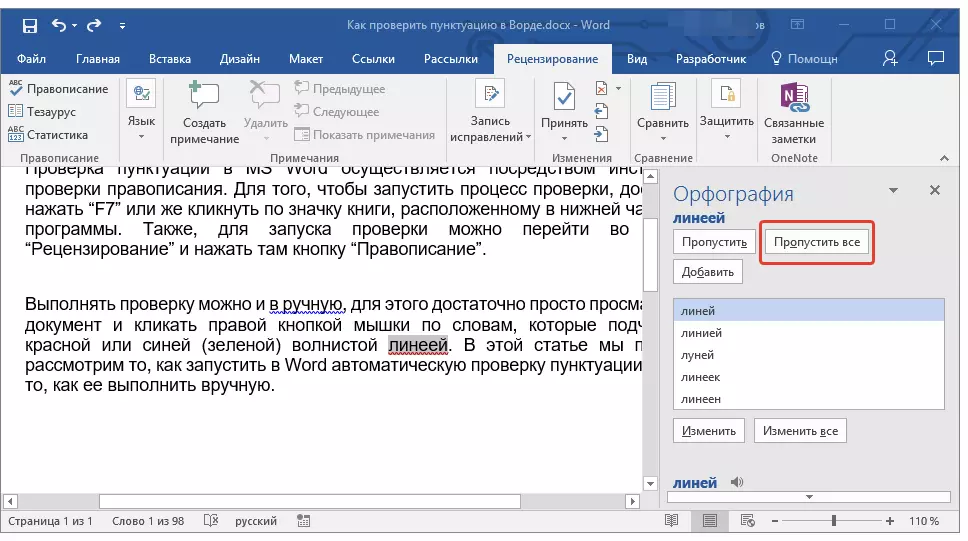
- Legge til (I ordboken) - legger til ordet til den interne ordboken til programmet, hvoretter dette ordet aldri vil bli vektlagt. I det minste, så lenge du ikke sletter, og ikke installerer MS Word igjen på datamaskinen din.
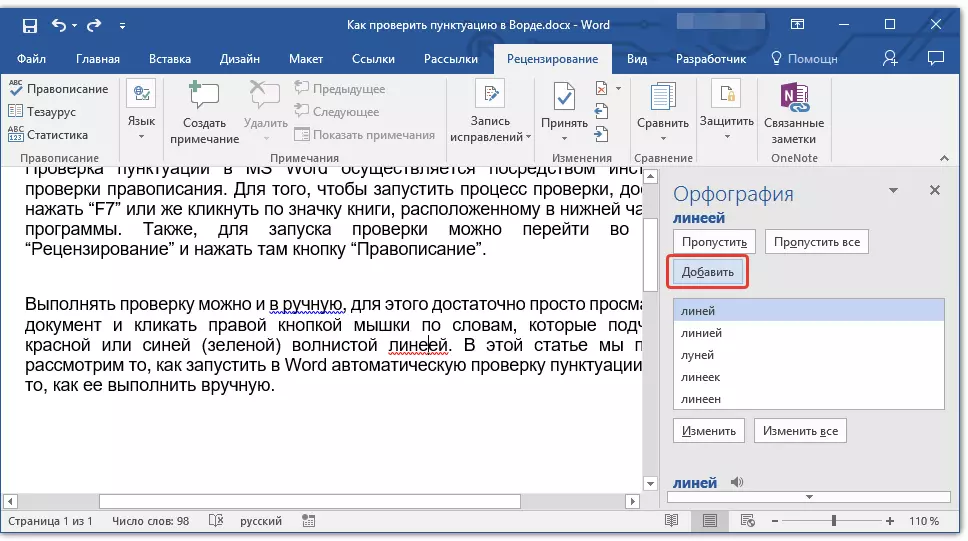
Merk: I vårt eksempel er enkelte ord spesielt skrevet med feil for å gjøre det lettere å forstå hvordan stavemåten sjekker systemet fungerer.
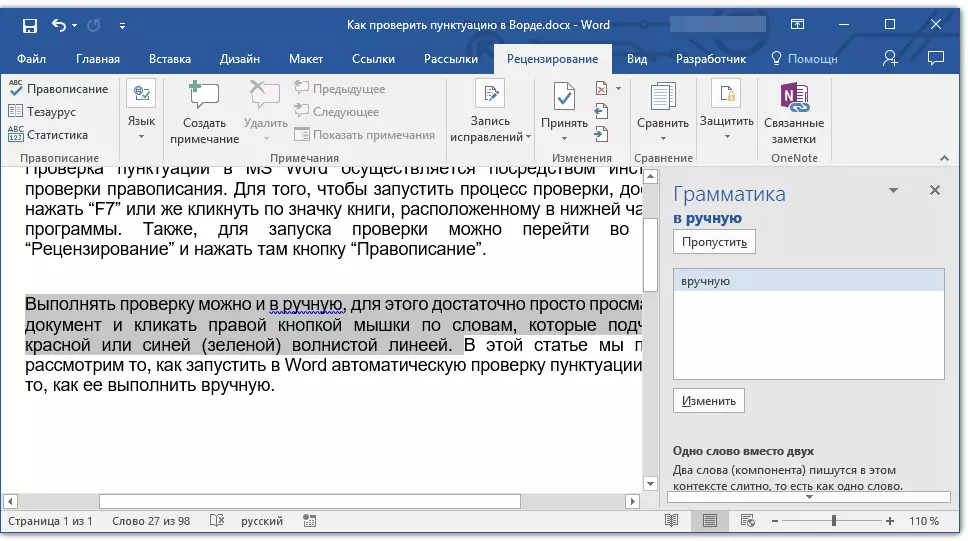
Velge de riktige rettelsene
Hvis dokumentet inneholder feil, må de selvsagt korrigeres. Derfor omangå nøye alle de foreslåtte løsningene, og velg den som passer deg.
1. Klikk på riktig korreksjonsalternativ.
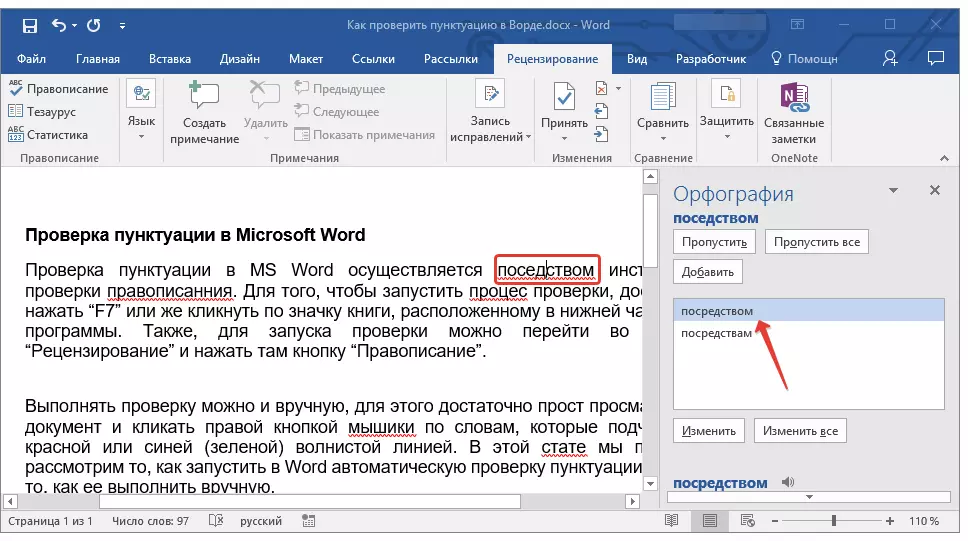
2. Klikk på knappen "Endring" Å bare korrigere på dette stedet. Klikk "Endre alt" Å fikse dette ordet i hele teksten.
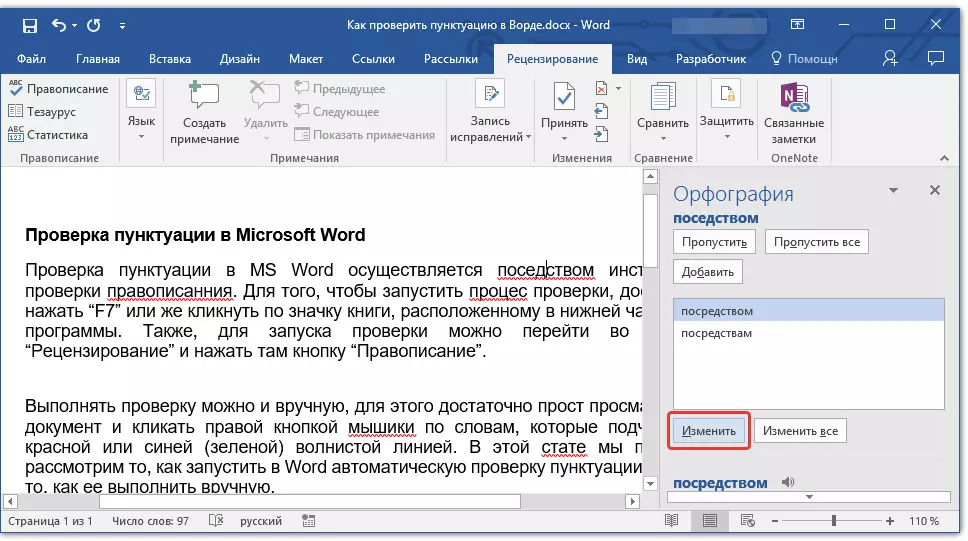
- Råd: I tilfelle du ikke er sikker på hvilken av de foreslåtte alternativene for alternativer er riktig, se etter et svar på Internett. Vær oppmerksom på spesielle tjenester for stavemåte og tegnsetting, for eksempel "Orphgram" og "Gram".
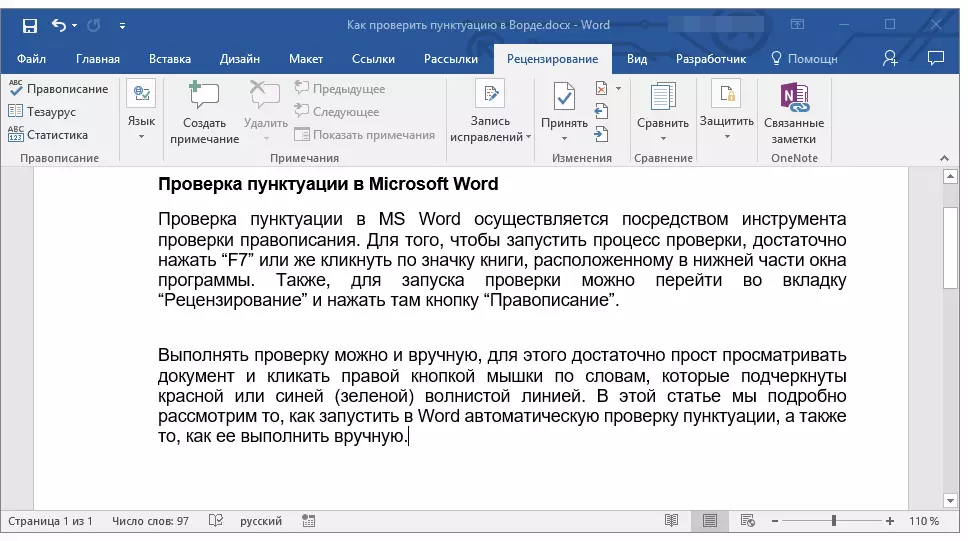
Gjennomføring av sjekk
Hvis du fikser det (hopp over, legger du til ordboken) alle feil i teksten, vil du vises neste varsel:
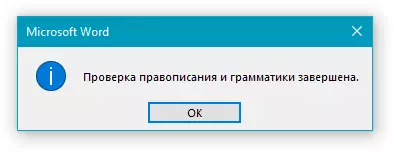
trykk på knappen "OK" For å fortsette å jobbe med dokumentet eller lagre det. Om nødvendig kan du alltid kjøre den gjentatte verifikasjonsprosessen.
Manuell kontrollpunktsetting og stavemåte
Gjennomgå omhyggelig dokumentet og finn rødt og blått i det (grønt, avhengig av Vord-versjonen). Som nevnt i første halvdel av artikkelen, er ord understreket av en rød bølgete linje skrevet med feil. Setninger og forslag, understreket med blå (grønn) bølget linje, er feil utarbeidet.
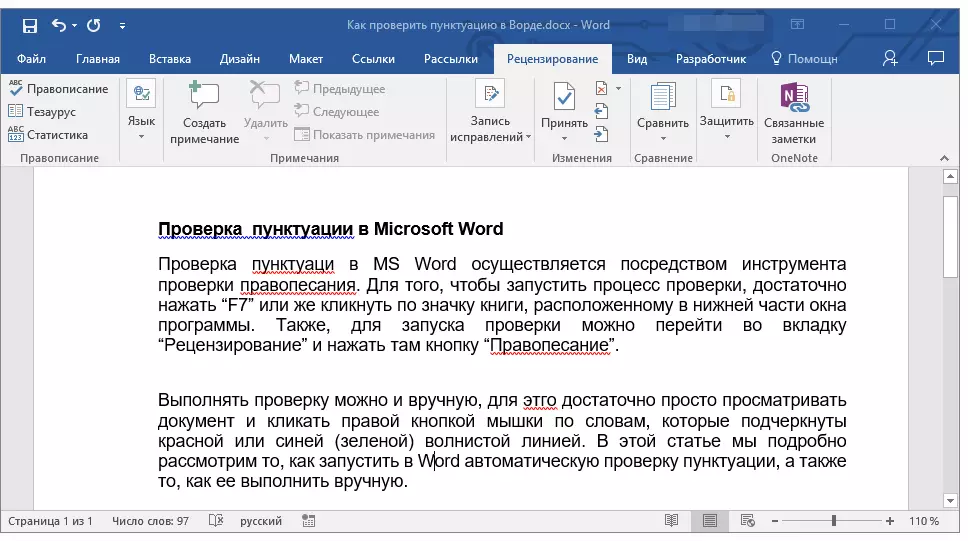
Merk: Det er ikke nødvendig å kjøre automatisk stavekontroll for å se alle feil i dokumentet - dette alternativet i Word er aktivert som standard, det vil si at understrekkende feilplasser vises automatisk. I tillegg korrigerer noen ordord automatisk (med aktiverte og korrekt konfigurert automatisk overføringsparametere).
VIKTIG: Ord kan vise de fleste tegnsettingfeil, men programmet kan ikke korrigeres automatisk. Alle tegnsettingsfeil som er gjort i teksten, må redigeres manuelt.
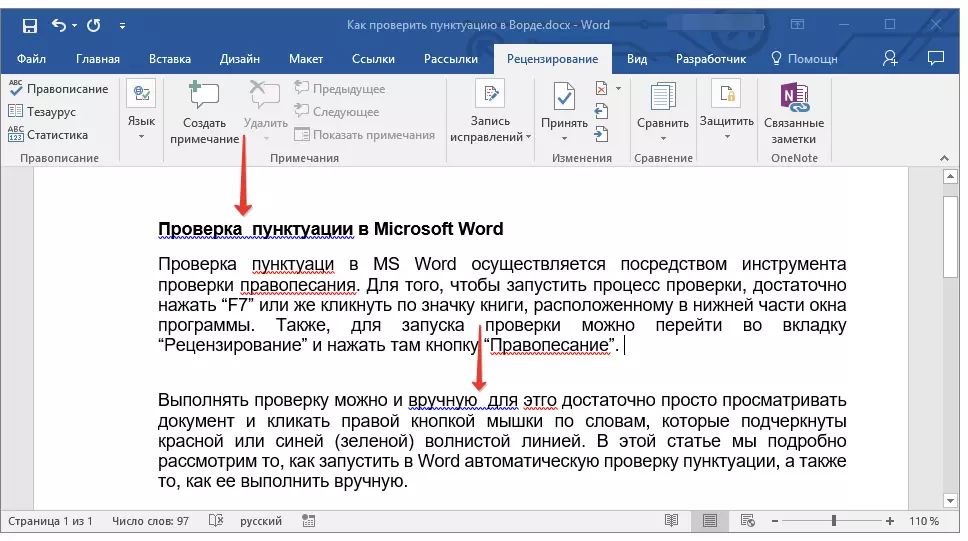
Feilstatus
Merk Bokikonet som ligger nederst til venstre del av programvinduet. Hvis et merke vises på dette ikonet, betyr det at det ikke er noen feil i teksten. Hvis et kryss vises der (i de gamle versjonene av programmet er det uthevet i rødt), klikk på det for å se feilene og de foreslåtte alternativene for deres korreksjoner.
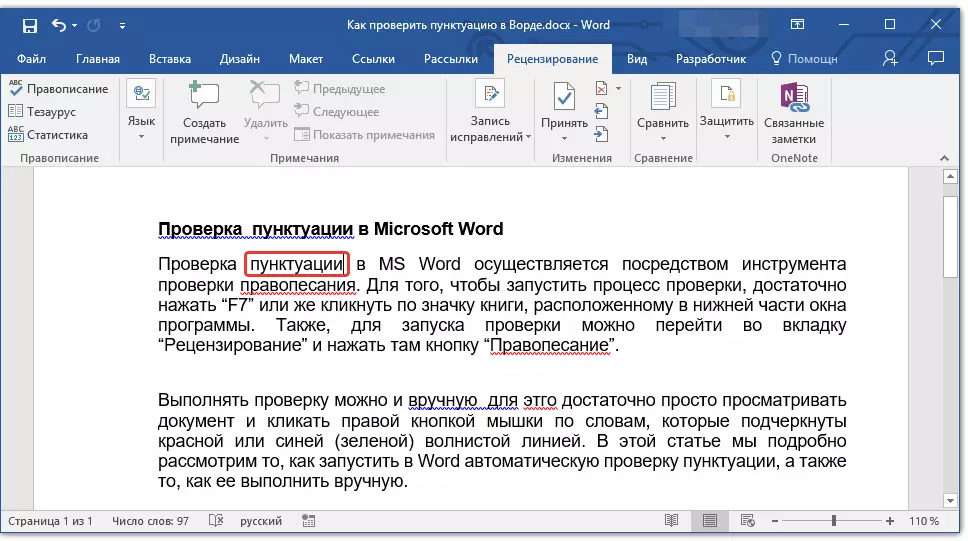
Søk etter rettelser
For å finne passende fiksealternativer, høyreklikk på ordet eller setningen, understreket rød eller blå (grønn) linje.
Du vil ha en liste med rettelser eller anbefalte handlinger.
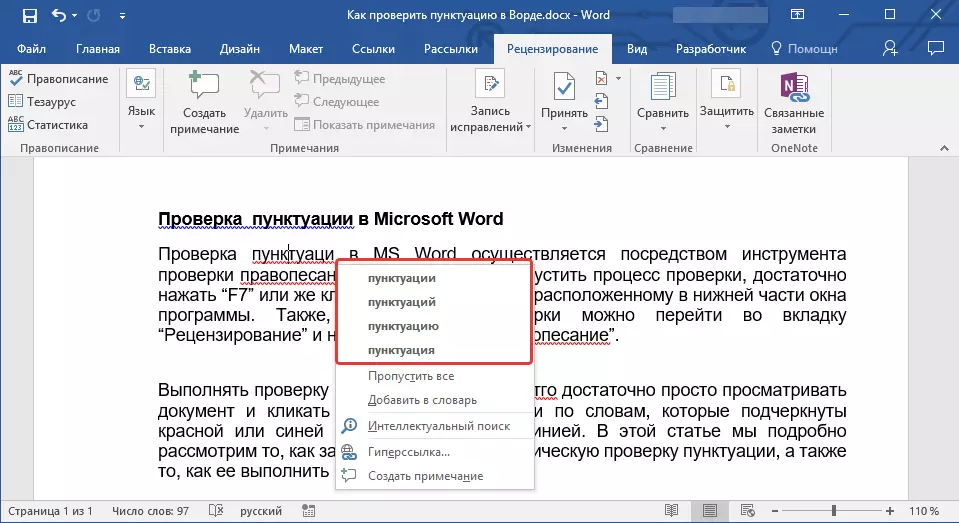
Merk: Husk at de foreslåtte korreksjonene er rett utelukkende fra programmets synspunkt. Microsoft Word, som allerede nevnt, anser alle ukjente ord, ukjente ord til ham med feil.
- Råd: Hvis du er overbevist om at det understrekte ordet er skrevet riktig, velger du "Hopp over" eller "Hopp over alt" i kontekstmenyen. Hvis du vil at Word ikke legger vekt på dette ordet, legger du det til ordboken ved å velge den aktuelle kommandoen.
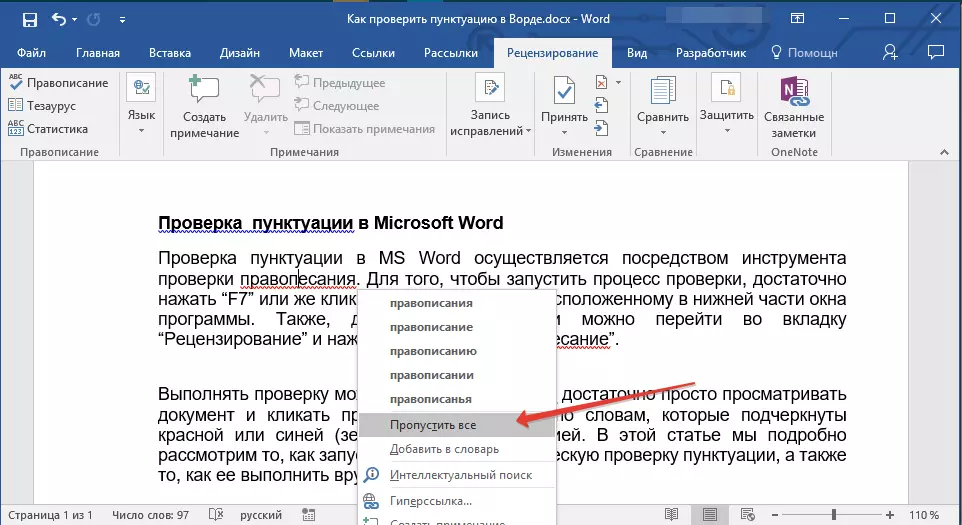
- Eksempel: Hvis du i stedet for et ord "Staving" Skrevet "Raptitude" Programmet vil tilby følgende rettelser: "Staving", "Staving", "Staving" Og hans andre former.
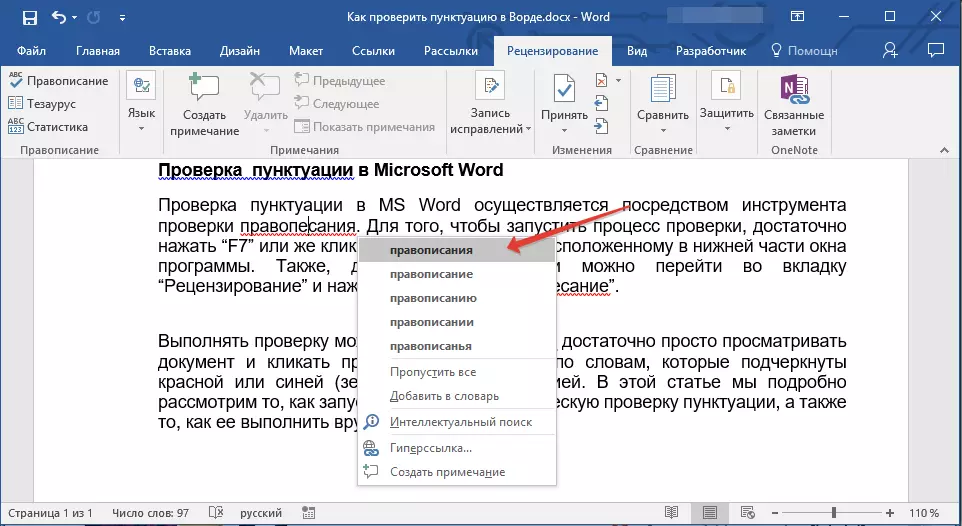
Velge de riktige rettelsene
Ved å høyreklikke på det understrekte ordet eller setningen, velg det riktige korreksjonsalternativet. Når du har klikket på den med venstre museknapp, blir et ord skrevet med en feil automatisk erstattet av riktig valgt fra de foreslåtte alternativene.
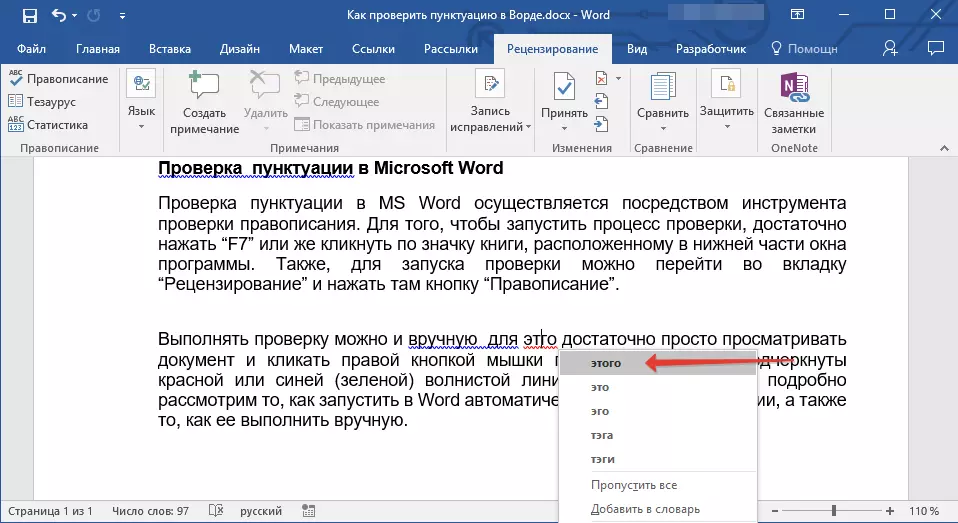
Lumpiss anbefaling
Kontrollerer dokumentet som er skrevet av deg for feil, vær særlig oppmerksom på de ordene som du ofte har feilaktig. Prøv å huske eller registrere dem, for å fortsette å ikke tillate de samme feilene. I tillegg, for større bekvemmelighet, kan du konfigurere den automatiske ordet erstatning som du kontinuerlig skriver med en feil, på den rette. For å gjøre dette, bruk våre instruksjoner:
Lekse: Funksjonsfunksjon i Word
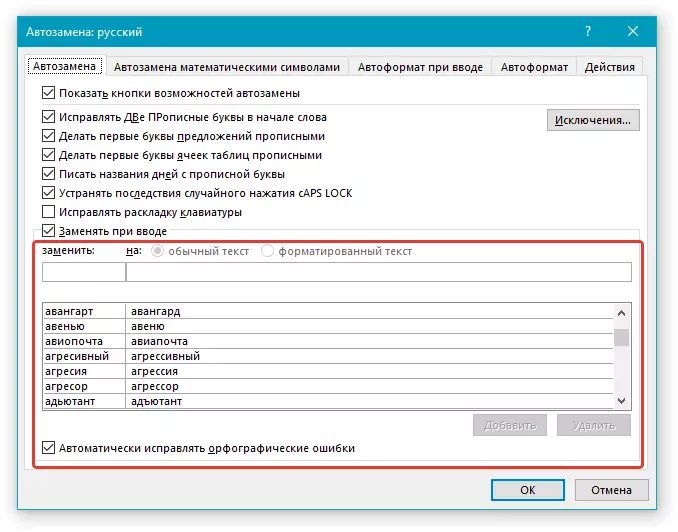
På dette, alt, nå vet du hvordan i ordet for å sjekke tegnsetting og stavemåte, og derfor vil de endelige versjonene av dokumentene du lager, ikke inneholde feil. Vi ønsker deg lykke til i arbeid og skole.
