
Sterke mørkede områder i bildet (ansikter, klærobjekter, etc.) - en konsekvens av utilstrekkelig eksponering av bildet, eller utilstrekkelig belysning.
I uerfarne fotografer skjer dette ganske ofte. La oss finne ut hvordan du løser et mislykket øyeblikksbilde.
Det skal bemerkes at det ikke alltid er mulig å lykkes med å lyse ansiktet eller en annen del av fotografering. Hvis mørkingen er for sterk, og detaljene ble tapt i skyggene, så er et slikt bilde ikke gjenstand for redigering.
Så åpne et problem øyeblikksbilde i Photoshop og opprett en kopi av laget med en bakgrunn med en kombinasjon av hurtigtaster Ctrl + J..

Som du kan se, er ansiktet på vår modell i skyggen. Samtidig er detaljer synlige (øyne, lepper, nese). Dette betyr at vi kan "trekke ut" dem fra skyggene.
Jeg vil vise flere måter å gjøre det på. Resultatene vil være omtrent det samme, men forskjellene vil være. Noen verktøy fungerer mykere, effekten etter andre teknikker vil bli mer uttalt.
Jeg anbefaler å overholde alle måtene, siden de to identiske bildene ikke skjer.
Den første metoden er "kurver"
Denne metoden innebærer bruk av et korrigerende lag med det tilsvarende navnet.
Vi bruker:

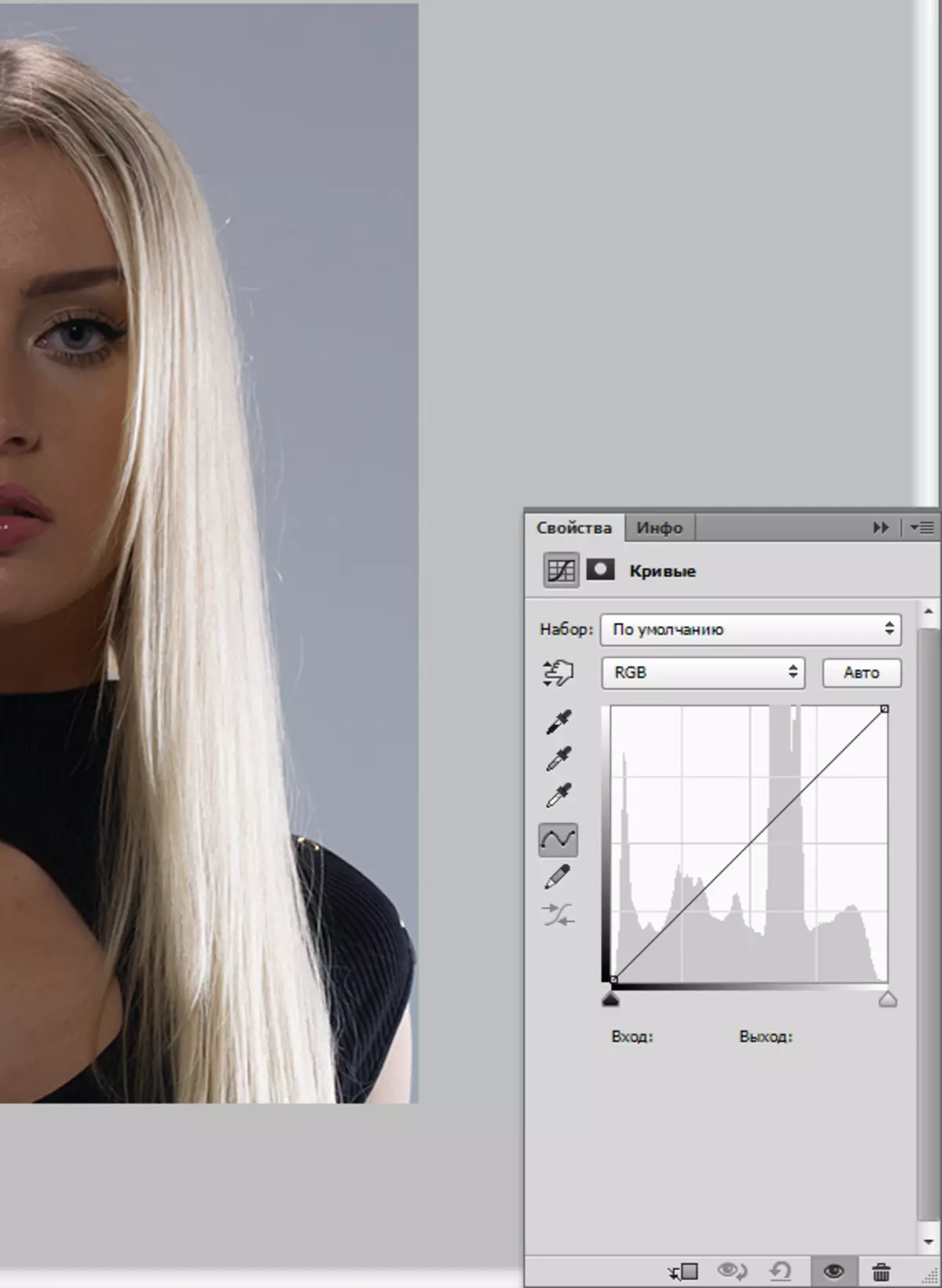
Vi legger poenget på kurven omtrent i midten og slår opp kurven igjen. Pass på at det ikke er noen plaster.

Siden temaet for leksjonen er en lighting av ansiktet, beveger vi seg til lagets palett og produserer slike handlinger:
Først - du må aktivere lagmasken med kurver.
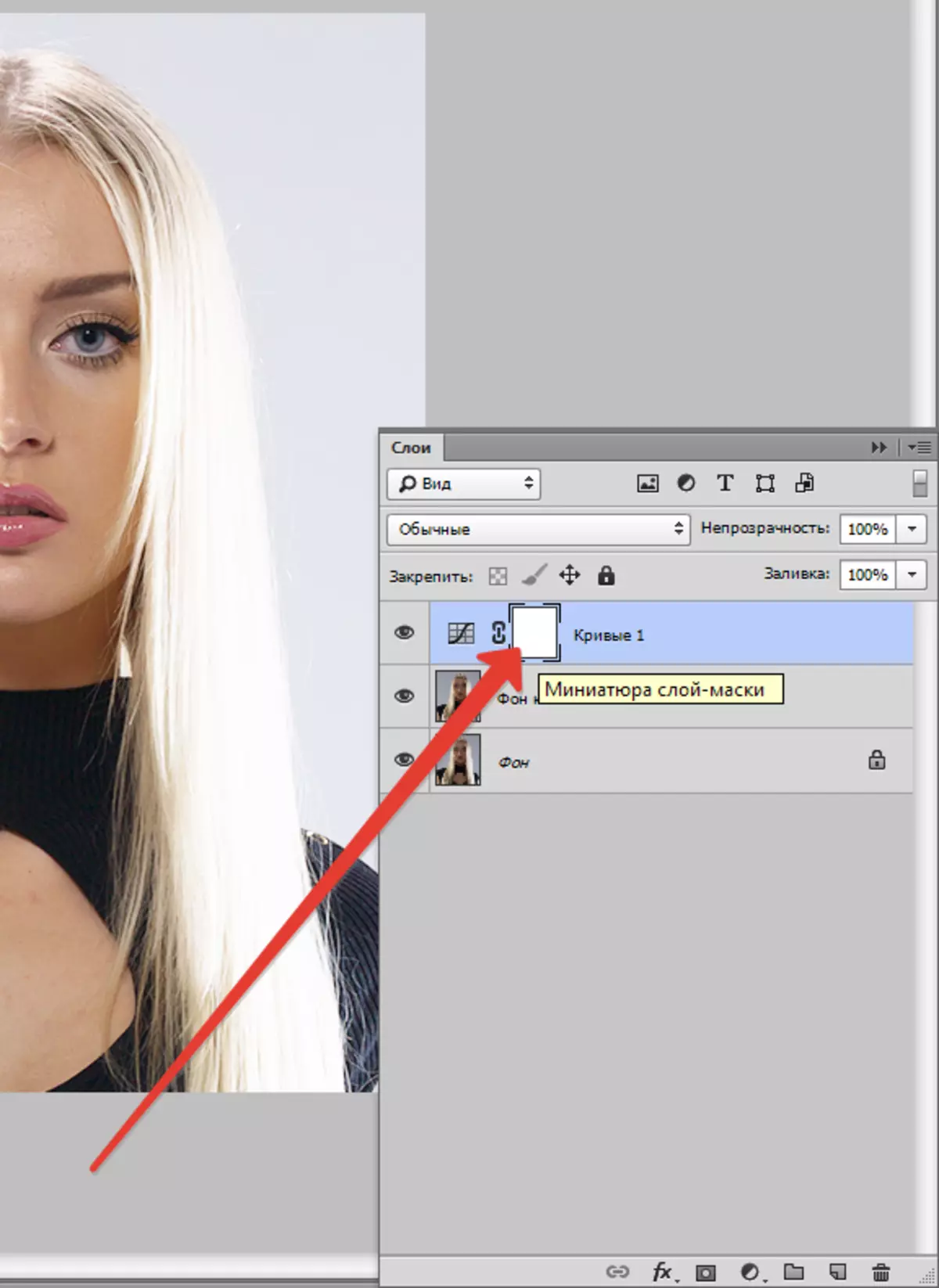
Deretter må du sette en svart farge hoved i fargerpaletten.
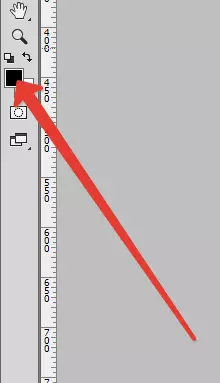
Trykk nå på tastekombinasjonen Alt + del. Derved helles en svart maske. I dette tilfellet vil påvirkningseffekten være helt skjult.
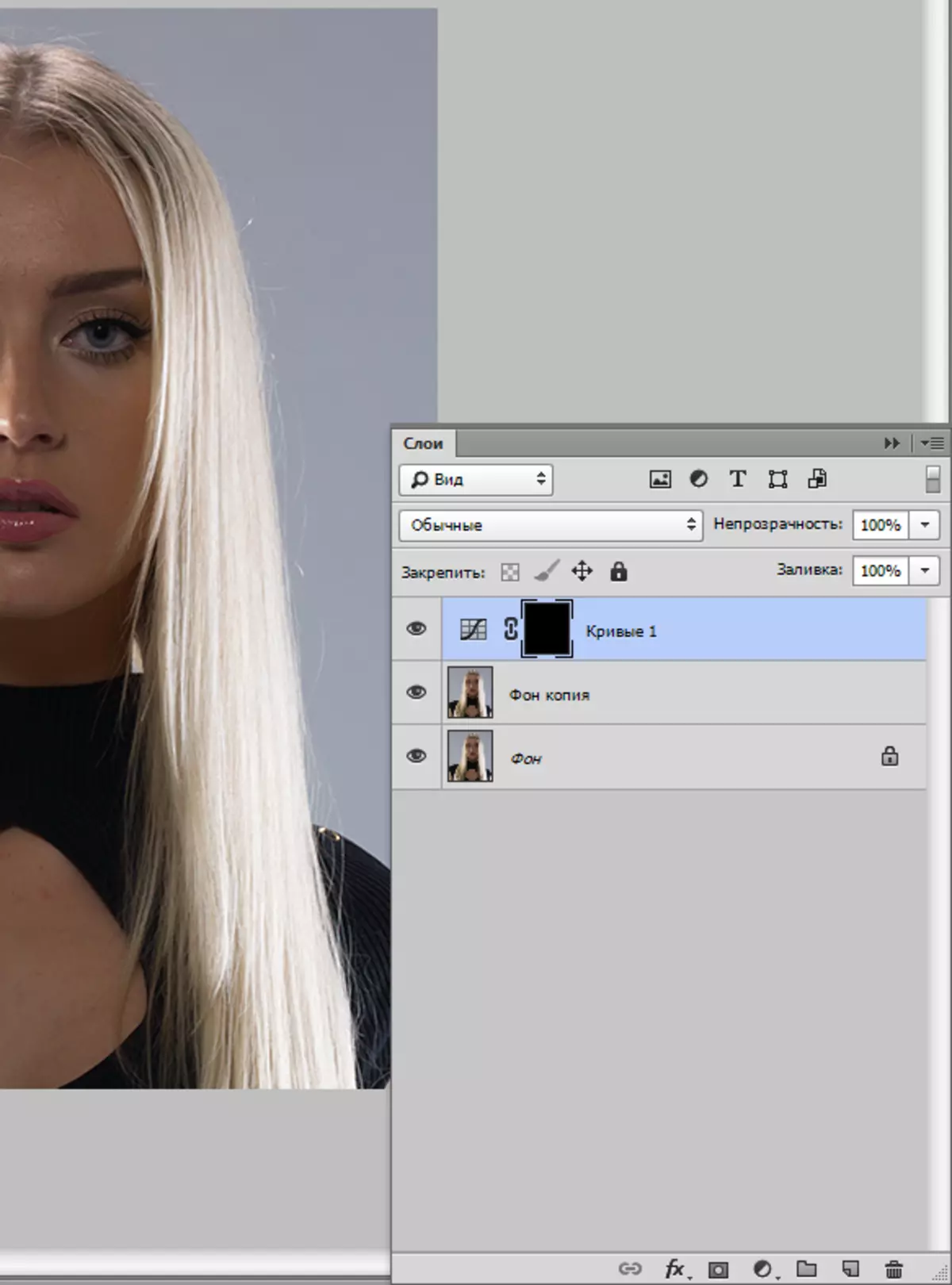
Deretter velger du en myk hvit børste hvit,

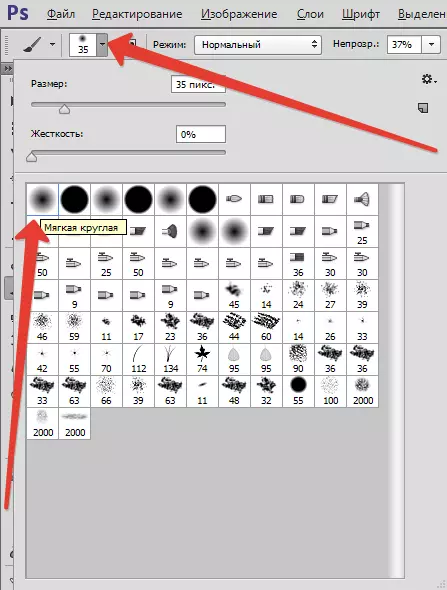
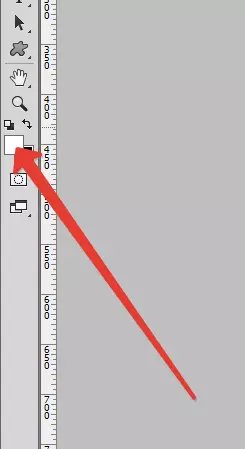
Opacity utviser på 20-30%,

Og vi sletter en svart maske på forsiden av modellen, det vil si at vi kan male masken med en hvit børste.
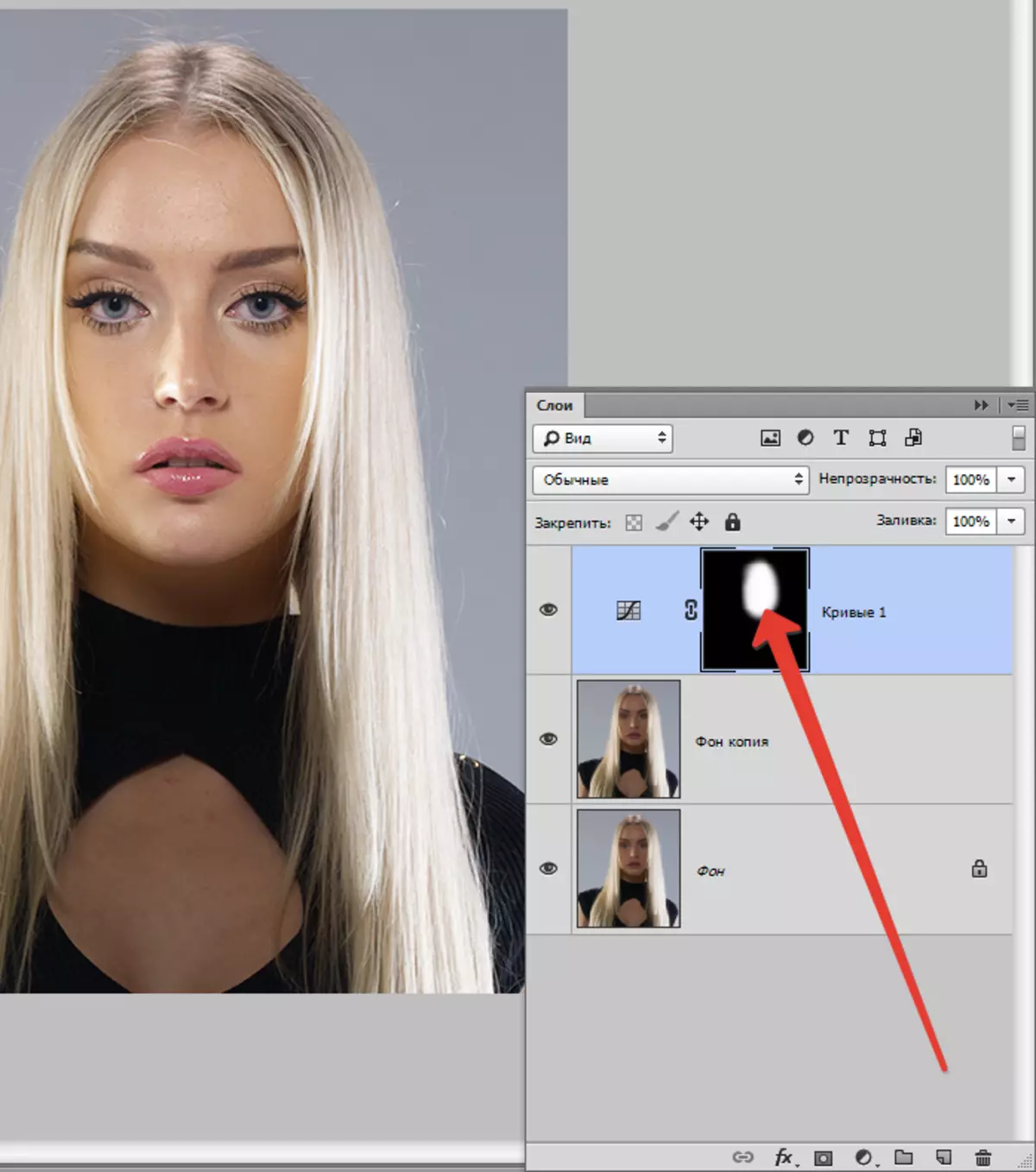
Resultatet er nådd ...
Følgende metode er svært lik den forrige, med den eneste forskjellen som i dette tilfellet brukes korreksjonslaget. "Utstilling" . Eksempler på innstillinger og resultatet kan ses i skjermbilder nedenfor:
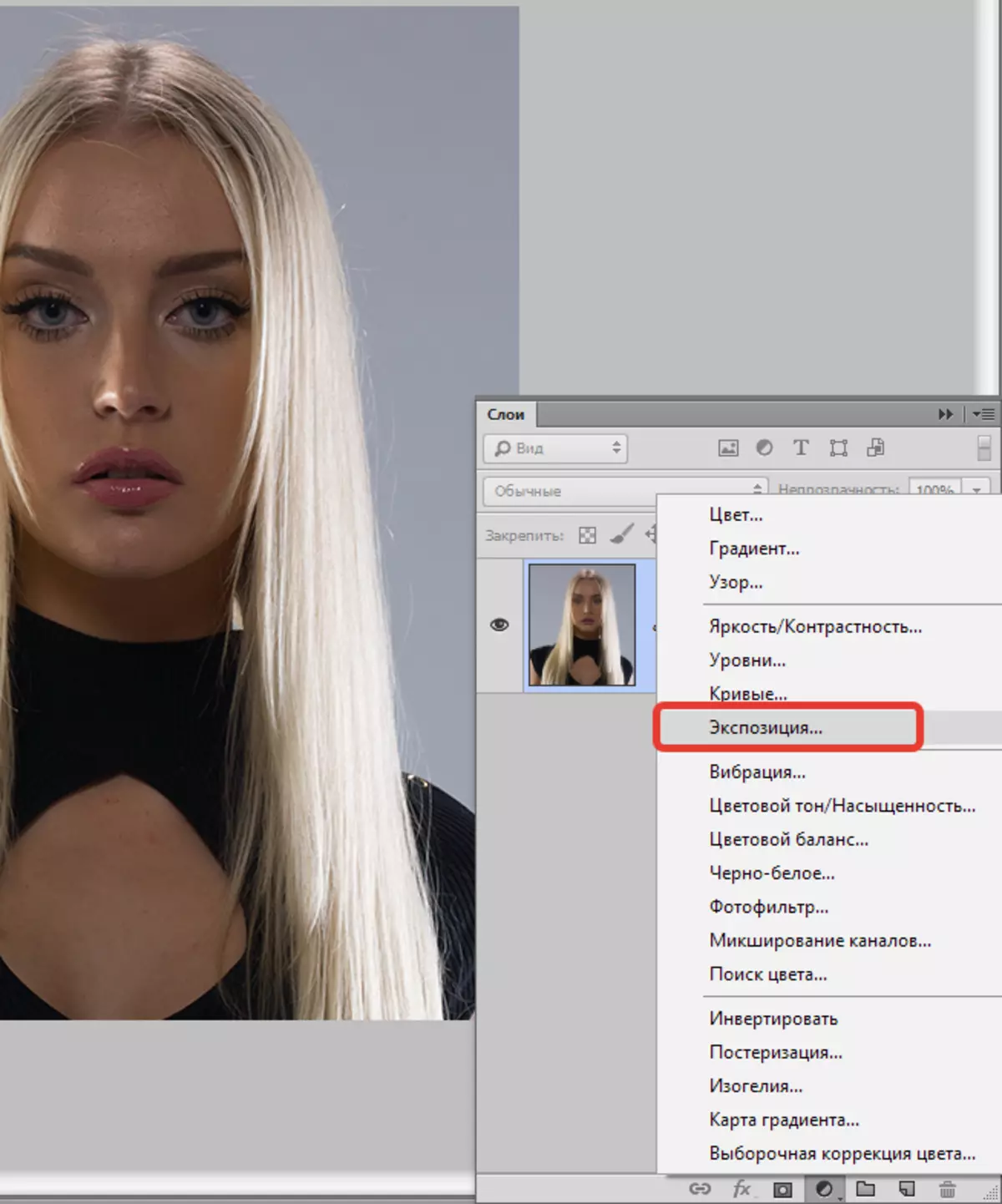
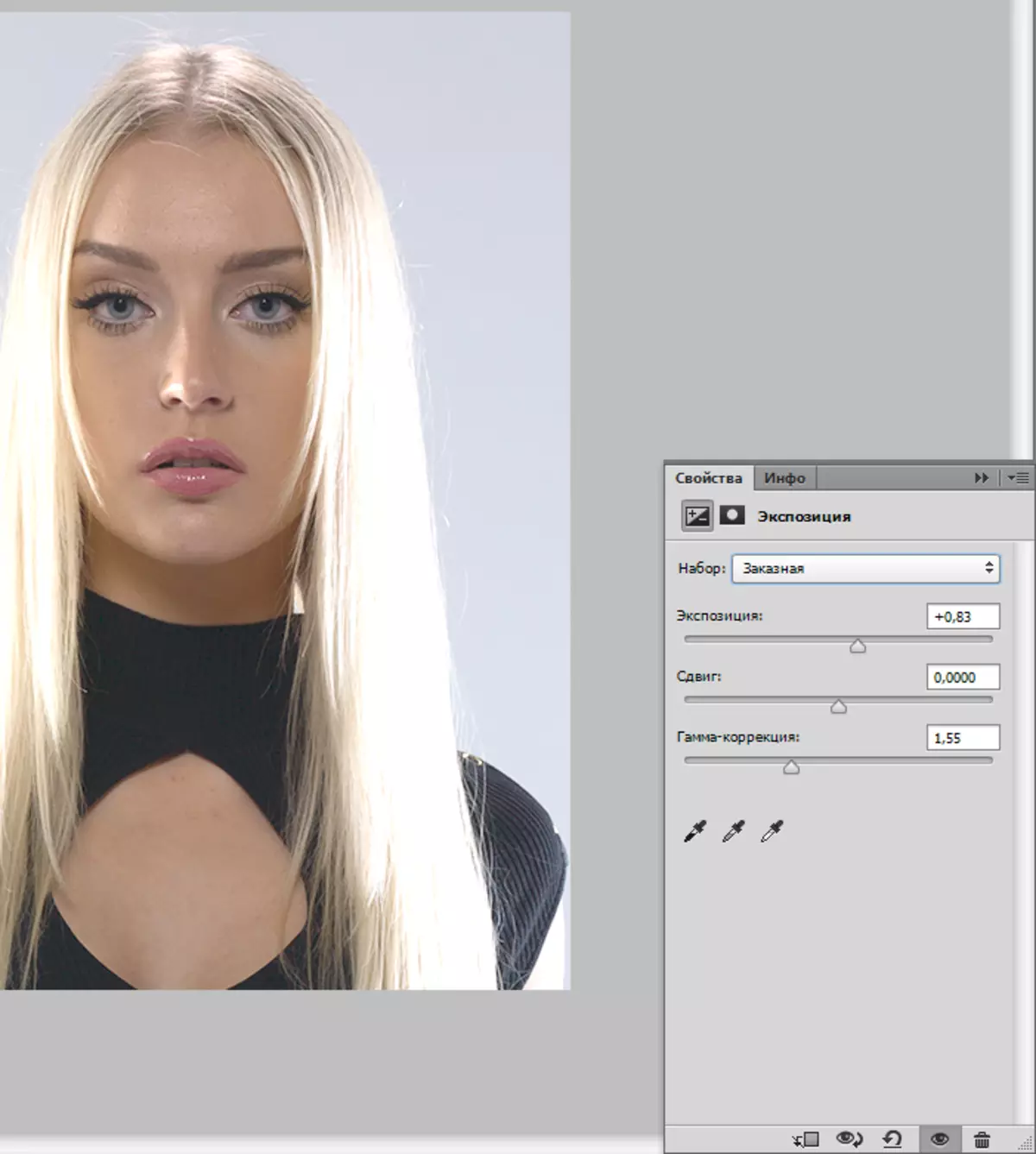
Nå fyller vi lagmasken med svart og sletter masken på de ønskede nettstedene. Som du kan se, er virkningen mer mild.
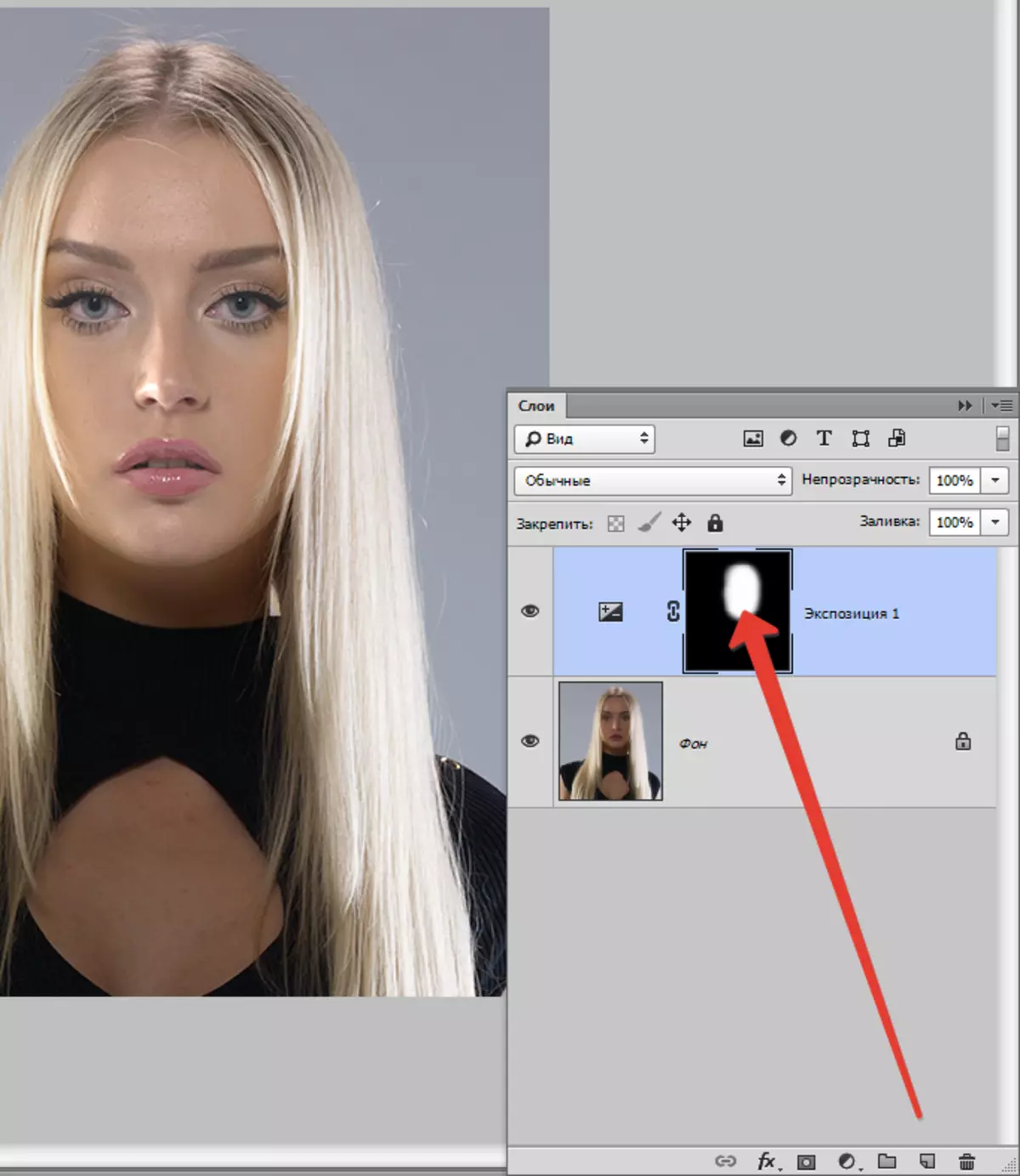
Og den tredje veien - bruk laget med fyll 50% grå.
Så, opprett et nytt lag med en kombinasjon av nøkler Ctrl + Shift + N.
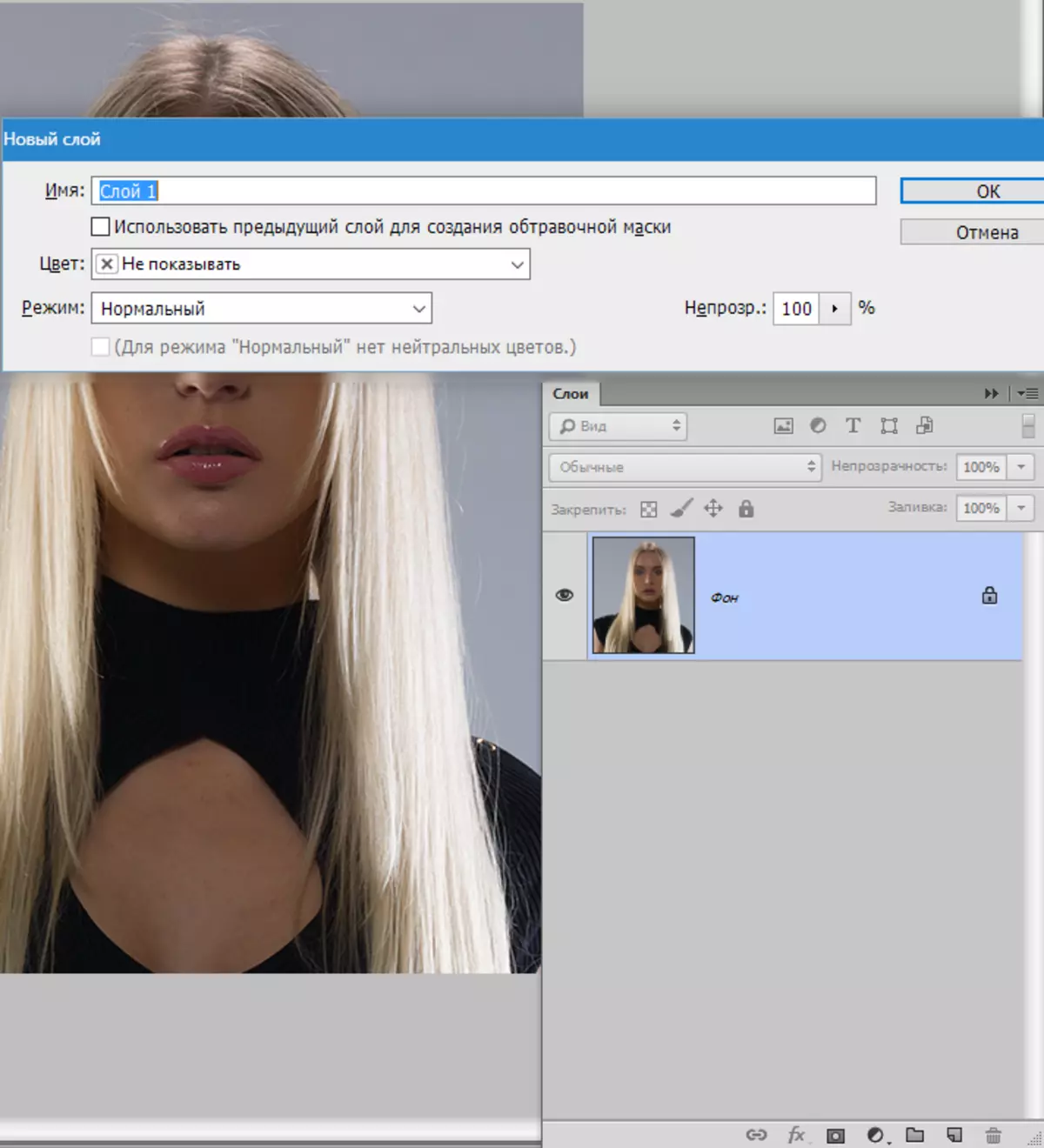
Trykk deretter på tastekombinasjonen Skift + f5. og, i rullegardinmenyen, velg fyllingen "50% grå".
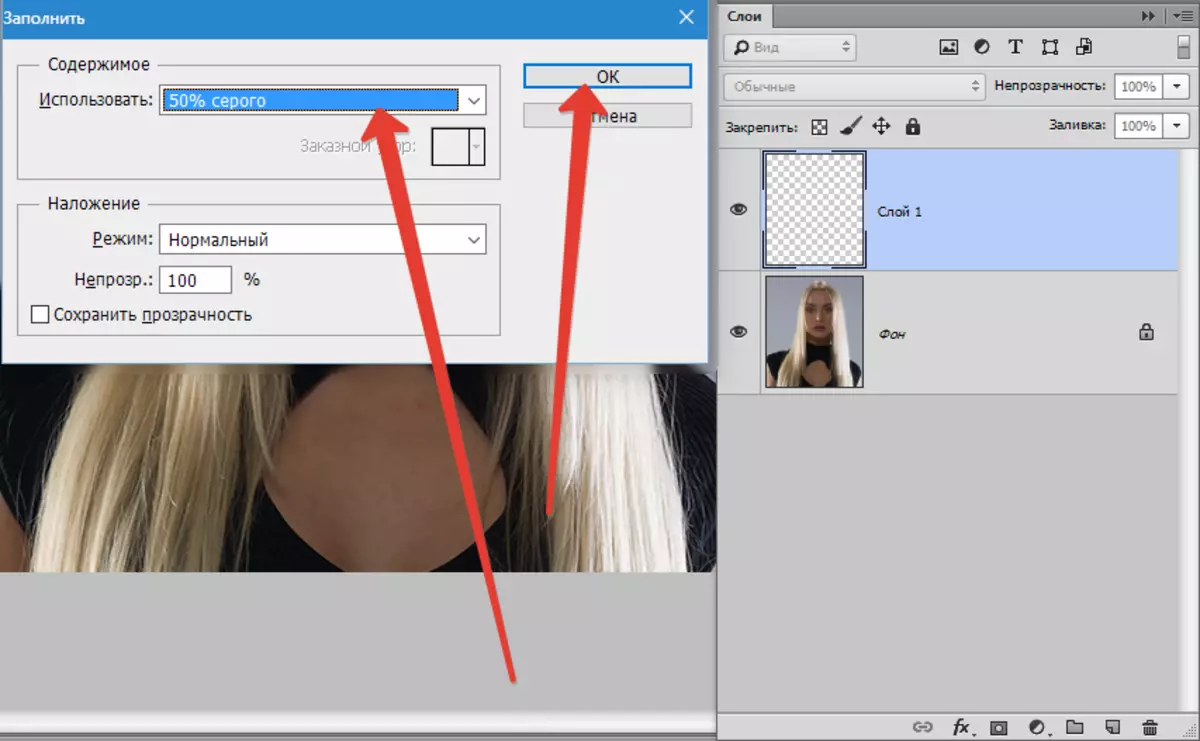
Endre overleggsmodus for dette laget på "Mykt lys".
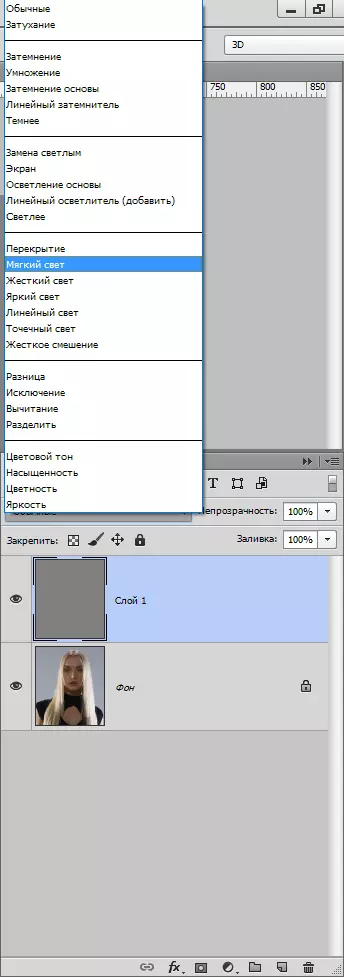
Velg verktøy "Lighter" med utstillingen ikke mer tretti%.
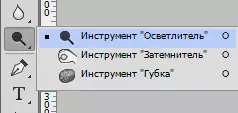

Vi passerer lighteren til å møte modellen, mens de er på laget, helles grå.
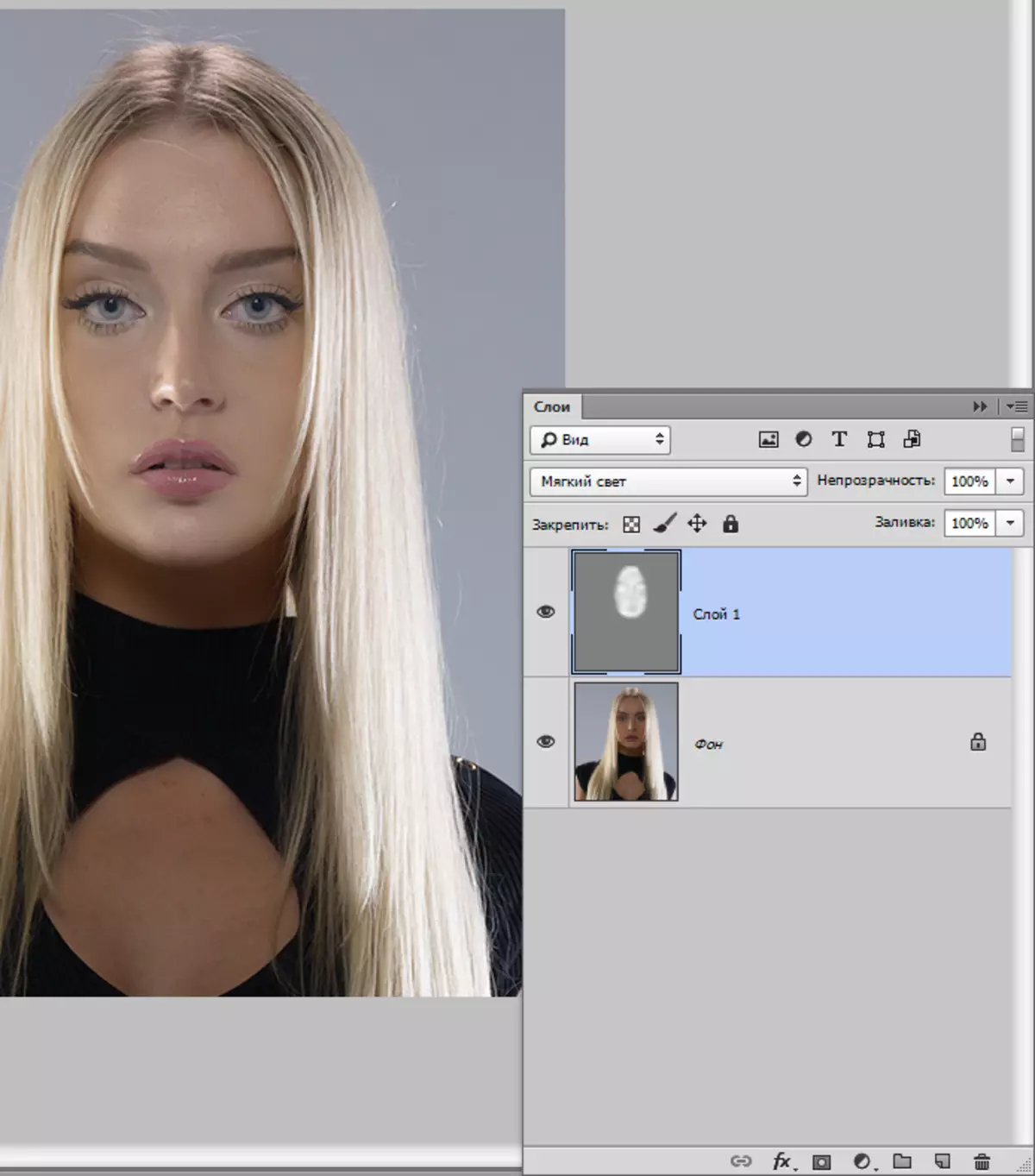
Påføring av denne metoden for avklaring må du nøye sikre at hovedtrekkene i ansiktet (skyggen) forblir så lav som mulig, som skjemaet og funksjonene må bevares.
Dette er de tre måtene å lette ansiktet i Photoshop. Bruk dem i deres arbeider.
