
Signatur er noe som kan gi en unik utsikt over et hvilket som helst tekstdokument, enten forretningsdokumentasjon eller kunstnerisk historie. Blant den rike funksjonaliteten til Microsoft Word-programmet er kapasiteten til signaturen også tilgjengelig, og sistnevnte kan være både håndskrevet og trykt.
Lekse: Slik endrer du navnet på forfatteren av dokumentet
I denne artikkelen vil vi fortelle om alle mulige metoder for å signere signatur i Word, så vel som hvordan du forbereder det et spesielt utpekt sted i dokumentet.
Skaper en håndskrevet signatur
For å legge til en håndskrevet signatur i dokumentet, må det først opprettes. For å gjøre dette, trenger du et hvitt ark med papir, håndtere og skanner som er koblet til en datamaskin og konfigurert.Sette inn håndskrevet signatur
1. Ta et håndtak og legg på papirarket.
2. Skann siden med signaturen din ved hjelp av skanneren og lagre den på datamaskinen i et av de vanlige grafiske formatene (JPG, BMP, PNG).

Merk: Hvis du har problemer med å bruke en skanner, kan du se håndboken som er koblet til den eller besøke produsentens nettsted, der du også kan finne detaljerte instruksjoner for å sette opp og bruke utstyr.
- Råd: Hvis du ikke har en skanner, kan kameraet til en smarttelefon eller nettbrett også byttes ut, men i dette tilfellet må det hende du må prøve å nøye prøve å lage en side med signaturen i bildet som har snøhvit og ikke Stå ut i forhold til Word Electronic Document Page.
3. Legg til et bilde med en dokumentsignatur. Hvis du ikke vet hvordan du gjør dette, bruk våre instruksjoner.
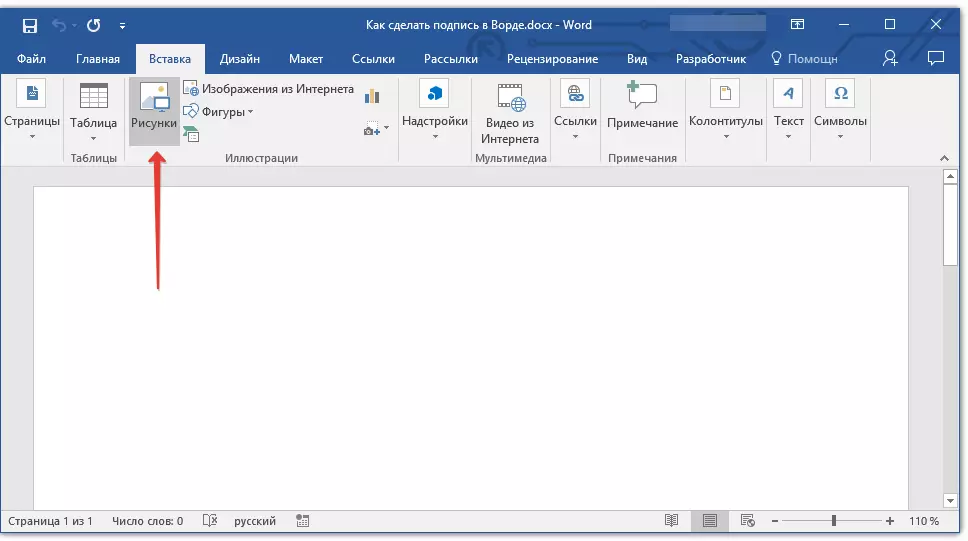
Lekse: Sett inn bilder i Word
4. Sannsynligvis må det skannede bildet kuttes, slik at det bare er plassert hvor signaturen er plassert. Du kan også endre størrelsen på bildet. Vår instruksjon vil hjelpe deg med dette.
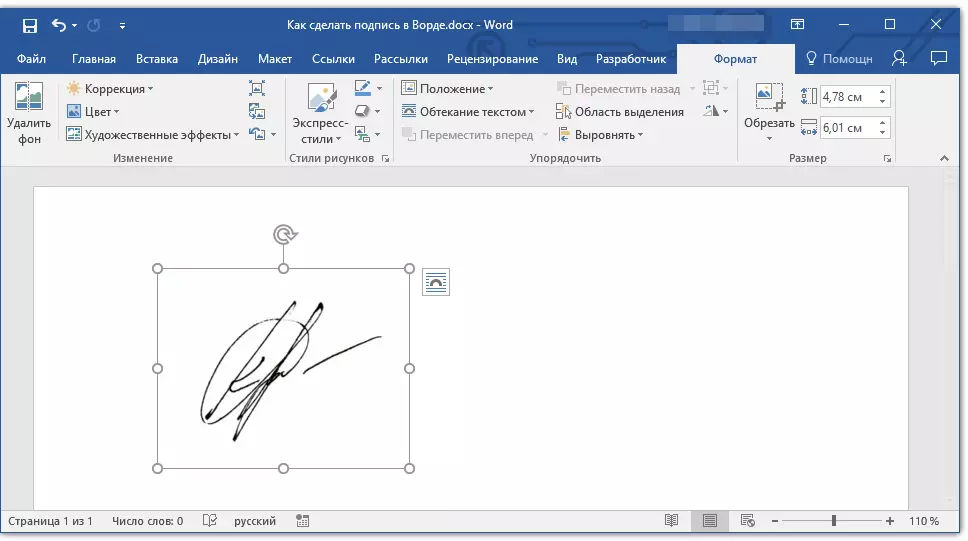
Lekse: Hvordan trimme bildet i ordet
5. Flytt den skannede, beskjære og størrelsene som er gitt til de nødvendige størrelsene på ønsket sted i dokumentet.
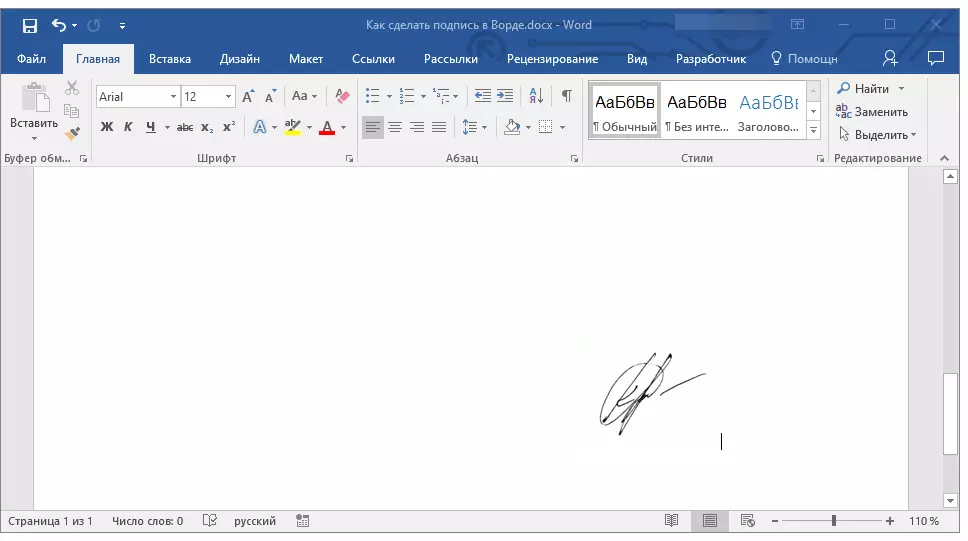
Hvis du trenger å legge til maskinskrevet tekst til håndskrevet signatur, les følgende avsnitt i denne artikkelen.
Legge til tekst til signatur
Ganske ofte i dokumentene som du må signere, i tillegg til selve signaturen, må du spesifisere posisjon, kontaktinformasjon eller annen informasjon. For å gjøre dette må du lagre tekstinformasjon sammen med en skannet signatur som en autotekst.
1. Under det innsatte bildet eller til venstre, skriv inn ønsket tekst.
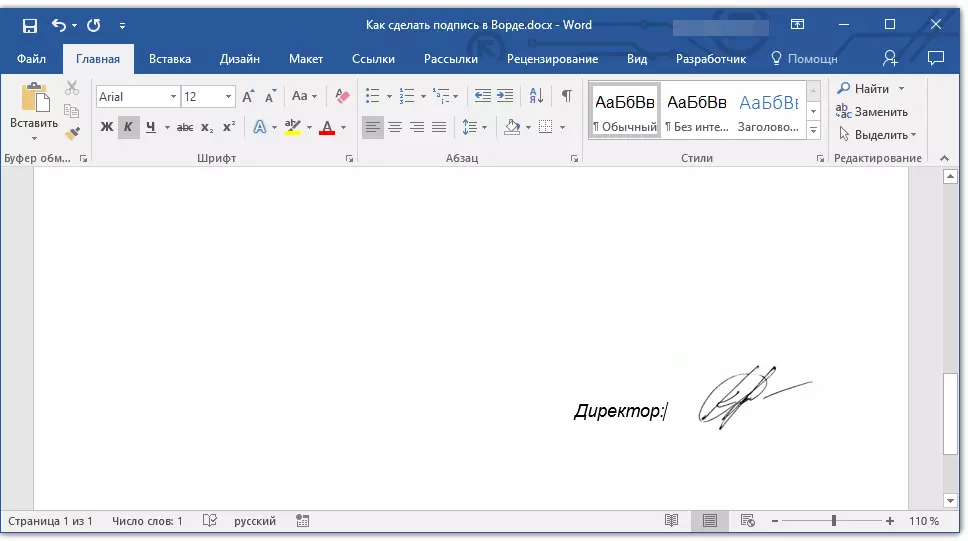
2. Hvis du bruker musen, merker du teksten som er angitt med bildet av signaturen.
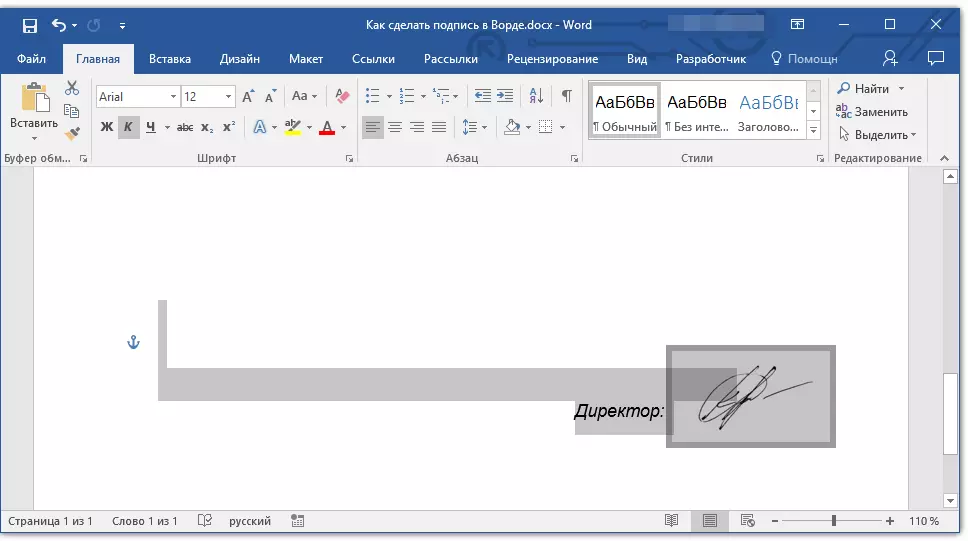
3. Gå til fanen "Sett inn" og klikk "Ekspressblokker" Ligger i gruppen "Tekst".
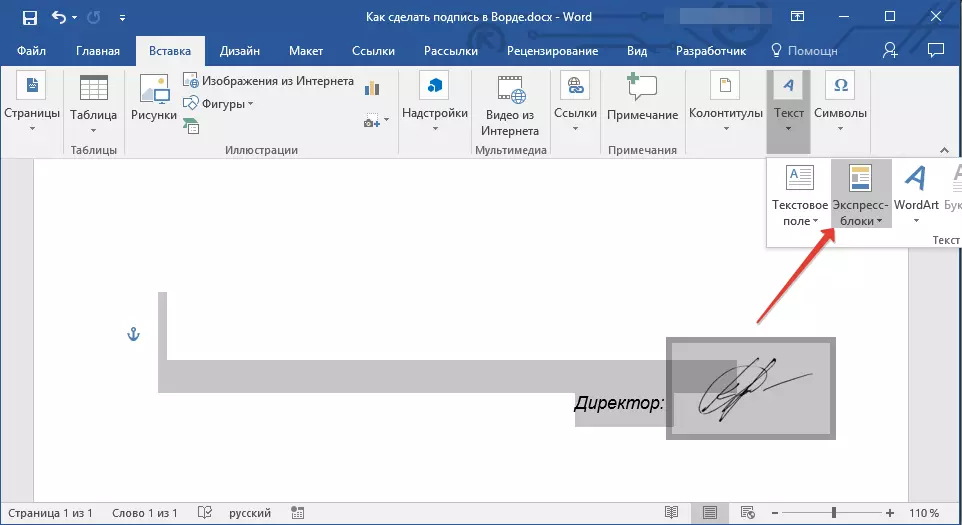
4. I rullegardinmenyen velger du Element "Lagre det valgte fragmentet til samlingen av ekspressblokker".
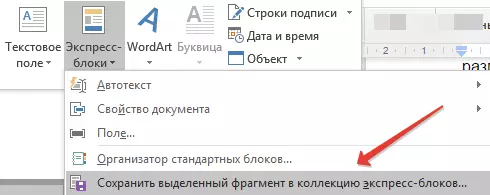
5. I dialogboksen som åpnes, skriv inn den nødvendige informasjonen:
- Navn;
- Samling - velg element "AutoText".
- La de resterende elementene uendret.
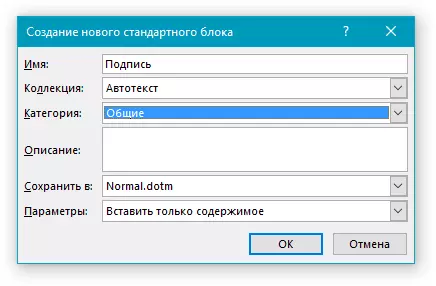
6. Tap "OK" For å lukke dialogboksen.
7. Den håndskrevne signaturen du opprettet med den medfølgende teksten, vil bli lagret som en AutoTex som er klar for videre bruk og innføring i dokumentet.
Sette inn håndskrevet signatur med skrivetekst
For å sette inn den håndskrevne signaturen som er opprettet av deg, må du åpne og legge til ekspressblokken du lagret og legge til i dokumentet. "AutoText".
1. Klikk på stedet for dokumentet der signaturen må være, og gå til fanen "Sett inn".
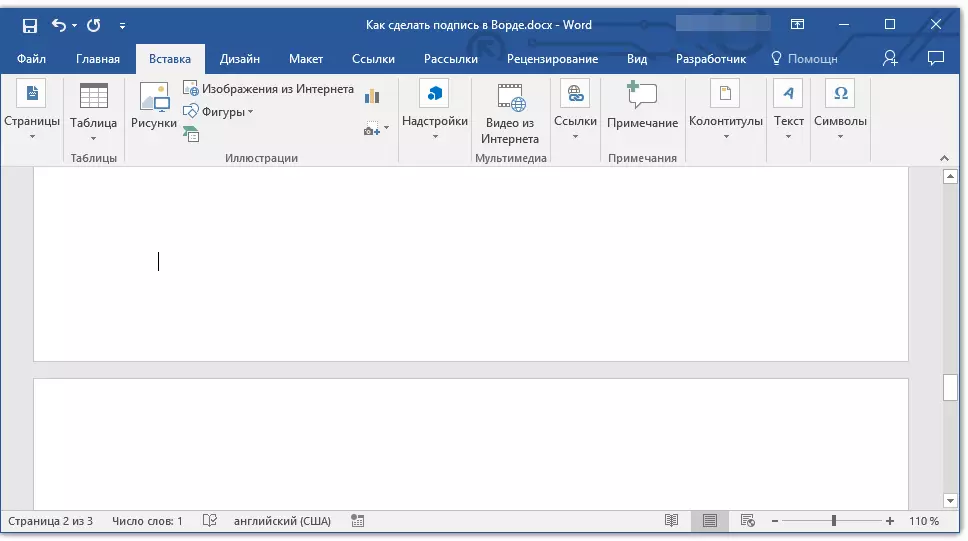
2. Klikk på knappen "Ekspressblokker".
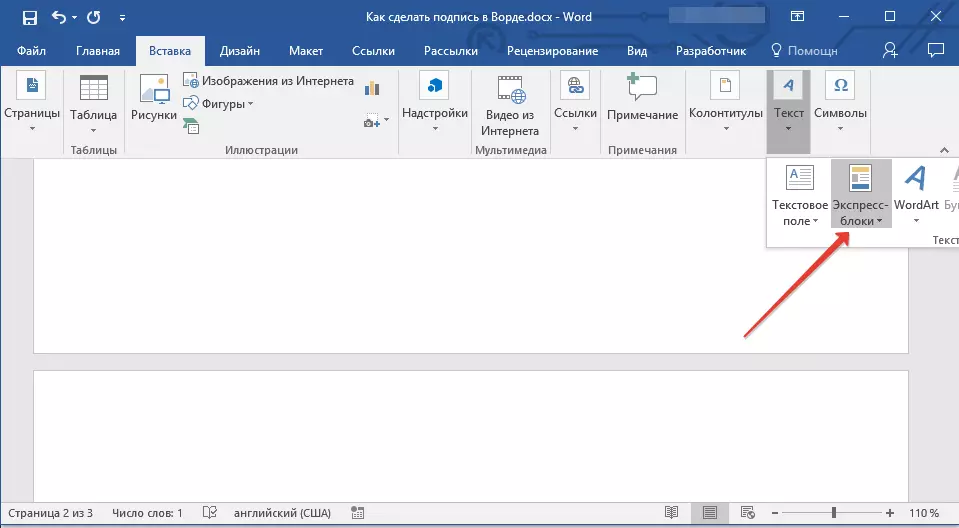
3. I rullegardinmenyen velger du Element "AutoText".
4. Velg ønsket blokk i listen som vises og lim den inn i dokumentet.
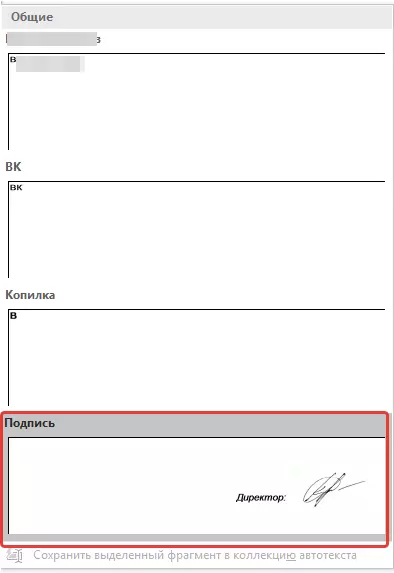
5. Den håndskrevne signaturen med den medfølgende teksten vises i dokumentet du angav.
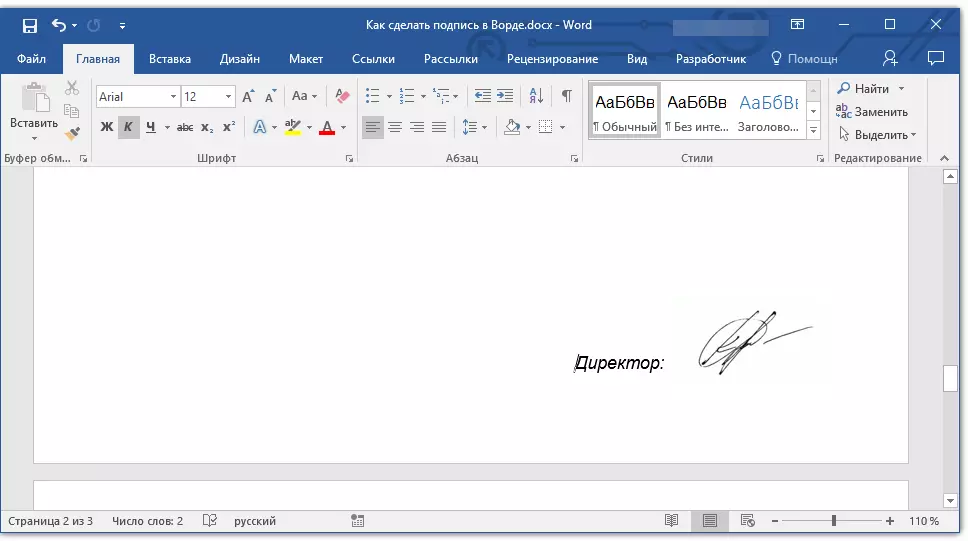
Sett inn rader for signatur
I tillegg til den håndskrevne signaturen kan Microsoft Word-dokumentet også også legge til en signaturstreng. Sistnevnte kan gjøres på flere måter, som hver vil være optimale for en bestemt situasjon.Merk: Opprettingsmetoden for signaturen avhenger også om dokumentet vil bli vist eller ikke.
Legge til en rad for signatur av underskantende mellomrom i det vanlige dokumentet
Tidligere skrev vi om hvordan i ordet for å understreke teksten, og i tillegg til brevene og ordene selv, lar programmet også legge vekt på hullene mellom dem. Umiddelbart for å skape en signaturlinje, må vi understreke bare mellomrom.
Lekse: Hvordan stresset tekst
For å forenkle og akselerere løsningen, oppgaven i stedet for mellomrom, er det bedre å bruke faner.
Lekse: Tabulering i Word
1. Klikk på stedet for dokumentet der raden skal være for signaturen.
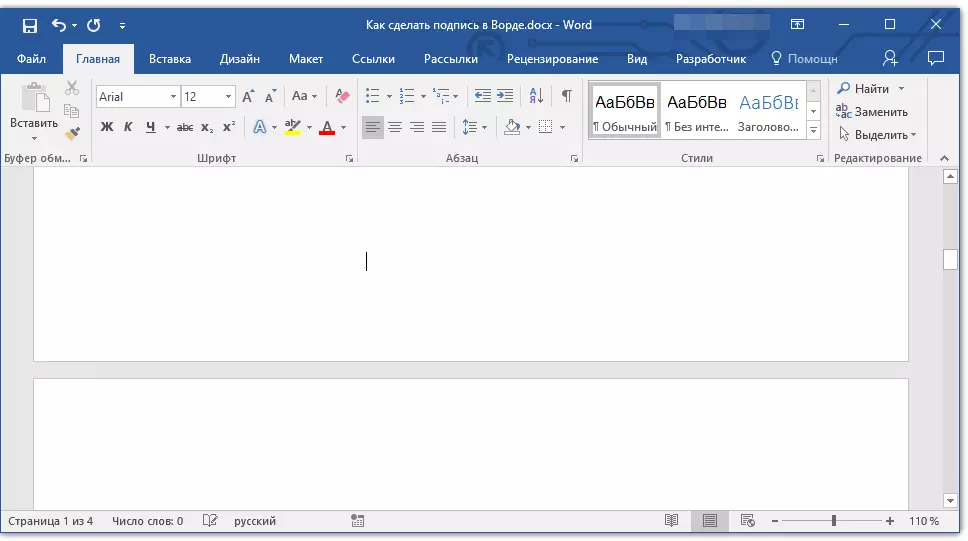
2. Trykk på tasten "Tab" En eller flere ganger, avhengig av hvor lenge strengen er nødvendig for signaturen.
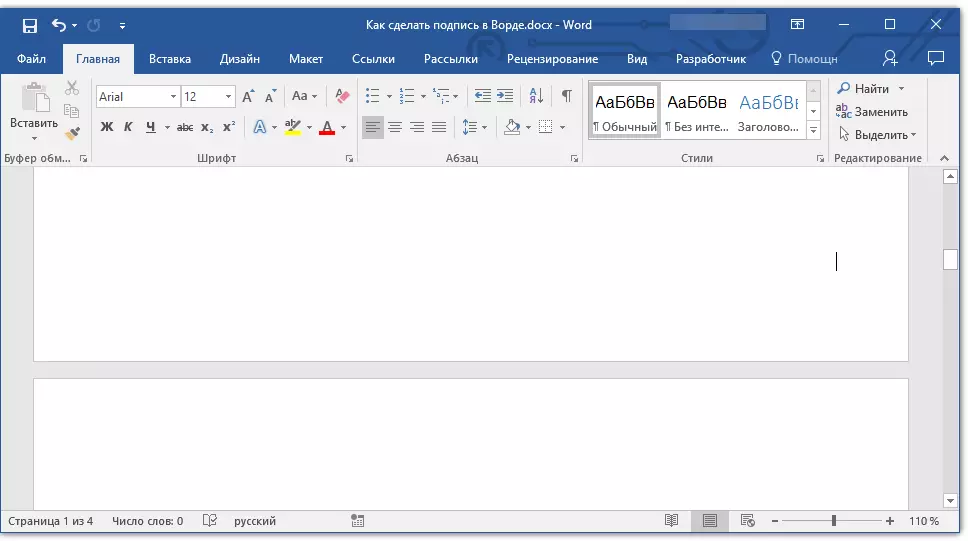
3. Slå på skjermmodus for ikke-utskrivbare tegn ved å klikke på knappen med "PI" -tegnet i gruppen "Avsnitt" Fanen "Hjem".
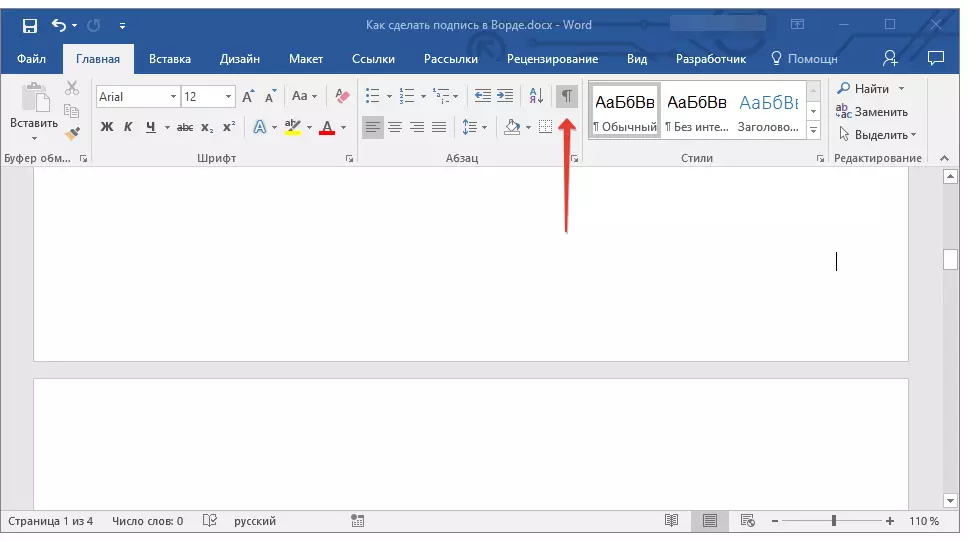
4. Marker tegnet eller til fanene for å understreke. De vil bli vist som små piler.

5. Utfør nødvendige tiltak:
- Klikk "Ctrl + U" eller knappen "U" Ligger i gruppen "Font" I fanen "Hjem";
- Hvis standardunderscore-typen (en linje) ikke passer deg, åpner du dialogboksen "Font" Ved å klikke på en liten pil på høyre side av gruppen, og velg riktig linje med linje eller linjer i delen "Understreke".
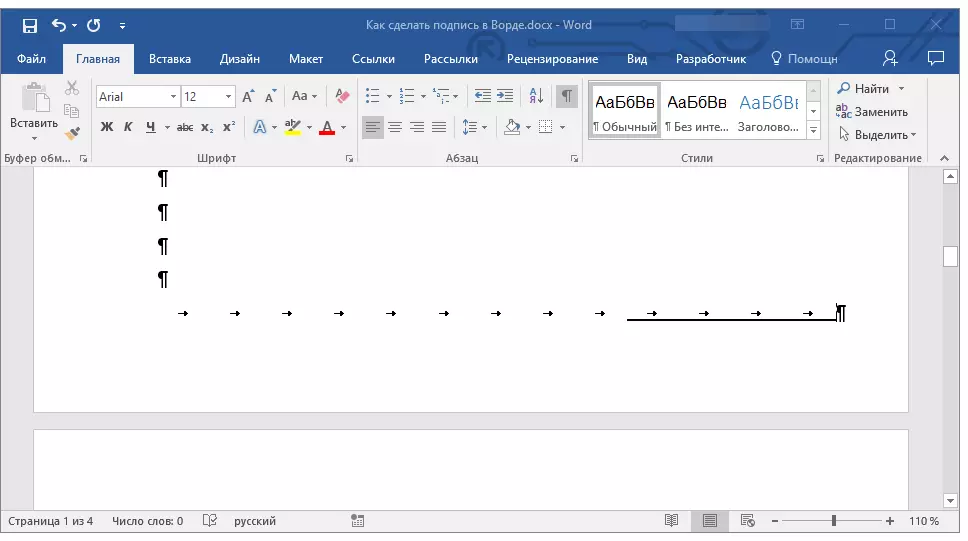
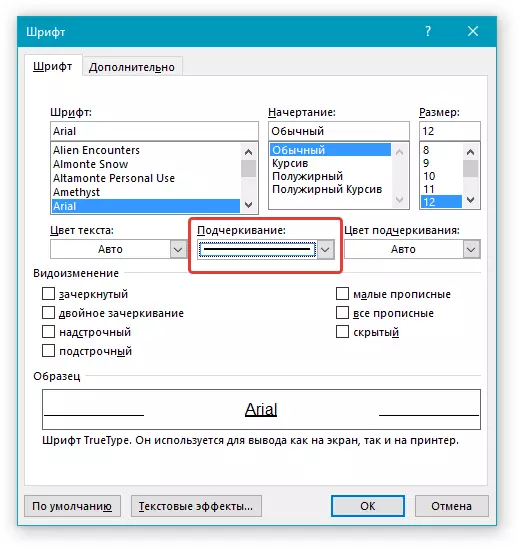
6. Den horisontale linjen vises på stedet for hullene du installerte (faner) - en streng for signaturen.
7. Koble skjermmodus for ikke-valgte tegn.
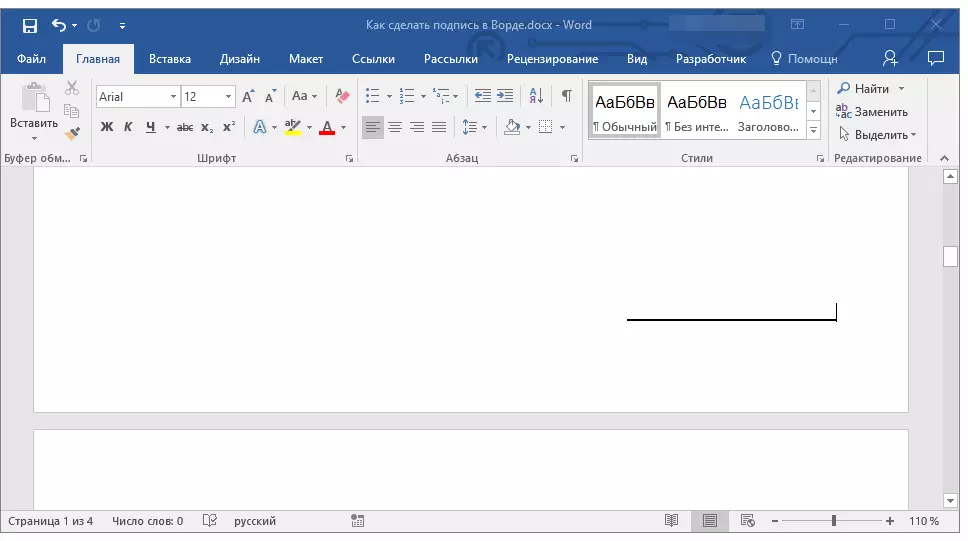
Legge til en streng for å registrere deg av Undersøkingsrom i et webdokument
Hvis du trenger å lage en linje for en signatur av understreker, ikke i dokumentet som forbereder seg på utskrift, men i et webform eller et webdokument, er det for dette nødvendig å legge til en celle i tabellen der bare den nederste grensen vil være synlig. Det er hun som vil fungere som en streng for å registrere seg.Lekse: Hvordan lage et bord i ord usynlig
I dette tilfellet, når du skriver inn teksten til dokumentet som er lagt til av deg, forblir den underlinjede linjen på plass. Linje lagt på denne måten kan være ledsaget av innledende tekst, for eksempel, "Dato", "Signatur".
Sett inn linjen
1. Klikk på stedet for dokumentet der du må legge til en rad for å registrere deg.
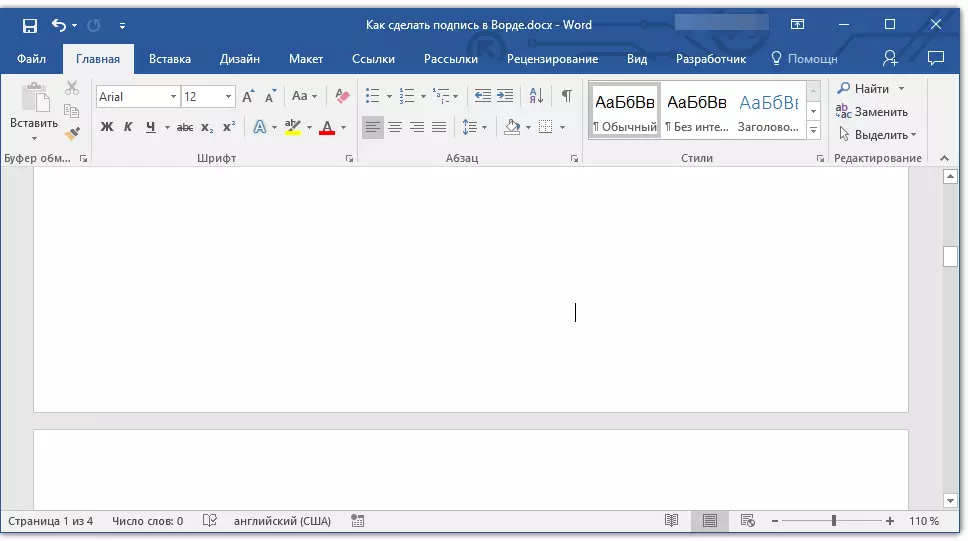
2. I fanen "Sett inn" trykk på knappen "Bord".
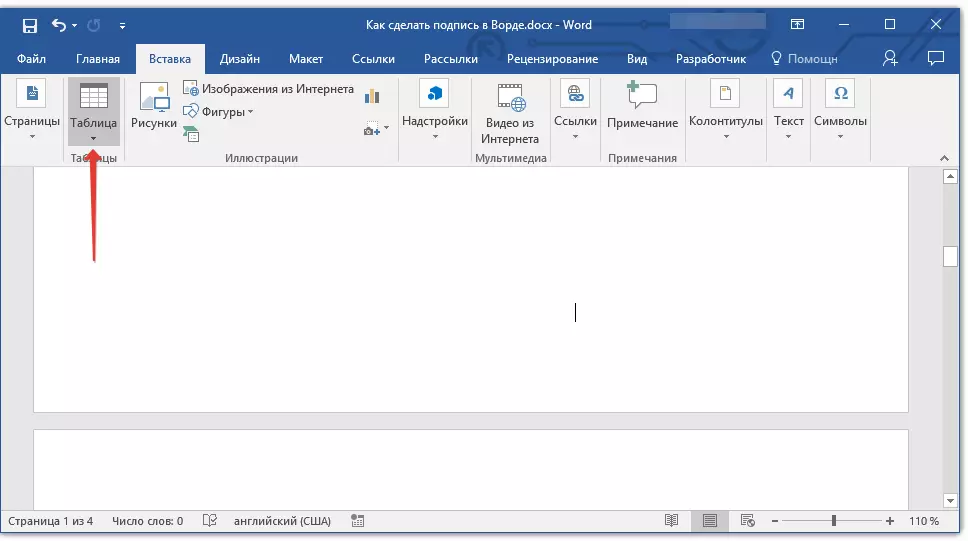
3. Lag et bord i størrelse i en celle.
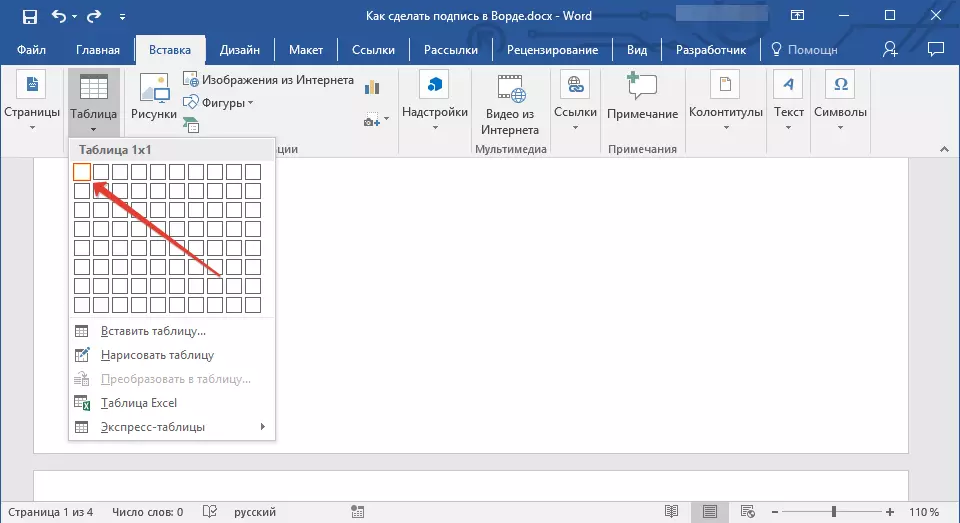
Lekse: Hvordan lage et bord i ordet
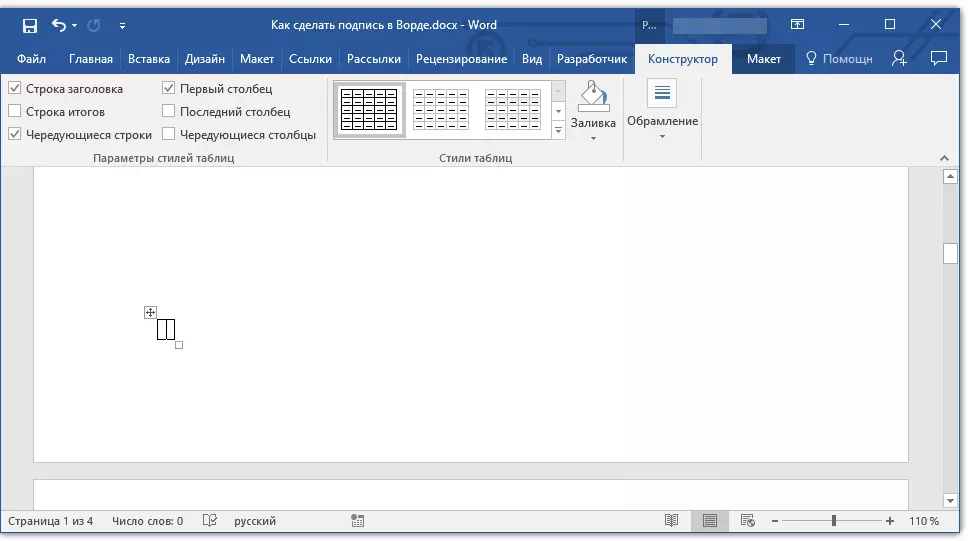
4. Flytt den ekstra cellen til ønsket dokumentsted og endre størrelsen i henhold til den ønskede størrelsen på raden som er opprettet for signaturen.
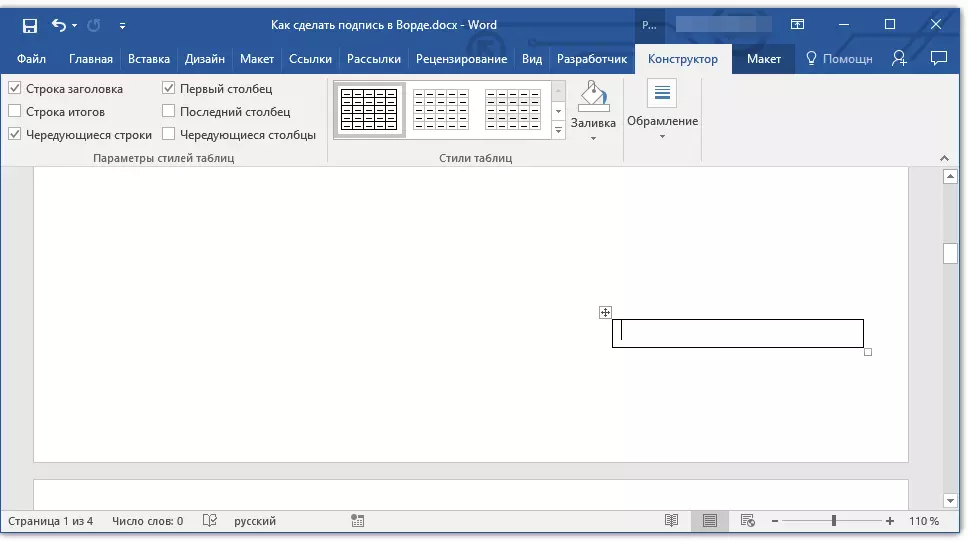
5. Høyreklikk på tabellen og velg element. "Grenser og helles".
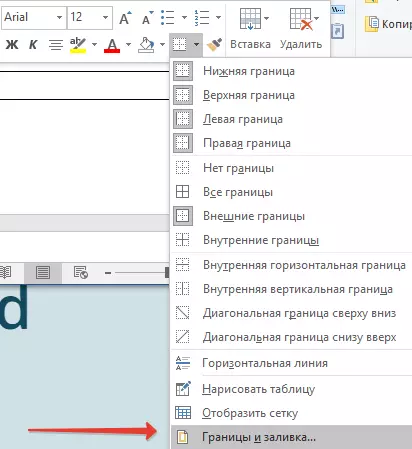
6. I vinduet som åpnes, gå til fanen "Grensen".
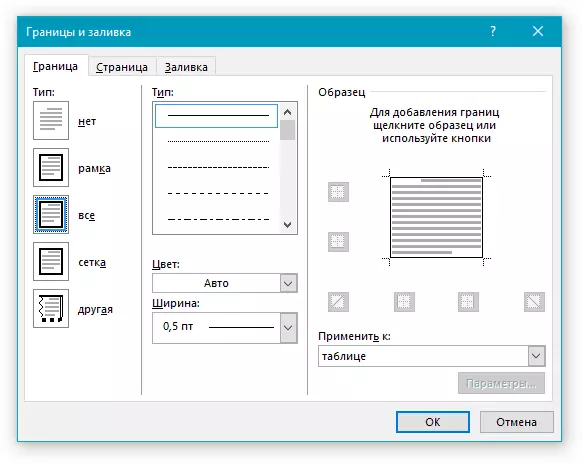
7. I delen "Type" Plukke ut "Nei".
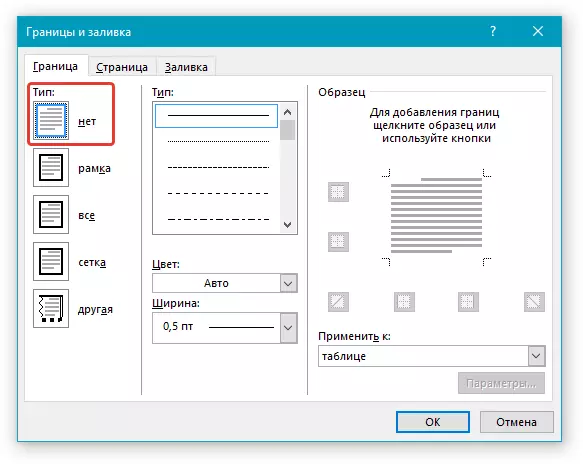
8. I delen "Stil" Velg ønsket Color Line Line for signaturen, dens type, tykkelse.
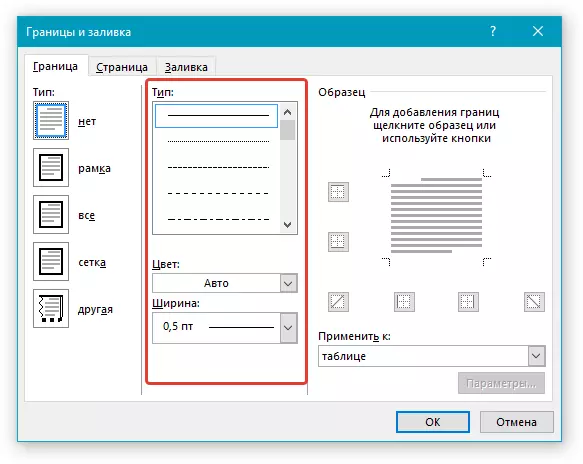
9. I seksjonen "Prøve" Klikk mellom nedre feltdisplaymarkørene på diagrammet for å vise bare bunngrensen.

Merk: Grense typen vil endres til "Annen" , i stedet for det tidligere valgte "Nei".
10. I seksjonen "Søke på" Velg en parameter "Bord".
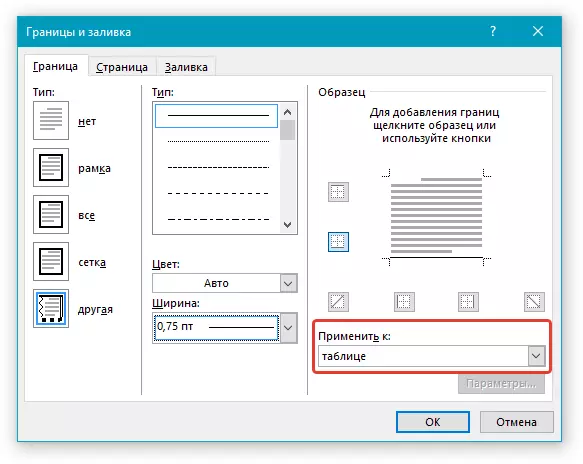
11. Tap "OK" Å lukke vinduet.
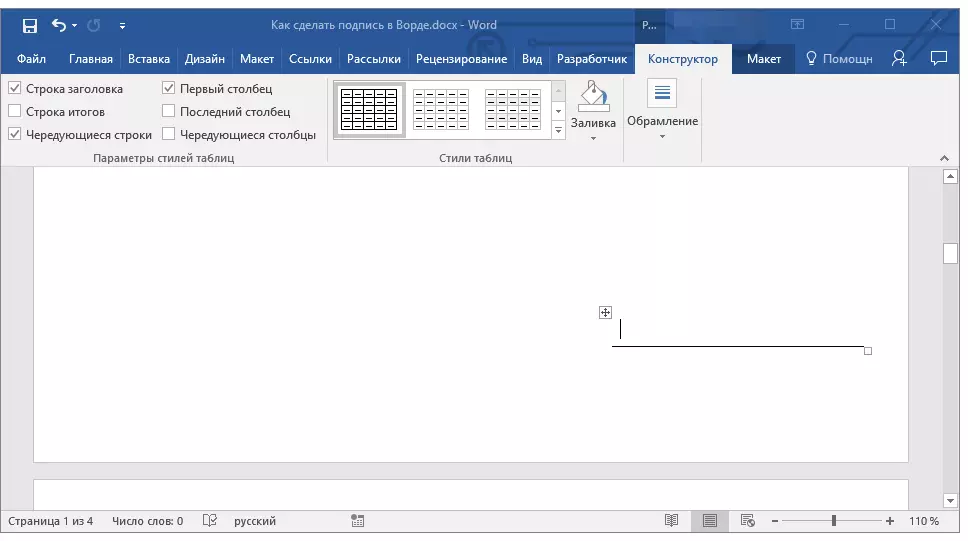
Merk: Slik viser du et bord uten grå linjer som ikke vises på papir når du skriver ut dokumentet, i fanen "Oppsett" (kapittel "Arbeide med tabeller" ) Velg en parameter "Vis rutenettet" som ligger i delen "Bord".
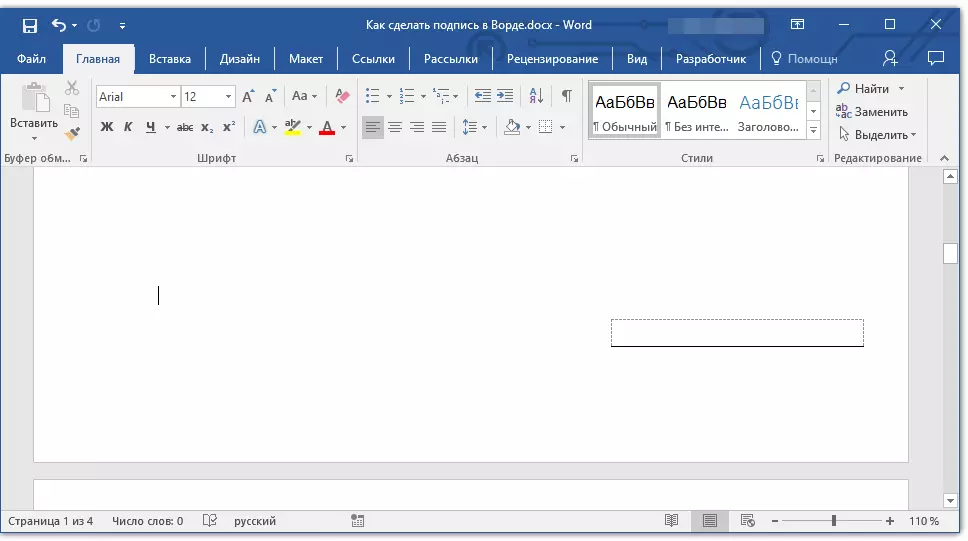
Lekse: Slik skriver du ut et dokument i Word
Sett inn linjen med tilhørende tekst for signaturlinjer
Denne metoden anbefales for de tilfellene når du ikke bare trenger å legge til en linje for en signatur, men også angi den forklarende teksten i nærheten av den. Slike tekst kan være ordet "signatur", "Dato", "Fullt navn", holdt en posisjon og mye mer. Det er viktig at denne teksten og signaturen selv, sammen med en streng for det, var på samme nivå.
Lekse: Sette inn en substitusjon og fading påskrift i ordet
1. Klikk på stedet for dokumentet der raden skal være for signaturen.
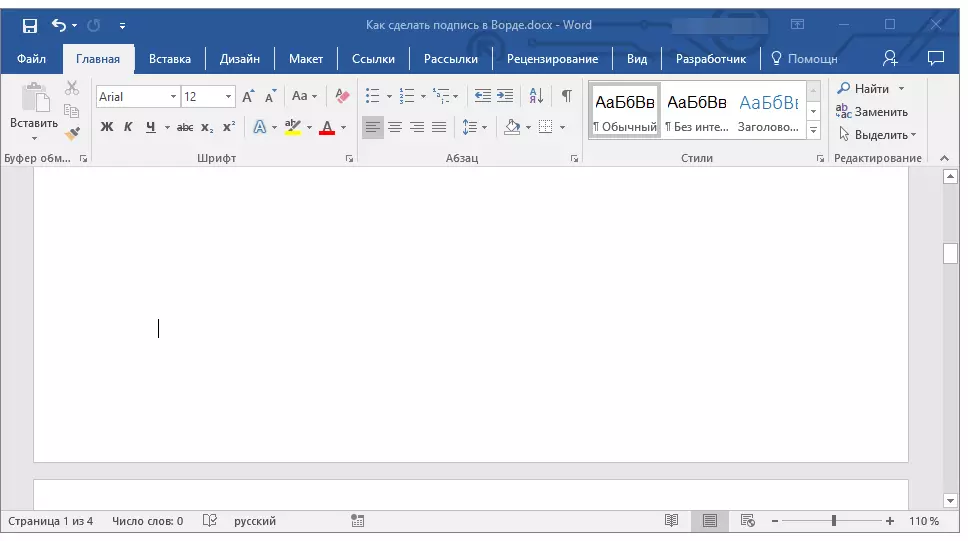
2. I fanen "Sett inn" Klikk på knappen "Bord".
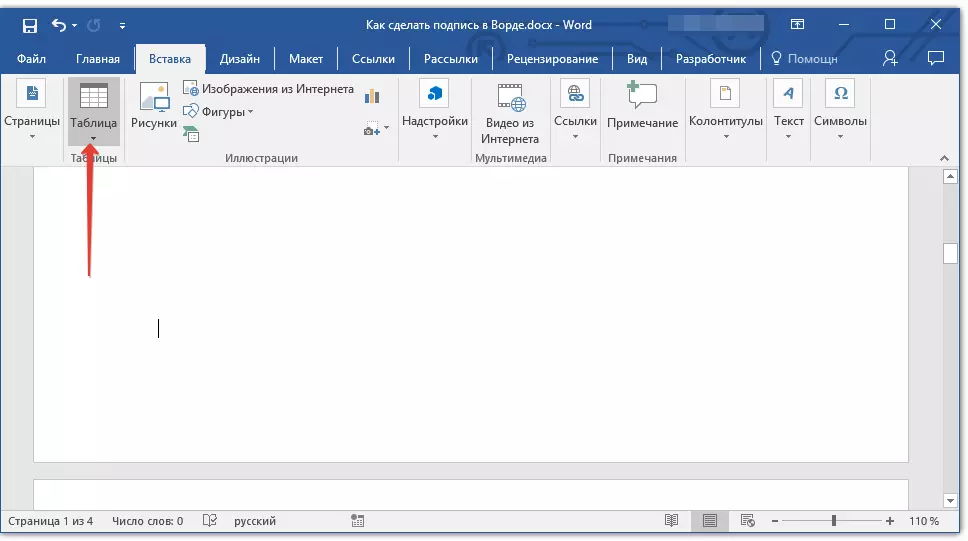
3. Legg til et bord med en størrelse på 2 x 1 (to kolonner, en linje).
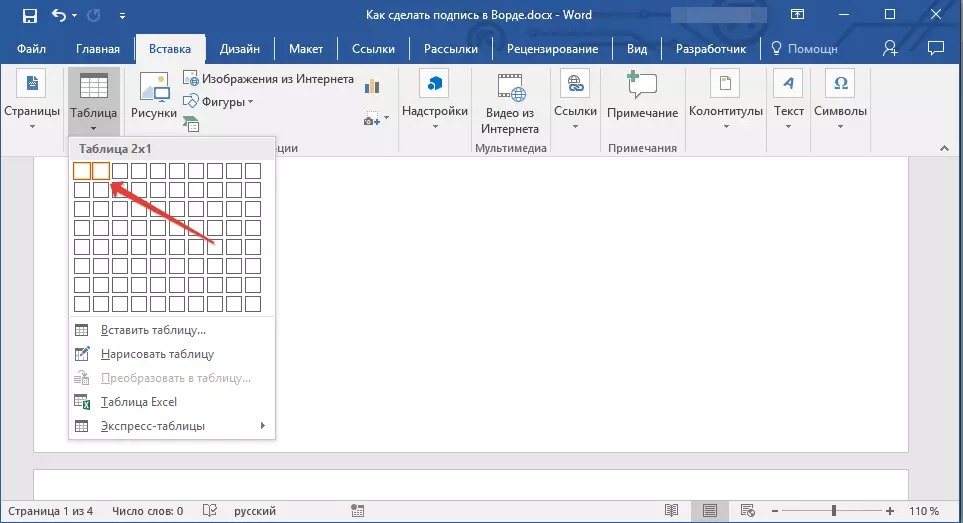
4. Endre plasseringen av tabellen om nødvendig. Endre størrelsen ved å trekke markøren nederst til høyre. Juster størrelsen på den første cellen (for forklarende tekst) og den andre (signaturstrengen).
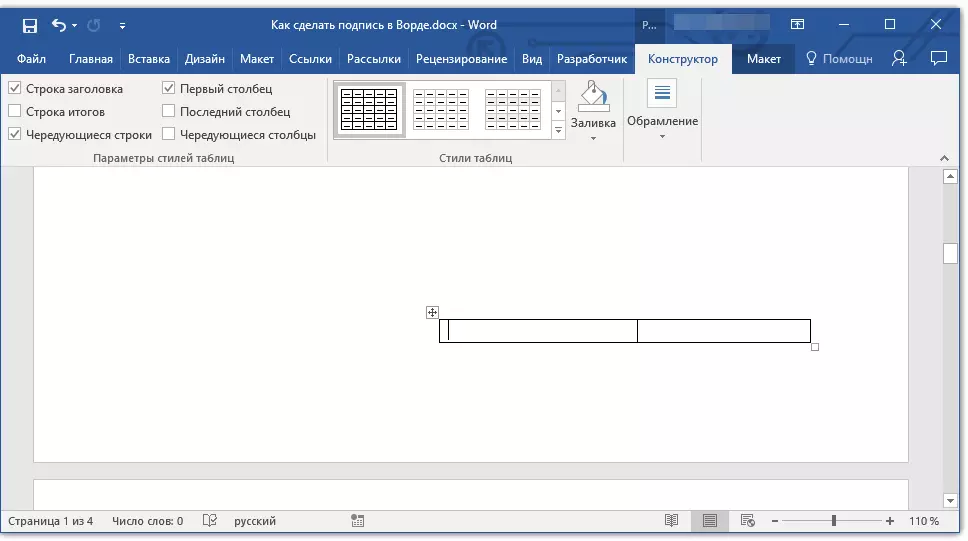
5. Høyreklikk på bordet, velg elementet i kontekstmenyen "Grenser og helles".
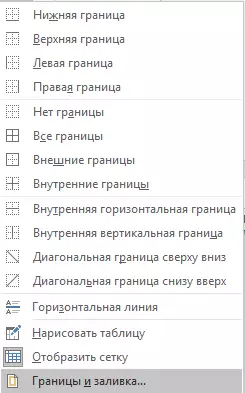
6. I dialogboksen som åpnes, gå til fanen "Grensen".

7.in partisjon "Type" Velg en parameter "Nei".
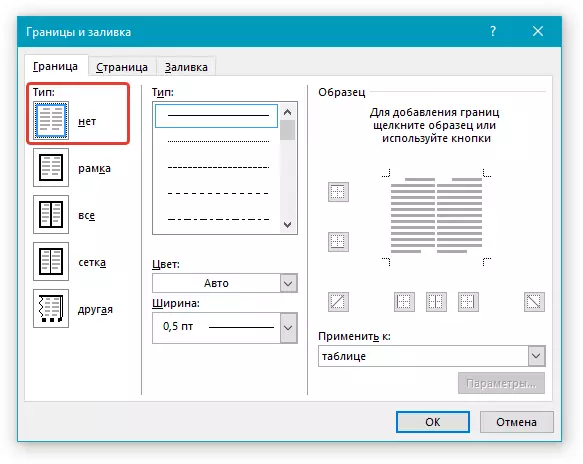
8. I delen "Søke på" Velge "Bord".
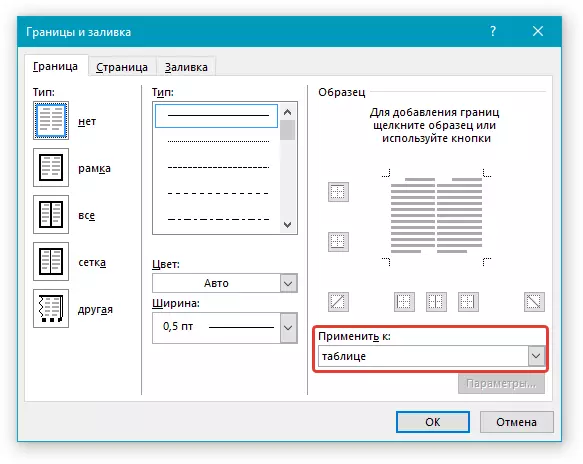
9. Klikk "OK" For å lukke dialogboksen.
10. Høyreklikk på stedet for bordet der raden skal være for signaturen, det vil si i den andre cellen, og igjen velg element "Grenser og helles".
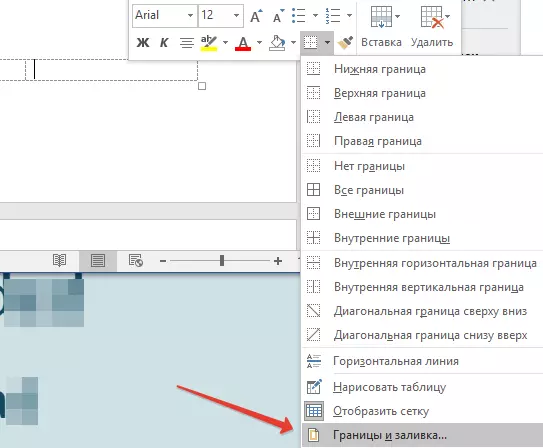
11. Gå til fanen "Grensen".
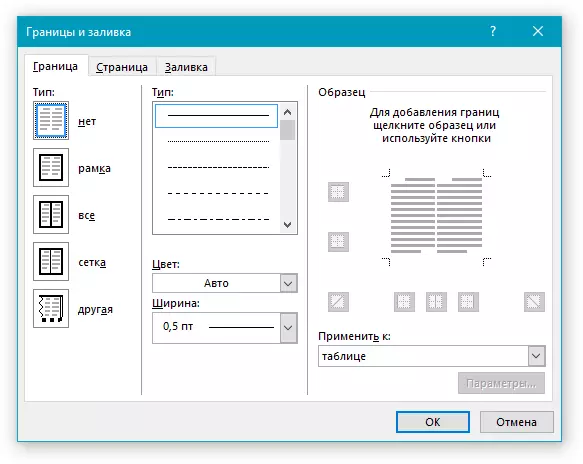
12. I seksjonen "Stil" Velg riktig linjetype, farge og tykkelse.
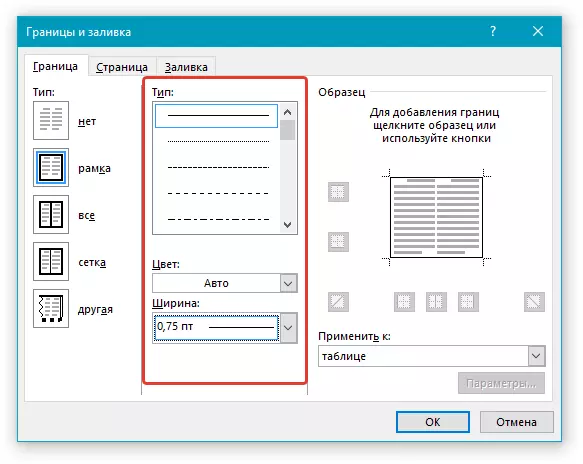
13. I seksjonen "Prøve" Klikk på markøren på hvilken bunnfeltet vises for å gjøre bunngrensen på bordet synlig - det vil være en streng for signaturen.
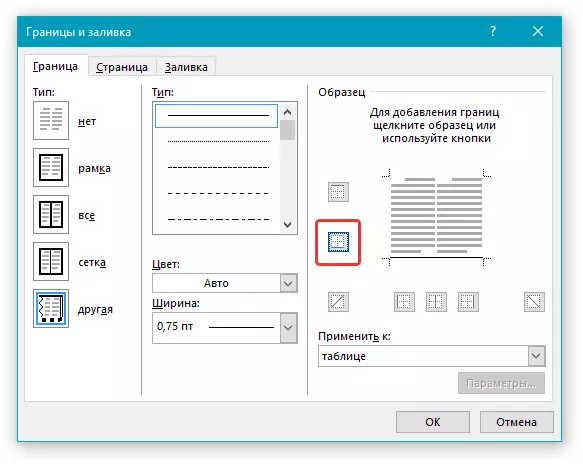
14. I seksjonen "Søke på" Velg en parameter "Celle" . Klikk "OK" Å lukke vinduet.
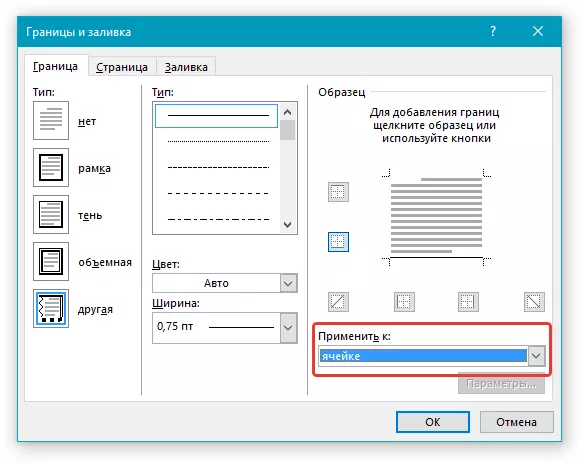
15. Skriv inn den nødvendige forklarende teksten i den første cellen i tabellen (dets grenser, inkludert bunnlinjen, vil ikke bli vist).
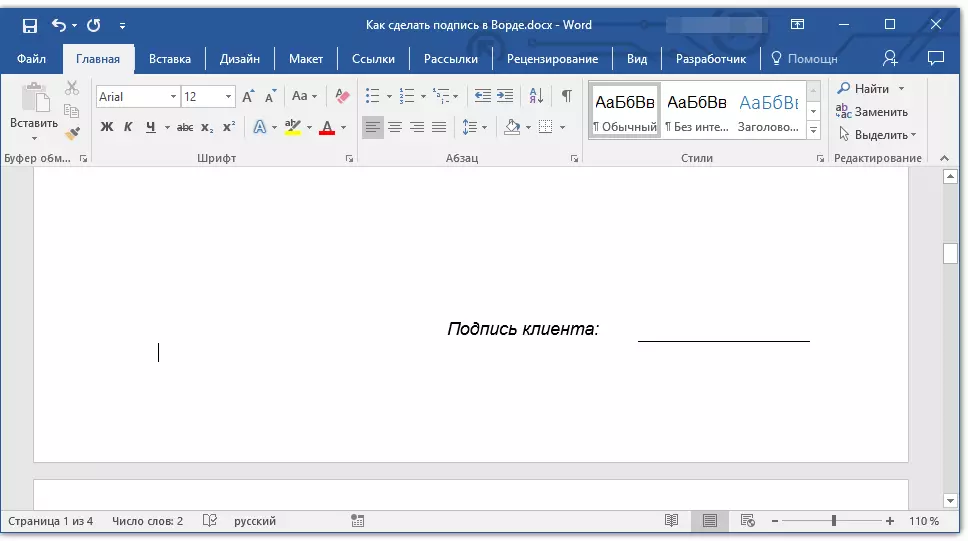
Lekse: Slik endrer du skrifttypen til ordet
Merk: Grå Dashed Border, som rammer cellene som er opprettet av bordet, vises ikke på utskrift. For å skjule henne, eller tvert imot, vise hvis det er skjult, klikk på knappen. "Borders" Ligger i gruppen "Avsnitt" (Tab. "Hjem" ) og velg en parameter "Vis rutenettet".
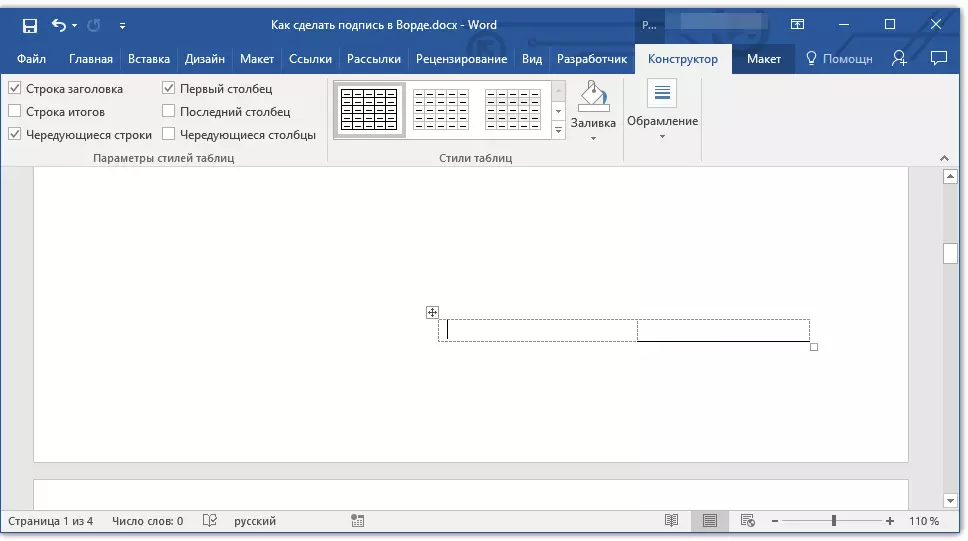
Her, faktisk, alt, nå vet du om alle mulige metoder for å signere signatur i Microsoft Word. Det kan være både en håndskrevet signatur og en streng for å legge til en signatur manuelt på det trykte dokumentet. I begge tilfeller kan signaturen eller et signatursted ledsages av en forklarende tekst, om måtene å legge til deg også fortalte deg.
