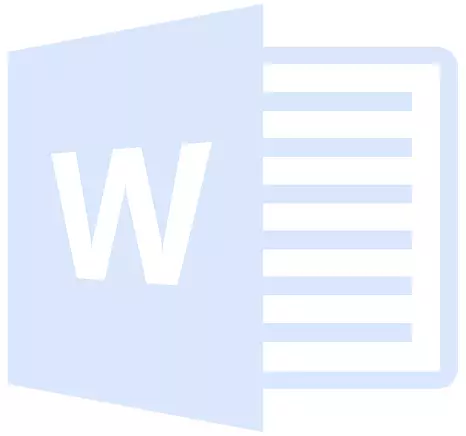
Som du sikkert allerede vet, i MS Word kan du jobbe ikke bare med teksten, men også med tegningene. Sistnevnte etter å ha lagt til programmet, kan til og med redigeres ved hjelp av et stort sett med innebygde verktøy. Men gitt det faktum at ordet fortsatt er en tekstredigerer, med noen oppgaver for å jobbe med bilder, er det ikke så lett å takle.
Lekse: Slik endrer du bildet i Word
En av oppgavene som brukerne av dette programmet kan bli utsatt for - behovet for å endre gjennomsiktigheten i den ekstra figuren. Dette kan være nødvendig for å redusere fokuset på bildet, eller visuelt "Fjern" det fra teksten, så vel som for en rekke andre grunner. Det handler om hvordan i ordet for å endre gjennomsiktigheten til tegningen vi vil fortelle nedenfor.
Lekse: Slik ordet gjør flom bilder tekst
1. Åpne dokumentet, men til du skynder deg for å legge til et bilde i det, er gjennomsiktigheten som du vil endre.
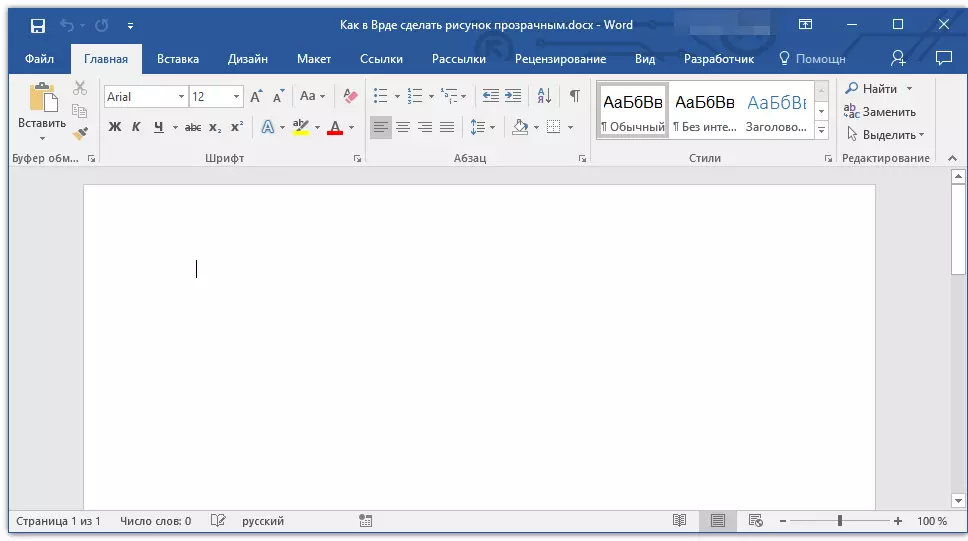
2. Gå til fanen "Sett inn" og klikk "Figurer".
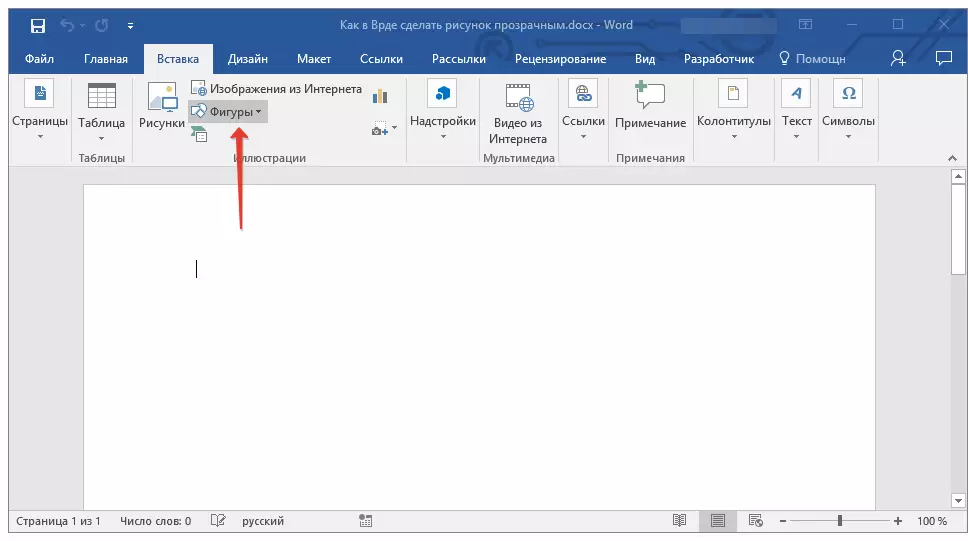
Lekse: Hvordan gruppere former i ordet
3. I rullegardinmenyen velger du en enkel figur, rektangelet er best egnet.

4. Høyreklikk på den ekstra figuren.
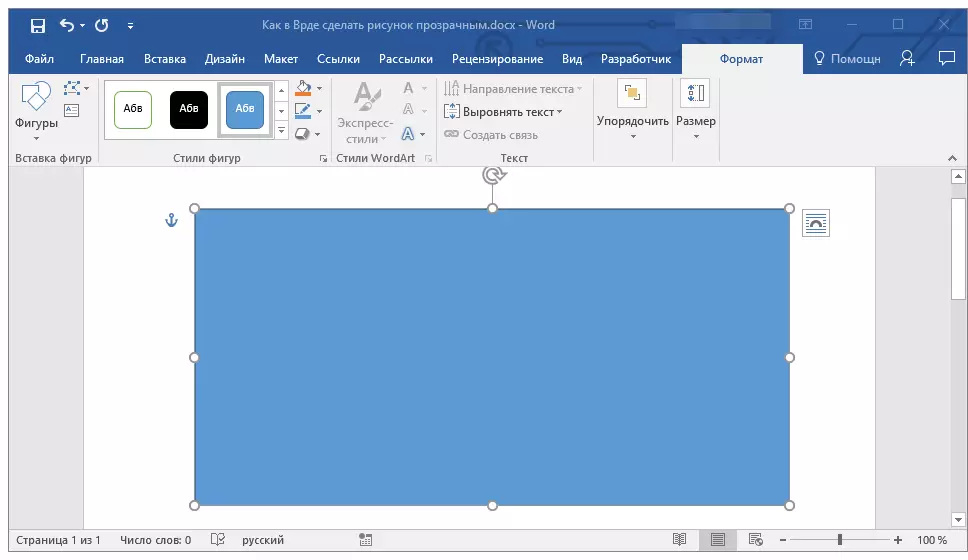
5. I det åpne vinduet åpnet i delen "Fylle" Plukke ut "Tegning".

6. Velg i vinduet som åpnes "Sette inn bilder" avsnitt "FIL".
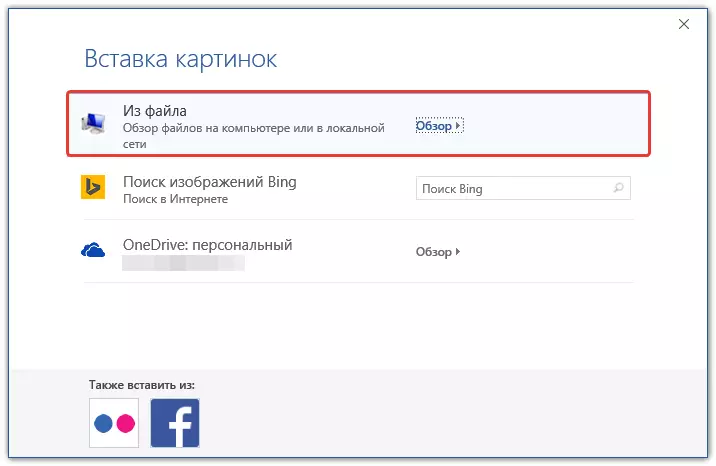
7. I Utforsker-vinduet angir du banen til tegningen, hvor gjennomsiktigheten må endres.

8. Tap "Sett inn" Å legge til et bilde i formområdet.
9. Høyreklikk på den ekstra figuren, klikk på knappen. "Fylle" og velg "Tekstur" , og så "Andre teksturer".
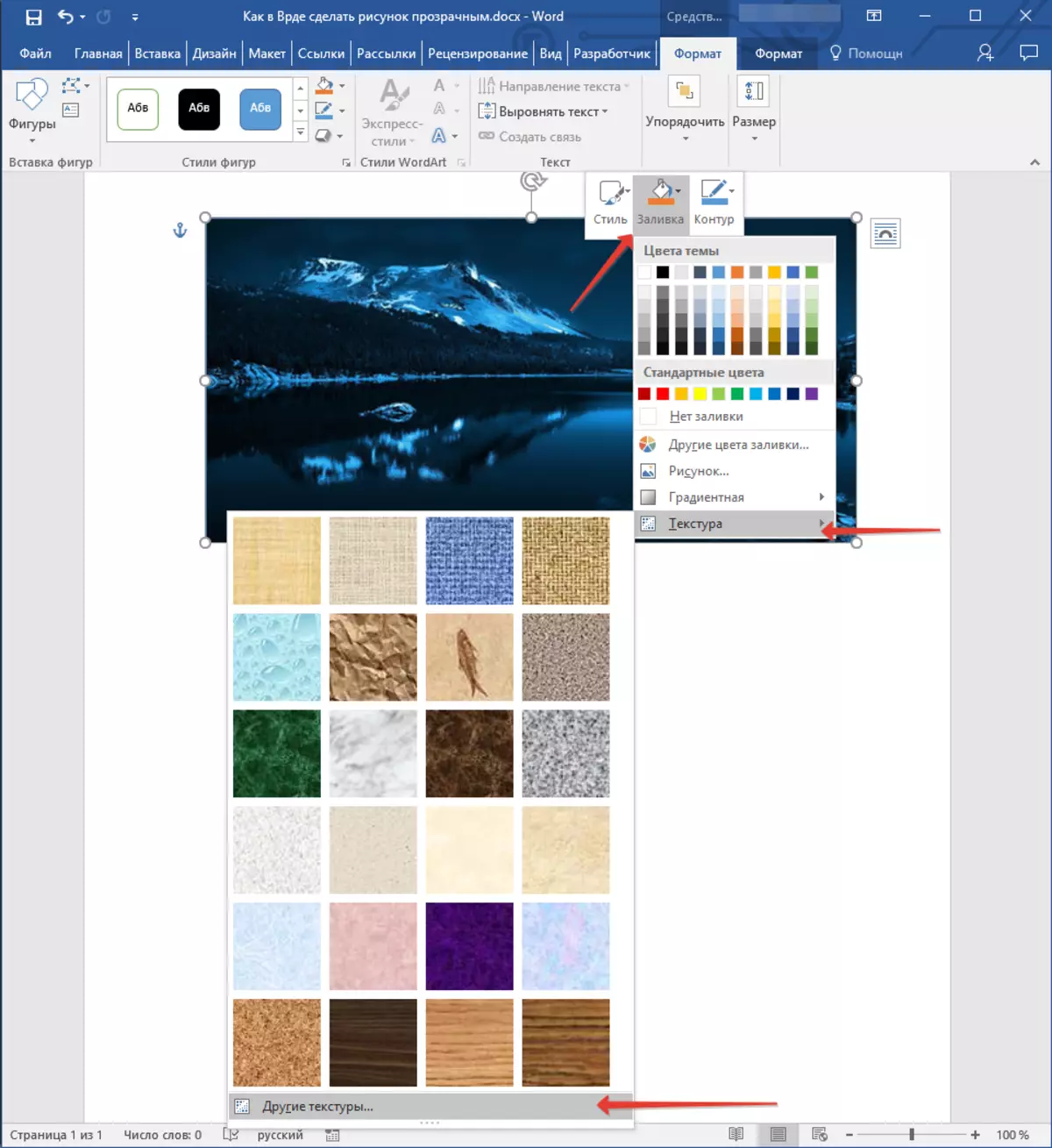
10. I vinduet "Figurformat" som vil vises til høyre, flytte parameteren skyveknappen "Transparency" til du oppnår ønsket resultat.

11. Lukk vinduet "Figurformat".
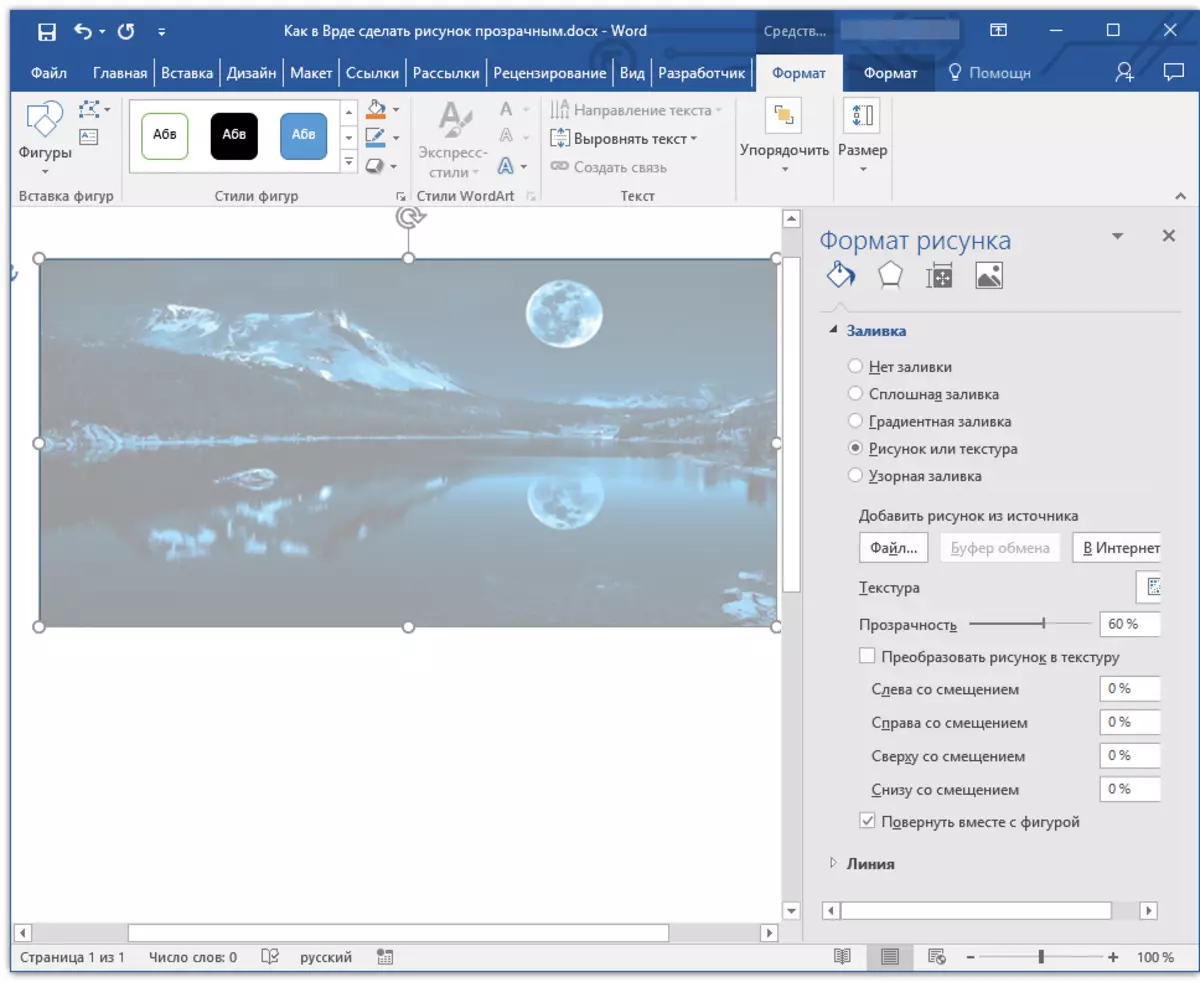
11. Fjern konturen i formen, innsiden som bildet er plassert. For å gjøre dette, følg disse trinnene:
- I fanen "Format" som vises når du klikker på formen, utvider du knappmenyen "Kontur av figurer";
- Plukke ut "Ingen kontur".
- Klikk på det tomme stedet for dokumentet for å gå ut av redigeringsmodus.
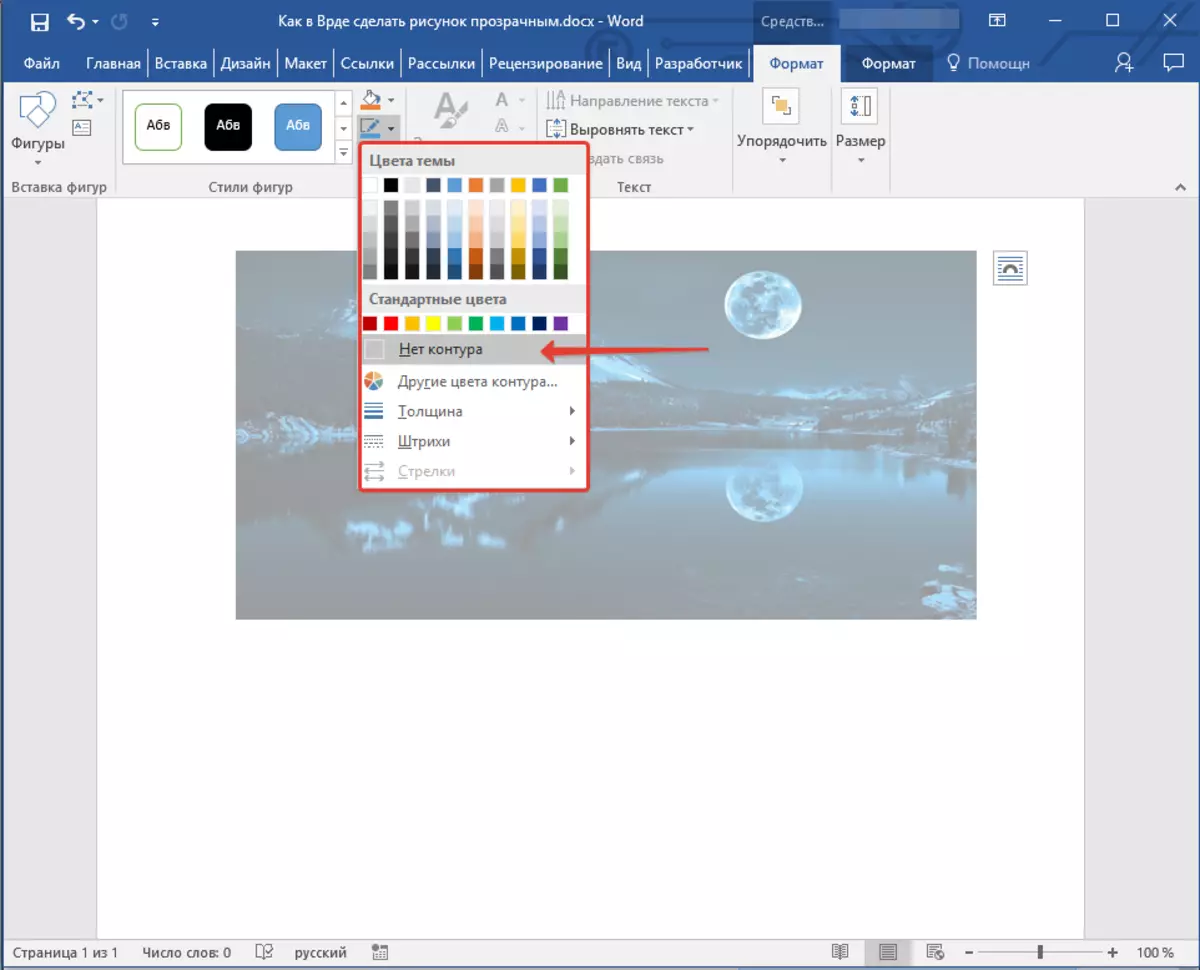
Viktig notat: Ved å endre de opprinnelige størrelsene i formen ved å dra markørene som er plassert på konturen, kan bildet som er plassert i det, bli forvrengt.
- Råd: For å konfigurere bildet på bildet, kan du bruke parameteren "Partiskhet" som er under parameteren "Transparency" Ligger i vinduet "Figurformat".
12. Etter å ha gjort alle nødvendige endringer, lukk vinduet "Figurformat".

Endre gjennomsiktigheten til en del av bildet
Blant verktøyene som presenteres i fanen "Format" (Vises etter at du har lagt til et bilde i et dokument), er det også de som det er mulig å gjøre en gjennomsiktig ikke alt bildet, men dets separate område.
Det er viktig å forstå at det ideelle resultatet kan oppnås bare hvis området av mønsteret, gjennomsiktigheten som du vil endre er en-farge.
Merk: Noen områder av bilder kan virke monokrom, egentlig ikke. For eksempel kan de vanlige bladene av trær i et bilde eller et bilde inneholde et bredt spekter av nærfargede nyanser. I dette tilfellet vil den ønskede effekten av gjennomsiktighet ikke oppnå.
1. Legg til et bilde i et dokument ved hjelp av våre instruksjoner.
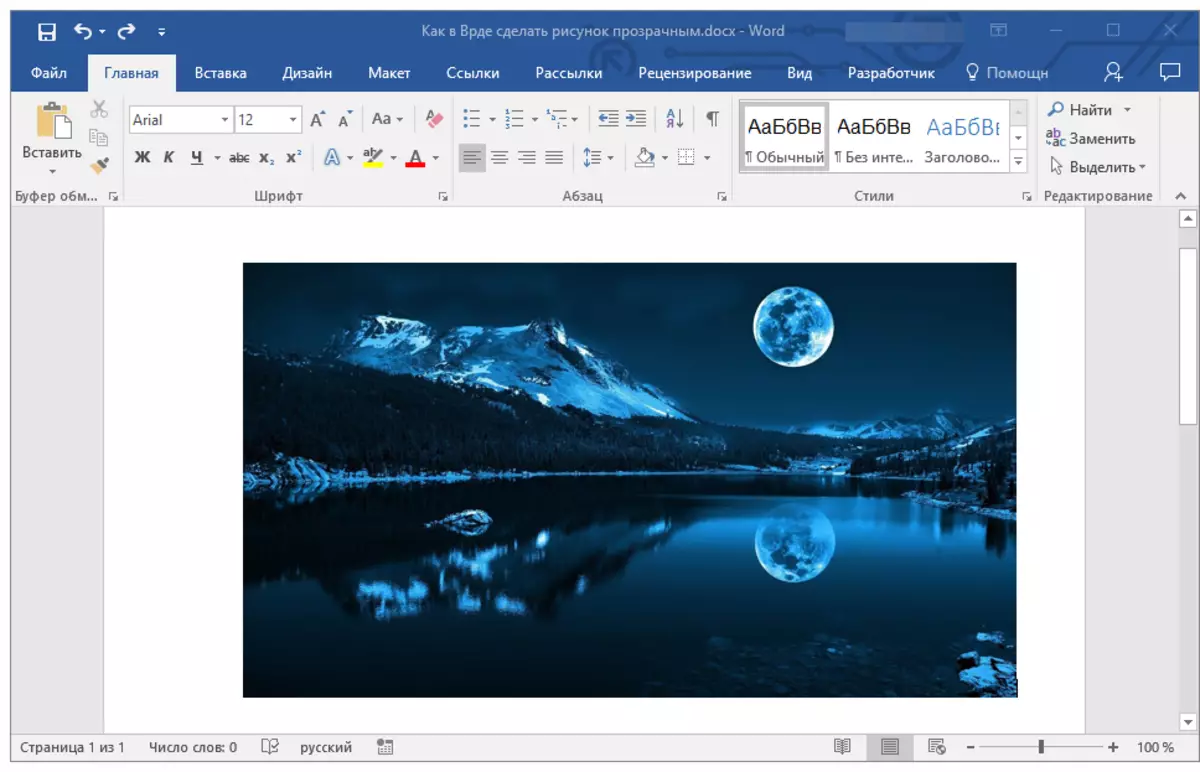
Lekse: Slik setter du inn en tegning i Word
2. Klikk på bildet to ganger for å åpne fanen "Format".
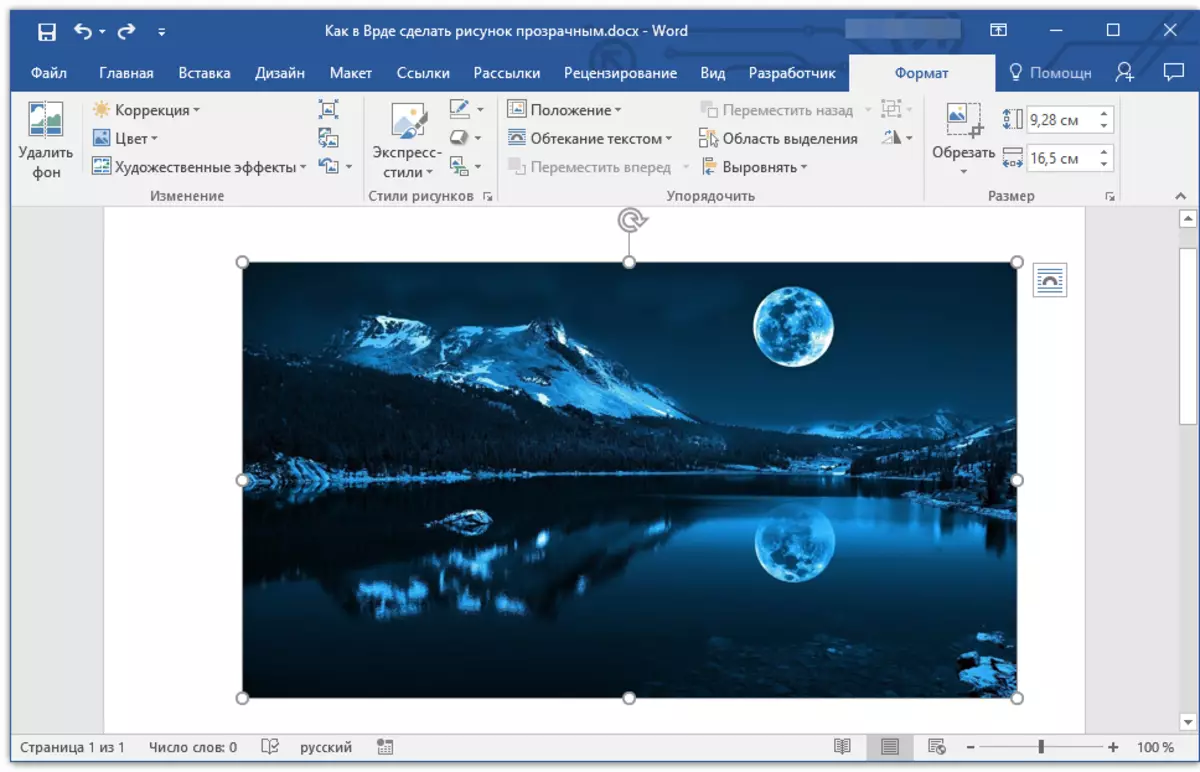
3. Klikk på knappen "Farge" og velg parameteren i rullegardinmenyen "Installer transparent farge".
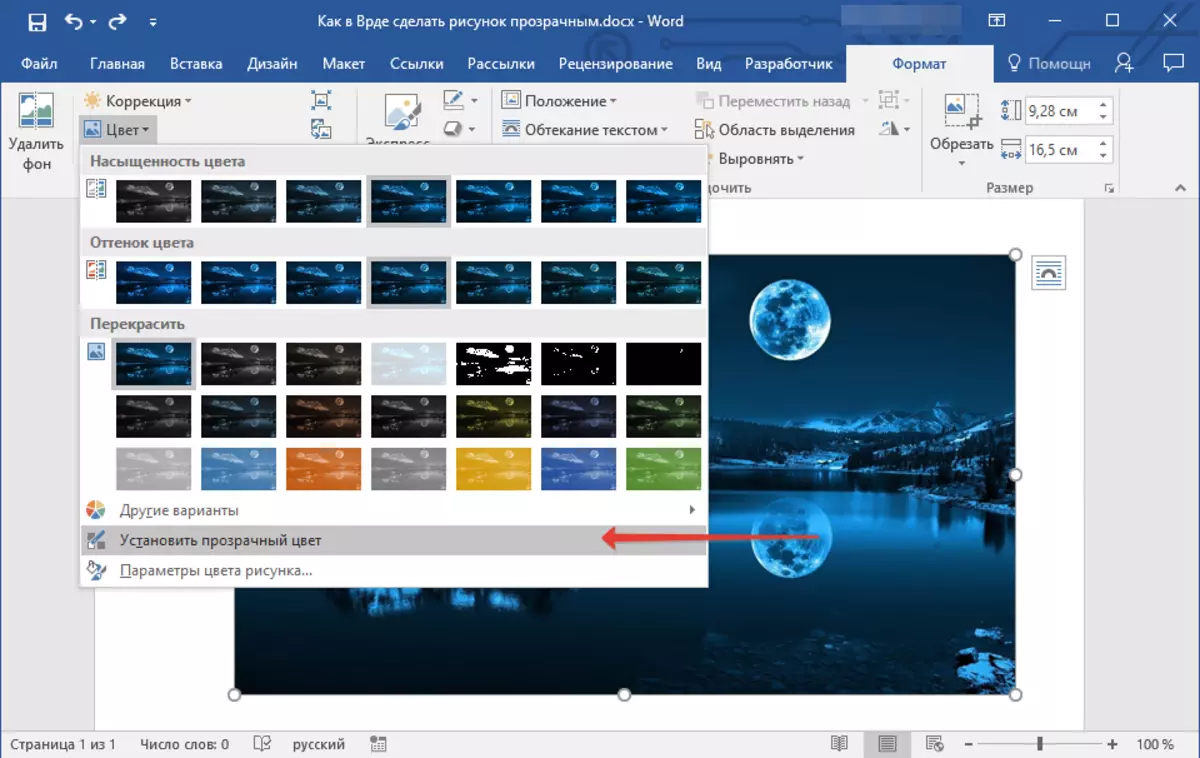
4. Utsikten over markørpekeren vil endres. Klikk dem i fargen du trenger å gjøre gjennomsiktig.
5. Det valgte mønsteret på tegningen (farge) vil være gjennomsiktig.
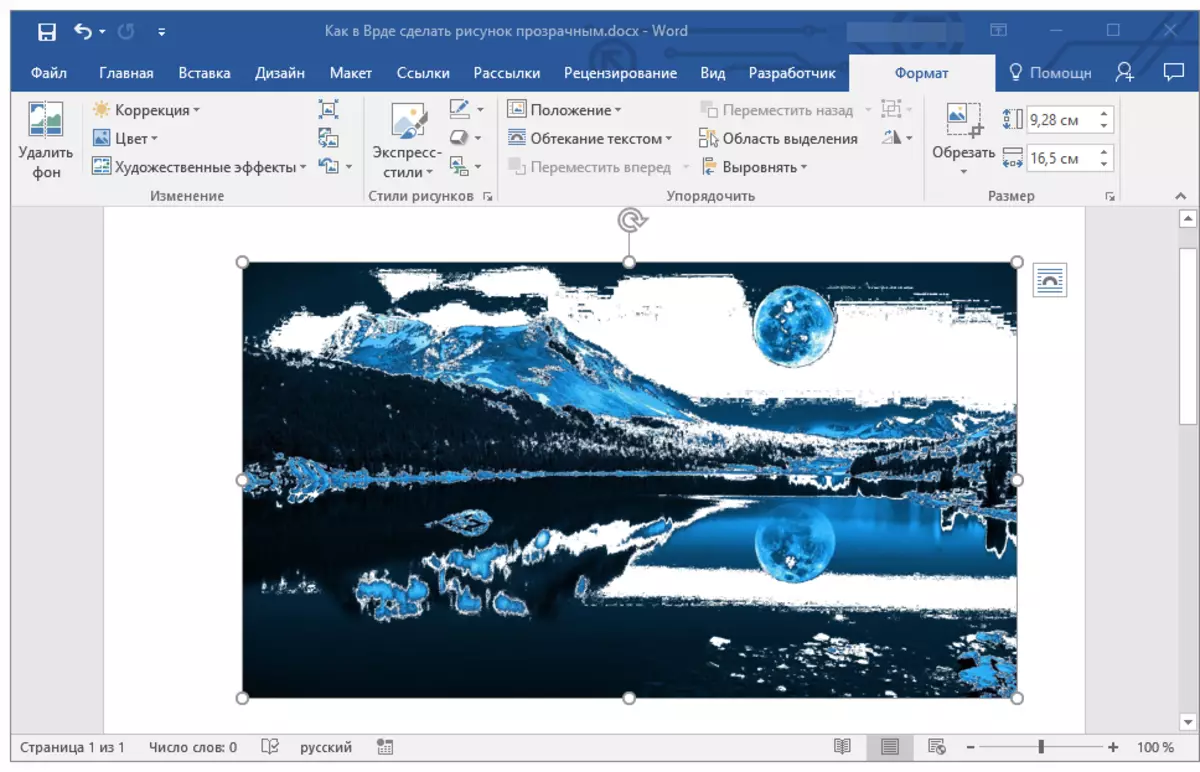
Merk: I utskrift vil gjennomsiktige bildeområder ha samme farge som papiret de skrives ut på. Når du setter inn et slikt bilde på nettstedet, vil det gjennomsiktige området ta fargebakgrunnsfargen.
Lekse: Slik skriver du ut dokumentet
På dette, alt, nå vet du hvordan du skal endre gjennomsiktigheten til tegningen i Word, og også vite hvordan du gjør det gjennomsiktig for sine individuelle fragmenter. Ikke glem at dette programmet er en tekst, ikke en grafisk redaktør, så du bør ikke fremlegge for høye krav.
