
Ofte, etter å ha kuttet ut objektet i kanten, kan det ikke være så jevnt som vi ønsker. Du kan løse dette problemet på forskjellige måter, men Photoshop gir oss et veldig praktisk verktøy som har absorbert nesten alle funksjoner for å justere valget.
Kalt dette miraklet "Klargjøre kanten" . I denne leksjonen vil jeg fortelle deg hvordan du gleder seg ut kantene etter kutting i Photoshop med den.
Som en del av denne leksjonen, vis hvordan du kan kutte objekter, vil jeg ikke, fordi på nettstedet er en slik artikkel allerede tilstede. Du kan lese den ved å gå på denne linken.
Så, anta objektet vi allerede har skilt fra bakgrunnen. I dette tilfellet er dette samme modell. Jeg plasserte det spesielt på en svart bakgrunn for å bedre forstå hva som skjer.
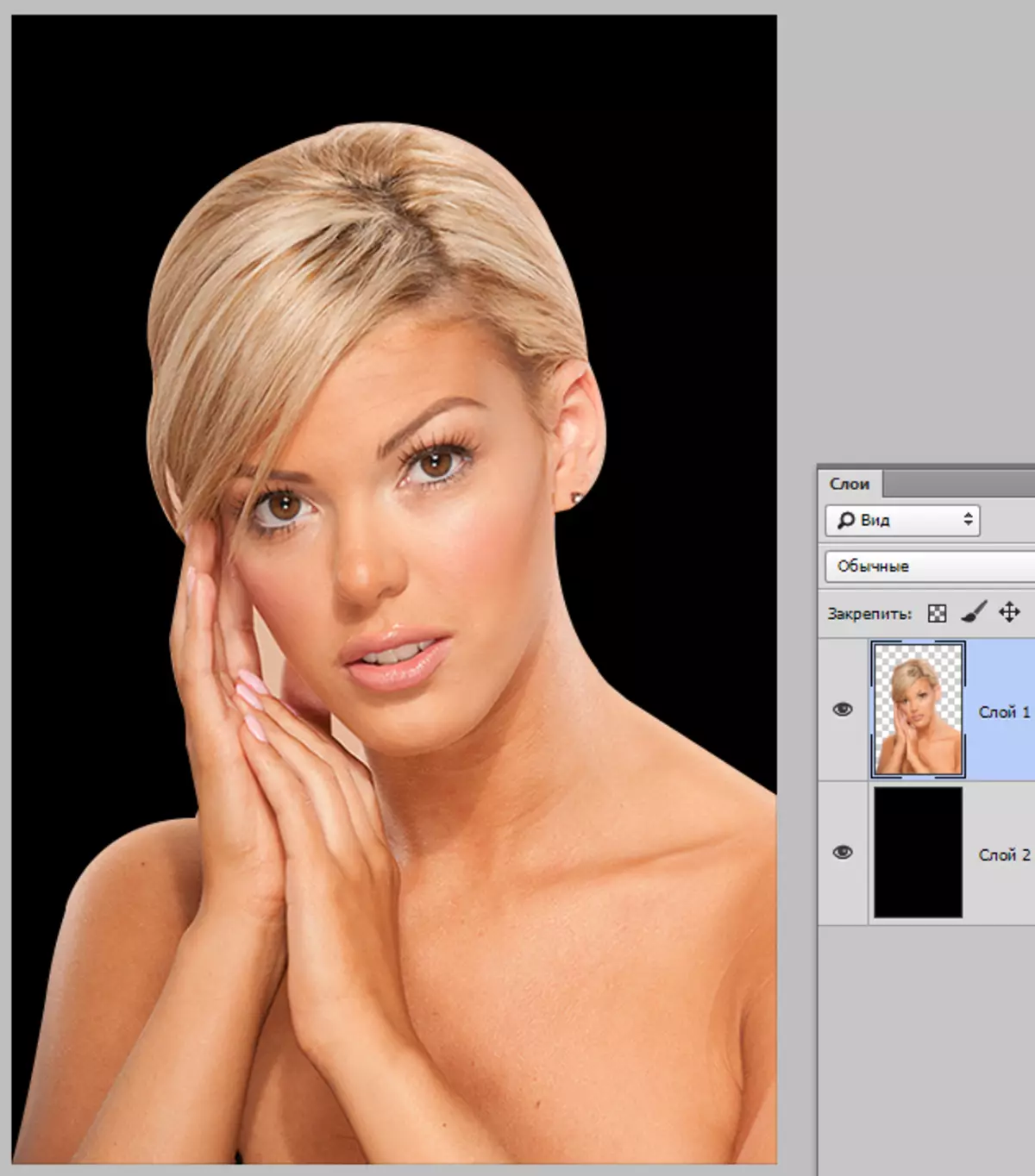
Som du kan se, klarte jeg å printrately kutte jenta, men det hindrer ikke oss i å lære å utjevne.
Så, for å kunne jobbe med objektets grenser, må vi tildele det, og hvis det er nøyaktig, da "Last ned dedikert område".
Gå til laget med et objekt, klem nøkkelen CTRL. Og klikk på venstre museknapp på et miniatyrlag med en jente.
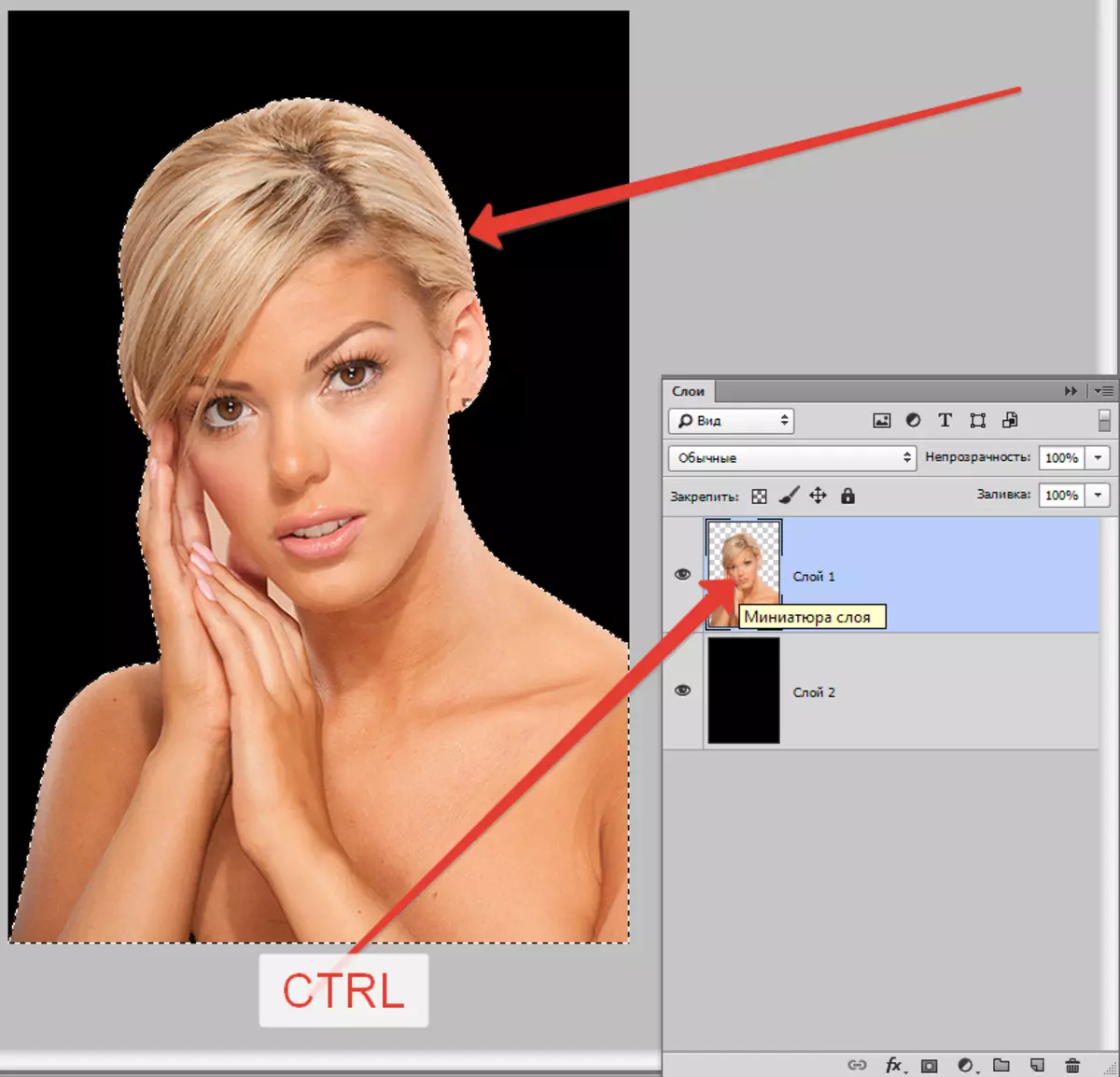
Som du kan se, oppstod modellen rundt modellen, som vi vil jobbe med.
Nå, for å utløse funksjonen "Clarify The Edge", må vi først aktivere et av gruppene "Tildeling".

Bare i dette tilfellet vil knappen som kaller funksjonen være tilgjengelig.
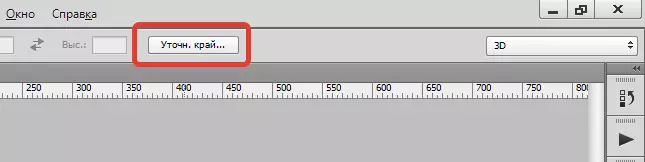
Trykk ...

I listen "Vis modus" Velg den mest praktiske utsikten, og fortsett.
Vi trenger funksjoner "Utjevning", "Rastyshevka" og kanskje, "Vis kanten" . La oss i orden.
"Utjevning" Lar deg glatte ut utvalg vinkler. Det kan være skarp topper eller pixel "damer". Jo høyere verdien, desto større er radius av utjevning.
"Rastyshevka" Skaper en gradientgrense langs objektets kontur. Gradienten er laget av gjennomsiktig til ugjennomsiktig. Jo høyere verdien, den bredere grensen.
"Vis kanten" Flytter kanten av valget i en retning eller på annen måte, avhengig av innstillingene. Lar deg fjerne bakgrunnsområdene som kan komme inn i valget under skjæreprosessen.
For treningsformål vil jeg vise flere verdier for å se effekter.
Vel, vi går til innstillingsvinduet og angir de ønskede verdiene. Jeg gjentar igjen at mine verdier vil bli overvurdert. Du plukker dem opp under bildet ditt.
Vi velger utdataet til valget og klikker på OK.
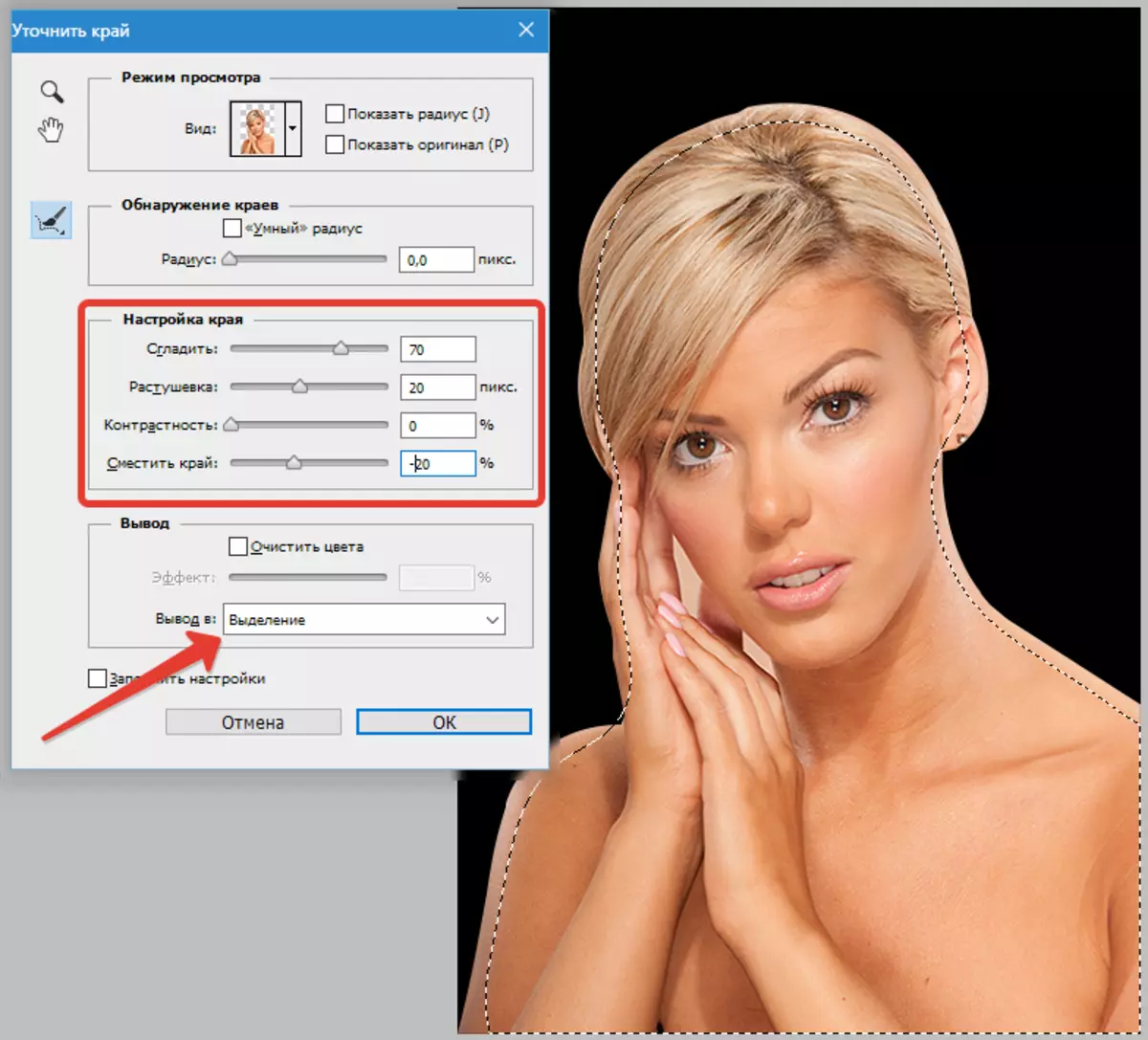
Deretter må du kutte av alt unødvendig. For å gjøre dette, inverter valget med kombinasjonen av nøkler Ctrl + Shift + I og trykk på tasten Del..
Valg Fjern kombinasjonen CTRL + D..
Utfall:
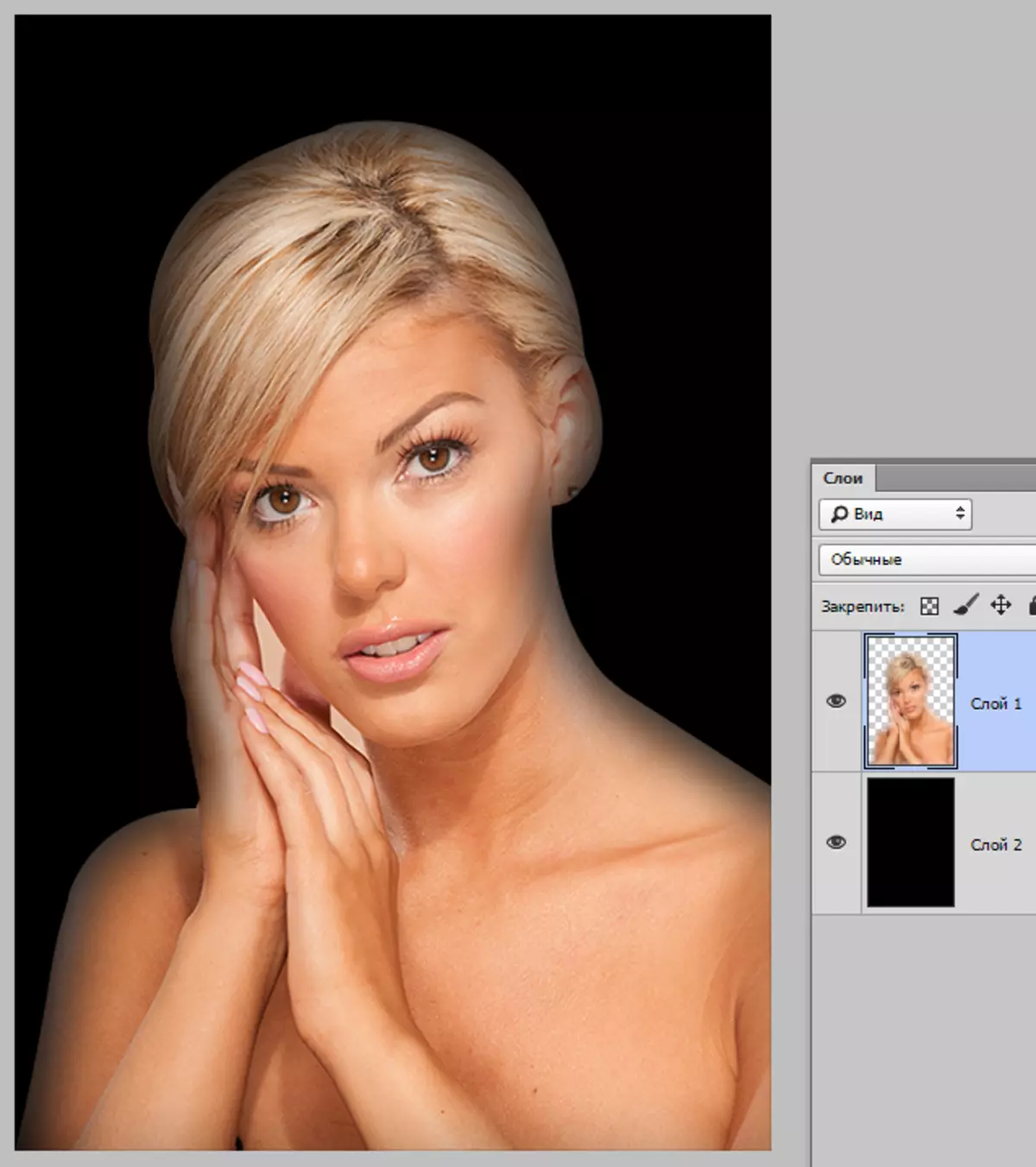
Ka se, alt er veldig "glatt".
Et par øyeblikk i arbeidet med verktøyet.
Størrelsen på avgjørende når du arbeider med folk, bør ikke være for store. Avhengig av størrelsen på bildet 1-5 piksler.
Utjevning er heller ikke verdt misbruk, da du kan miste små detaljer.
Kantenforskyvningen skal bare brukes om nødvendig. I stedet er det bedre igjen, mer nøyaktig, for å markere objektet.
Jeg ville sette (i dette tilfellet) slike verdier:

Dette er ganske nok til å fjerne små kutt av kutting.
Konklusjon: Verktøyet er og verktøyet er ganske behagelig, men det er ikke nødvendig å håpe for mye til ham. Tren dine jobbferdigheter med penn, og du har ikke torturfotografering.
