
Det er ganske mange måter å erstatte fargen på objekter i Photoshop, men bare to er egnet for å endre fargen på huden.
Først - bruk lagoverleggsmodus med farge "Farge" . I dette tilfellet oppretter vi et nytt tomt lag, endrer overleggsmodus og maler børsten de nødvendige delene av bildet.
Denne metoden, fra mitt synspunkt, er en ulempe: huden etter behandling ser unaturlig så mye som den grønne jenta kan se unaturlig.
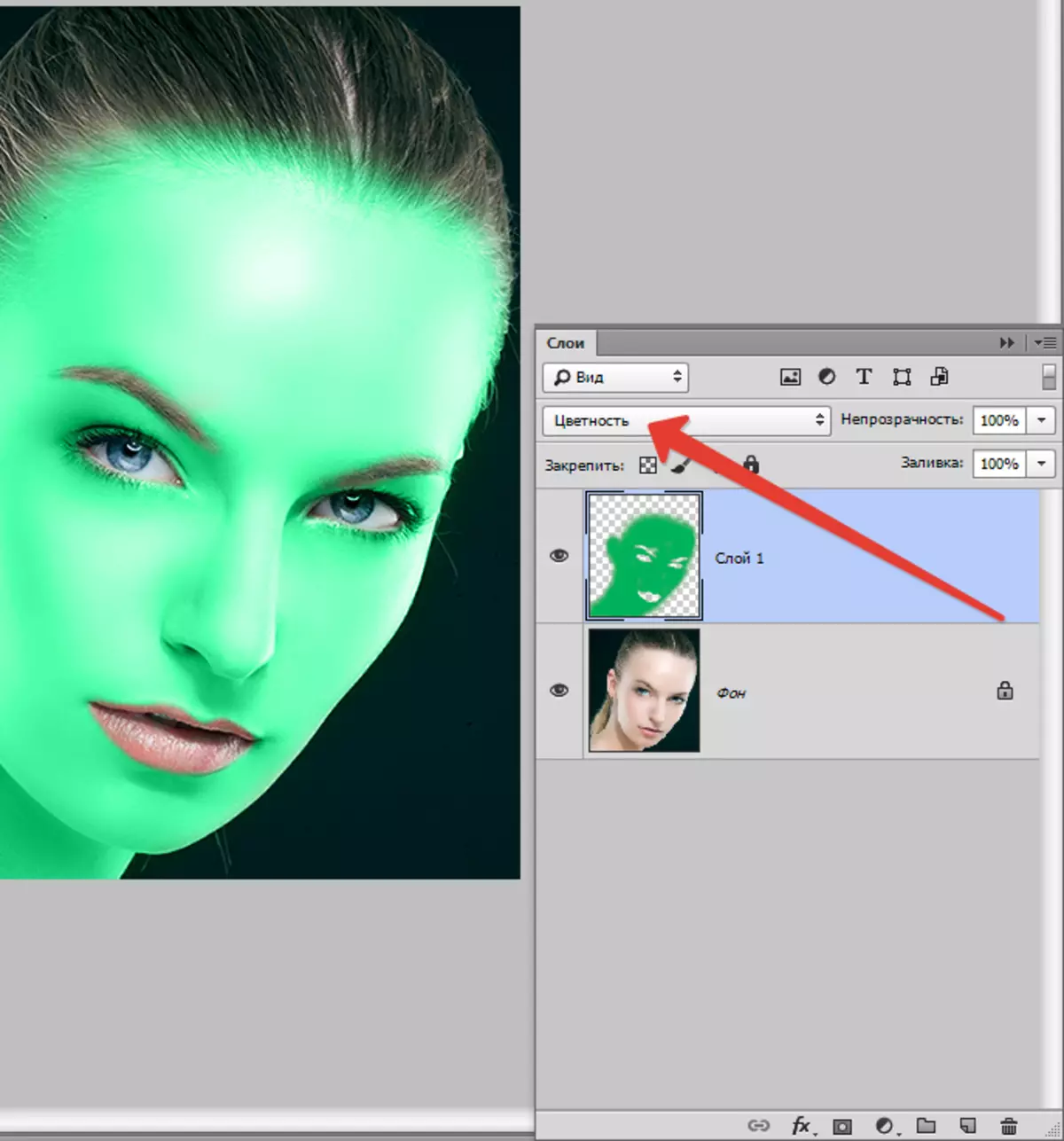
Basert på det foregående, anbefaler jeg deg å se på den andre måten - bruken av funksjonen "Bytte ut fargen".
La oss begynne.
Opprett en kopi av kildebildet med en kombinasjon av nøkler Ctrl + J. og gå til menyen "Bilde - Korreksjon - Erstatt farge".
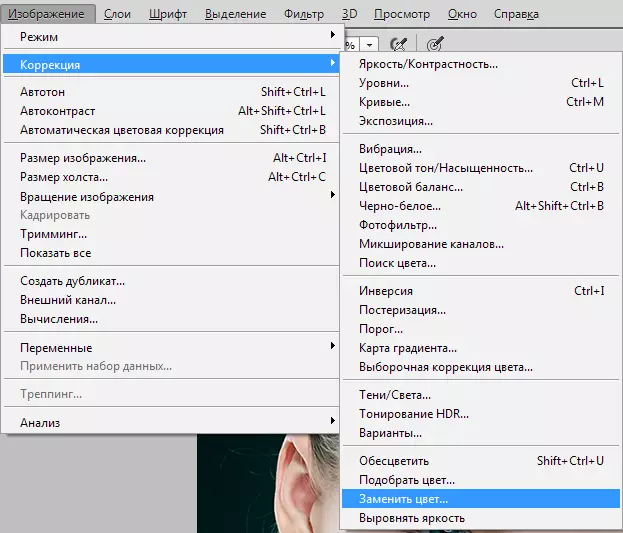
I vinduet som åpnes, tar vi en prøve av hudtonen (markøren vil se på typen pipette) på forsiden av modellen, og prøver å finne en gull midt mellom mørke og lyse nyanser.
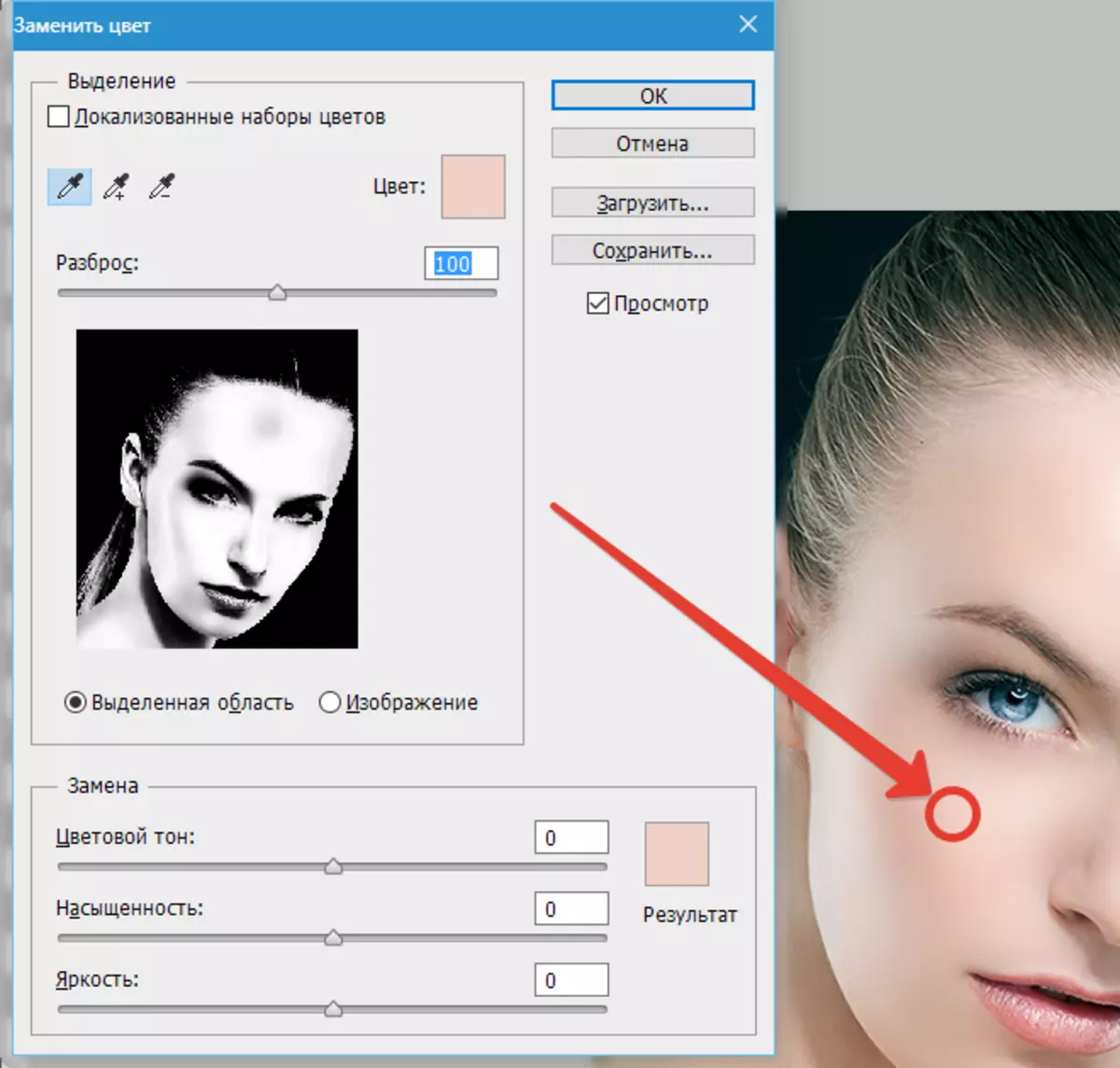
Så kalles glidebryteren "Spots" Tenker til høyre til den stopper.
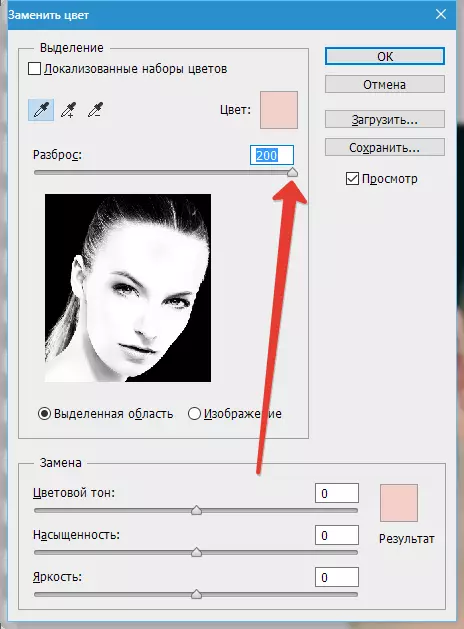
Hudfarge Vi velger skyveknapper i blokken "Erstatning" . Vi ser bare på huden, øynene og alle andre nettsteder vi vil bli utgitt.
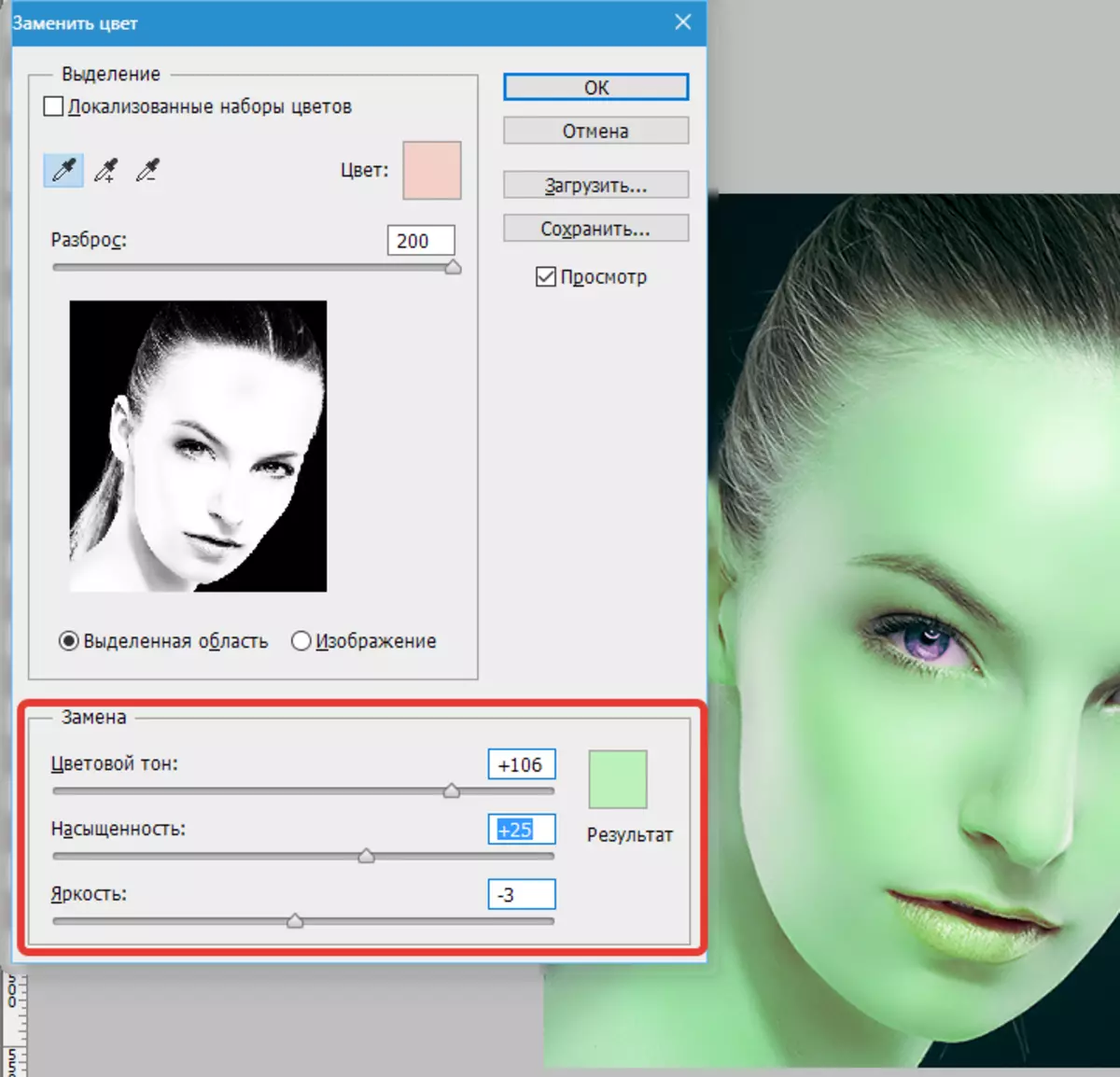
Hvis fargen på huden arrangerte oss, klikker du OK Og fortsett.
Lag en hvit maske for et lag med en grønn jente.

Velg en børste med følgende innstillinger:

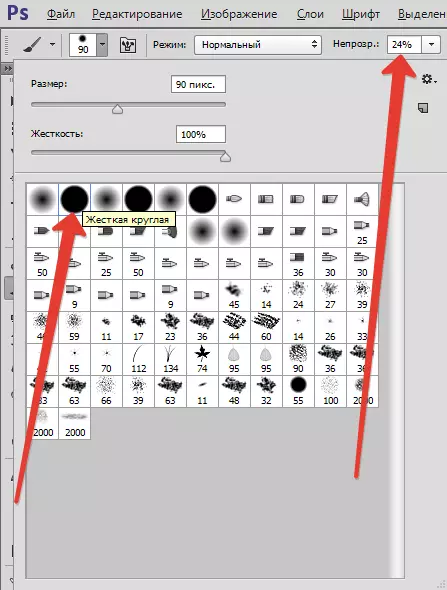
Farge Velg svart og forsiktig slettet (maler svart børste på en maske) grønn farge hvor den ikke skal være.

Klar, hudfarge endres. For eksempel viste jeg grønn, men denne metoden er veldig godt egnet for naturlig hudfarging. Du kan for eksempel legge til en brunfarge, eller omvendt ...
Bruk denne måten i arbeidet ditt og lykke til i arbeidet ditt!
