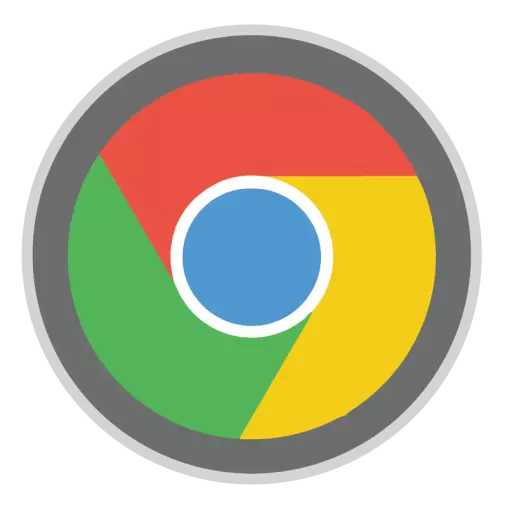
Ganske ofte, når du feilsøker eventuelle problemer i arbeidet til Google Chrome-nettleseren, møter brukerne anbefaling for å installere nettleseren på nytt. Det ser ut som en vanskelig ting her? Men her har brukeren også et spørsmål om hvordan denne oppgaven er riktig at problemene som har oppstått, er garantert å bli eliminert.
Installere nettleseren innebærer fjerning av en nettleser med en etterfølgende ny installasjon. Nedenfor vil vi se på hvordan du må utføre reinstallering på nytt om at problemene med nettleseren har blitt løst.
Slik installerer du Google Chrome-nettleseren på nytt?
Trinn 1: Lagre informasjon
Mest sannsynlig vil du ikke bare installere nettversjonen av Google Chrome, men installer Google Chrome på nytt, og sparer bokmerker og annen viktig informasjon som samvirker i løpet av årene som arbeider med en nettleser. Den enkleste måten å gjøre er om du logger på Google-konto og konfigurer synkronisering.
Hvis du ennå ikke har logget på Google-kontoen, klikker du øverst til høyre på profilikonet og velger elementet i den viste menyen. "Logg inn Chrome".
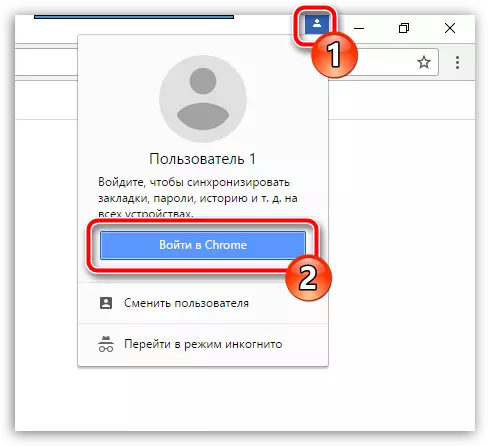
Autorisasjonsvinduet vises på skjermen der du først må skrive inn e-postadressen, og deretter passordet fra Google-kontoen. Hvis du ikke har en registrert Google-e-postadresse ennå, kan du registrere den på denne linken.
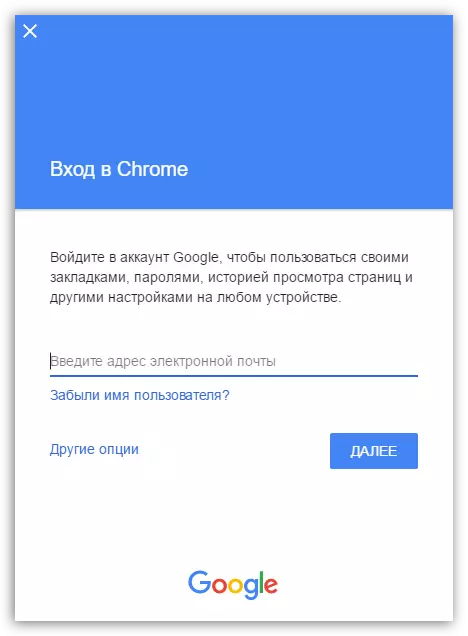
Nå som inngangen er fullført, må du dobbeltsjekke synkroniseringsinnstillingene for å sikre at alle nødvendige Google Chrome-seksjoner er sikkert lagret. For å gjøre dette, klikk på nettlesermenyen og gå til delen "Innstillinger".
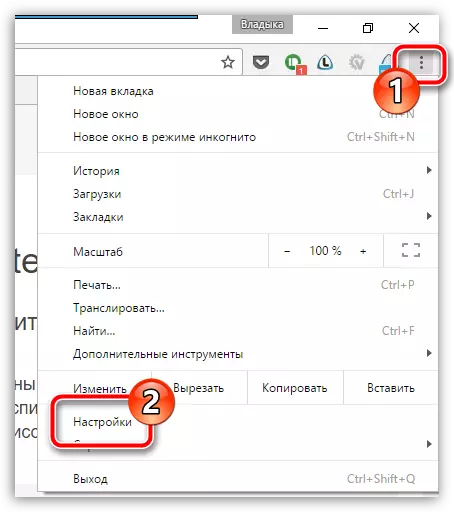
I det øverste området i vinduet i blokken "Inngang" Klikk på knappen "Avanserte synkroniseringsinnstillinger".
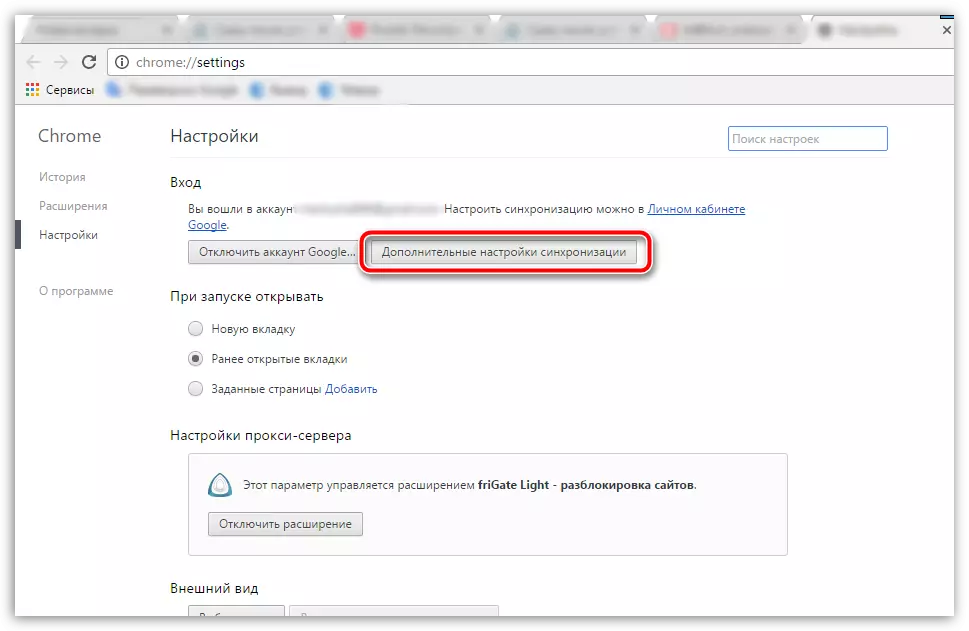
Et vindu vil bli vist på skjermen der du må sjekke om avmerkingsboksene vises i nærheten av alle elementer som må synkroniseres av systemet. Hvis nødvendig, gjør innstillinger, og lukk deretter dette vinduet.
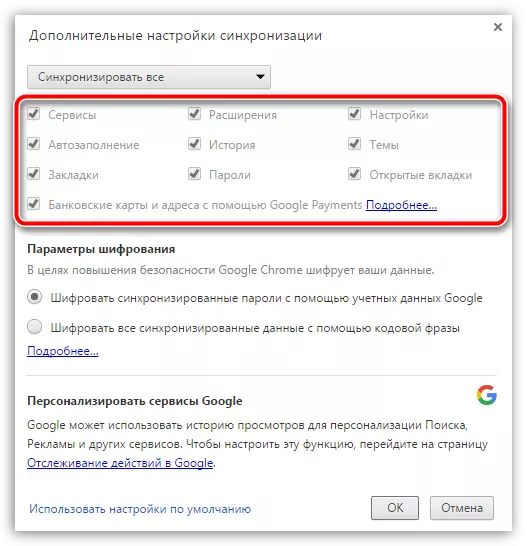
Etter å ha ventet på en stund til synkroniseringen er fullført, kan du fortsette til andre trinn, som allerede refererer direkte til å installere Google Chrome på nytt.
Fase 2: Nettleserfjerning
Installere nettleseren begynner med full sletting fra datamaskinen. Hvis du installerer nettleseren på grunn av problemer med operasjonen, er det viktig å fullføre nettleseren som skal fjernes helt, noe som er vanskelig å oppnå standard Windows-verktøy. Derfor er det en egen artikkel på nettstedet vårt, og forteller i detalj hvor riktig, og viktigst, Google Chrome er helt fjernet.Slik fjerner du Google Chrome-nettleseren helt
Fase 3: Ny nettleserinstallasjon
Etter å ha avsluttet fjerningen av nettleseren, er det nødvendig å starte systemet på nytt for å få datamaskinen til å akseptere alle nye endringer på riktig måte. Den andre fasen for å installere nettleseren på nytt er selvsagt installere en ny versjon.
I denne forbindelse er det ikke noe komplisert i et lite unntak: Mange brukere starter installasjonen av Google Chrome-distribusjonen som allerede finnes på datamaskinen. På samme måte er det bedre å ikke gjøre, men for å forhåndsbelaste en frisk fordeling, obligatorisk fra utviklerens offisielle nettsted.
Last ned Google Chrome-nettleseren
I samme installasjon av Google Chrome er det ikke noe komplisert fordi installatøren vil gjøre alt for deg uten å gi rett til å velge: Du kjører installasjonsfilen, hvorpå systemet begynner å laste ned alle nødvendige filer for å installere Google Chrome, og Deretter fortsetter deretter automatisk til installasjonen. Så snart systemet fullfører installasjonen av nettleseren, vil starten bli fullført automatisk.
På dette kan installering av Google Chrome-nettleseren anses som fullført. Hvis du ikke vil bruke nettleseren fra grunnen av, må du ikke glemme å logge på Google-konto, slik at den forrige nettleserinformasjonen ble synkronisert.
