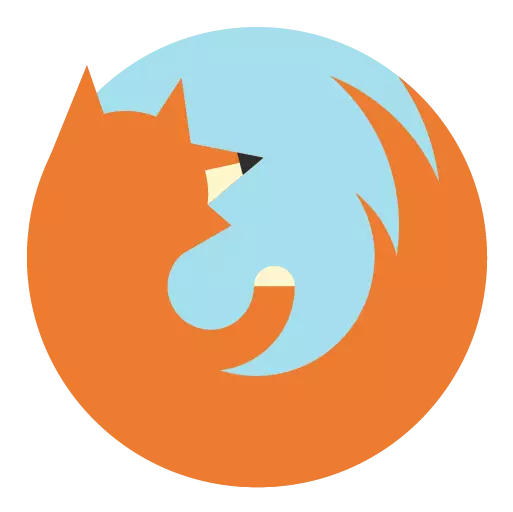
I tilfelle du blir brukt på en datamaskin Internett med et begrenset antall trafikk, er det umulig å være et spørsmål om økonomien. Så, hvis du er brukeren av Mozilla Firefox-nettleseren, er det mulig å deaktivere bildene for betydelige besparelser.
Sikkert vet du at sidestørrelsen på Internett hovedsakelig avhenger av nummeret og kvaliteten på bildene som er plassert på den. Så, hvis du trenger å dra nytte av trafikk, slås kartleggingen av bildene rasjonelt av, slik at sidestørrelsen blir betydelig lavere.
Videre, hvis du har en ekstremt lav hastighet på Internett for øyeblikket, vil informasjonen bli lastet mye raskere hvis du slår av visningen av bilder på belastningen, hvis det noen ganger blir brukt ganske mye tid.
Hvordan slå av bilder i Firefox?
For å slå av bildene i Mozilla Firefox-nettleseren, trenger vi ikke å ty til tredjeparts metoder - vår oppgave vil bli utført av standard Firefox-verktøy.
1. Til å begynne med må vi gå til den skjulte nettleserinnstillingene. For å gjøre dette, i adresselinjen i nettleseren, gå til følgende lenke:
Om: Config.
Skjermen vil møte en advarsel der du må klikke på knappen. "Jeg lover at jeg vil forsiktig".
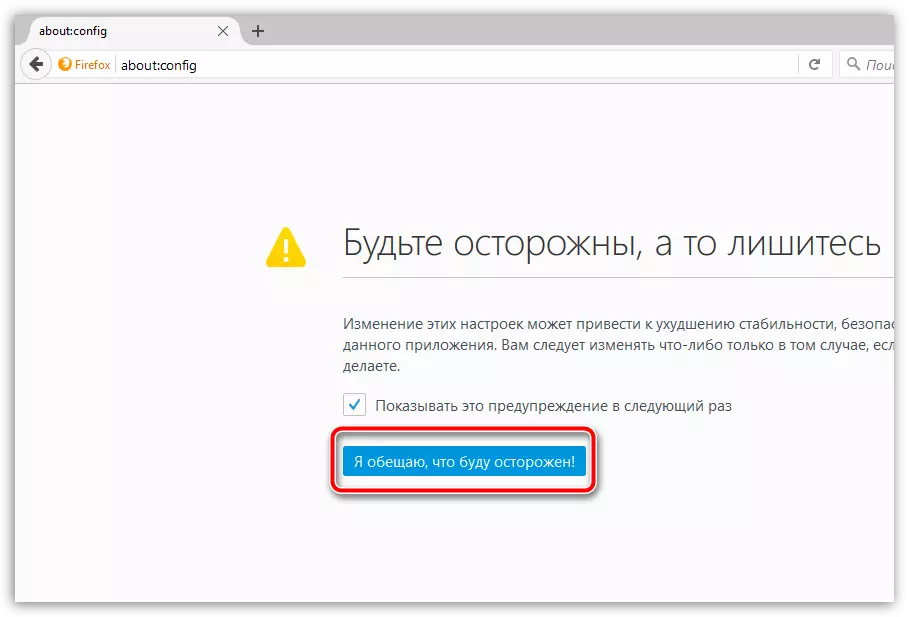
2. Ring søkestrengen med tastekombinasjon CTRL + F. . Ved hjelp av denne strengen må du finne følgende parameter:
Tillatelser.default.image.
Søkeresultatet vises på skjermen, som du vil åpne et dobbelt museklikk.
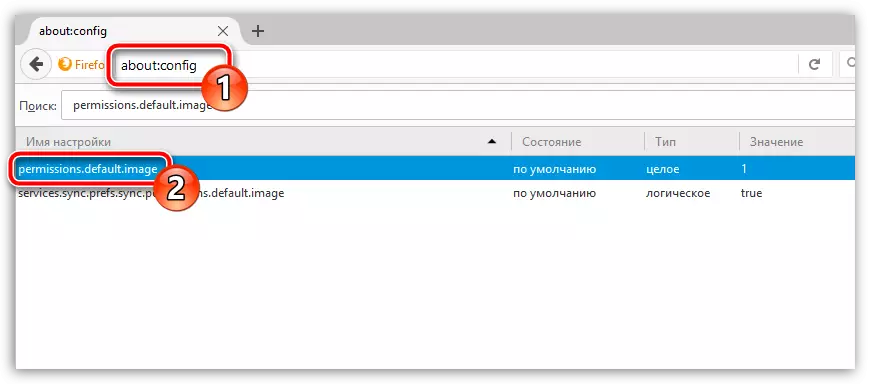
3. Et lite vindu vil bli vist på skjermen, der verdien er angitt i form av tall. 1 , det vil si for øyeblikket, kartleggingen er slått på. Sett verdien 2. Og lagre endringene. Så du slår av skjermen på bildene.
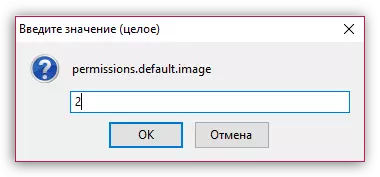
Sjekk resultatet ved å gå til nettstedet. Som du kan se, blir bildene ikke lenger vist, og sidens hastighet har økt betydelig på grunn av reduksjonen av størrelsen.
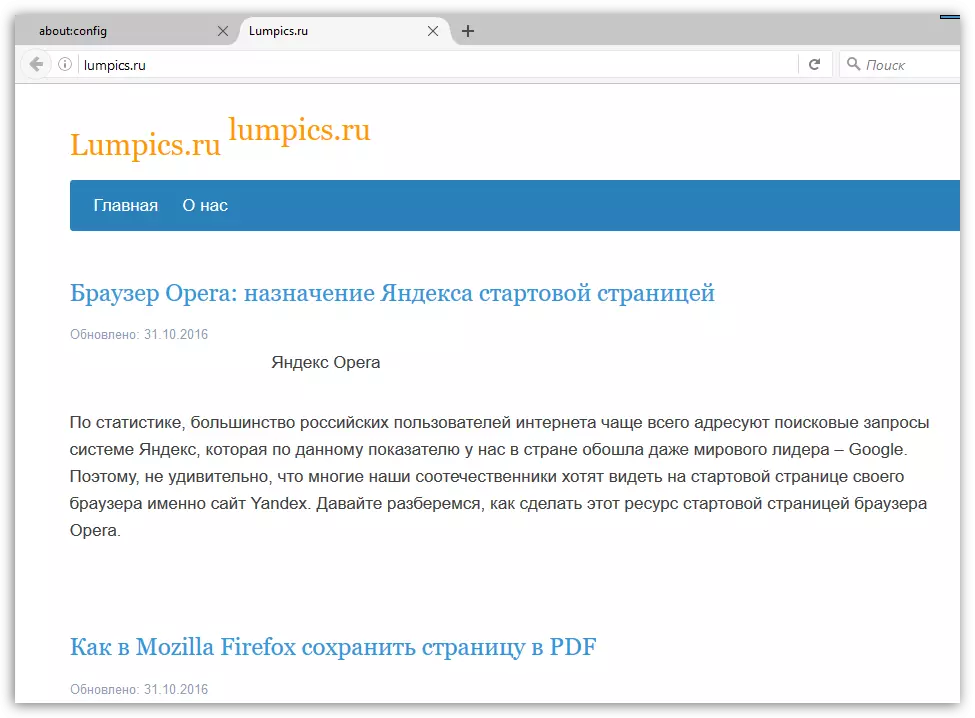
Deretter, hvis du plutselig må slå på skjermen av bildene, må du gå tilbake til Firefox Hidden Settings-menyen, finn den samme parameteren og tilordne den samme verdi 1.
