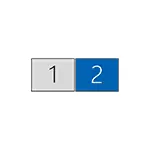
I denne håndboken, detaljer om tilkobling av to skjermer til en datamaskin med Windows 10, 8 og Windows 7, og konfigurerer driften og mulige nyanser som du kan støte på når du er tilkoblet. Se også: Hvordan koble til en TV til en datamaskin, Slik kobler du en bærbar PC til en TV.
Koble den andre skjermen til skjermkortet
For å koble to skjermer til en datamaskin, kreves et skjermkort med mer enn én utgang for å koble skjermen, og dette er nesten alle moderne NVIDIA og AMD diskrete skjermkort. I tilfelle av bærbare datamaskiner - de er nesten alltid tilstede HDMI, VGA-kontakt eller med nyere porene - Thunderbolt 3 for å koble til en ekstern skjerm.

Dette krever at skjermkortutgangene er slik at skjermen støtter for inngangen, ellers kan adaptere være påkrevd. Hvis du for eksempel har to gamle skjermer som bare har VGA-inngang, og på skjermkortet, et sett med HDMI, DisplayPort og DVI, vil du bruke de aktuelle adapterene (selv om kanskje en mer optimal løsning her vil være en skjerm erstatning her).
Merk: Ifølge mine observasjoner vet noen nybegynnerbrukere ikke at skjermen har flere innganger enn det som brukes. Selv om skjermen din er koblet til via VGA eller DVI, vær oppmerksom på at det er mulig på baksiden, det er andre innganger som kan brukes i dette tilfellet, må bare kjøpe den nødvendige kabelen.

Dermed er den opprinnelige oppgaven å fysisk koble til to skjermer ved hjelp av tilgjengelige utganger på skjermkortet og inngangene til skjermene. Det er bedre å gjøre på datamaskinen slått av, og det vil også være rimelig å slå den av fra strømforsyningen.
Hvis tilkoblingen ikke er mulig (det ikke er noen utganger, innganger, adaptere, kabler) - det er verdt å vurdere oppkjøpsalternativene som passer for vår oppgave eller en skjerm med et nødvendig sett med innganger.
Sette opp driften av to skjermer på en datamaskin med Windows 10, 8 og Windows 7
Etter at du har slått på datamaskinen med to skjermer som er koblet til det, blir de etter lasting, vanligvis bestemt av systemet automatisk. Det kan imidlertid være at når den første oppstartet, vil bildet ikke være på skjermen som den vanligvis vises.
Etter den første lanseringen, bare for å konfigurere modusen for drift av to skjermer, og Windows støtter følgende moduser:
- Duplisering av skjermen - det samme bildet vises på begge skjermer. I dette tilfellet, hvis den fysiske oppløsningen til skjermer er forskjellig, er det mulig problemer i form av uskarphetsbilder på en av dem, siden når du dupliserer skjermen for begge skjermer, er systemet satt til samme oppløsning (og det vil ikke være mulig å endre den).
- Konklusjon av bildet bare på en av skjermene.
- Utvid skjermene - Når du velger dette alternativet for drift av de to skjermene, ekspanderer Windows-skrivebordet "i to skjermer, dvs. Den andre skjermen inneholder fortsettelsen av skrivebordet.
Konfigurere driftsmoduser utføres i Windows-skjerminnstillingene:
- I Windows 10 og 8 kan du trykke på Win + P-tastene (Latin P) for å velge modusen for drift av skjermene. Når du velger å "utvide", kan det vise seg at skrivebordet "utvidet ikke i den andre siden." I dette tilfellet, gå til parametrene - systemet - skjermen, velg skjermen som er fysisk til venstre og installer "Lag hoveddisplayet" -merket.
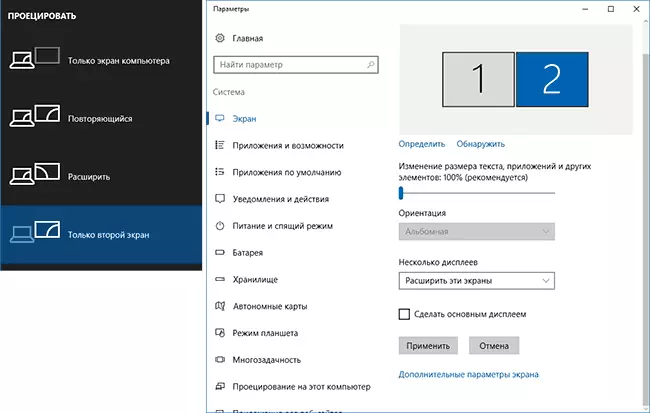
- I Windows 7 (det er også mulig å gjøre både i Windows 8), gå til kontrollpanelets skjermtillatelser og i feltet "Multiple Viser", angi ønsket driftsmodus. Når "utvide disse skjermene" er valgt, kan det vise seg at deler av skrivebordet "er forvirret" etter steder. I dette tilfellet velger du skjermen i skjermparametrene, som er fysisk plassert på venstre og nedenunder, klikk "Gjør hoveddisplayet".
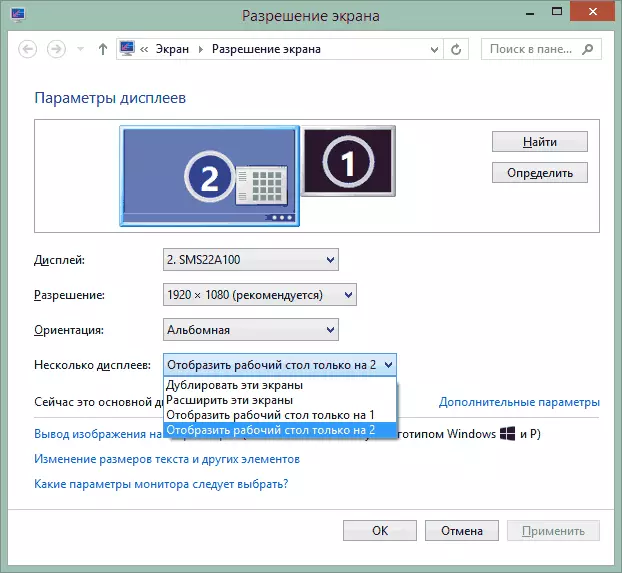
I alle tilfeller, hvis du har problemer med mangelen på bildet, må du kontrollere at skjermen er installert for hver skjermer (se hvordan du endrer skjermoppløsningen i Windows 10, hvordan du endrer skjermoppløsningen i Windows 7 og 8).
Tilleggsinformasjon
Endelig - noen ekstra elementer som kan være nyttige når du kobler to skjermer eller bare for informasjon.
- Noen grafiske adaptere (spesielt Intel) som en del av driverne har egne parametere for å konfigurere driften av flere skjermer.
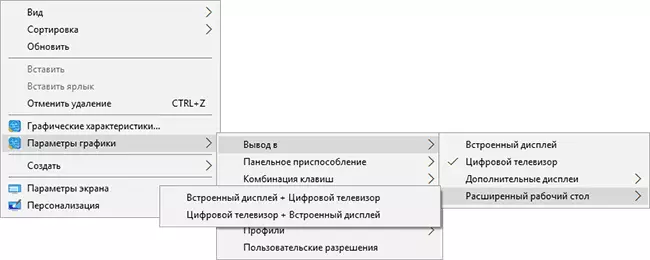
- I alternativet "Expand Screens" er oppgavelinjen tilgjengelig på to skjermer samtidig bare i Windows i tidligere versjoner, er det implementert bare av tredjepartsprogrammer.
- Hvis du har Thunderbolt 3-utgang på en bærbar datamaskin eller på en PC med en integrert video, kan du bruke den til å koble til flere skjermer: så langt er det ikke mange skjermer på salg (men de vil snart kobles til "sekvensielt" en til en annen) , men det er enheter - dockingsstasjoner koblet via Thunderbolt 3 (i form av USB-C) og har flere utganger til skjermer (på Dell Thunderbolt Dock, designet for Dell bærbare datamaskiner, men kompatible ikke bare med dem).

- Hvis oppgaven din er å duplisere bildet på to skjermer, mens bare én utgang er tilstede på datamaskinen (integrert video), kan du finne en billig splitter (splitter) for disse formålene. Bare se etter VGA, DVI eller HDMI Splitter, avhengig av avkjøringen.
På dette tror jeg, du kan fullføre. Hvis spørsmålene forblir, er noe ikke klart eller ikke fungerer - legg igjen kommentarer (hvis mulig, detaljert), jeg vil prøve å hjelpe.
