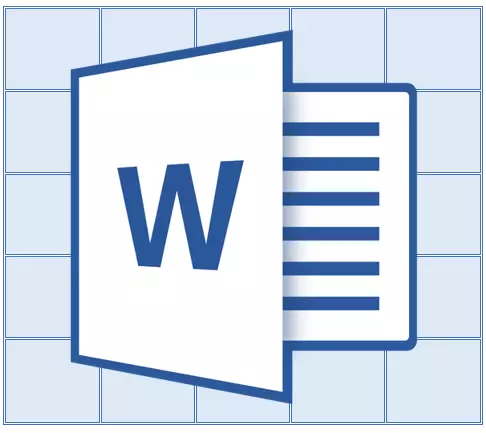
Hvis i Microsoft Word har du opprettet et bord med store størrelser, som opptar mer enn en side, for å jobbe med det, kan det være nødvendig å gjøre toppdisplayet på hver dokumentside. For å gjøre dette må du konfigurere den automatiske overføringen av tittelen (samme hette) for påfølgende sider.
Lekse: Hvordan gjøre bordet fortsette i ordet
Så, i vårt dokument er det et stort bord som allerede okkuperer eller bare vil ta mer enn en side. Vår oppgave er med deg - konfigurere dette bordet slik at dekselet automatisk vises i den øverste raden i tabellen når du bytter til den. På hvordan du lager et bord, kan du lese i vår artikkel.
Lekse: Hvordan lage et bord i ord
Merk: For å overføre et bord med et bord som består av to eller flere rader, er det nødvendig å markere den første strengen.
Automatisk overføring av caps
1. Installer markøren i den første topplinjen (første celle) og velg denne strengen eller strengen hvorfra hetten består av.
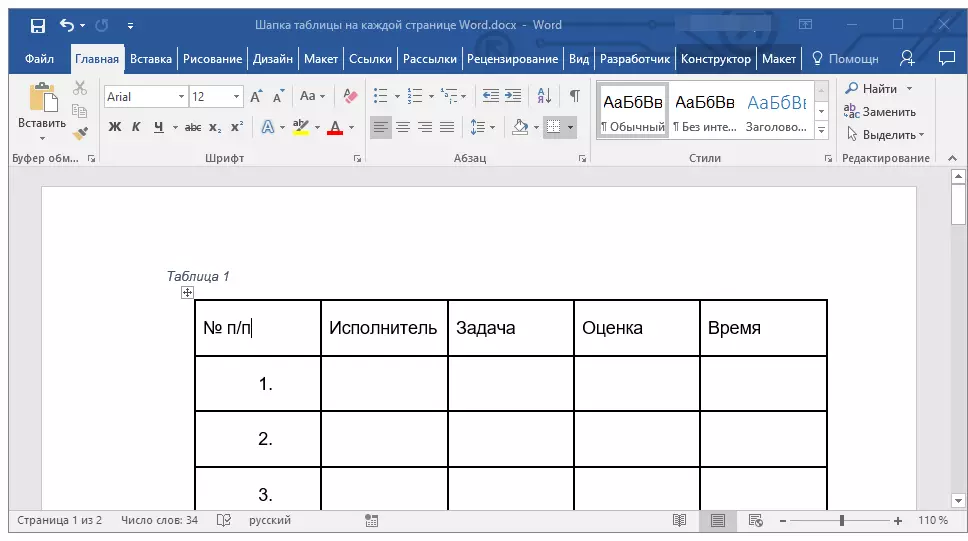
2. Gå til fanen "Oppsett" som ligger i hoveddelen "Arbeide med tabeller".
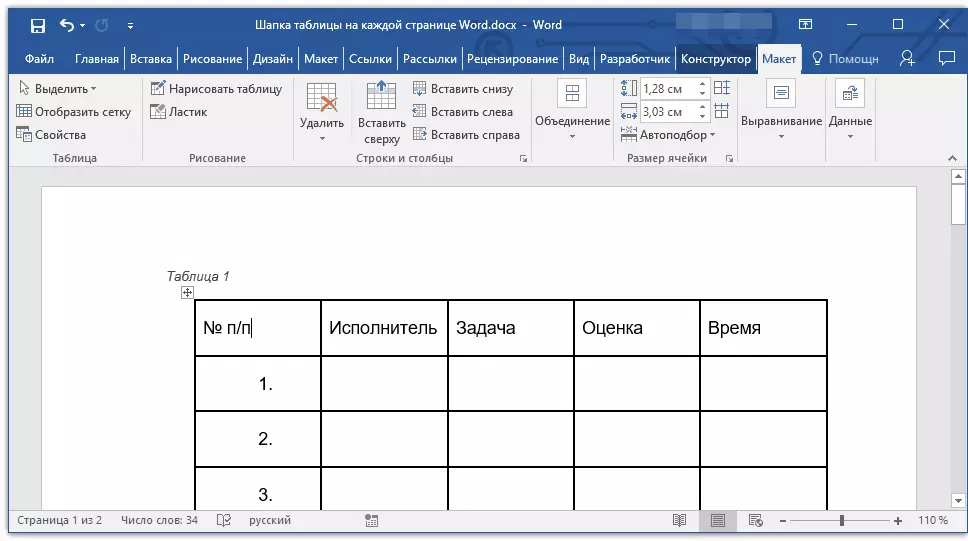
3. I delen Verktøy "Data" Velg en parameter "Gjenta hodelåsestrengene".
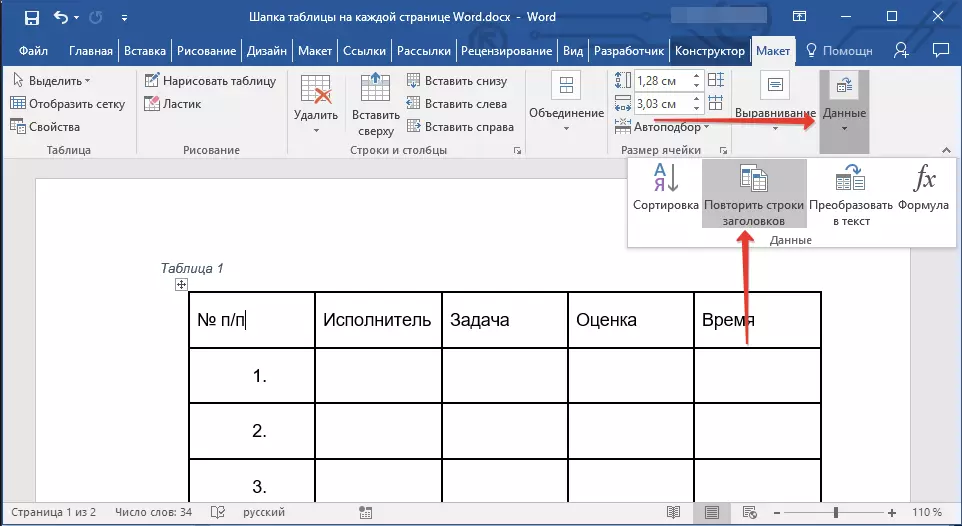
Klar! Med tillegg av rader i tabellen som vil bli overført til neste side, blir lokket først lagt til, og det er allerede nye linjer bak det.
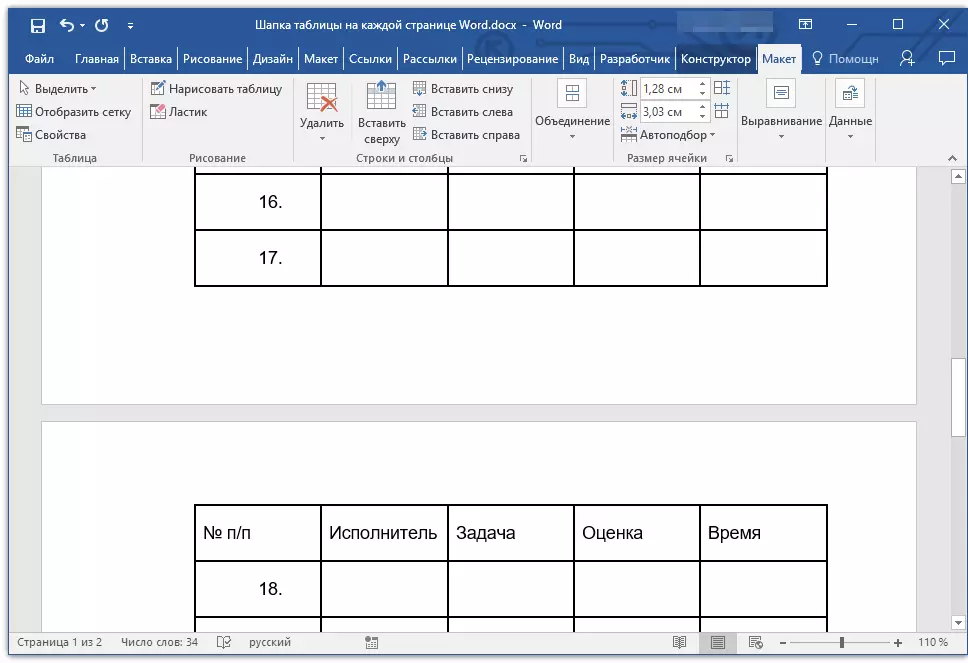
Lekse: Legge til en streng på bordet i ordet
Automatisk Overføring Ikke Første Row Table Hat
I noen tilfeller kan bordhatten bestå av flere linjer, men automatisk overføring er kun nødvendig for en av dem. Dette kan for eksempel være en streng med kolonne tall, plassert under en streng eller rader med grunnleggende data.
Lekse: Slik lager du automatisk rader nummerering i et bord i ord
I dette tilfellet må du først dele bordet ved å gjøre raden med hetten du trenger, som vil bli overført til alle påfølgende sider i dokumentet. Først etter at for denne linjen (allerede caps) kan du aktivere parameteren "Gjenta hodelåsestrengene".
1. Installer markøren i den siste raden i tabellen som ligger på den første siden av dokumentet.
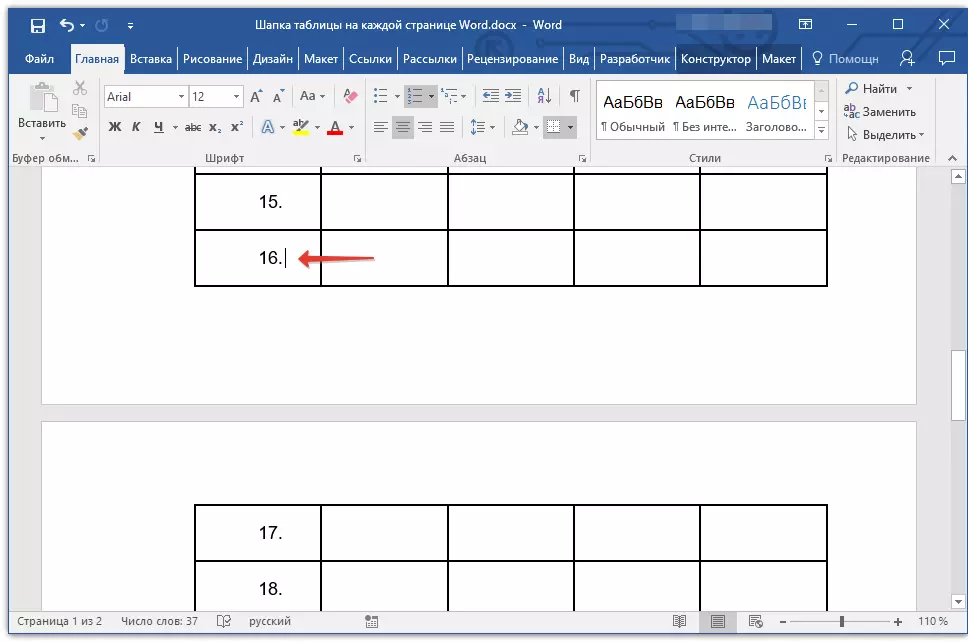
2. I fanen "Oppsett" ("Arbeide med tabeller" ) og i gruppen "Union" Velg en parameter "Del bordet".
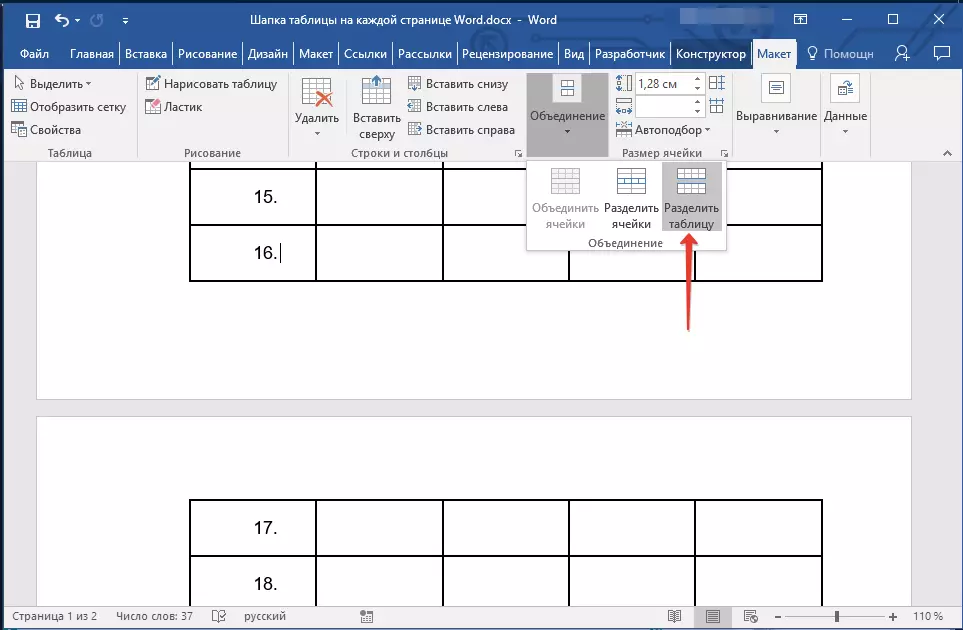
Lekse: Hvordan dele bordet
3. Kopier strengen fra "Big", hovedoverskriften til bordet, som vil utføre lokket på alle påfølgende sider (i vårt eksempel er det en streng med navnene på kolonnene).
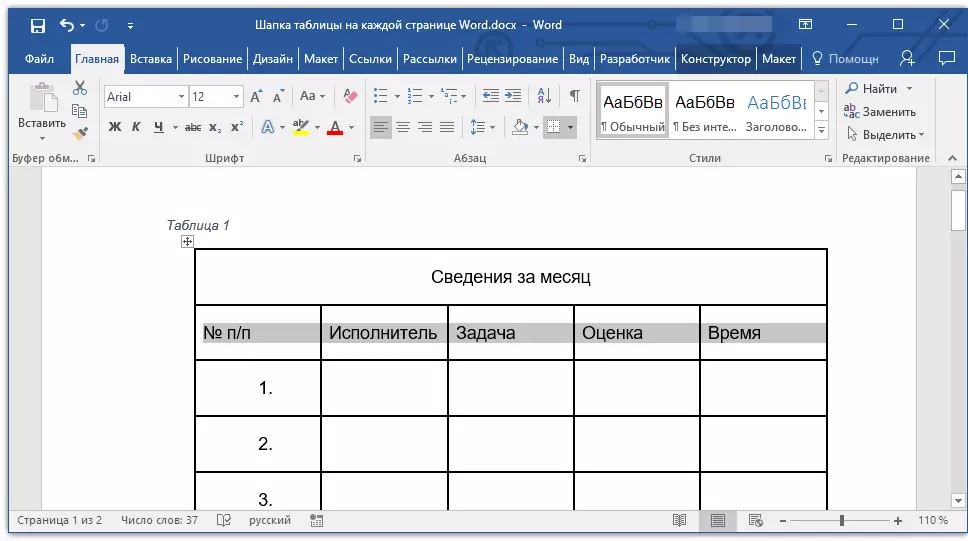
- Råd: Bruk musen til å markere linjen ved å flytte den fra begynnelsen til slutten av strengen for å kopiere nøkkelen "Ctrl + C".
4. Sett inn den kopierte strengen i den første linjen i tabellen på neste side.
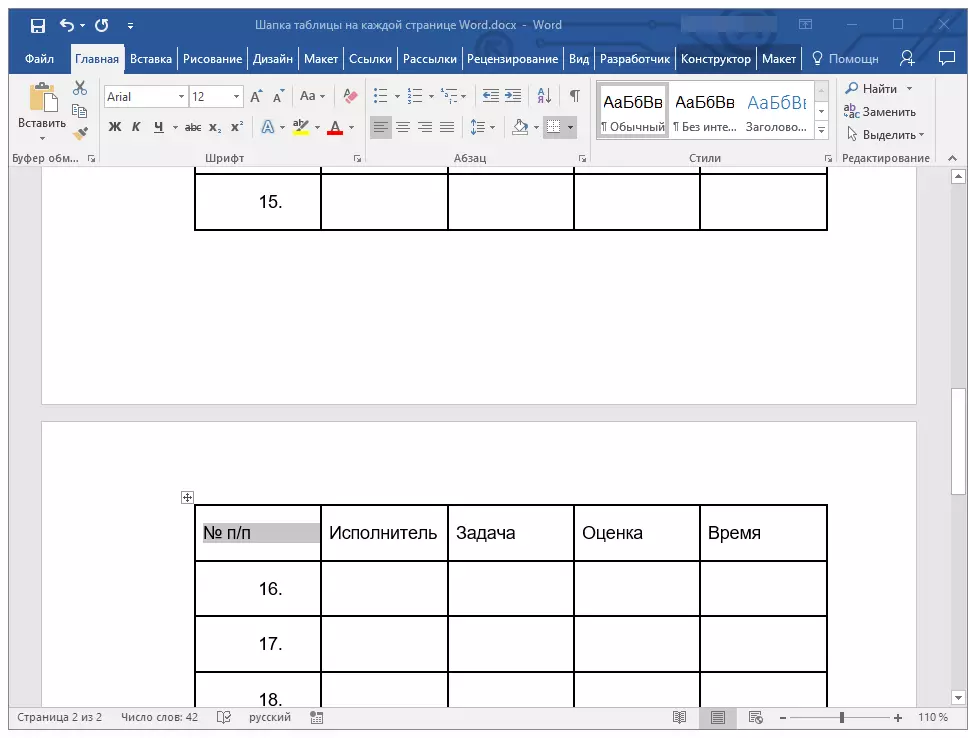
- Råd: Bruk tastene til å sette inn "Ctrl + V".
5. Marker en ny hette med musen.
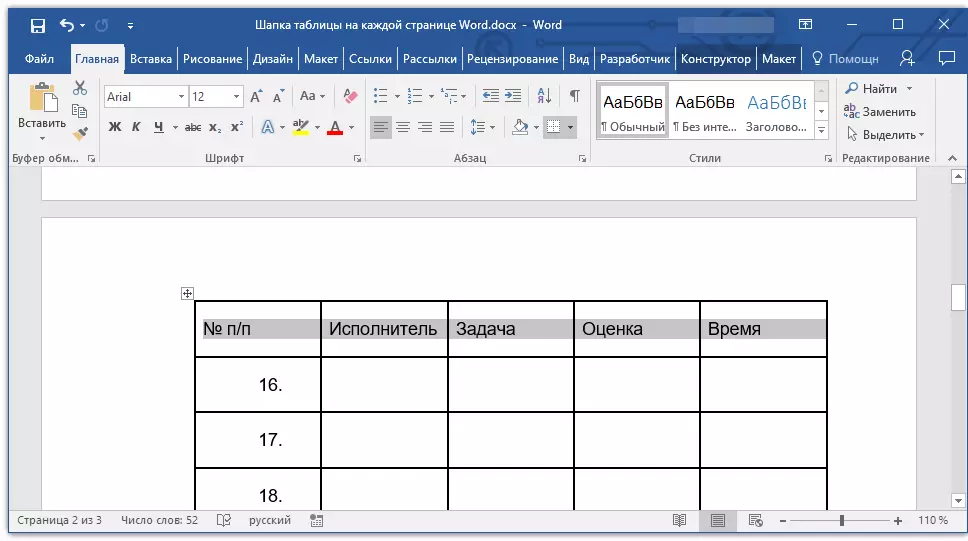
6. I fanen "Oppsett" Klikk på knappen "Gjenta hodelåsestrengene" Ligger i gruppen "Data".
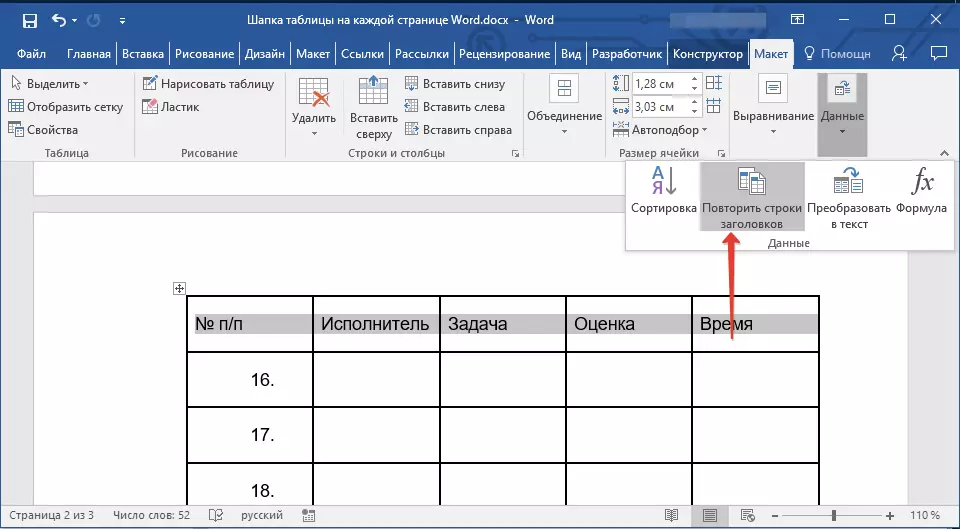
Klar! Nå vil hovedbordet på et bord som består av flere linjer bare vises på den første siden, og raden du la til, blir automatisk overført til alle påfølgende sider i dokumentet, som begynner med det andre.
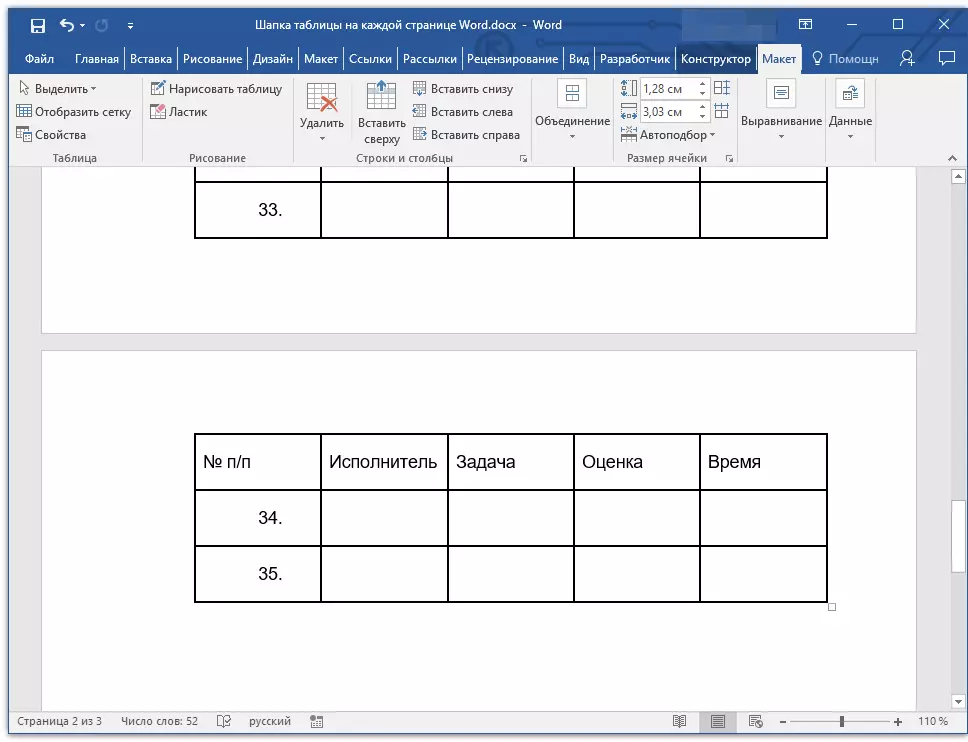
Fjerne overskriften på hver side
Hvis du trenger å fjerne det automatiske tabellen med tabellen på alle sider i dokumentet, må du først gjøre følgende:
1. Fremhev alle linjene i tabelloverskriften på den første siden av dokumentet og gå til fanen. "Oppsett".
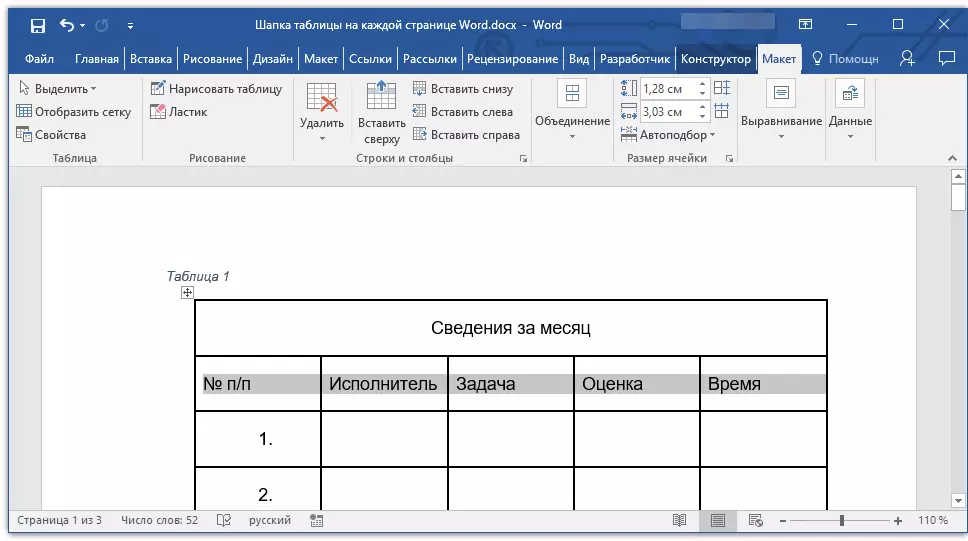
2. Klikk på knappen "Gjenta hodelåsestrengene" (gruppe "Data").
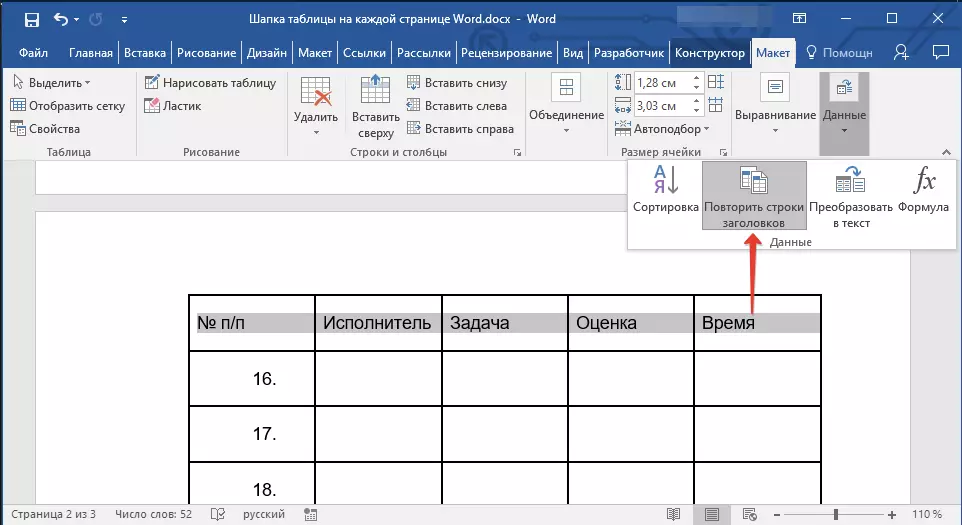
3. Etter det vil dekselet bare vises på den første siden av dokumentet.
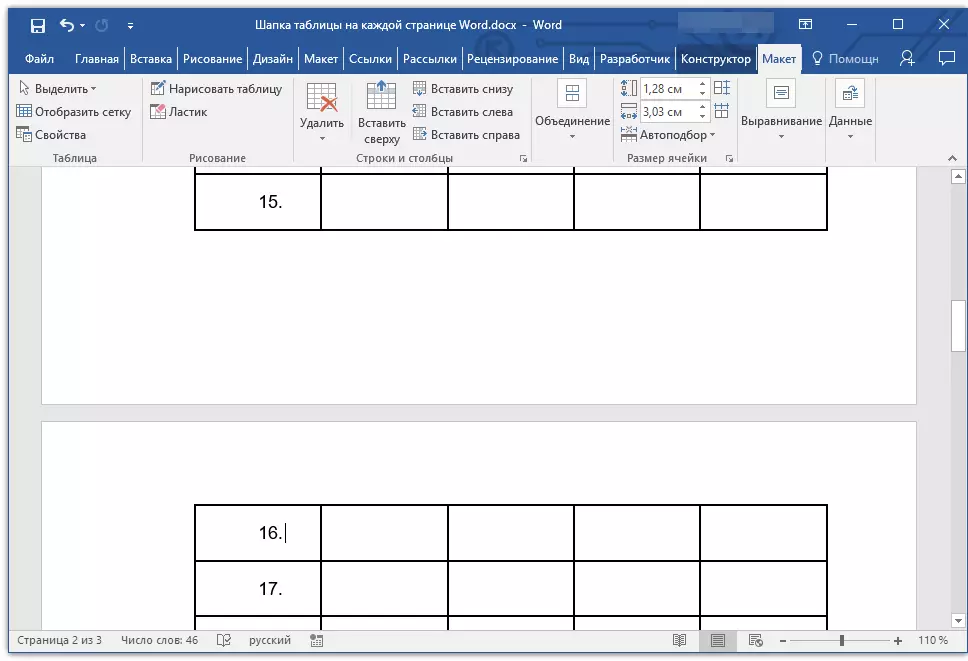
Lekse: Slik konverterer du et bord til tekst i Word
Du kan fullføre dette, fra denne artikkelen du har lært hvordan du lager en tabelloverskrift på hver side i Word-dokumentet.
