
Mozilla Firefox er seriøst forskjellig fra andre populære nettlesere i at den har et bredt spekter av innstillinger, slik at du kan tilpasse de minste detaljene. Spesielt ved hjelp av FIRFPX, vil brukeren få muligheten til å tilpasse en proxy, som faktisk er et spørsmål i artikkelen.
Som regel krever brukeren konfigurering av en proxy-server i Mozilla Firefox hvis det er behov for anonymt arbeid på Internett. I dag kan du finne et stort antall både betalte og gratis proxy-servere, men vurderer at alle dataene dine vil bli sendt gjennom dem, bør du nærme seg valget av en proxy-server med forsiktighet.
Hvis du allerede har en pålitelig proxy-serverdata - perfekt, hvis du ikke har blitt bestemt med serveren, gir denne lenken en gratis liste over proxy-servere.
Hvordan sette opp en proxy i Mozilla Firefox?
1. Først og fremst, før vi begynner å koble til en proxy-server, må vi fikse vår virkelige IP-adresse for senere etter tilkobling til proxy-serveren, kontroller at IP-adressen ble erstattet. Du kan sjekke din IP-adresse på denne lenken.
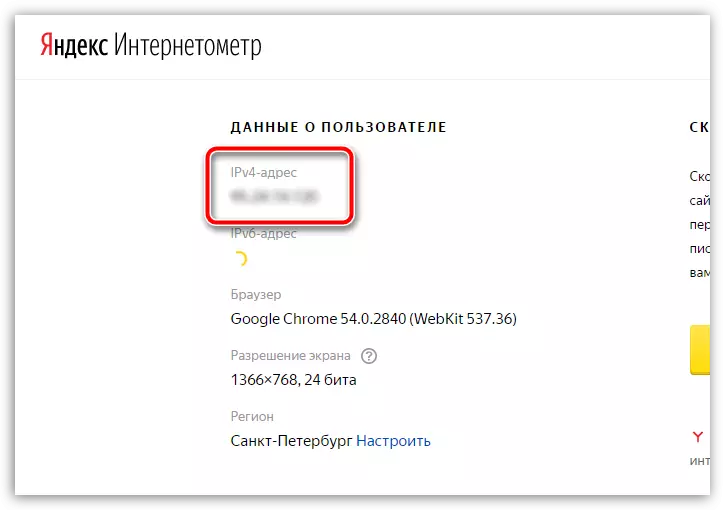
2. Det er nå veldig viktig å rengjøre informasjonskapsler som lagrer autorisasjonsdata til de nettstedene du allerede har spilt i Mozilla Firefox. Siden proxy-serveren vil referere til disse dataene, risikerer du å miste dataene dine hvis proxy-serveren er engasjert i å samle inn informasjon som er tilkoblede brukere.
Slik rengjør du informasjonskapsler i Mozilla Firefox Bauzer
3. La oss nå flytte direkte til proxyinnstillingsprosedyren. For å gjøre dette, klikk på nettlesermenyknappen og gå til delen "Innstillinger".
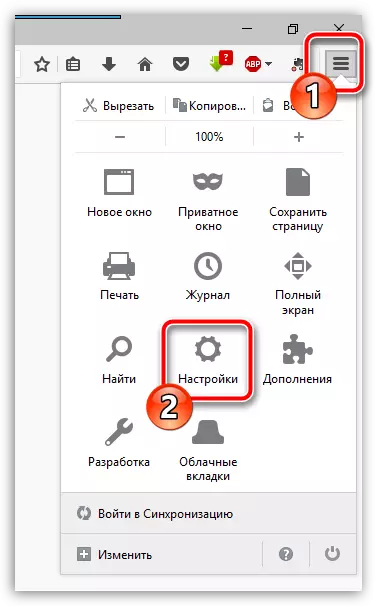
4. I venstre område i vinduet, gå til fanen "Ytterligere" og åpne deretter prøven "Nettverk" . I kapittel "Sammensatt" Klikk på knappen "Melodi".
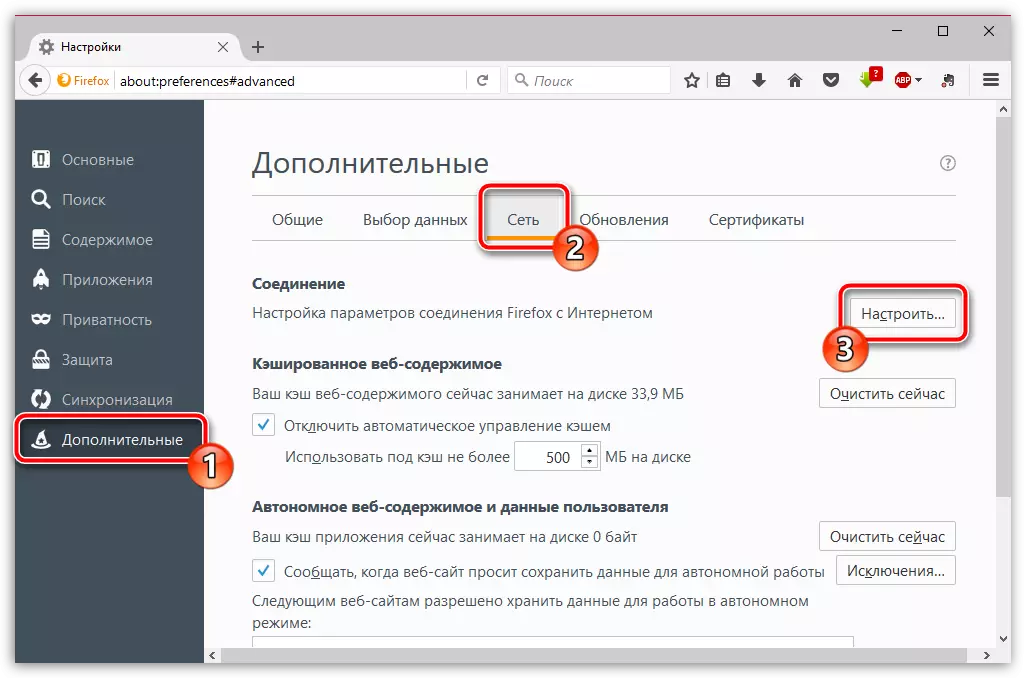
fem. I vinduet som åpnes, sett et merke i nærheten av elementet "Manuell proxy server".
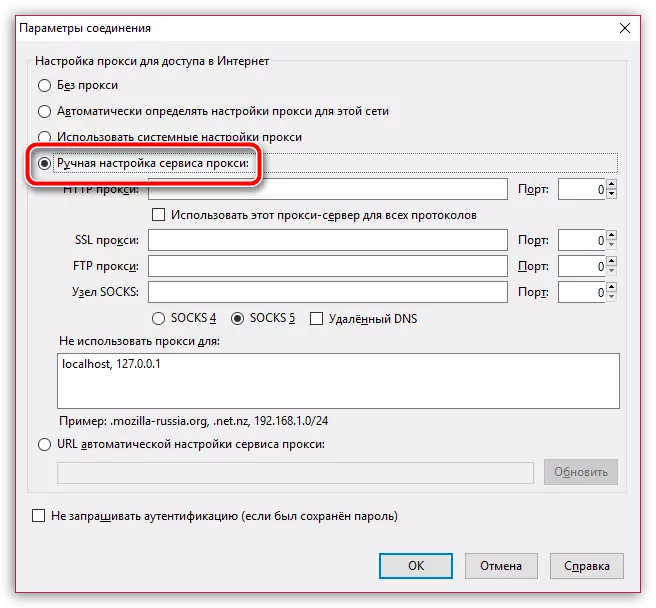
Ytterligere fremgang på oppsettet vil variere avhengig av hvilken type proxy-server du vil bruke.
- Http proxy. I dette tilfellet må du spesifisere IP-adressen og porten for tilkobling til proxy-serveren. Til Mozilla Firefox kobles til den angitte proxyen, klikk på "OK" -knappen.
- Https proxy. I dette tilfellet må du skrive inn dataene til IP-adressene og porten for å koble til SSL-proxy-delen. Lagre endringene.
- Sokker4 proxy. Når du bruker denne typen tilkobling, må du angi en IP-adresse og en tilkoblingsport i nærheten av sokkerenhetens blokk, og litt under merket punktet "SOCKS4". Lagre endringene.
- Sokker5 proxy. Ved hjelp av denne typen proxy, som i det siste tilfellet, fyll ut grafene i nærheten av "Socks Node", men denne gangen er "Socks5" -elementet notert nedenfor. Lagre endringene.
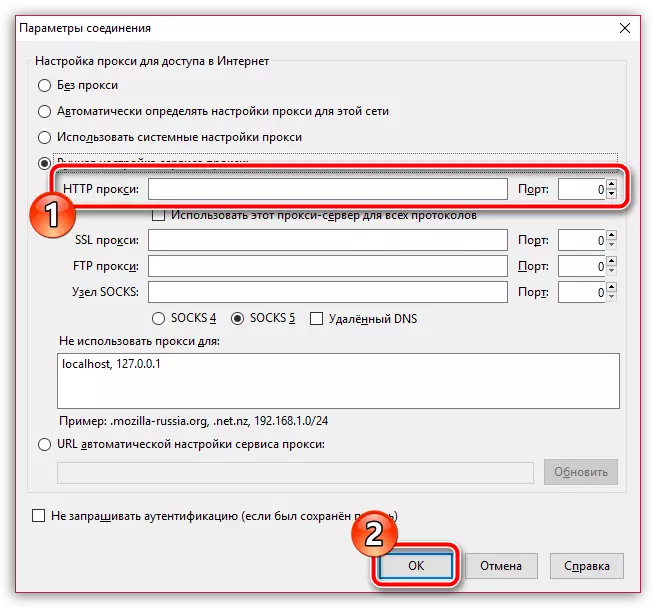
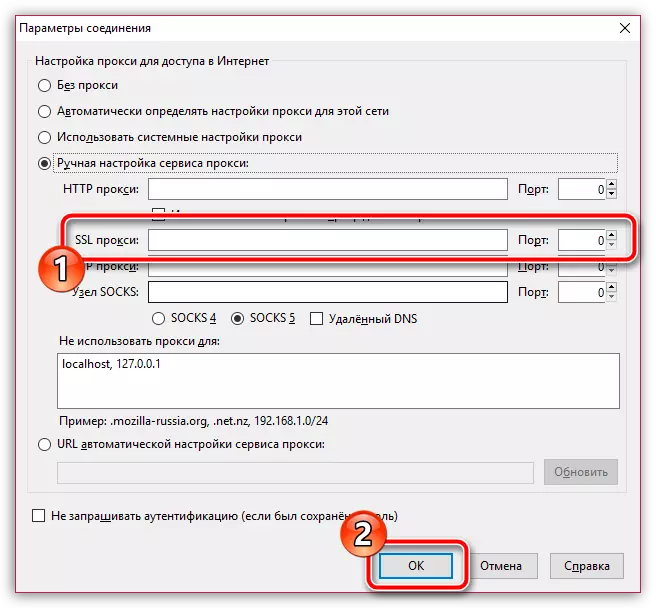
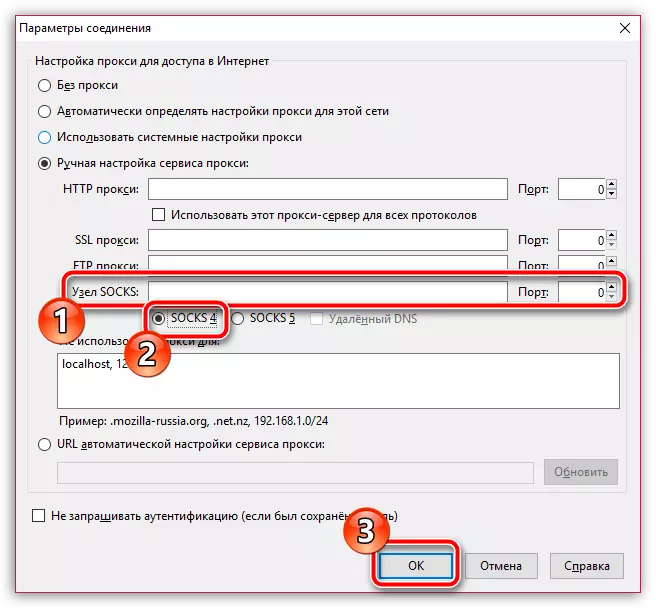
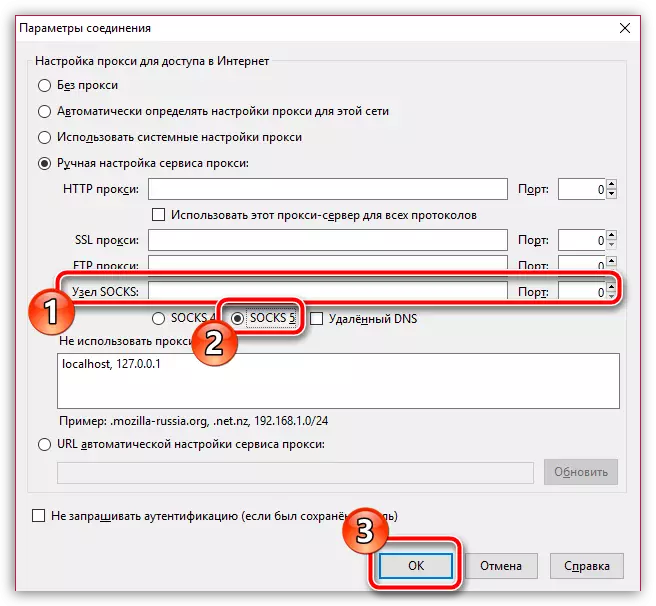
Fra nå av vil Mozilla Firefox bli aktivert av proxyarbeidet. I tilfelle du vil returnere din virkelige IP-adresse igjen, må du åpne vinduet Proxy Settings-vinduet og Mark. "Uten proxy".
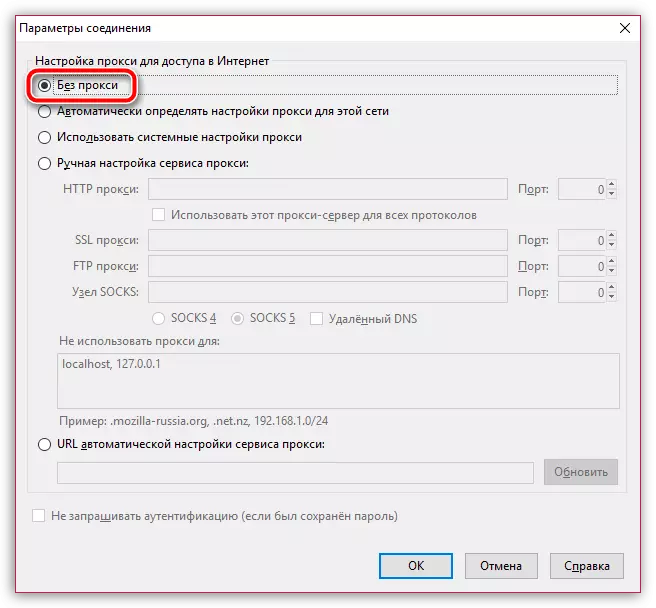
Ved hjelp av proxy-servere, ikke glem at alle dine pålogginger og passord vil passere gjennom dem, noe som betyr at det alltid er sannsynligheten for at dataene dine vil falle i hendene på inntrengere. Ellers er proxy-serveren en fin måte å bevare anonymitet, slik at du kan besøke eventuelle tidligere blokkerte webressurser.
