
Ansiktsfunksjoner er noe som definerer oss som en person, men noen ganger er det nødvendig å endre konturene i artisternes navn. Nese ... øyne ... lepper ...
Denne leksjonen vil være fullt dedikert til endringen i personen i vår elskede Photoshop.
Utviklerne av redaktøren ga oss et spesielt filter - "Plast" For å endre volumet og andre objektparametere ved forvrengning og deformasjon, men bruken av dette filteret innebærer noen ferdigheter, det vil si, du må kunne vite hvordan du bruker filterfunksjonene.
Det er en måte som gjør at du kan produsere slike handlinger med enkle midler.
Metoden er å bruke den innebygde Photoshop-funksjonen. "Gratis transformasjon".
Anta at nesen på modellen ikke passer oss helt.

For å begynne med, opprett en kopi av laget med det opprinnelige bildet ved å klikke Ctrl + J..
Da er det nødvendig å markere problemsonen av et hvilket som helst verktøy. Jeg vil bruke pennen. Verktøyet er ikke viktig her, utslippsområdet er viktig.

Vær oppmerksom på at jeg fanget sekresjonen av skyggefulle områder på begge sider av nesevingene. Dette vil bidra til å unngå utseendet av plutselige grenser mellom forskjellige skinnsygger.
Dekorer grensene vil også hjelpe avgjørende. Trykk på tastaturtasten Skift + F6. Og sett en verdi på 3 piksler.
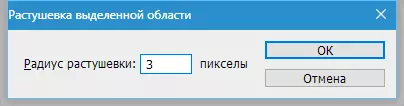
Dette preparatet er over, du kan fortsette til en reduksjon i nesen.
trykk CTRL + T. Ved å ringe Free Transformation-funksjonen. Deretter klikker du Høyreklikk og velg Element "Deformasjon".

Med dette verktøyet kan du forvride og flytte elementene i det valgte området. Bare vi tar markøren for hver fløy av nesemodellen og trekker inn ønsket side.
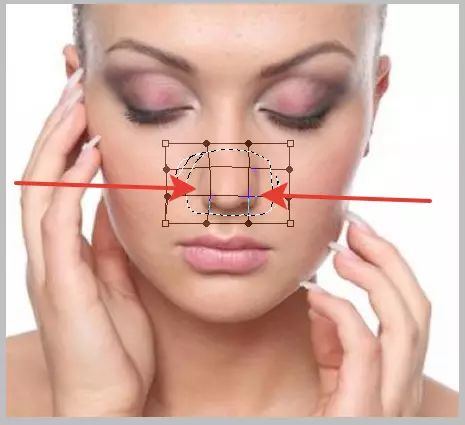
Etter ferdigstillelse klikker du på TAST INN og fjern valget med en kombinasjon av nøkler CTRL + D..
Resultatet av våre handlinger:

Som du ser, oppstod en liten kant fortsatt.
Trykk på tastaturtasten Ctrl + Shift + Alt + E Derved skape et påtrykte for alle synlige lag.
Velg deretter instrumentet "Gjenopprett børste" , klemme Alt. , Klikk på nettstedet ved siden av grensen, ta en prøve av skyggen, og klikk deretter på grensen. Verktøyet erstatter skyggen av plottet på skyggen av prøven og blander dem delvis.
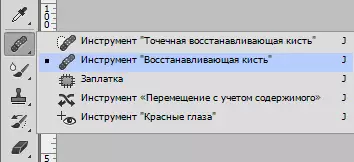
La oss se igjen på vår modell:
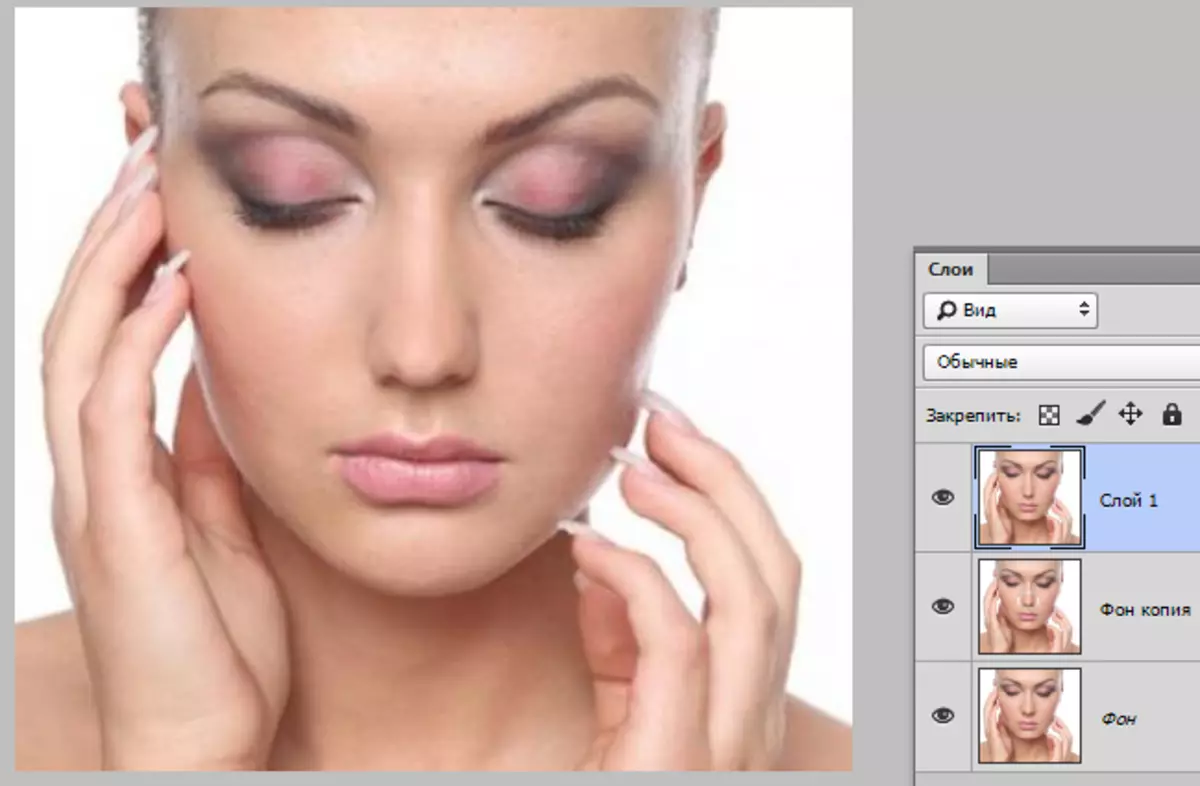
Som du kan se, har nesen blitt tynnere og mer elegant. Målet er oppnådd.
Ved hjelp av denne metoden kan du øke og redusere ansiktsfunksjonene i bilder.
