
Tekstdokumenter opprettet i MS Word er noen ganger beskyttet av passord, bra, mulighetene til programmet lar deg gjøre. I mange tilfeller er det virkelig nødvendig og lar deg beskytte dokumentet ikke bare fra redigering, men også fra oppdagelsen. Ikke vite passord, åpne denne filen vil ikke fungere. Men hva om du har glemt passordet eller har mistet det? I dette tilfellet er den eneste løsningen å fjerne beskyttelsen fra dokumentet.
For å låse opp et Word-dokument for å redigere fra deg, vil det være nødvendig med spesiell kunnskap og ferdigheter. Alt som trengs er tilstedeværelsen av den sikreste filen, ordet som er installert på PCen, hvilken som helst arkiver (for eksempel WinRAR) og Notisblokken ++ Editor.
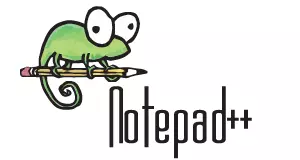
Lekse: Slik bruker du Notisblokk ++
Merk: Ingen av metodene som er beskrevet i denne artikkelen, garanterer 100 prosent sannsynlighet for å åpne en sikker fil. Det avhenger av en rekke faktorer, inkludert versjonen av programmet som brukes, filformatet (DOC eller DOCX), samt beskyttelsesnivået til dokumentet (passordbeskyttelse eller bare redigeringsgrense).
Passordgjenoppretting av formatendring
Ethvert dokument inneholder ikke bare tekst, men også informasjon om brukeren, og sammen med dem og en rekke andre opplysninger, inkludert et passord fra filen, hvis noen. For å finne alle disse dataene, må du endre filformatet, og deretter "se" i det.Endre filformat
1. Kjør Microsoft Word-programmet (ikke fil) og gå til menyen "Fil".
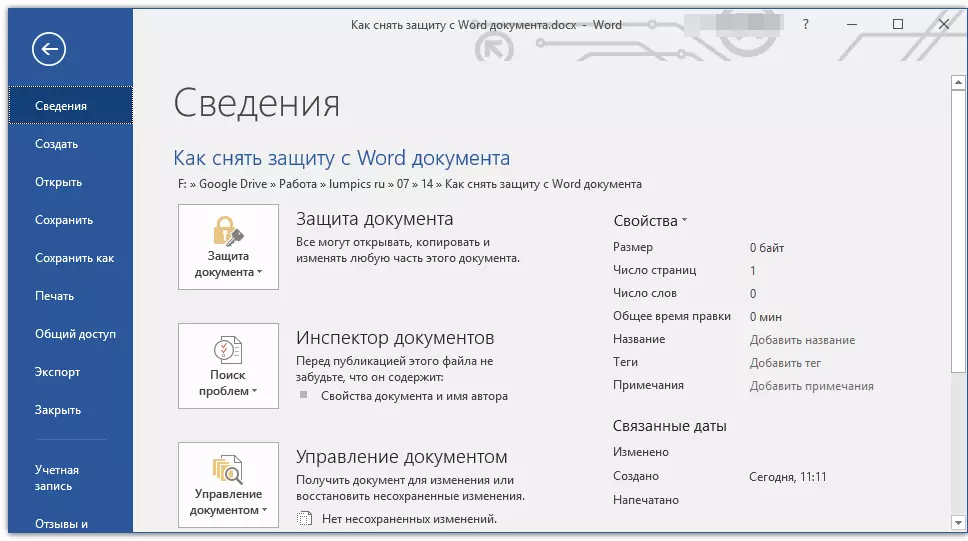
2. Velg "Åpen" Og spesifiser banen til dokumentet du vil låse opp. Bruk knappen for å søke etter en fil. "Oversikt".

3. Åpne for å redigere det på dette stadiet, vil ikke fungere, men vi trenger det ikke.

Alt i samme meny "Fil" Plukke ut "Lagre som".

4. Angi stedet for å lagre filen, velg dens type: "Nettside".

5. Klikk på "Lagre" Slik lagrer du filen som et webdokument.
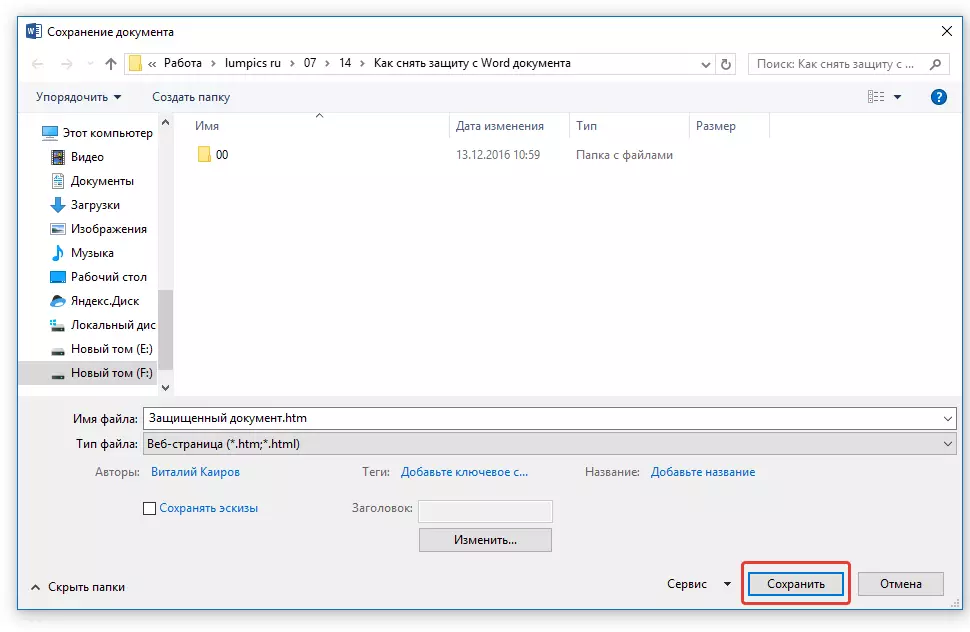
Merk: Hvis du i dokumentet du sparer på, brukes spesielle formateringsstiler, et varsel kan vises at enkelte egenskaper i dette dokumentet ikke støttes av nettlesere. I vårt tilfelle er det grensene for tegn. Dessverre er ingenting som dette endres for å akseptere ved å klikke på "Fortsett" -knappen.

Passord Søk
1. Gå til mappen der du lagret et sikkert dokument som en nettside, vil filutvidelsen være "Htm".

2. Klikk på høyre museknapp og velg "Å åpne med".
3. Velg Program Notisblokk ++..
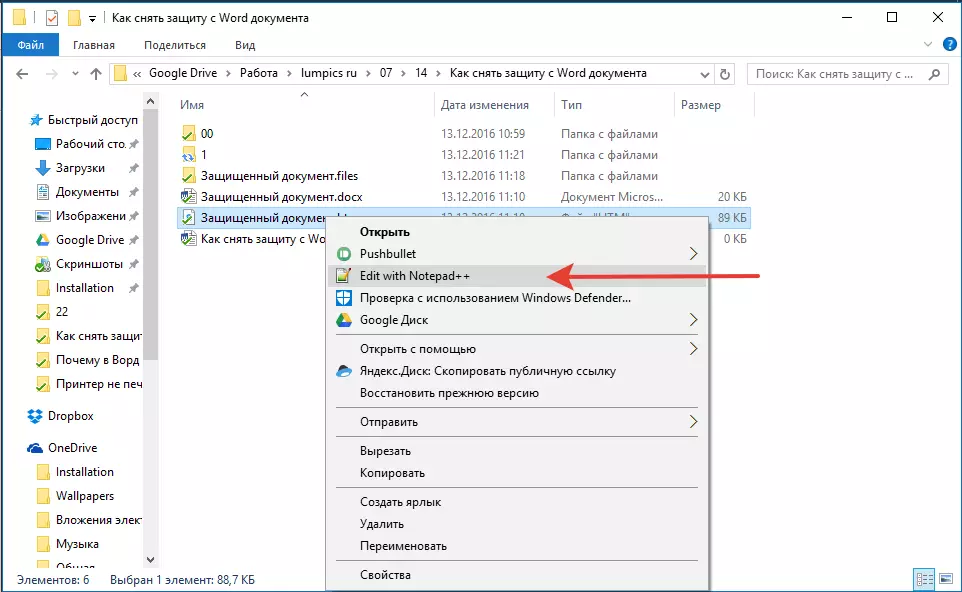
Merk: Kontekstmenyen kan inneholde "Rediger med Notisblokk ++". Derfor velger du det for å åpne filen.
4. I programvinduet som åpnes i delen "Søk" Plukke ut "Finne".

5. Skriv inn søkefeltet i hjørnebeslagene () -taggen W: unprotectpassword. . Klikk "Søk mer".
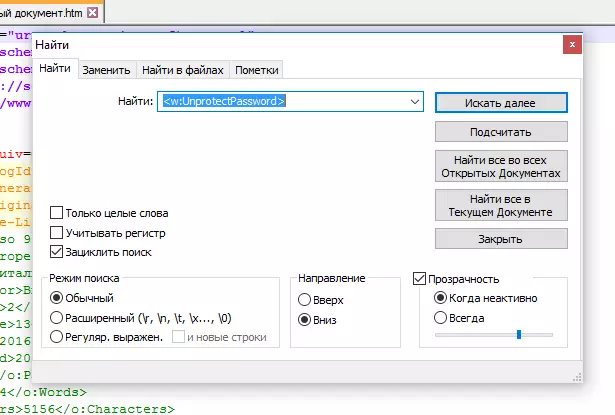
6. I det uthevede tekstfragmentet finner du en rekke med lignende innhold: W: UnprotectPassword> 00000000 hvor sifre "00000000" Ligger mellom tagger, er dette et passord.

Merk: I stedet for tall "00000000" Spesifisert og brukt i vårt eksempel, vil det være helt forskjellige tall mellom kodene og / eller bokstavene. I alle fall er dette et passord.
7. Kopier dataene mellom kodene ved å markere dem og klikke "Ctrl + C".

8. Åpne det originale Word-dokumentet beskyttet av et passord (ikke HTML-Copy) og sett inn en kopiert verdi i passordlinjen ( CTRL + V.).
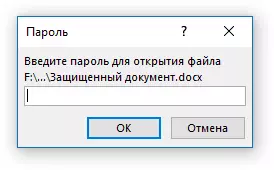
9. Klikk "OK" Å åpne dokumentet.

10. Ta opp dette passordet eller endre det til noen andre du definitivt ikke sikkert. Du kan gjøre det i menyen "Fil" — "Service" — "Dokumentbeskyttelse".
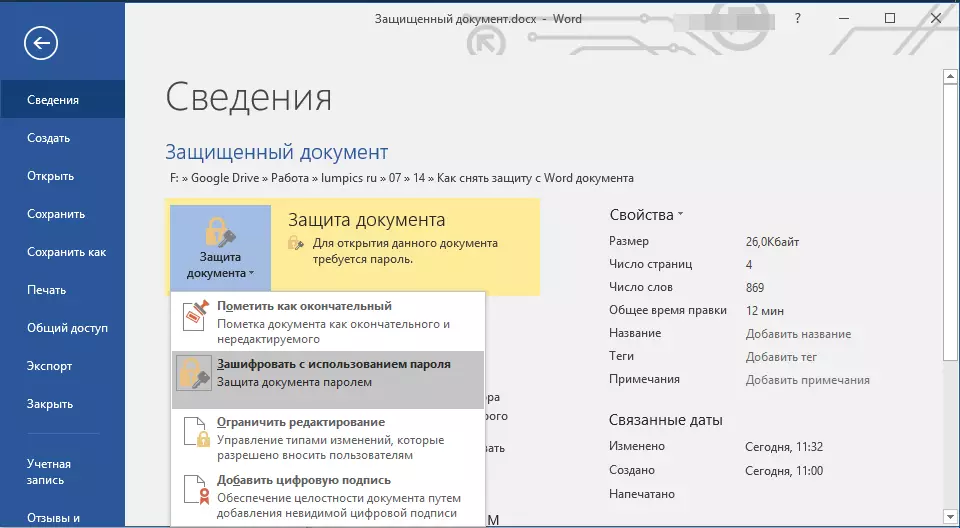
Alternativ metode
Hvis den ovennevnte metoden ikke hjalp deg eller av en eller annen grunn som han ikke passer deg, anbefaler vi at du prøver å prøve en alternativ løsning. Denne metoden innebærer å konvertere et tekstdokument til arkivet, endre ett element som finnes i det, og den påfølgende konvertering av filen tilbake til tekstdokumentet. Noe lignende vi har blitt gjort med dokumentet for å trekke ut bilder fra det.Lekse: Slik lagrer du bilder fra dokumentord
Endre filutvidelse
Åpne mappen som inneholder en sikker fil, og endre utvidelsen med DOCX på ZIP. For å gjøre dette, følg følgende:

1. Klikk på filen og klikk F2..
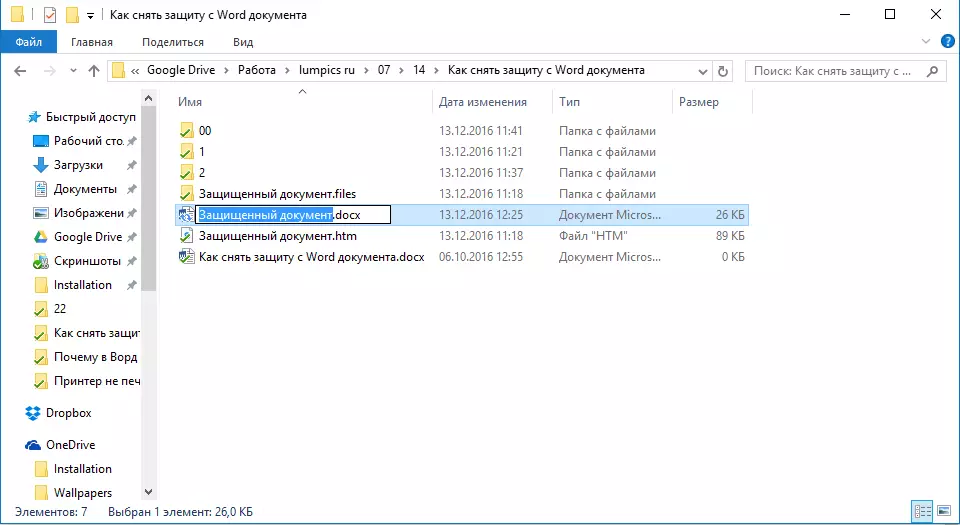
2. Fjern utvidelsen Docx..
3. Skriv inn i stedet for det Glidelås. og trykk "TAST INN".

4. Bekreft dine handlinger i vinduet som vises.

Endre innholdet i arkivet
1. Åpne ZIP-arkivet, gå til mappen Ord. og finn en fil der "Settings.xml".

2. Fjern den fra arkivet ved å klikke på knappen på Quick Access-panelet, gjennom kontekstmenyen eller ved lett å flytte fra arkivet på et hvilket som helst praktisk sted.
3. Åpne denne filen ved hjelp av Notisblokk ++.

4. Finn gjennom søket som ligger i hjørnetbrakets-taggen W: DocumentProtection ... , hvor «…» - Dette er passordet.

5. Slett denne taggen og lagre filen uten å endre det opprinnelige formatet og navnet.

6. Legg til en modifisert fil tilbake til arkivet, og godta å erstatte det.
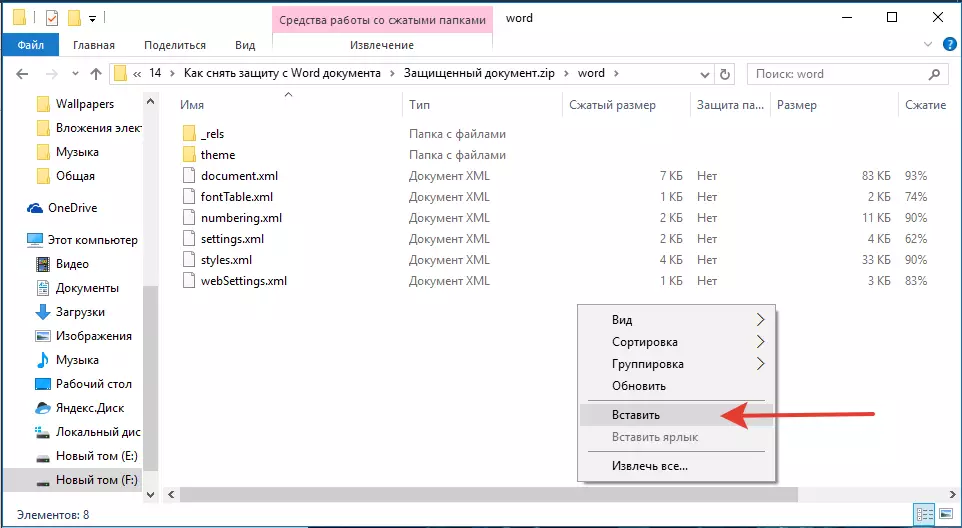
Åpner en sikker fil
Endre arkivutvidelsen med Glidelås. igjen på Docx. . Åpne dokumentet - beskyttelse vil bli fjernet.Gjenopprette et tapt passord ved hjelp av Accent Office Password Recovery Utility
Accent Office Password Recovery - Dette er et universelt verktøy for å gjenopprette passord i Microsoft Office Package-dokumenter. Det fungerer nesten med alle versjoner av programmer, både med gamle og de nyeste. Du kan laste ned den innledende versjonen på den offisielle nettsiden, for å åpne et sikkert dokument av grunnleggende funksjonelle vil være nok.

Last ned Accent Office Password Recovery
Ved å laste ned programmet, installer og kjør det.

Før du fortsetter med gjenoppretting av passordet, må du utføre noen manipulasjoner med innstillingene.

Setup Accent Office Password Recovery
1. Åpne menyen "Setup" og velg "Konfigurasjon".

2. I fanen "Opptreden" I kapittel "Applikasjonsprioritet" Klikk på en liten pil som ligger i nærheten av denne delen, og velg "Høy" En prioritet.
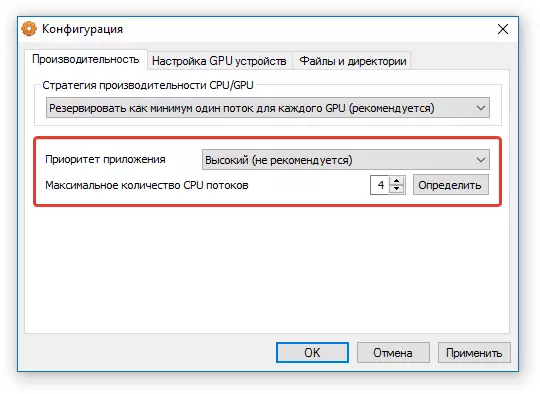
3. TAP "Søke om".
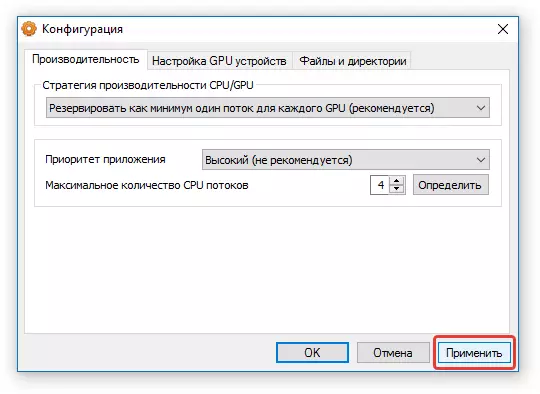
Merk: Hvis alle elementene automatisk er merket i dette vinduet, gjør du det manuelt.
4. Klikk på "OK" Slik lagrer du endringene og avslutter Innstillinger-menyen.
Passordgjenoppretting
1. Gå til menyen "Fil" Programmer Accent Office Password Recovery og trykk "Åpen".
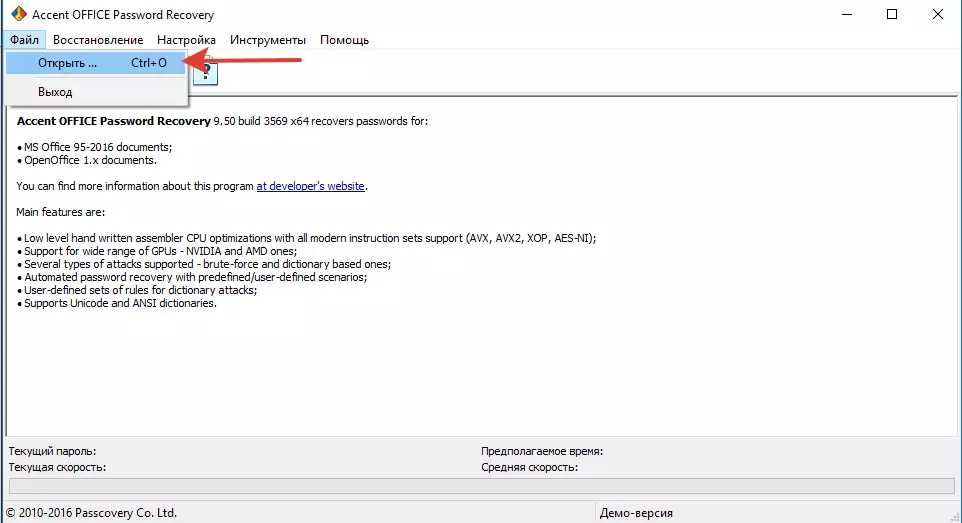
2. Angi banen til det beskyttede dokumentet, markere det med venstre klikk på musen og klikk "Åpen".

3. Trykk på knappen "Begynne" På snarveispanelet. En passordgjenopprettingsprosess til den valgte filen vil bli lansert, det vil ta litt tid.

4. Etter fullføring av prosessen vises et vindu på skjermen, der passordet skal spesifiseres.
5. Åpne det sikre dokumentet og skriv inn passordet som ble angitt i rapporten. Accent Office Password Recovery.

På dette vil vi avslutte, nå vet du hvordan du fjerner beskyttelsen fra Word-dokument, og vet også hvordan du gjenoppretter glemt eller tapt passord for å åpne et sikkert dokument.
