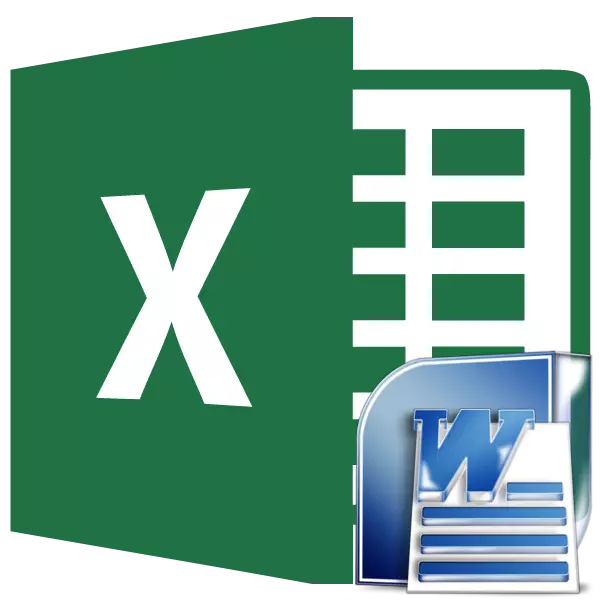
Oftere må du overføre tabellen fra Microsoft Excel-programmet til ordet programmet, som er motsatt, men fortsatt tilfeller av returoverføring er heller ikke så sjeldne. For eksempel, noen ganger må du overføre tabellen i Excel, laget i ordet, for å kunne bruke tabellredigeringsfunksjonaliteten, beregne dataene. La oss finne ut hvilke måter å overføre tabeller i denne retningen eksisterer.
Normal kopi
Den enkleste måten å overføre tabellen utføres av den vanlige kopimetoden. For å gjøre dette, velg tabellen i Word-programmet, og klikk på høyre museknapp på siden, og i kontekstmenyen som vises, velger du "Kopier" -elementet. Du kan i stedet klikke på "Kopier" -knappen, som er plassert øverst på båndet. Et annet alternativ antyder, etter at tabellen er valgt, trykker du på tastaturtastene Ctrl + C.
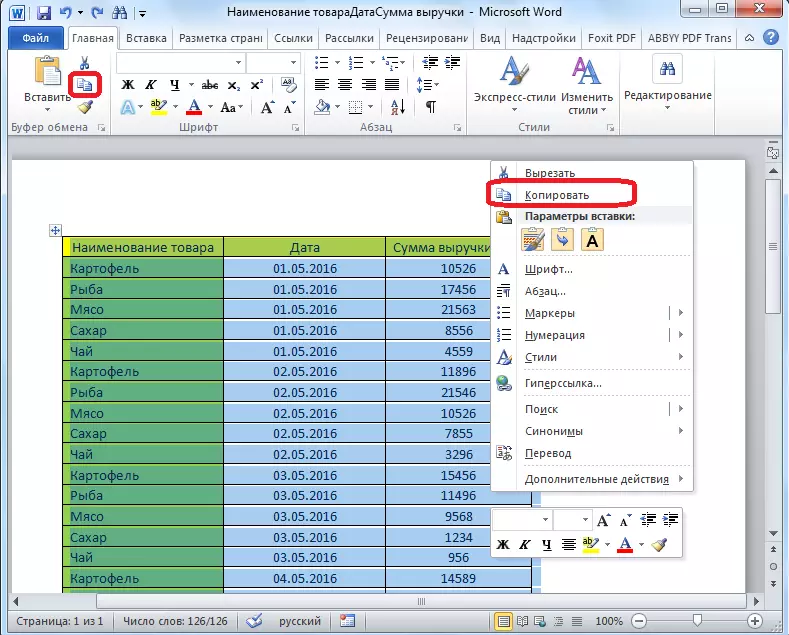
Dermed kopierte vi bordet. Nå må vi sette den på Excel-arket. Kjør Microsoft Excel-programmet. Klikk på cellen i stedet for arket, hvor vi vil plassere bordet. Det skal bemerkes at denne cellen vil bli en ekstrem venstre øvre celle satt inn tabell. Det er fra dette som du må komme, planlegger plasseringen av bordet.
Høyreklikk på arket, og i kontekstmenyen i innsettingsparametrene, velg verdien "Lagre startformatering". Du kan også sette inn et bord ved å klikke på "Lim inn" -knappen på venstre kant av båndet. Eller det er et alternativ å ringe Ctrl + V-tastekombinasjonen på tastaturet.
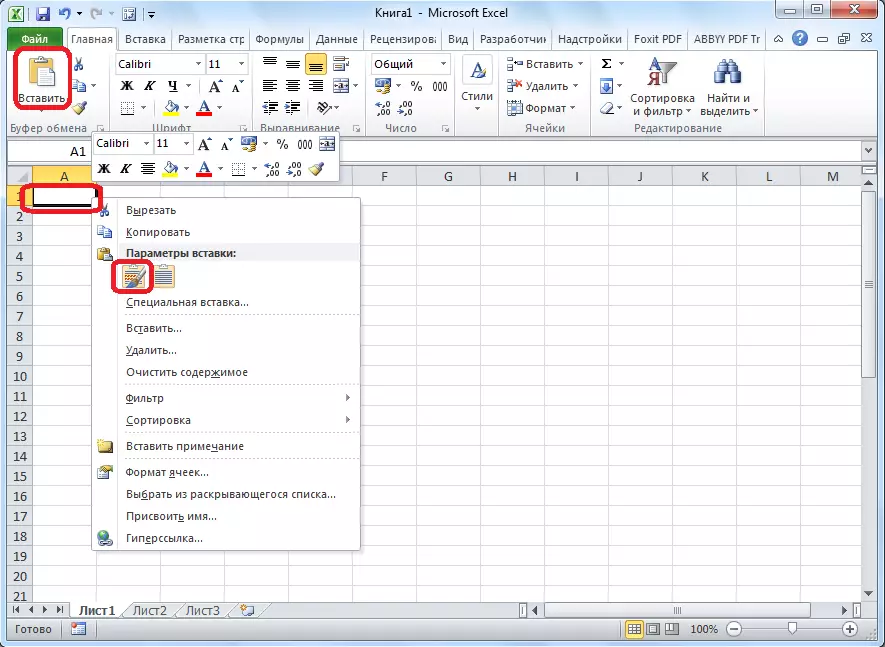
Deretter blir tabellen satt inn på Microsoft Excel-ark. Celler i arket kan ikke falle sammen med cellene som er satt inn i tabellen. Derfor, at bordet ser ut som presentabelt, bør de strekkes.
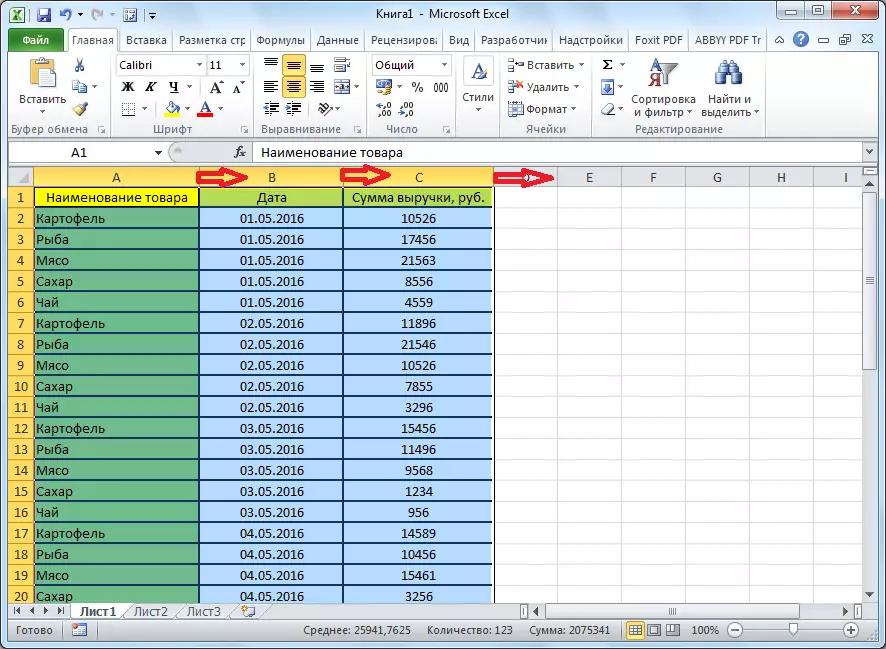
Importer tabell
Det er også en mer kompleks metode for å overføre et bord fra Word til Excel, ved å importere data.
Åpne tabellen i Word-programmet. Vi fremhever det. Deretter går du til "Layout" -fanen, og i "Data" -verktøygruppen på båndet klikker vi på "Konverter til tekst" -knappen.

Vinduet konverteringsparametrene åpnes. I parameteren "separator" må bryteren settes til "Tab-tegnet". Hvis dette ikke er slik, oversetter vi bryteren til denne stillingen, og klikker på "OK" -knappen.
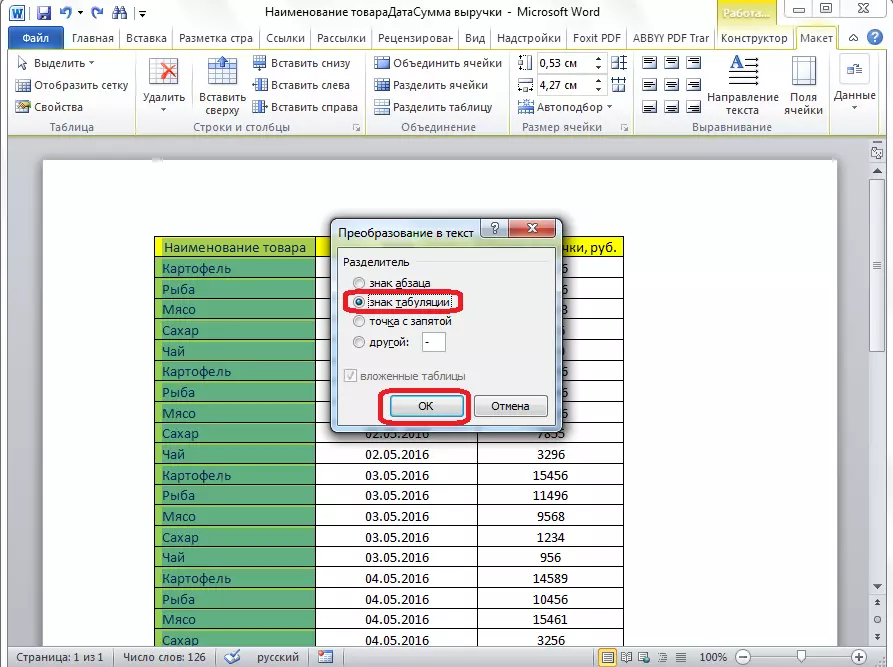
Gå til "Fil" -fanen. Velg elementet "Lagre som ...".
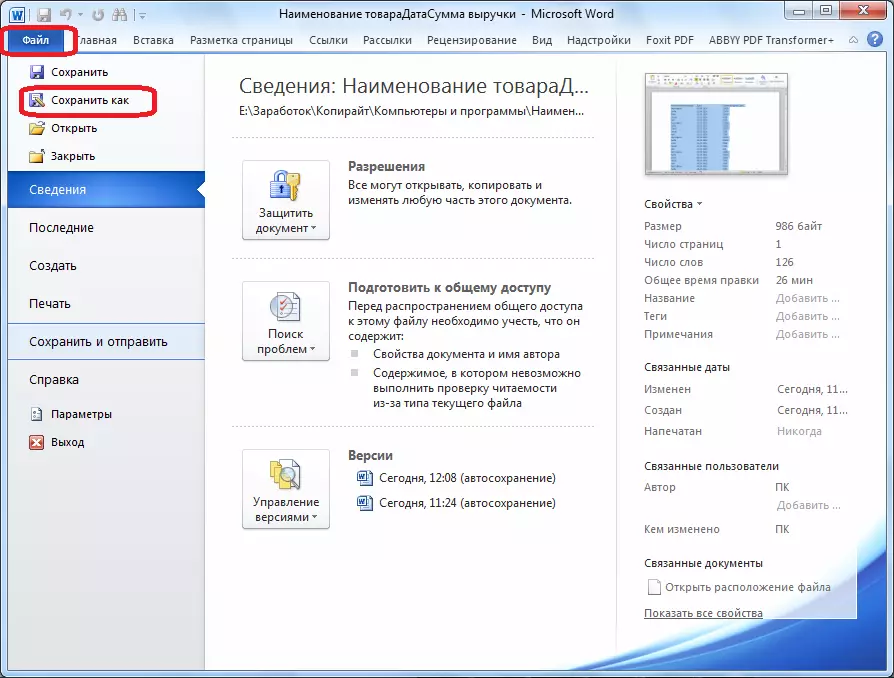
I dokumentbesparende vinduet som åpnes, angi ønsket stedsted for filen du skal lagre, og også tilordne navnet til det hvis standardnavnet ikke tilfredsstiller. Selv om den lagrede filen bare vil bli mellomliggende for å overføre et bord fra ord til Excel, er det ingen spesiell følelse å endre navnet. Det viktigste er at du må gjøre er i feltet "Filtype" angir parameteren "Normal tekst". Klikk på "Lagre" -knappen.
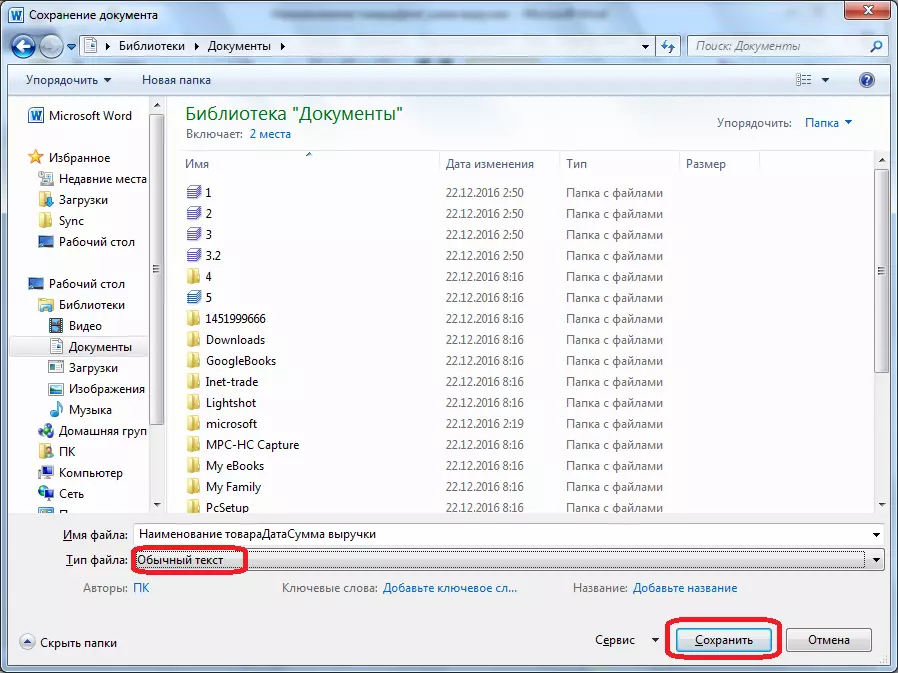
Filkonverteringsvinduet åpnes. Det er ikke nødvendig å gjøre noen endringer, men bare du bør huske kodingen der du lagrer teksten. Klikk på "OK" -knappen.
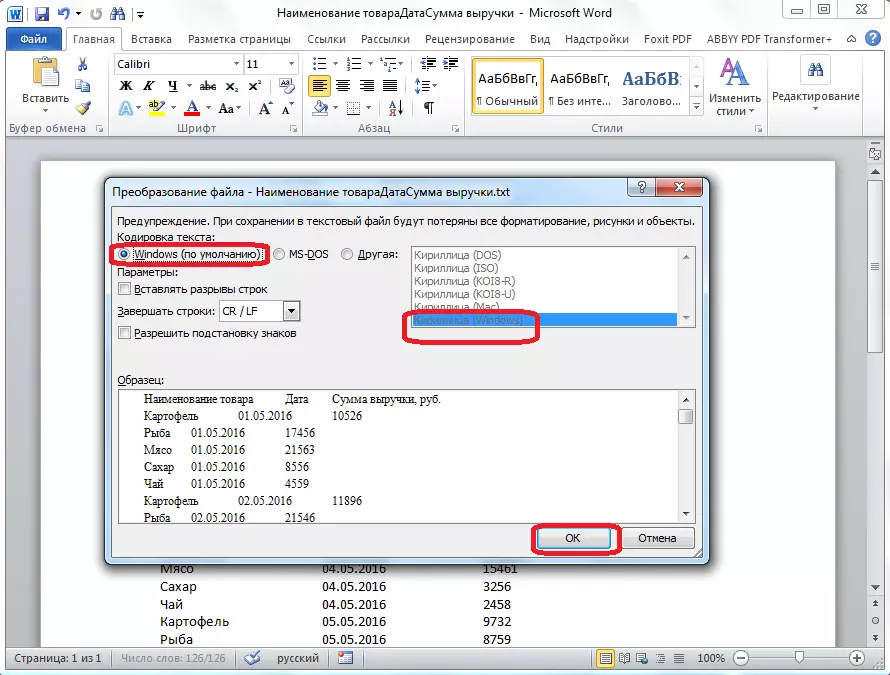
Deretter kjører du Microsoft Excel-programmet. Gå til "Data" -fanen. I alternativet "Få eksterne data" på båndet klikker vi på "Fra tekst" -knappen.
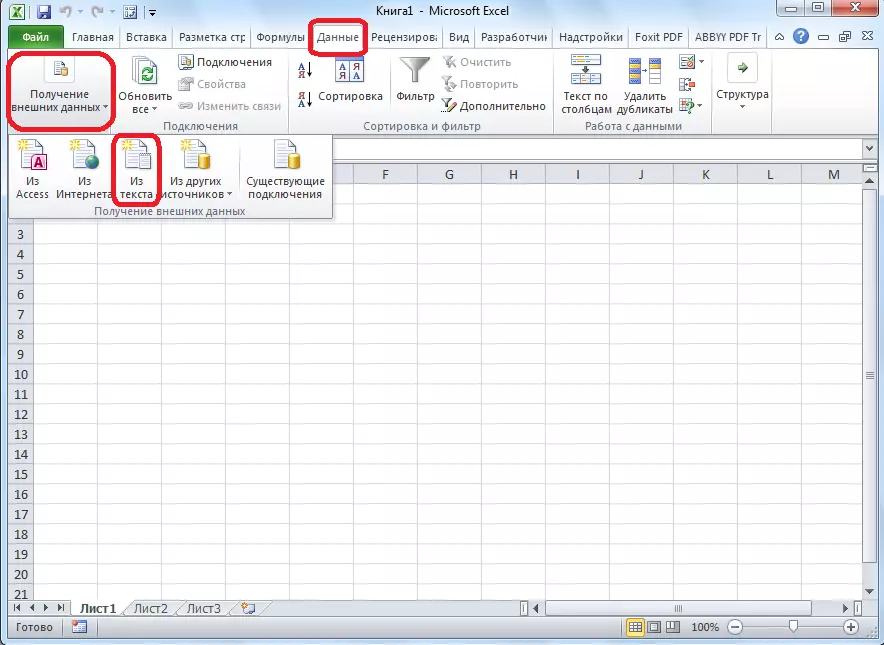
Et tekstfilimportvindu åpnes. Vi leter etter filen som tidligere ble beholdt i ordet, vi markerer det, og klikker på "Import" -knappen.
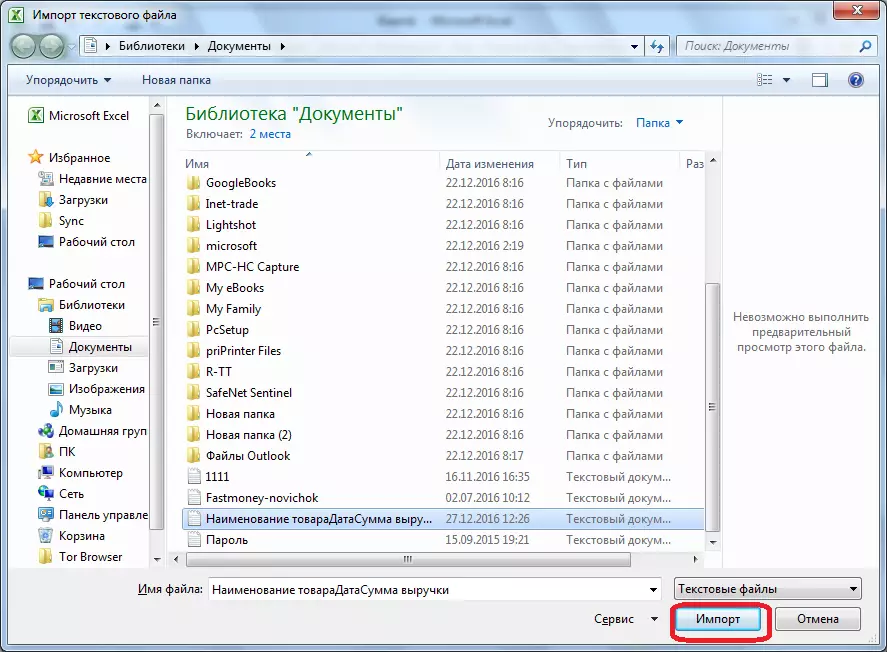
Etter det åpnes vinduet Tekstveiviser. I dataformatinnstillingene angir du parameteren "med separatorer". Installer kodingen i henhold til den som du beholdt et tekstdokument i ordet. I de fleste tilfeller vil det være "1251: cyrillic (Windows). Klikk på "Neste" -knappen.
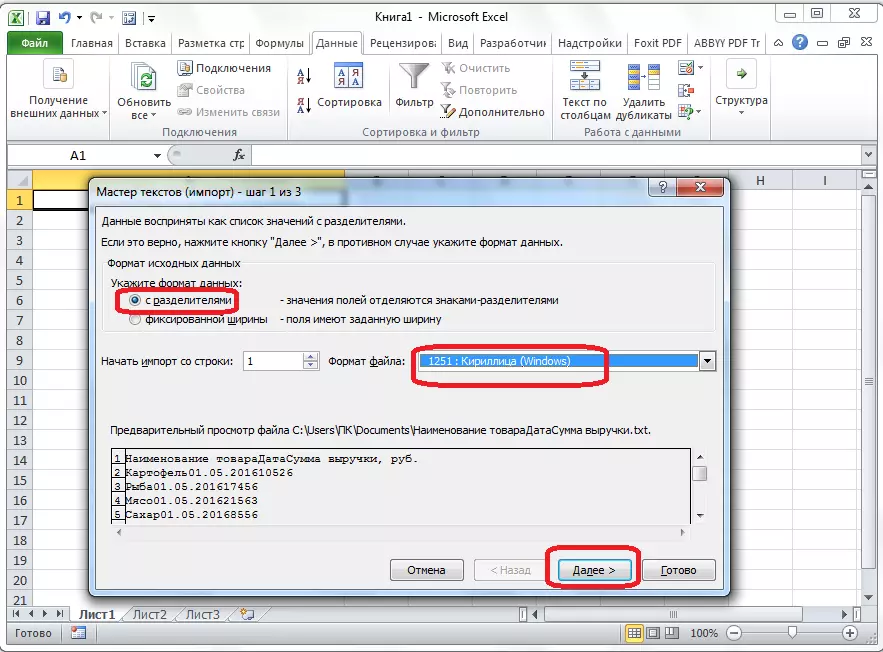
I det neste vinduet, i "Symbol-separator" -innstillingen, angir du bryteren til fanen "Tab Sign", hvis den ikke er installert som standard. Klikk på "Neste" -knappen.

I vinduet Last Text Wizard kan du formatere data i kolonner, med tanke på innholdet. Velg en bestemt kolonne i en prøveparkingsprøve, og i innstillingene for kolonneadataformatet, velg ett av de fire alternativene:
- generell;
- tekstlig;
- dato;
- Hopp over kolonne.
Denne operasjonen er utført for hver kolonne separat. På slutten av formateringen klikker du på "Fullfør" -knappen.

Etter det åpnes vinduet Data Import. På den manuelt angi adressen til cellen som vil være et ekstremt øvre venstre celle-innført tabell. Hvis du gjør det vanskelig å gjøre dette manuelt, trykker vi på knappen til høyre for feltet.

I vinduet som åpnes, allokere den ønskede cellen. Deretter klikker du på knappen til høyre for dataene som er angitt i datafeltet.
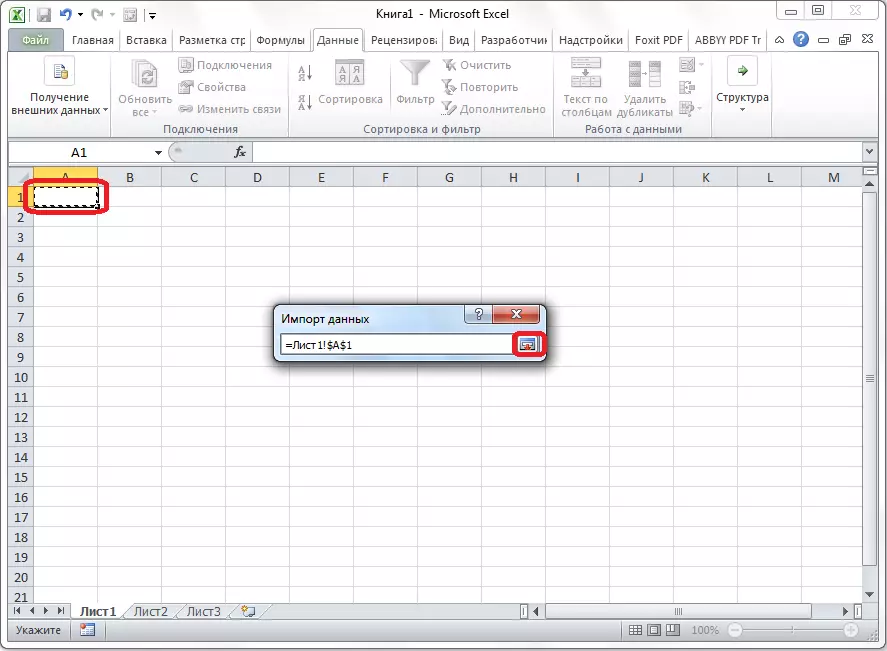
Gå tilbake til vinduet Data Import, klikk på "OK" -knappen.
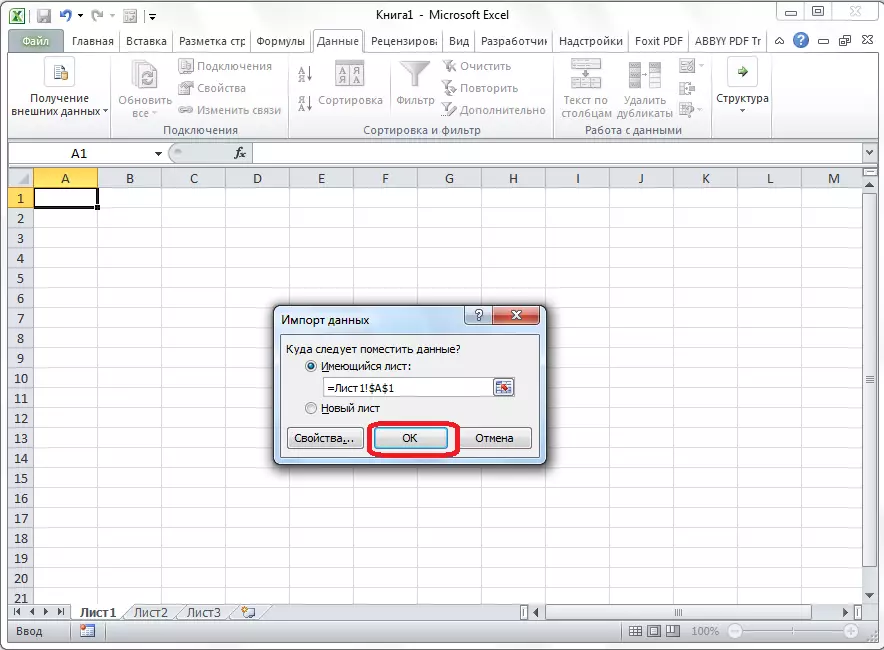
Som du kan se, er tabellen satt inn.
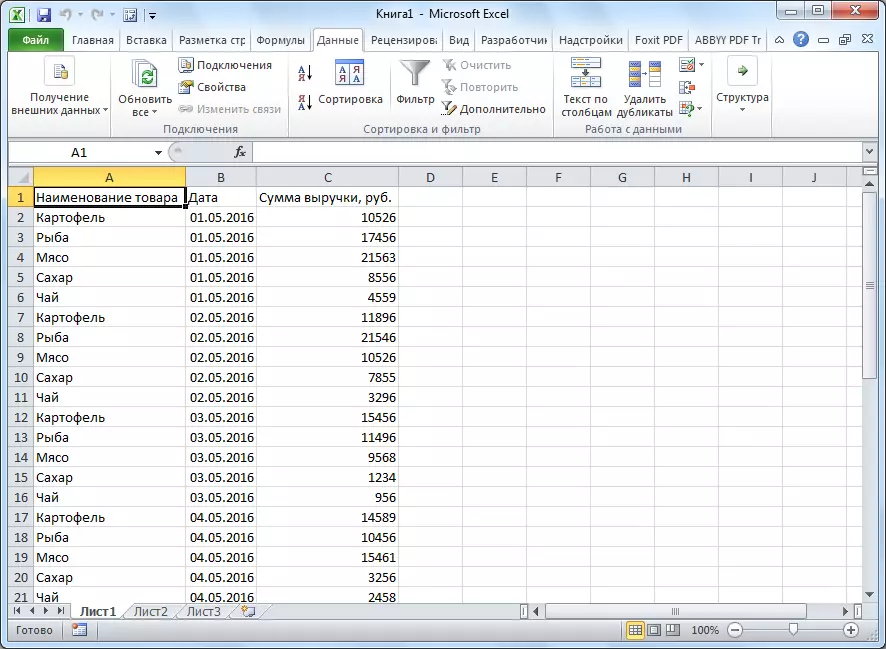
Deretter, hvis du ønsker det, kan du installere det synlige grenser, samt format de vanlige metodene for Microsoft Excel.
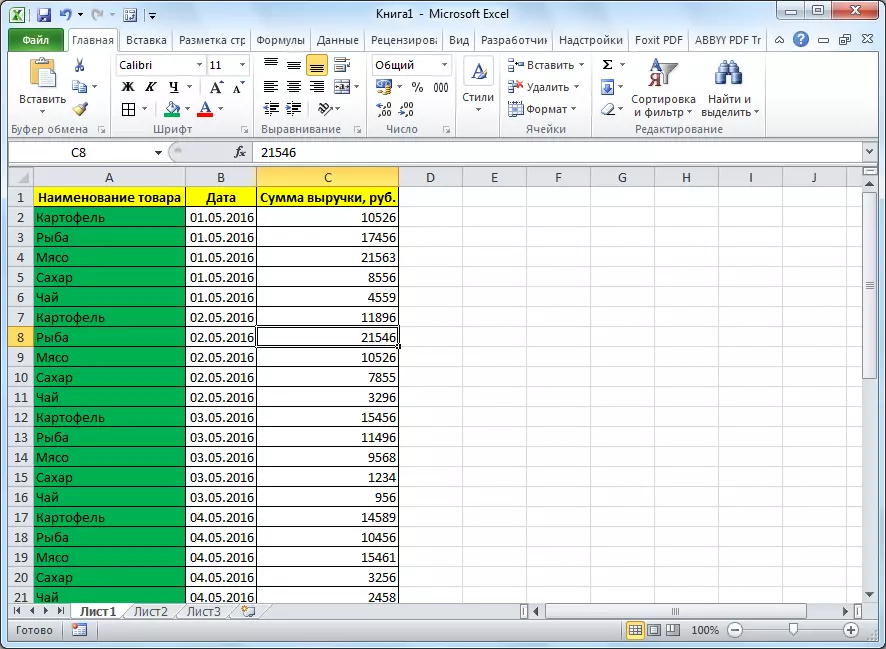
Over de to måtene å overføre et bord fra ord til Excel ble presentert. Den første metoden er mye lettere for den andre, og hele prosedyren er mye mindre tid. Samtidig garanterer den andre metoden fraværet av ekstra tegn, eller forskyvning av cellene, som er ganske mulig når det overføres på den første måten. Så, for å bli bestemt med overføringsalternativet, må du repulse fra kompleksiteten til bordet, og dets formål.
