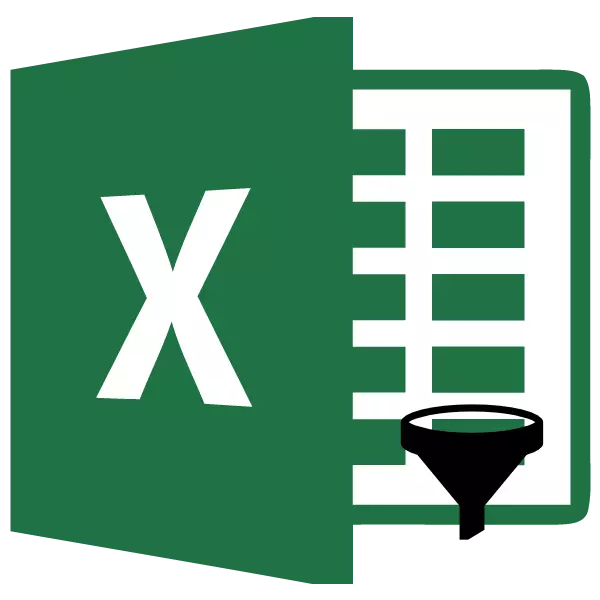
Blant de varierte funksjonene i Microsoft Excel-programmet, er det spesielt nødvendig å markere AutoFilter-funksjonen. Det bidrar til å se unødvendige data, og la bare de som brukeren trenger for øyeblikket. La oss håndtere funksjonene i arbeidet og innstillingene til autofilteren i Microsoft Excel-programmet.
Aktiver filter
For å arbeide med autofilt innstillingene, først og fremst må du slå på filteret. Dette kan gjøres på to måter. Klikk på et hvilket som helst bord på bordet som du vil bruke filteret på nytt. Deretter, som er i "Hjem" -fanen, klikker du på "Sorter og filter" -knappen, som er plassert i verktøykassen "Redigering" på båndet. I menyen som åpnes, velg "Filter".
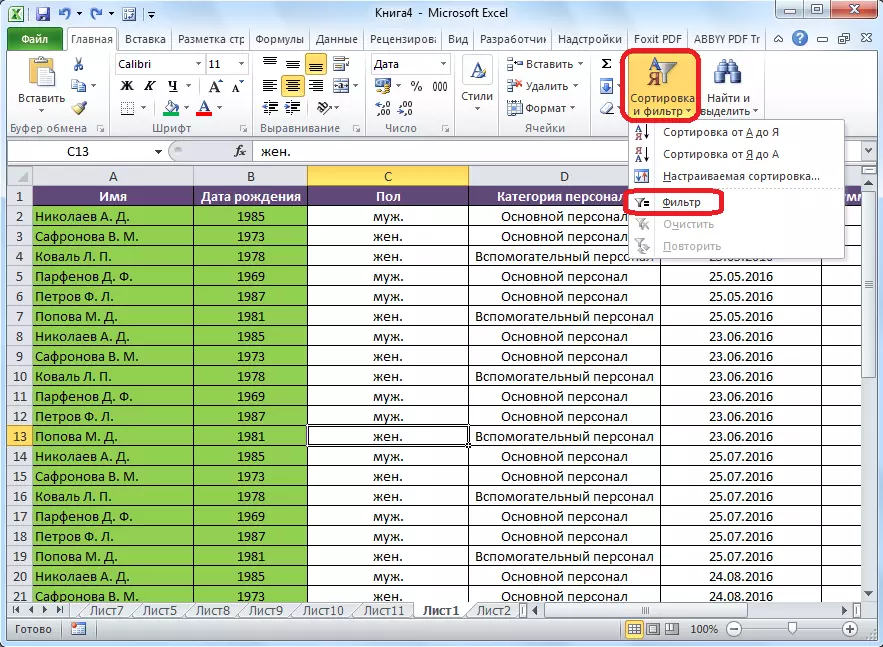
For å slå på filteret på den andre måten, gå til kategorien Data. Så, som i det første tilfellet må du klikke på en av bordene i tabellen. På den endelige fasen må du klikke på "Filter" -knappen, plassert i verktøylinjen "Sorter og filter" på båndet.

Når du bruker noen av disse metodene, vil filtreringsfunksjonen bli aktivert. Dette vil bli vist ved utseendet på ikoner i hver celle i tabellhetten, i form av firkanter med piler som er innskrevet i dem, regissert av kanten ned.

Bruker filteret
For å kunne bruke filteret, er det nok å klikke på dette ikonet i kolonnen, hvor verdien må filtreres. Etter det åpnes en meny hvor du kan fjerne avmerkingsboksene fra disse verdiene som vi trenger å skjule.

Når dette er gjort, trykker du på "OK" -knappen.

Som vi kan se, forsvinner bordet alle linjene med verdiene som vi skutt flått på.
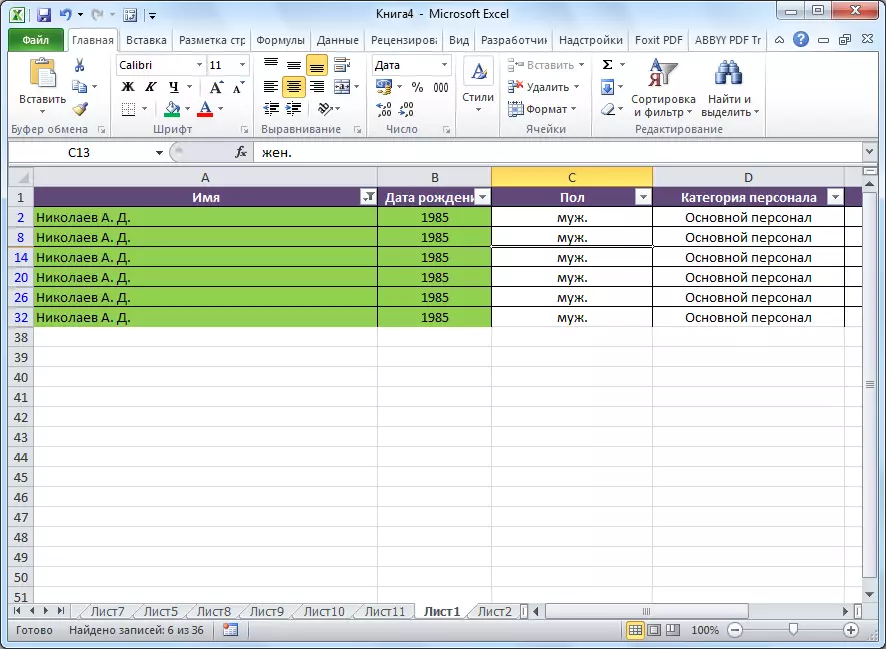
Sette opp autofiltra
For å konfigurere AutoFilter mens du er i samme meny, gå gjennom "Tekstfiltre" "numeriske filtre", eller "Dato filtre" (avhengig av kolonne celleformatet), og deretter på påskriften "tilpassbar filter ...".

Deretter åpnes et egendefinert automatisk filter.

Som du kan se, i brukeren AutoFilter kan du filtrere dataene i kolonnen på en gang i to verdier. Men hvis i det vanlige filteret kan valget av verdier i kolonnen bare utføres, unntatt unødvendige verdier, så kan du bruke hele arsenalen til ekstra parametere. Ved hjelp av en egendefinert Autofiltra kan du velge to verdier i kolonnen i de tilsvarende feltene, og bruke følgende parametere til dem:
- Er lik;
- Ikke lik;
- Mer;
- Mindre
- Mer eller lik;
- Mindre enn eller lik;
- Starte med;
- Begynner ikke med;
- Ender på;
- Slutter ikke på;
- Inneholder;
- Inneholder ikke.

Samtidig kan vi eventuelt bruke to dataverdier på en gang i kolonnecellene samtidig, eller bare en av dem. Valget av modusen kan installeres ved å bruke "og / eller" -bryteren.

For eksempel, i en lønnskolonne, sett brukeren AutoFilter for den første verdien "mer enn 10.000", og på den andre "større enn eller lik 12821", mens du slår på "og" -modus.

Etter å ha klikket på "OK" -knappen, forblir bare de linjene i tabellen som i cellene i lønnskolonnene "har en verdi større enn eller lik 12821, som det er nødvendig å overholde begge kriteriene.

Vi legger bryteren til "eller" -modus, og klikker på "OK" -knappen.

Som vi ser, i dette tilfellet, samsvarer linjene med til og med en av de etablerte kriteriene faller i synlige resultater. Denne tabellen vil slippe alle linjer, hvor verdien er mer enn 10.000.

På eksemplet fant vi ut at AutoFilter er et praktisk verktøy for å velge data fra unødvendig informasjon. Ved hjelp av en tilpasset bruker AutoFilter, kan filtrering gjøres til et mye større antall parametere enn i standardmodus.
