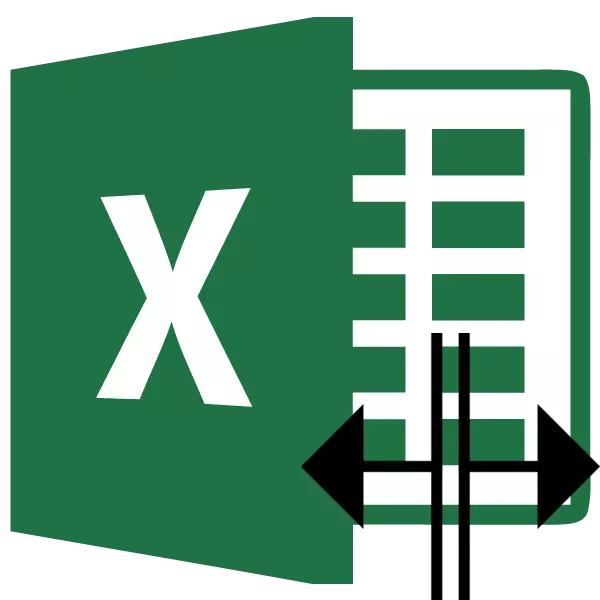
Når du arbeider med Excel-tabeller, er det noen ganger nødvendig å bryte en bestemt celle i to deler. Det bør straks merke seg at cellene i Microsoft Excel-programmet er primære strukturelle elementer, og de er ikke gjenstand for divisjon i mindre deler, hvis før det ikke ble kombinert. Men hva skal jeg gjøre hvis vi for eksempel trenger å lage et komplekst bord med et bord, en av seksjonene som er delt inn i to underavsnitt? I dette tilfellet kan du bruke små triks.
Metode 1: Association of Cells
For at visse celler skal virke separert, bør andre tabellceller kombineres.
- Du må tenke godt hele strukturen i fremtiden.
- Over stedet på et ark hvor du trenger å ha et separert element, fremhever vi to tilstøtende celler. Mens du er i "Hjem" -fanen, leter vi etter "Justering" -kassen på båndknappen "Kombiner og plasser i midten". Klikk på den.
- For klarhet er det bedre å se at vi har vist seg, installerer grensene. Vi markerer hele spekteret av celler som planlegger å holde seg under bordet. I samme fane "Hjem" i font verktøyblokken klikker vi på "Border" -ikonet. I listen som vises, velg elementet "Alle grenser".
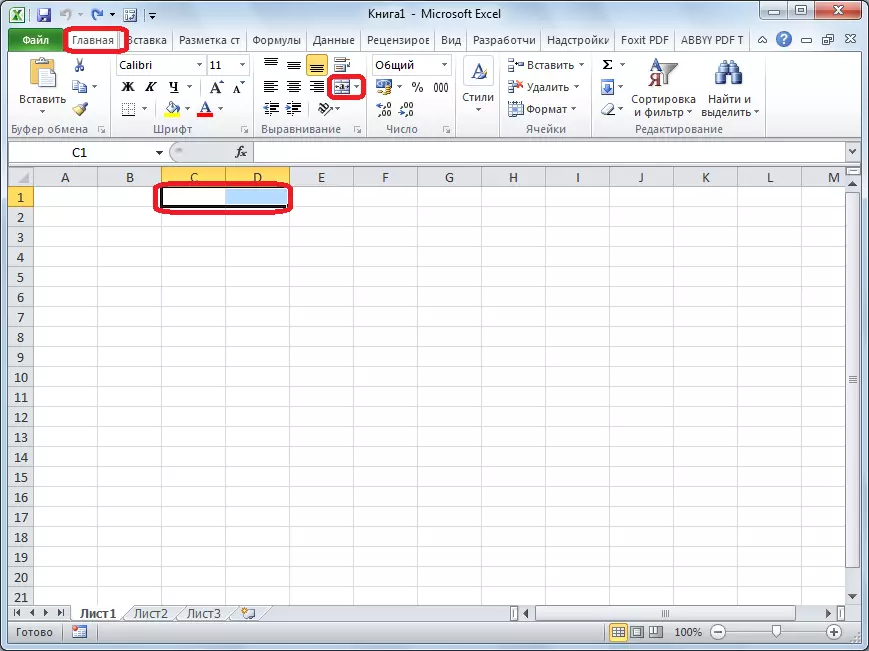

Som vi ser, til tross for at vi ikke delte noe, men det motsatte var tilkoblet, opprettes illusjonen av den separerte cellen.
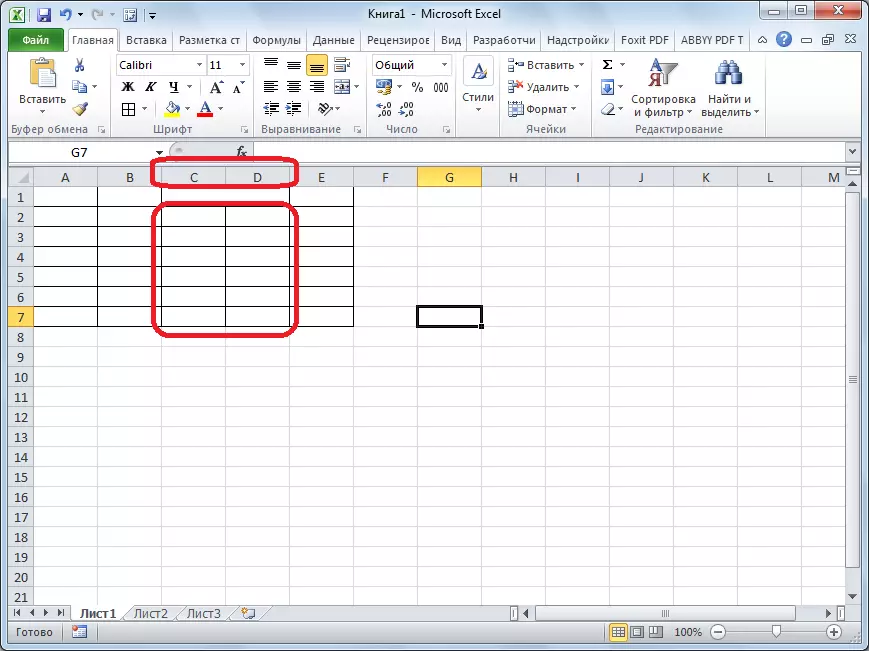
Leksjon: Hvordan fusjonere celler i Excel
Metode 2: Separasjon av de kombinerte cellene
Hvis vi trenger å dele cellen ikke i toppteksten, men i midten av bordet, så i dette tilfellet er det lettere å kombinere alle celler med to tilstøtende kolonner, og allerede gjøre separasjonen av den ønskede celle.
- Vi fremhever to tilstøtende kolonner. Klikk på pilen i nærheten av knappen "Kombiner og plasser i midten". I listen som vises, klikker du på elementet "Kombiner av linjer".
- Klikk på den kombinerte cellen som må deles. Igjen, klikk på pilen i nærheten av knappen "Kombiner og plasser i midten". Denne gangen velger du "Avbryt fagforening" -elementet.
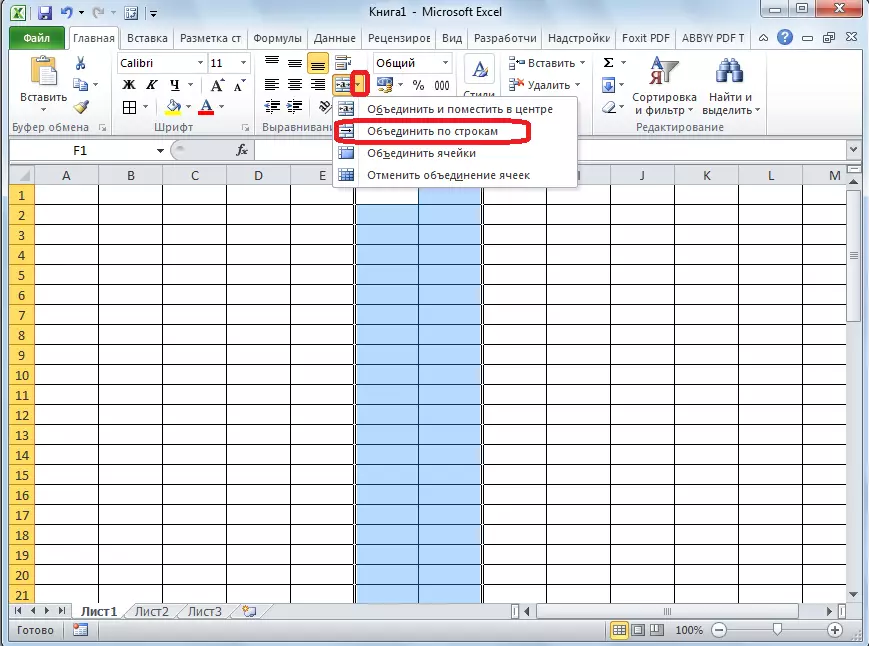
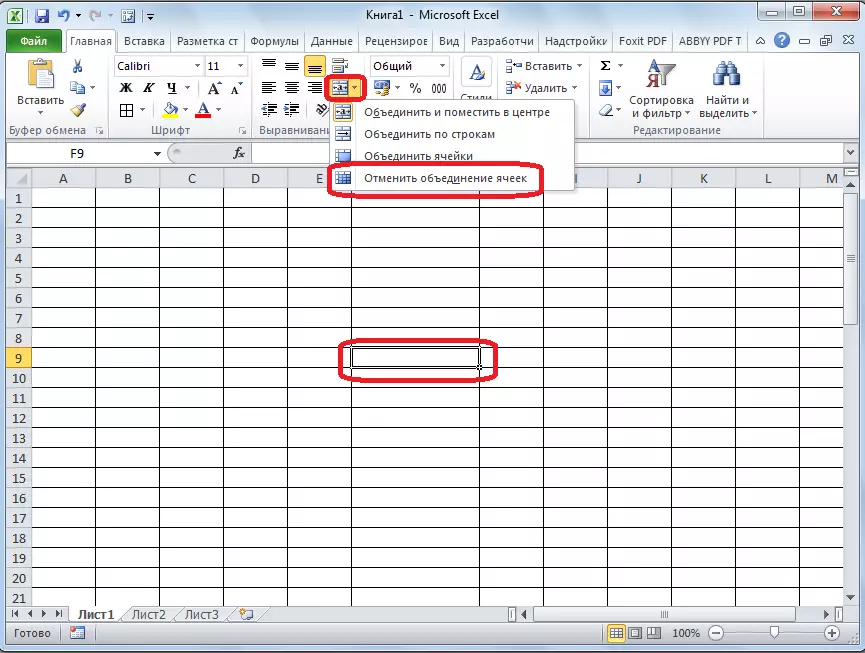
Dermed fikk vi en adskilt celle. Men det er nødvendig å vurdere at Excel oppfatter den separerte cellen som et enkelt element på denne måten.
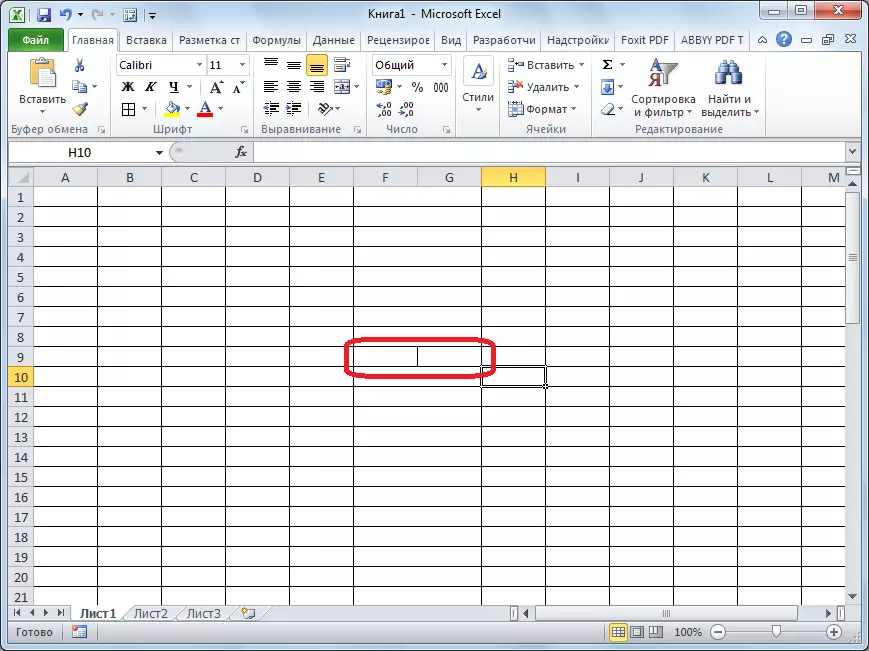
Metode 3: Diagonal separasjon ved formatering
Men på diagonalen kan du bare dele den vanlige cellen.
- Jeg klikker på høyre museknapp på ønsket celle, og i hurtigmenyen som vises, velger du "Cell Format ...". Eller rekrutterer vi Ctrl + 1-tastene på tastaturet.
- I vinduet som åpnes, gå til "Border" -fanen.
- I nærheten av innsatsen lagret i midten av vinduet, klikk på en av de to knappene, som den skråniske linjen er avbildet, tilbøyelig til høyre til venstre eller venstre til høyre. Velg ønsket alternativ. Umiddelbart kan du velge typen og fargen på linjen. Når valget er gjort, trykk på "OK" -knappen.
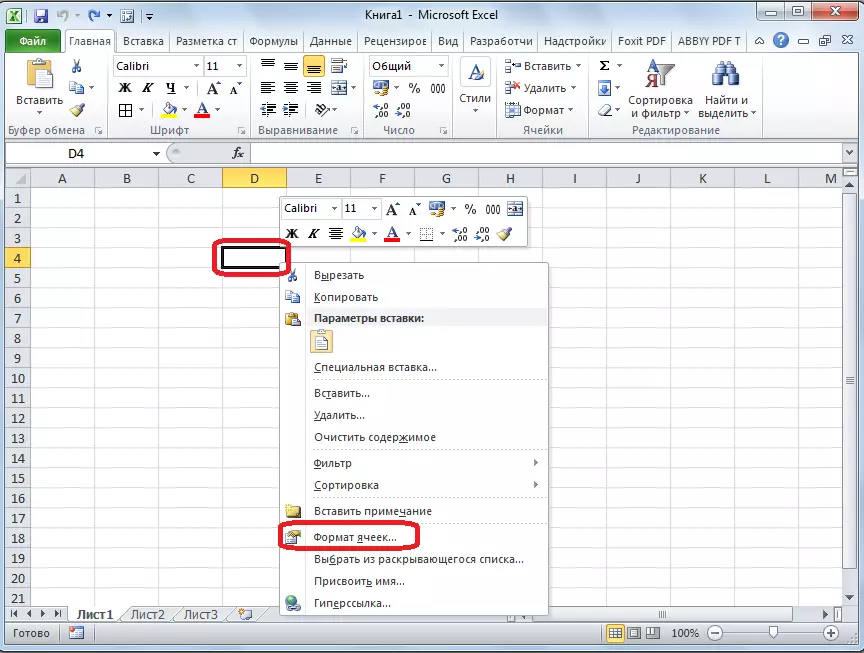
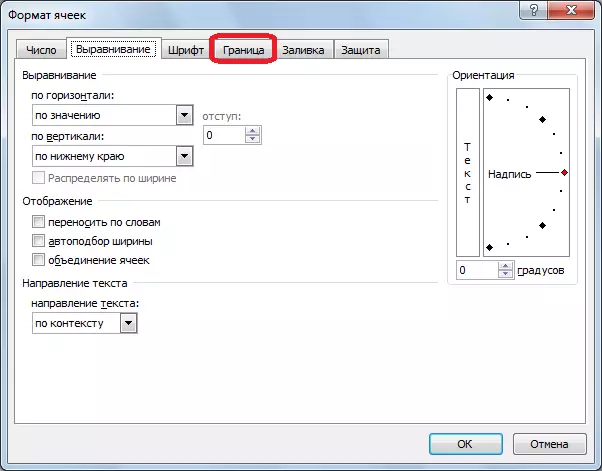
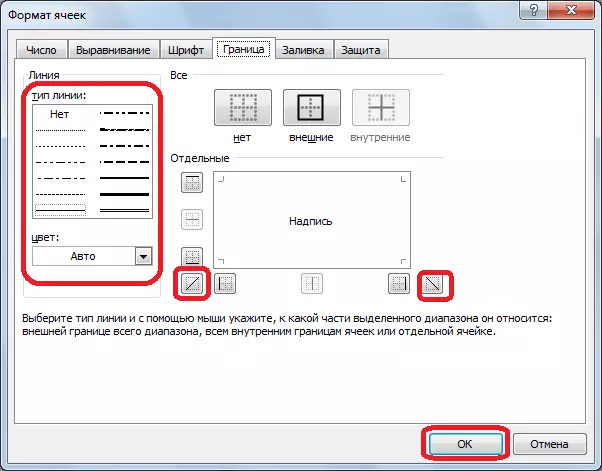
Etter det vil cellen bli delt med en skråstrek diagonalt. Men det er nødvendig å vurdere at Excel oppfatter den separerte cellen som et enkelt element på denne måten.
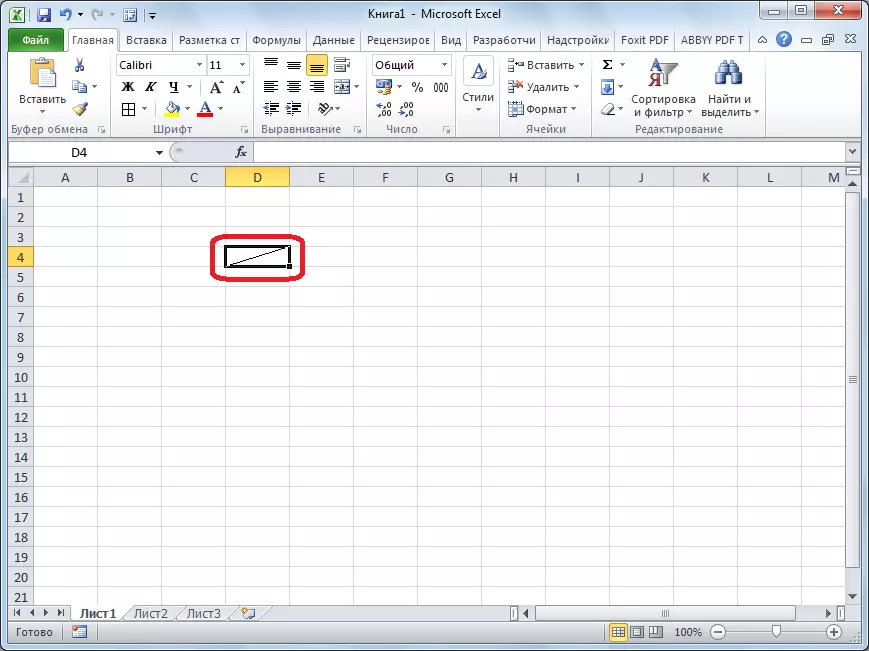
Metode 4: Separasjon diagonalt gjennom innsetting av figuren
Følgende metode er egnet for separasjon av cellen diagonalt bare hvis den er stor, eller opprettet ved å kombinere flere celler.
- Å være i "Sett inn" -fanen, i verktøyblokken "Illustrasjon", klikk på "Figurer" -knappen.
- I menyen som åpnes, klikk på den aller første figuren i menyen som åpnes.
- Vi utfører hjørnelinjen til hjørnet av cellen i den retningen du trenger.
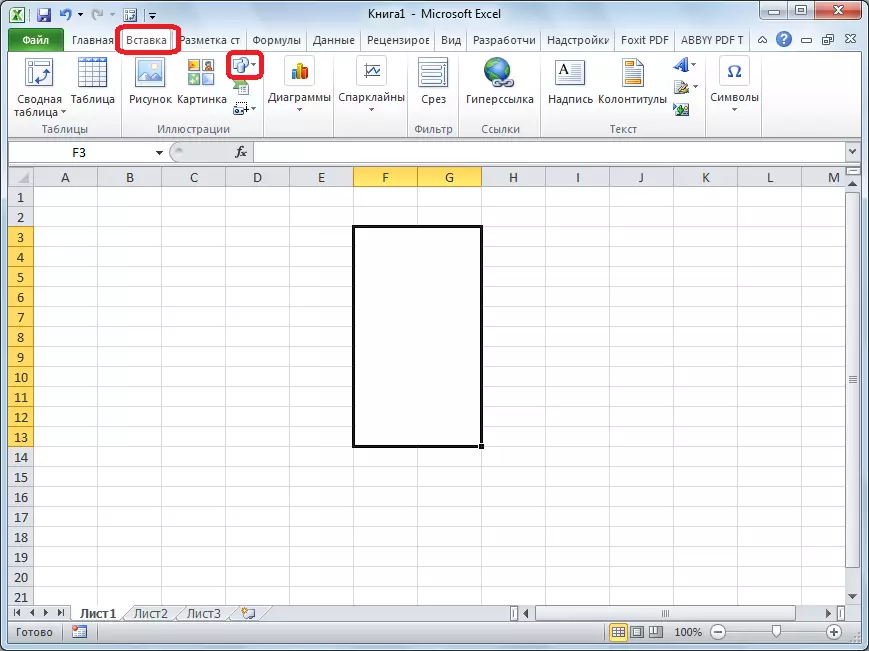
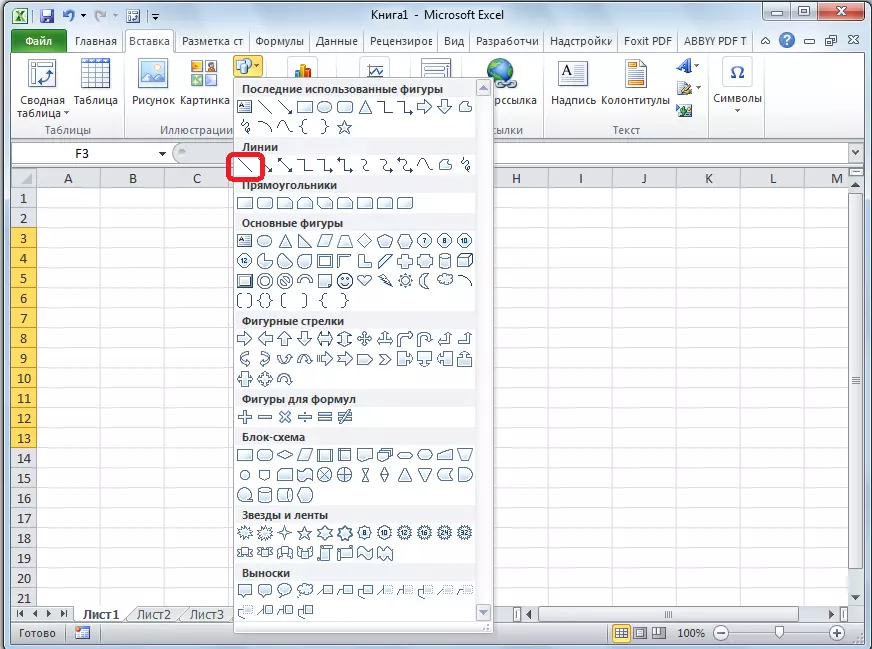
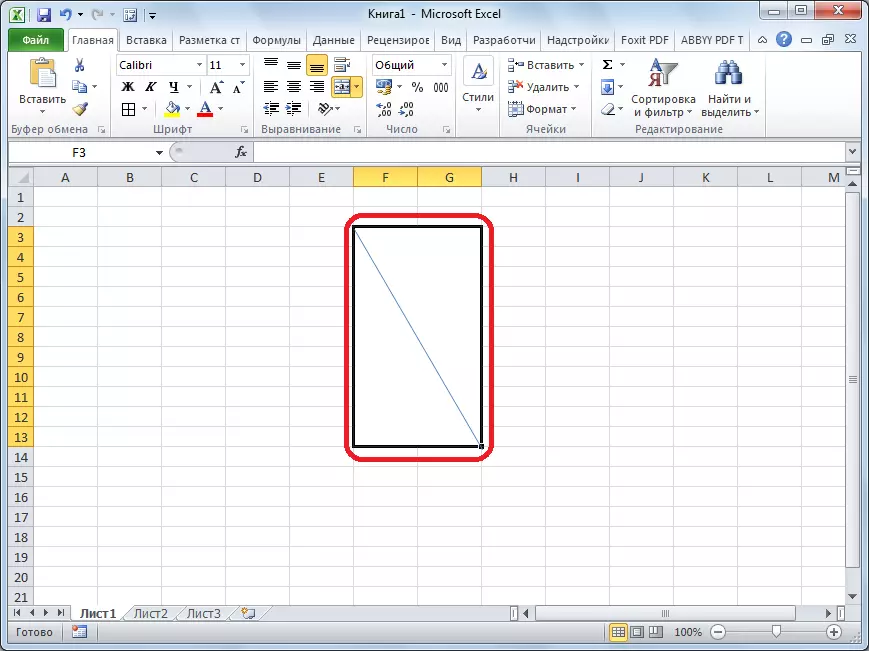
Som vi ser, til tross for at i Microsoft Excel-programmet er det ingen standard måter å bryte den primære cellen på den delen, ved hjelp av flere metoder kan du nå ønsket resultat.
