
Å skape refleksjon av gjenstander fra ulike overflater er en av de mest komplekse oppgavene i bildebehandling, men hvis du eier Photoshop minst på gjennomsnittet, vil det ikke være et problem.
Denne leksjonen vil bruke til opprettelsen av refleksjoner av objektet på vannet. For å oppnå det ønskede resultatet bruker vi "glass" filteret og lager en bruker tekstur for den.
Imitasjon av refleksjon i vann
Et bilde som vi skal behandle:

Forberedelse
- Først og fremst må du lage en kopi av bakgrunnslaget.
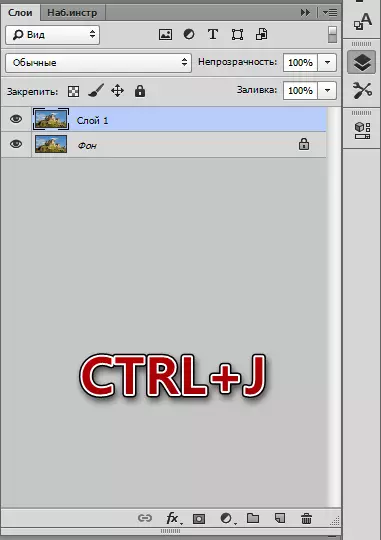
- For å skape en refleksjon, må vi forberede plass til det. Vi går til "Image" -menyen og klikker på "Canvas Størrelse" -elementet.
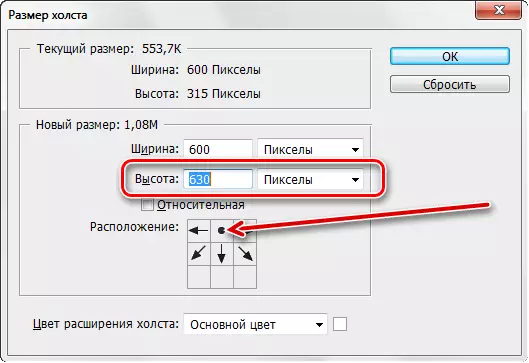
I innstillingene to ganger øker vi høyden og endrer plasseringen ved å klikke på den sentrale pilen i den øvre raden.
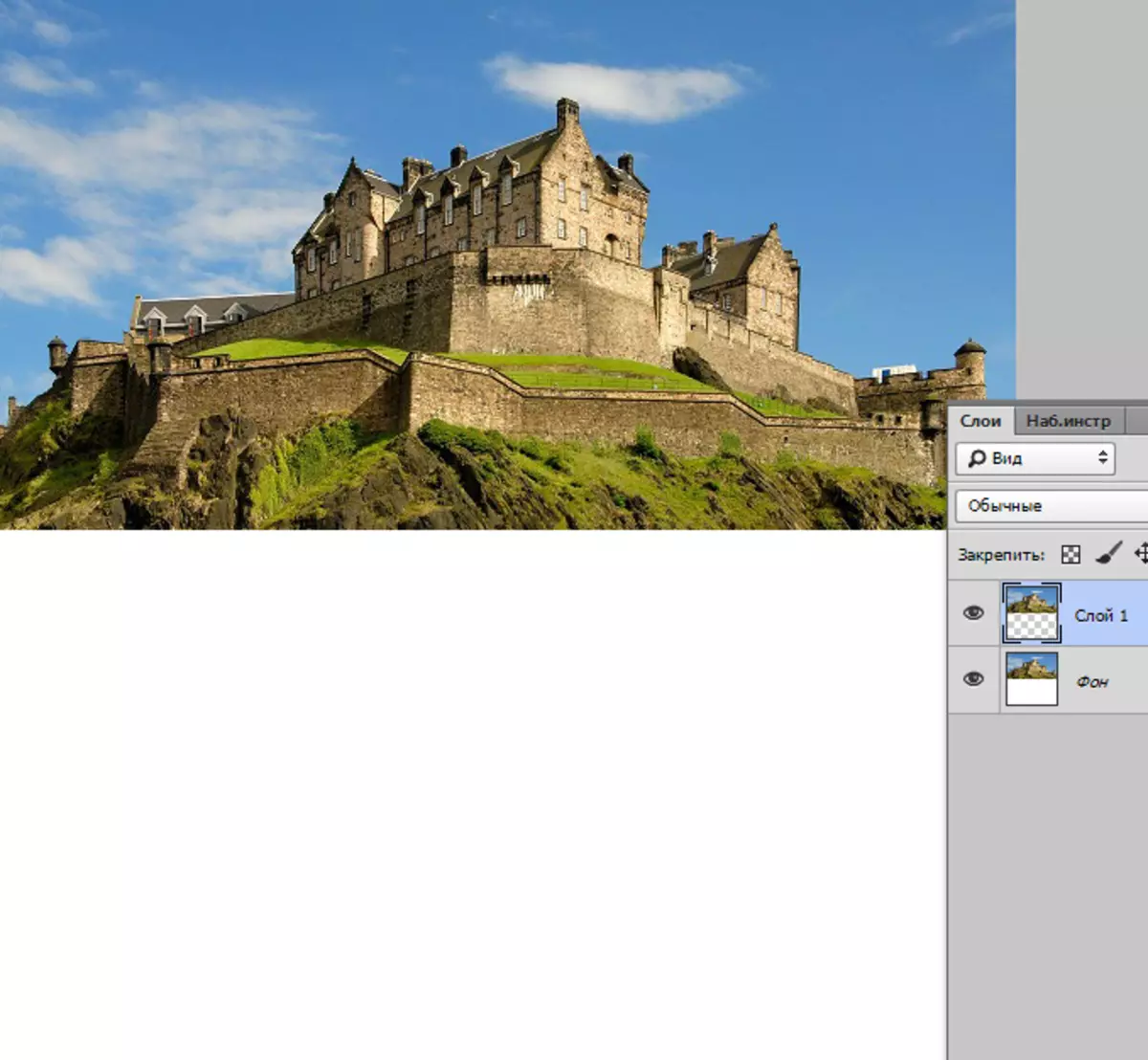
- Deretter slår du bildet vårt (topplag). Vi bruker de varme tastene Ctrl + T, klikker på høyre museknapp inne i rammen og velger "Reflect Vertical".
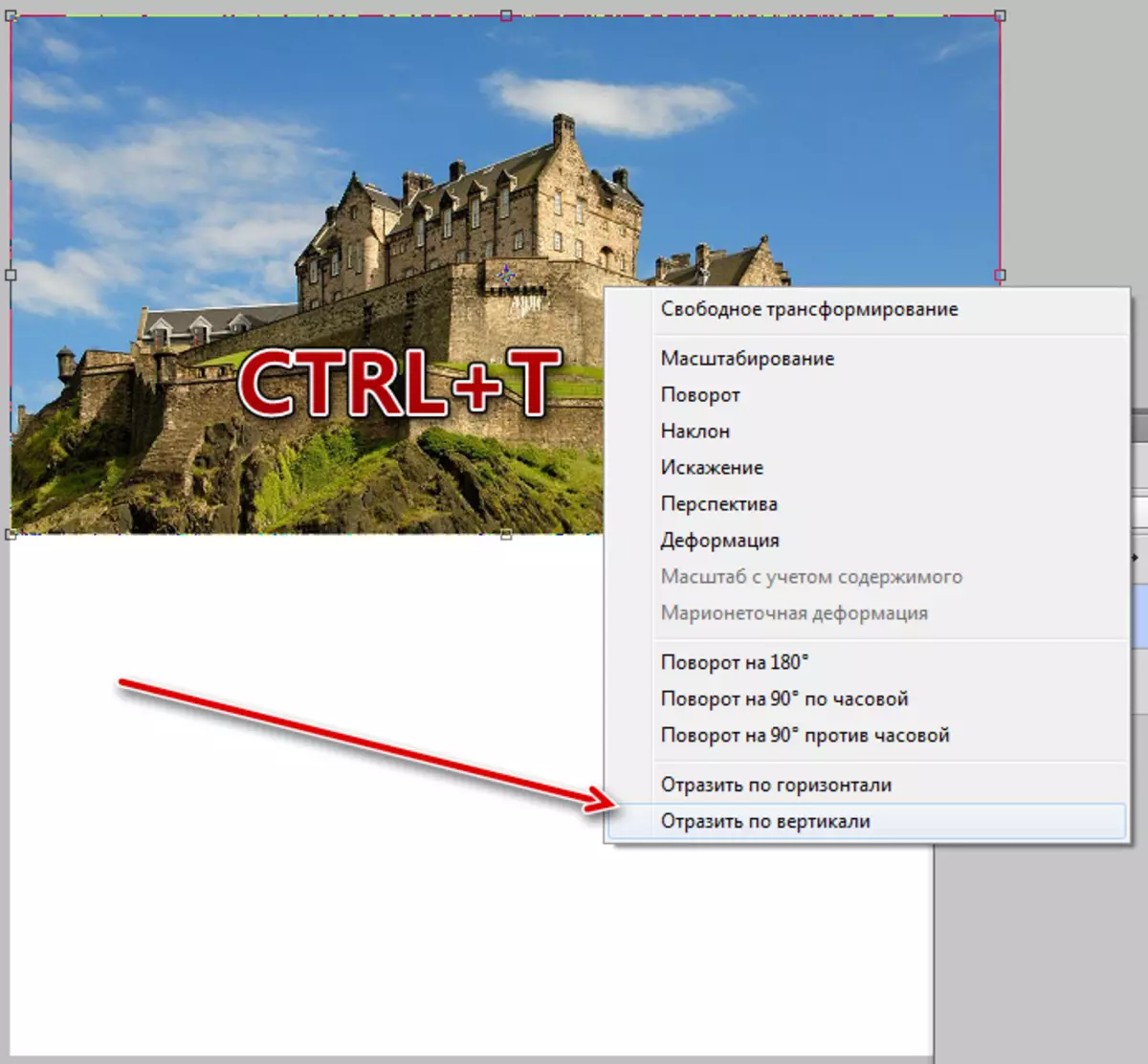
- Etter refleksjon flytter vi laget for ledig plass (ned).
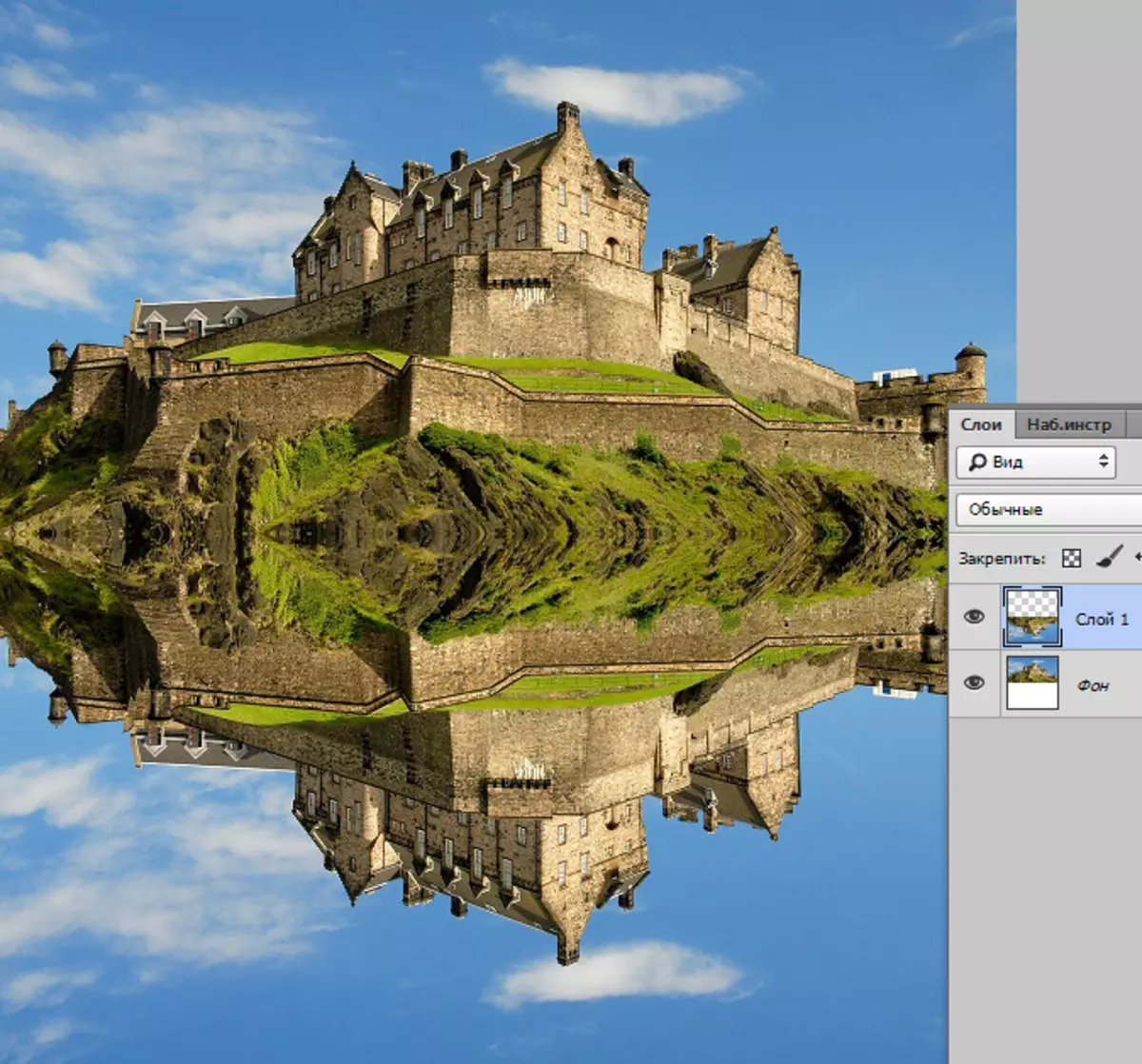
Vi har utført det forberedende arbeidet, da vil vi håndtere tekstur.
Skape tekstur
- Opprett et nytt dokument av stor størrelse med like sider (firkantet).
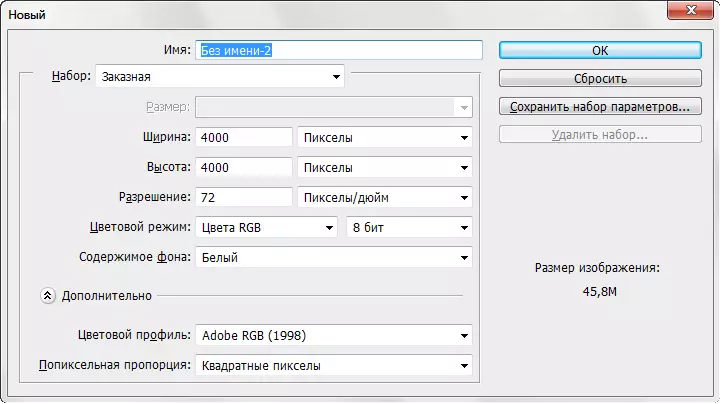
- Lag en kopi av bakgrunnslaget og bruk "Add Noise" -filteret til det, som ligger i "Filter-støy" -menyen.
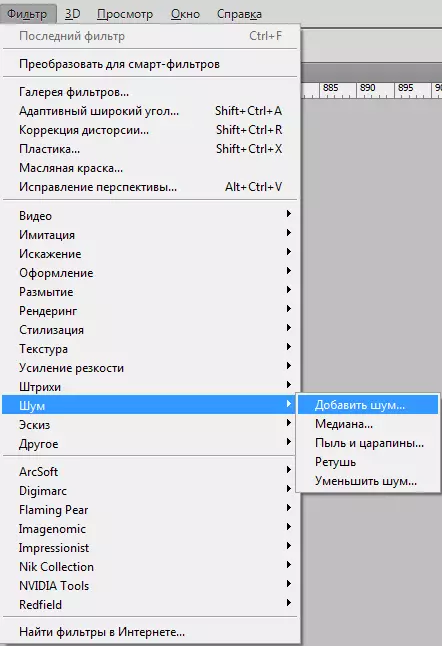
Effect Value Utstilling på 65%
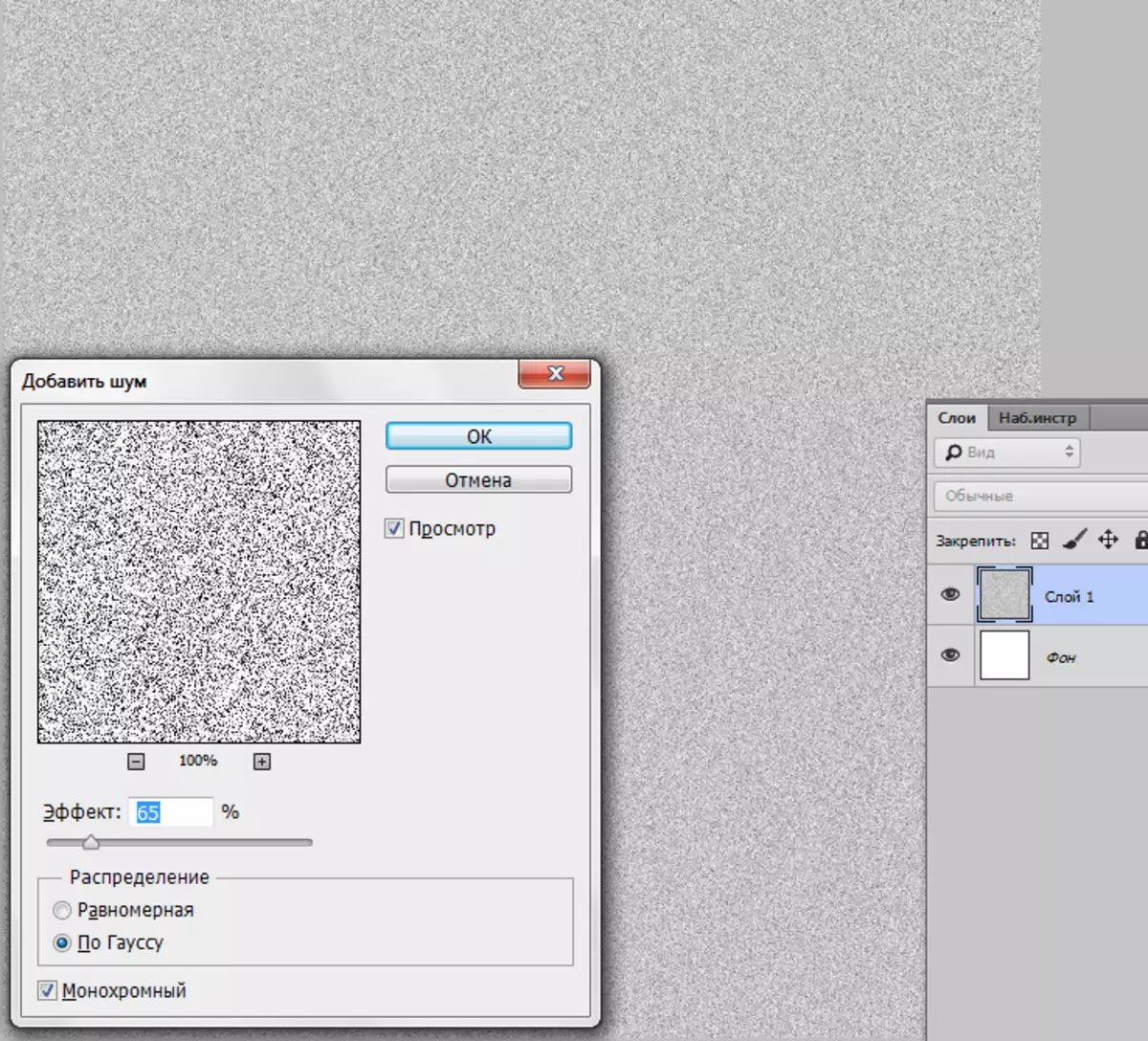
- Da må du uskarpe deg i Gauss. Verktøyet finnes i "Filter - Blur" -menyen.
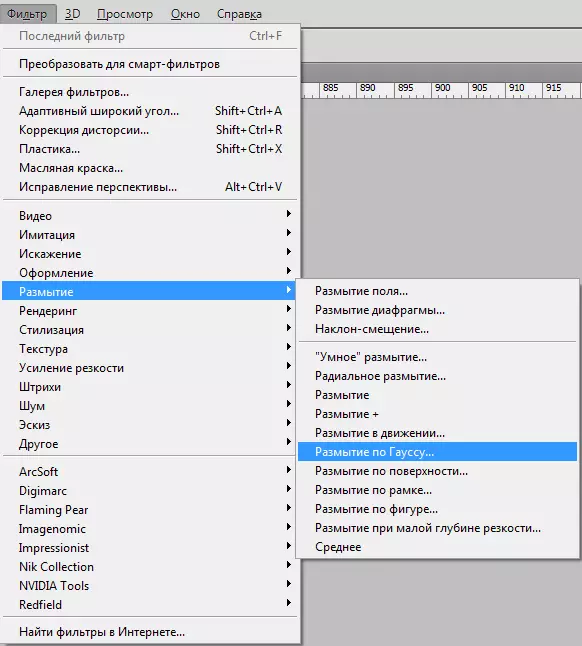
Radius utviser 5%.
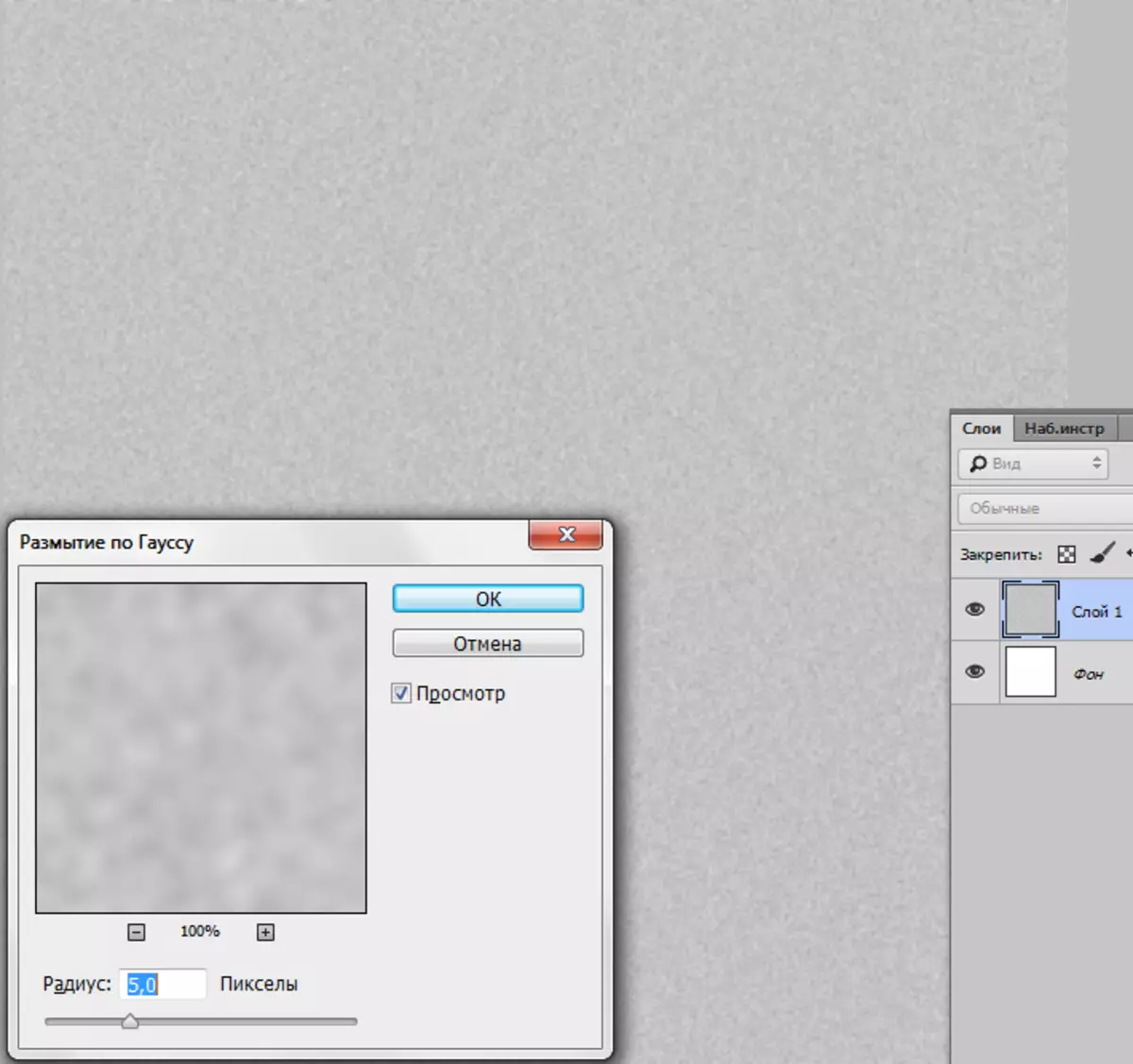
- Veier kontrasten på laget med tekstur. Trykk på Ctrl + M-tastekombinasjonen, forårsaker kurver og tilpass som angitt på skjermbildet. Faktisk, bare flytt glidebryterne.
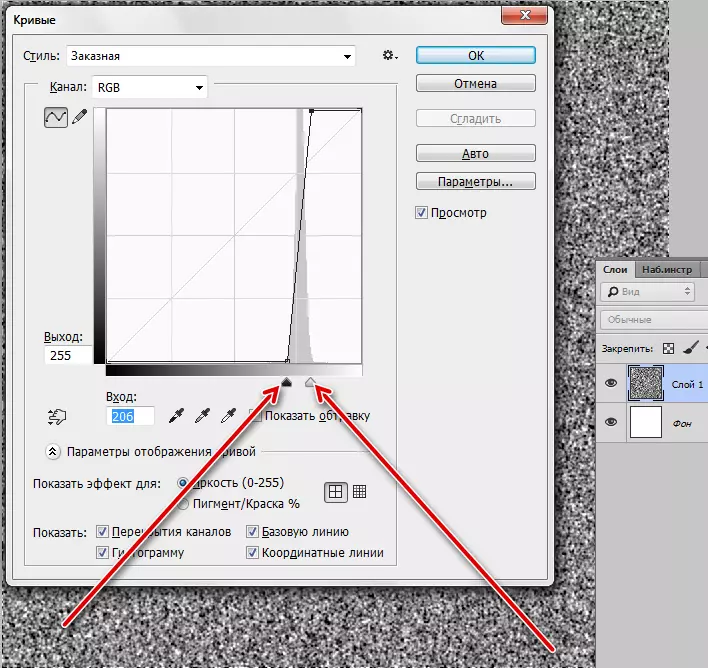
- Det neste trinnet er veldig viktig. Vi må miste farger til standard (Main - Svart, Bakgrunn - Hvit). Dette gjøres ved å trykke på D-tasten.
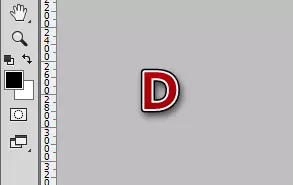
- Nå går vi til "Filter - Sketch - Relief" -menyen.
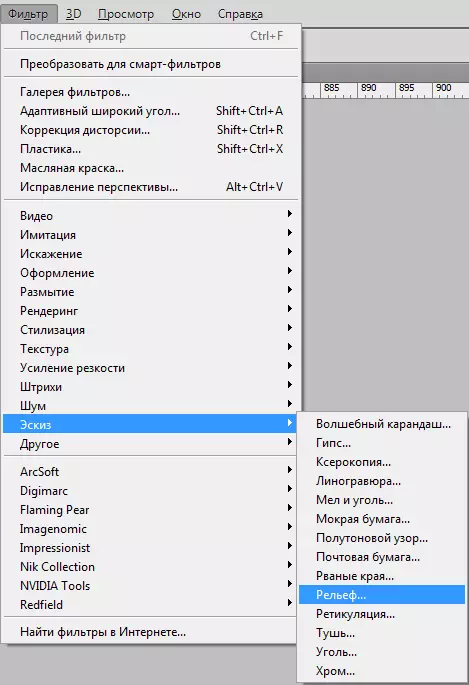
Verdien av detaljene og forskyvningen er satt til 2, lyset er fra under.
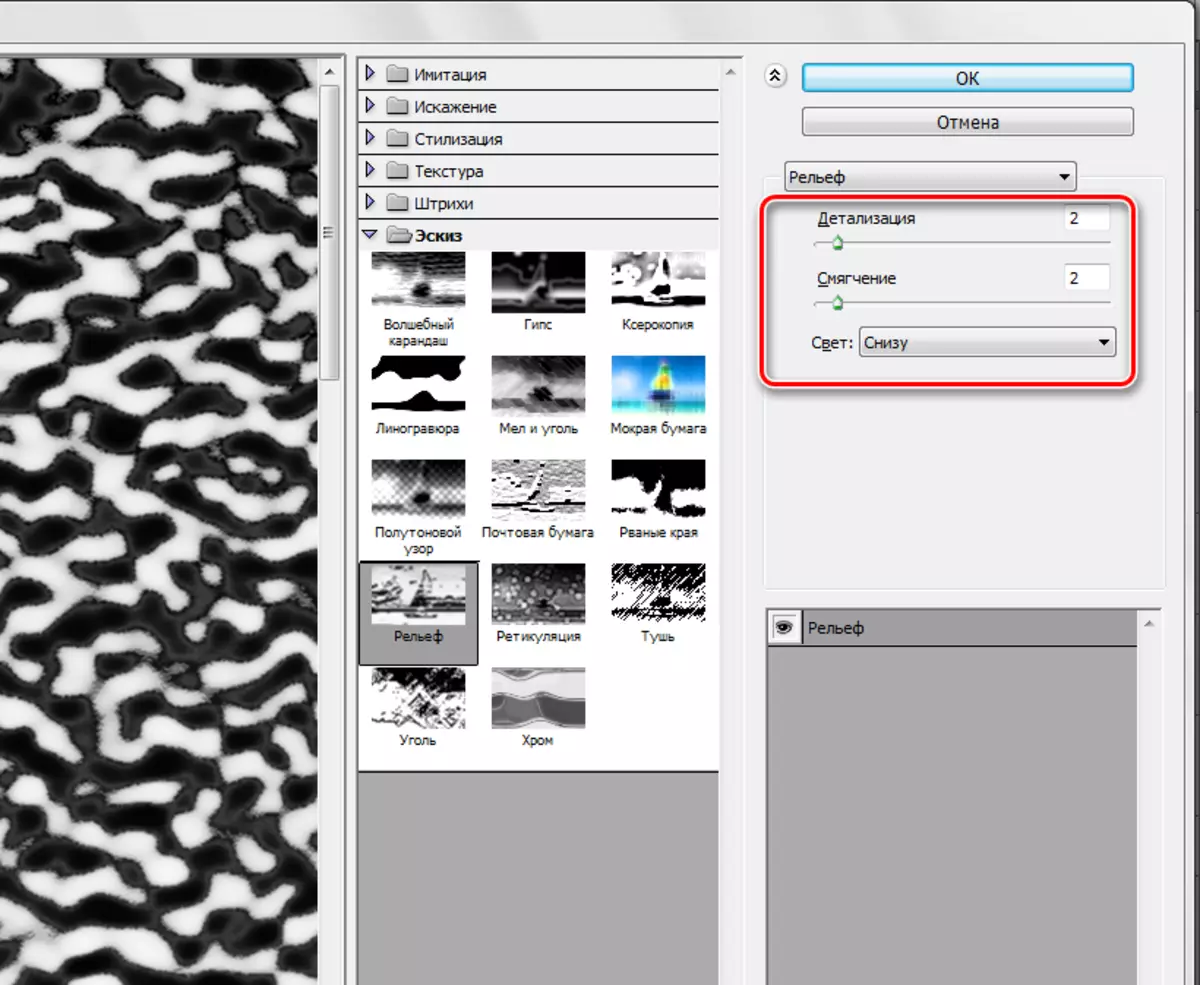
- Påfør et annet filter - "Filteret er uskarpt - uskarphet i bevegelse."
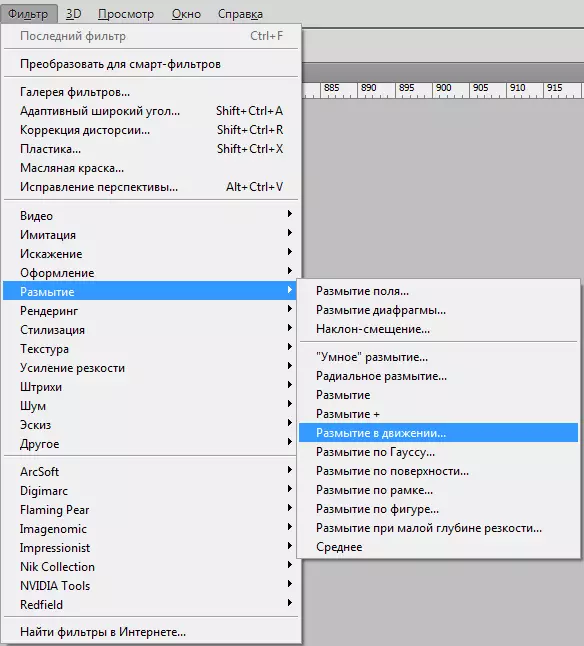
Forskjellen skal være 35 piksler, vinkel - 0 grader.
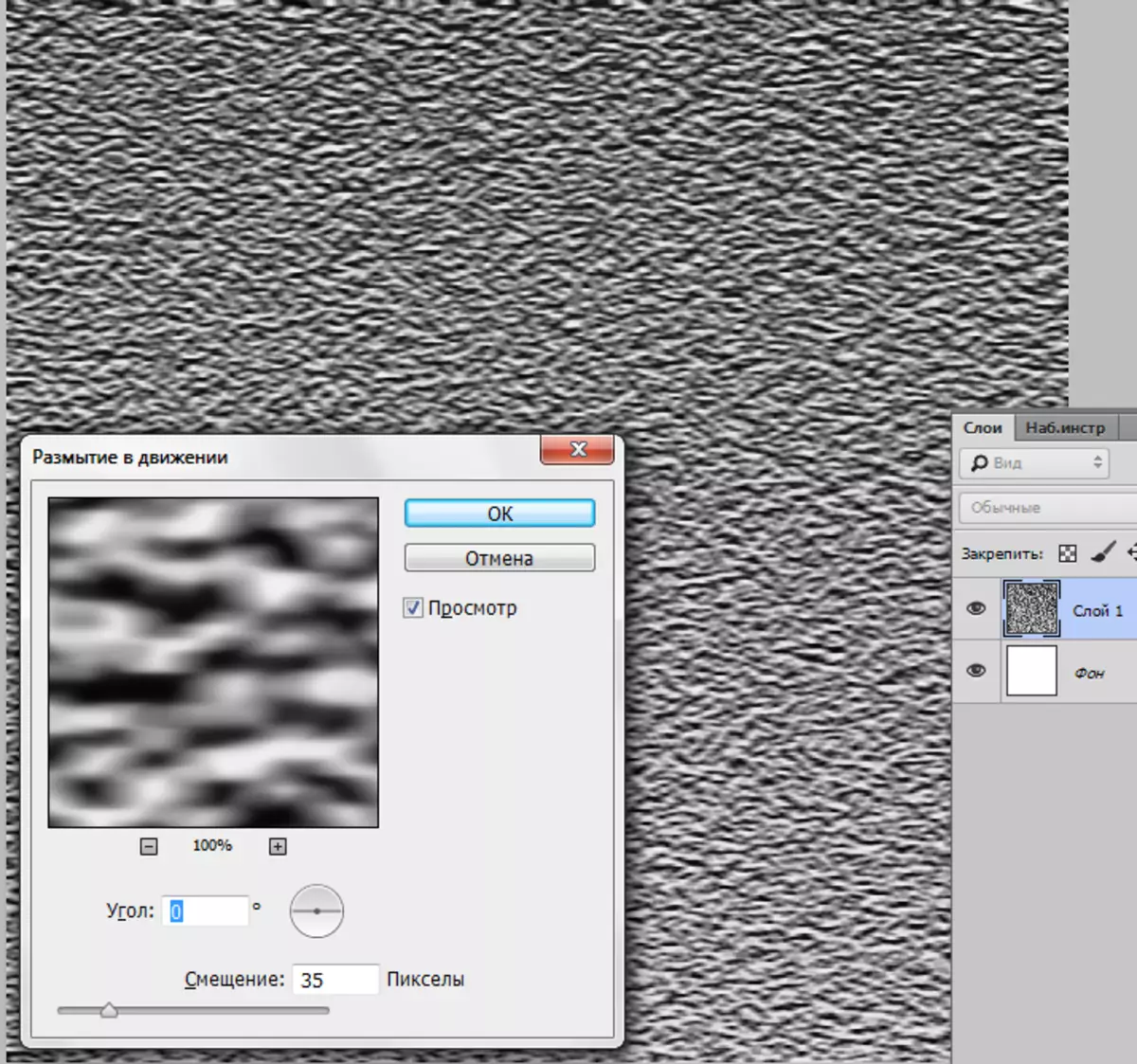
- Arbeidsstykket for tekstur er klar, så må vi sette den på vårt arbeidspapir. Velg "Movement" -verktøyet
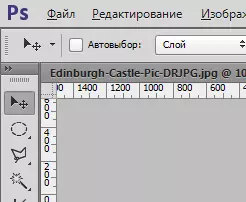
og dra laget fra lerretet til fanen med låsen.
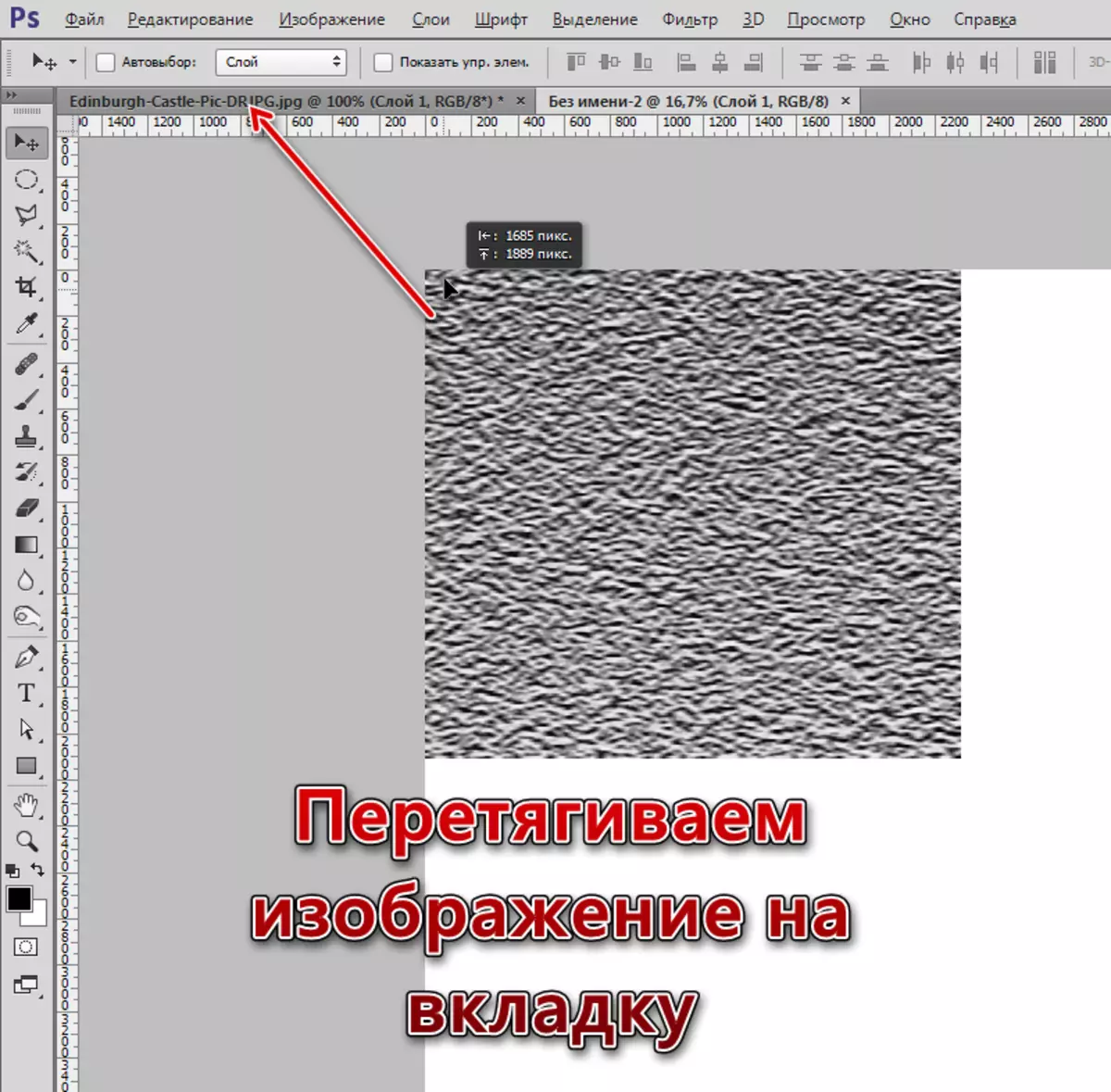
Ikke slipper museknappen, og venter på åpningen av dokumentet og legger tekstur på lerretet.
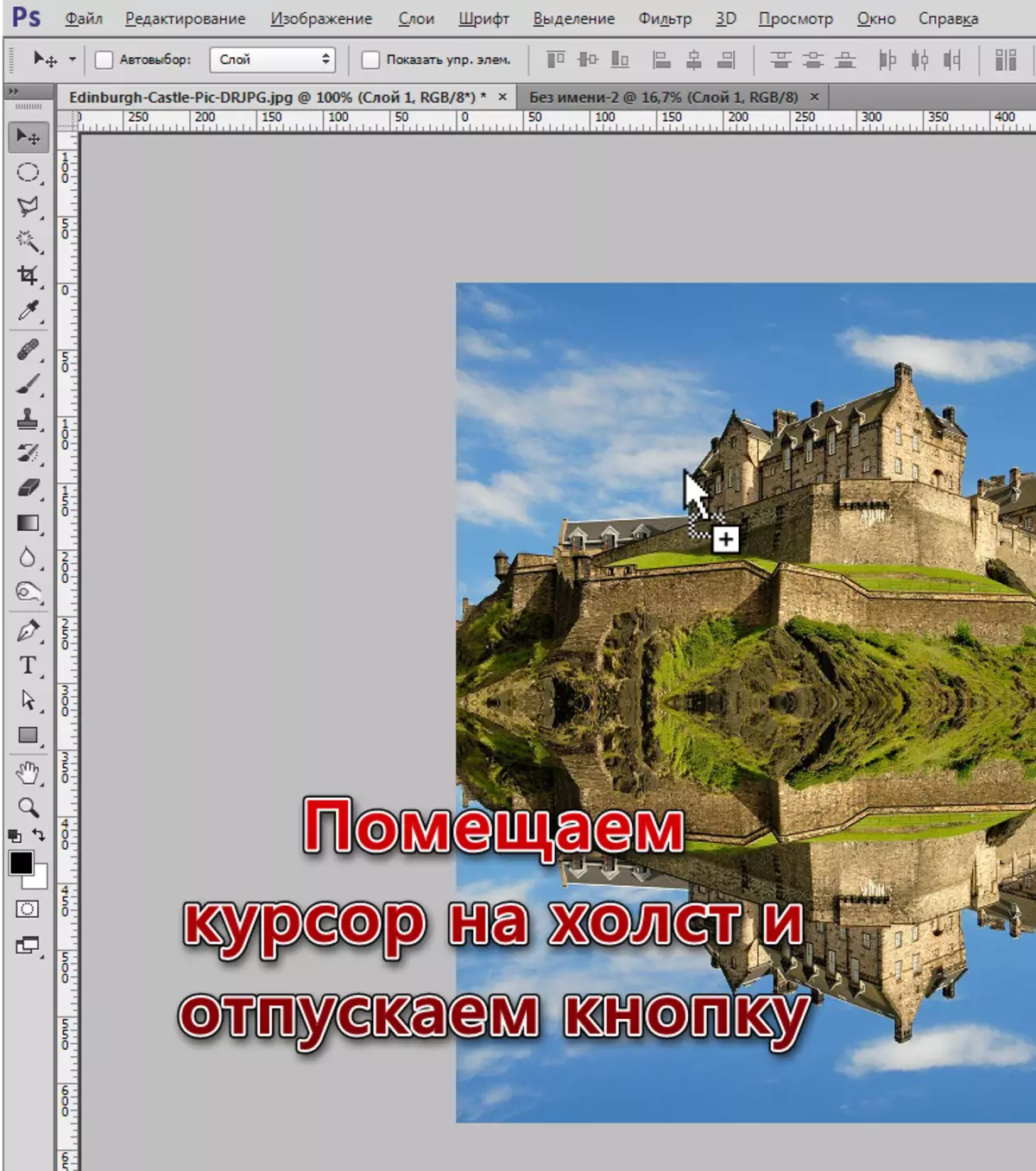
- Siden tekstur er mye mer enn vårt lerret, så for enkel redigering, må du endre skalaen med Ctrl + "-" -tastene (minus, uten anførselstegn).
- Vi søker på et lag med en teksturfri transformasjon (Ctrl + T), trykk på høyre museknapp og velg perspektivet.
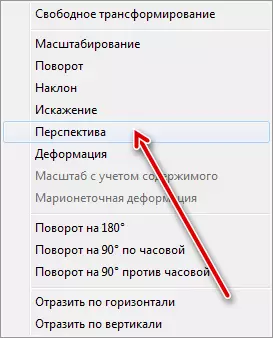
- Klem den øverste kanten av bildet til bredden på lerretet. Den nederste kanten er også komprimert, men mindre. Deretter slår vi på gratis omforming og tilpasser størrelsen på refleksjonen (vertikalt).
Dette er hva resultatet skulle skje:
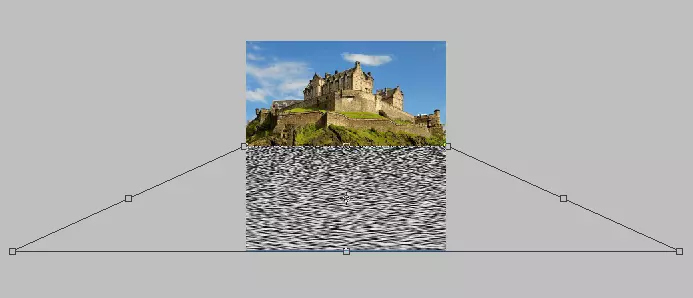
Trykk på Enter-tasten og fortsett opprettelsen av tekstur.
- I øyeblikket er vi på topplaget, som forvandles. Å holde seg på den, klem Ctrl og klikk på et miniatyrlag med låsen, som er under. Det vil bli et utvalg.
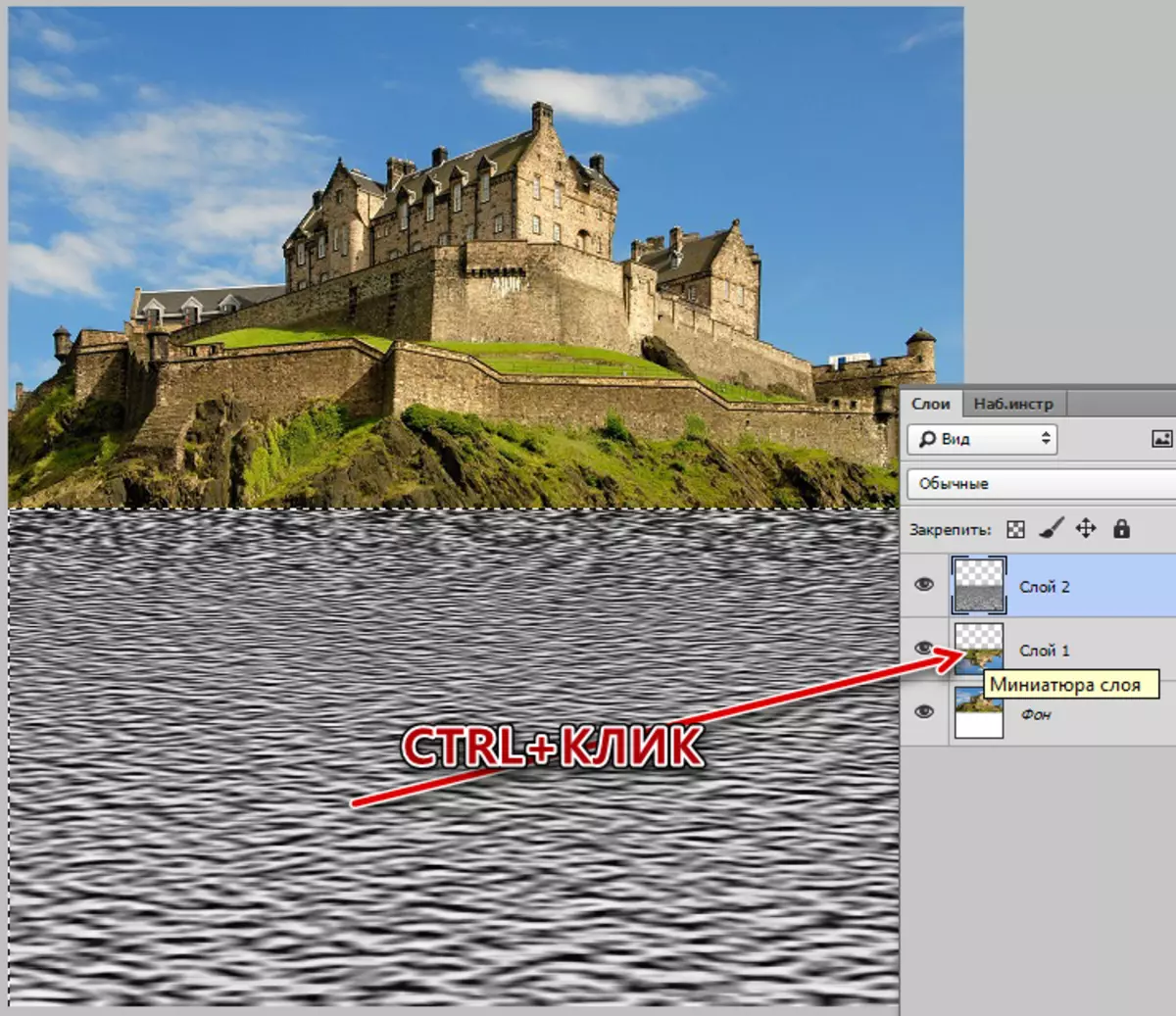
- Trykk Ctrl + J, valget vil bli kopiert til et nytt lag. Dette vil være et lag med tekstur, den gamle kan slette.
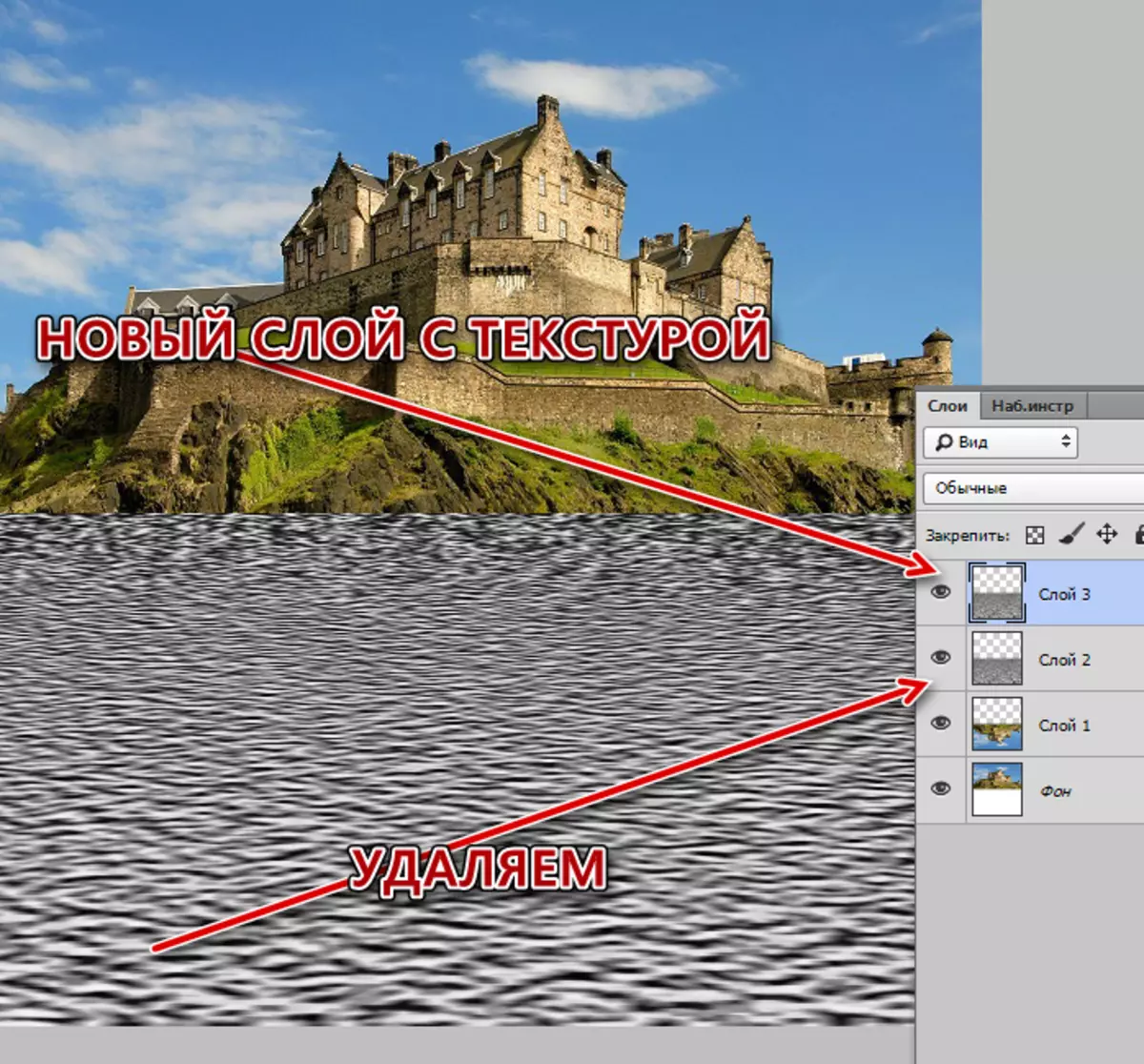
- Deretter, ved å klikke på høyre museknapp på laget med tekstur og velg "Opprett et duplikatlag" -element.
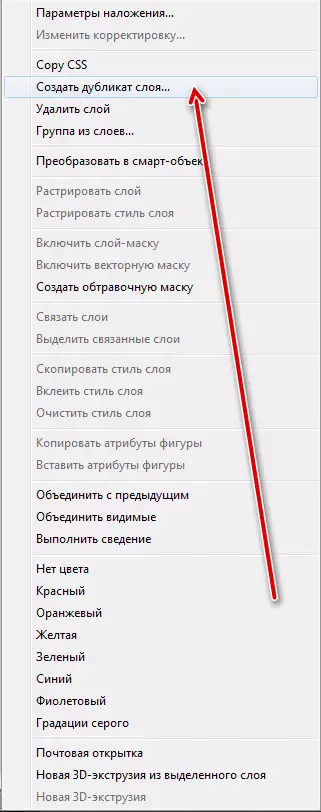
I "Formål" -blokken, velg "Ny" og gi navnet på dokumentet.
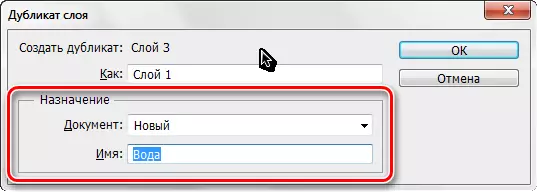
En ny fil med vår lange tekstur vil åpne, men det slutter ikke med det.
- Nå må vi fjerne transparente piksler fra lerretet. Vi går til "Image - Trimming" -menyen.
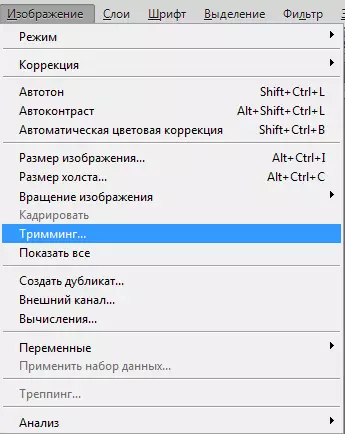
og velg beskjæring på grunnlag av "transparente piksler"
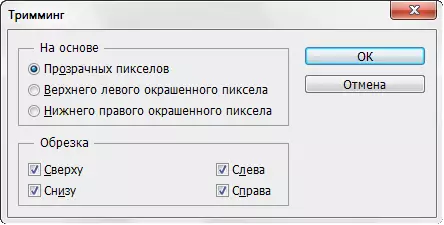
Etter at du har trykket på OK-knappen, vil hele gjennomsiktige område i toppen av lerretet bli beskåret.
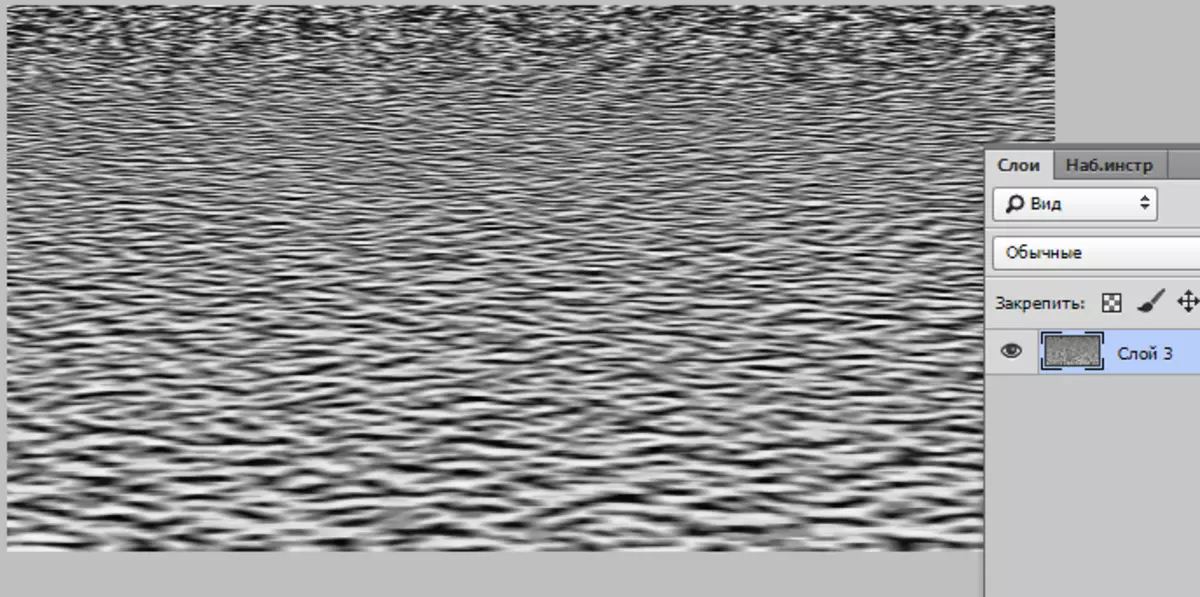
- Det forblir bare for å lagre tekstur i PSD-formatet ("Fil - Lagre som").
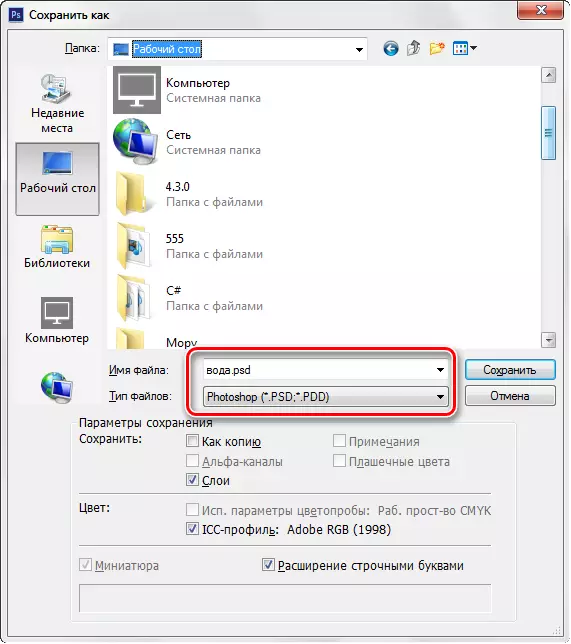
Skape refleksjon
- Begynn å skape refleksjon. Gå til et dokument med en lås, på et lag med et reflektert bilde, fra topplaget med tekstur, fjerner vi synlighet.
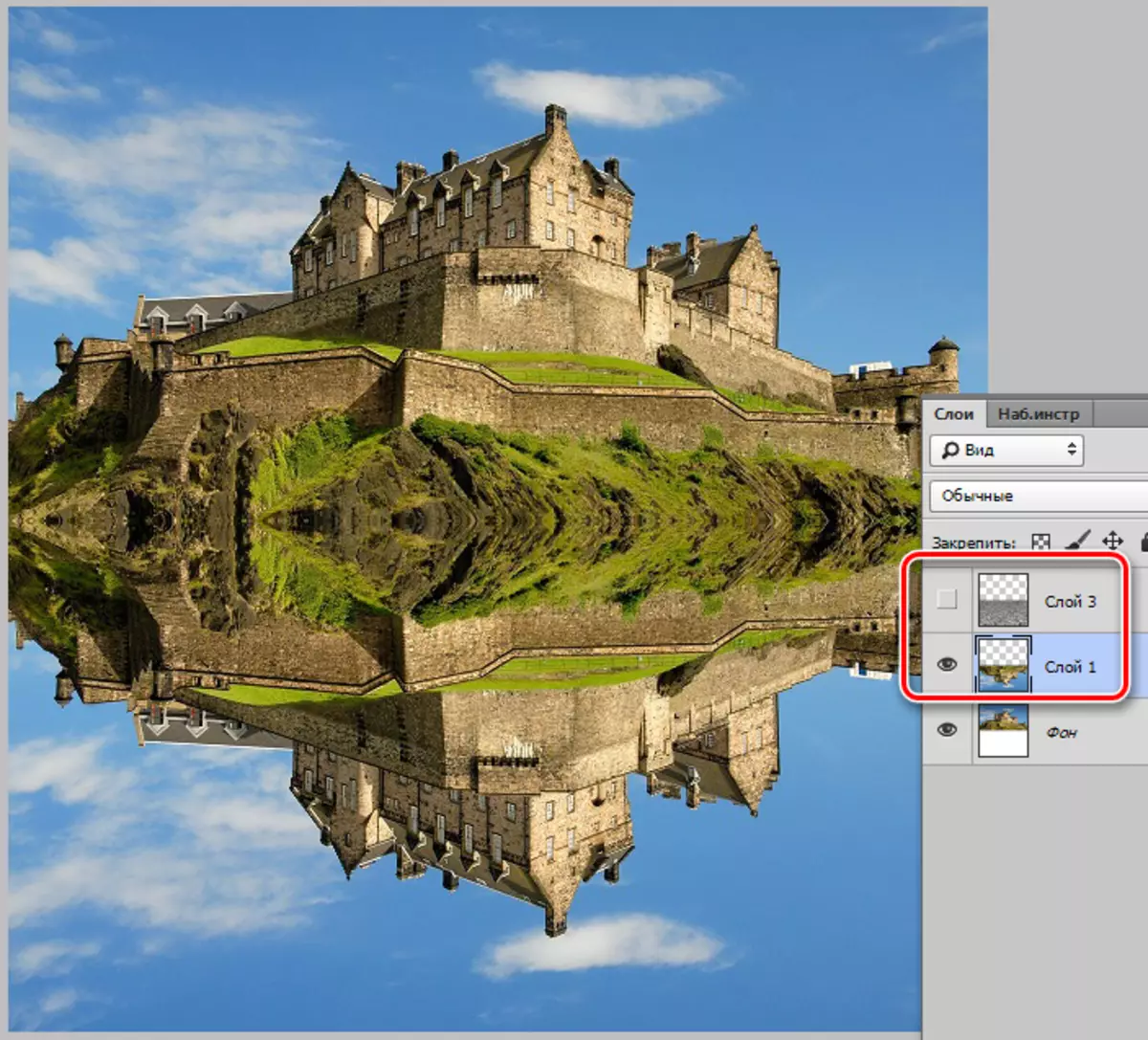
- Vi går til "Filter - forvrengning - glass" -menyen.
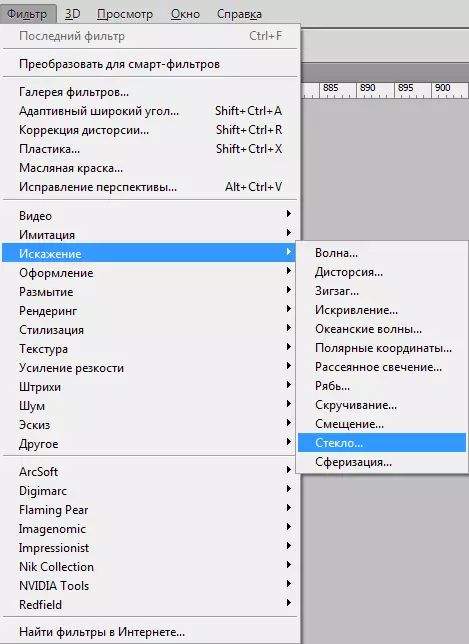
Vi leter etter et ikon, som i skjermbildet, og klikk på "Last ned tekstur".
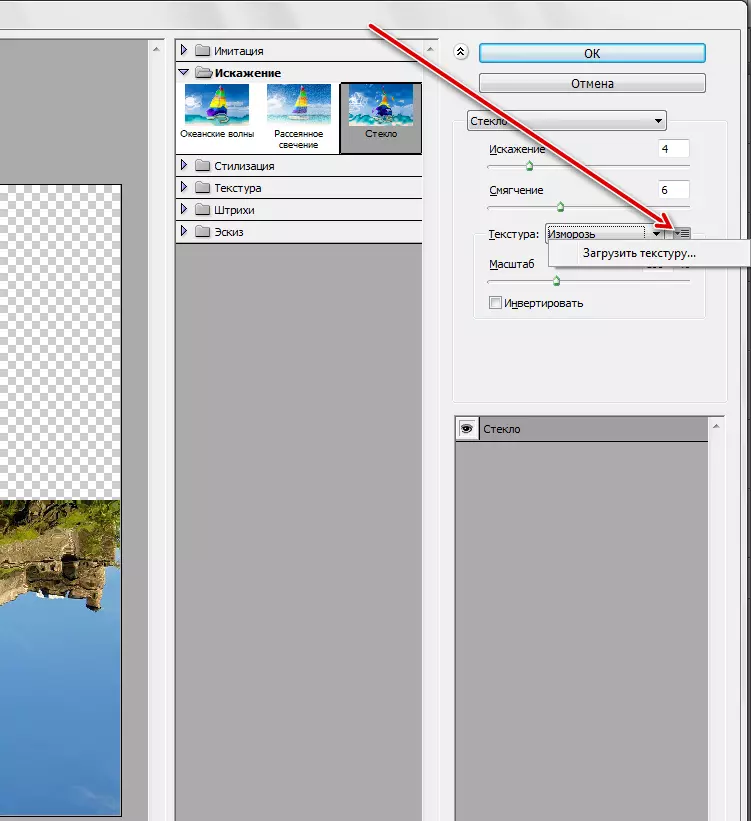
Dette vil bli lagret i forrige fase.
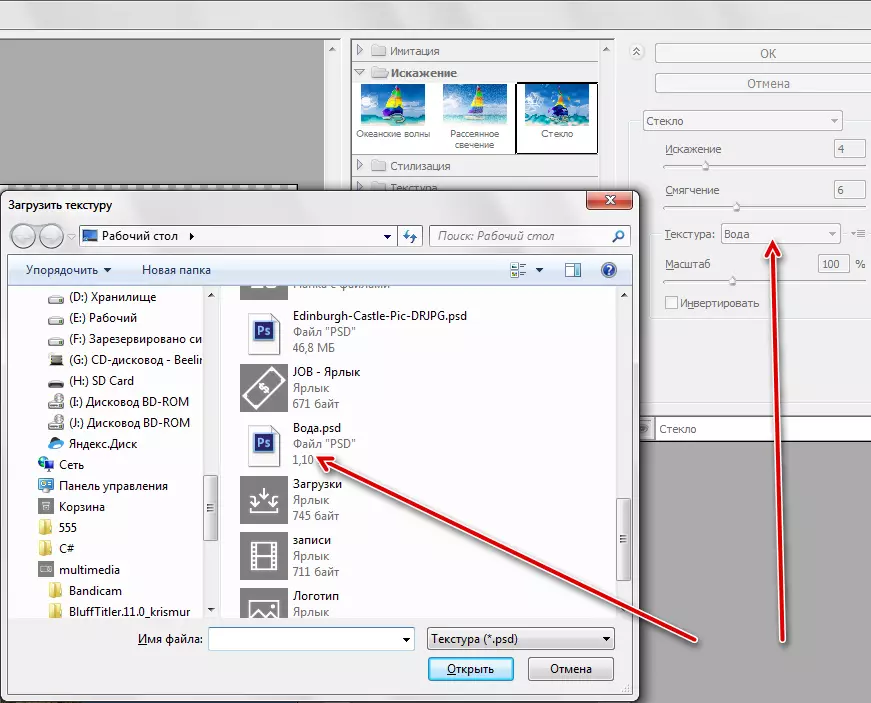
- Velg Alle innstillinger for bildet ditt, bare ikke rør skalaen. Til å begynne med kan du velge installasjoner fra leksjonen.
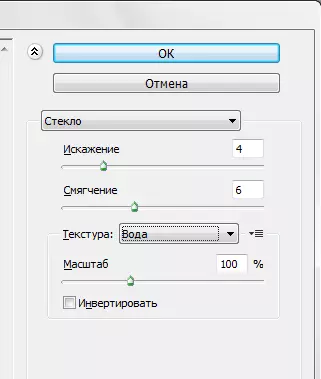
- Etter å ha påført filteret, slår vi på synligheten til laget med tekstur og går til den. Vi endrer overleggsmodus for mykt lys og reduserer opasiteten.
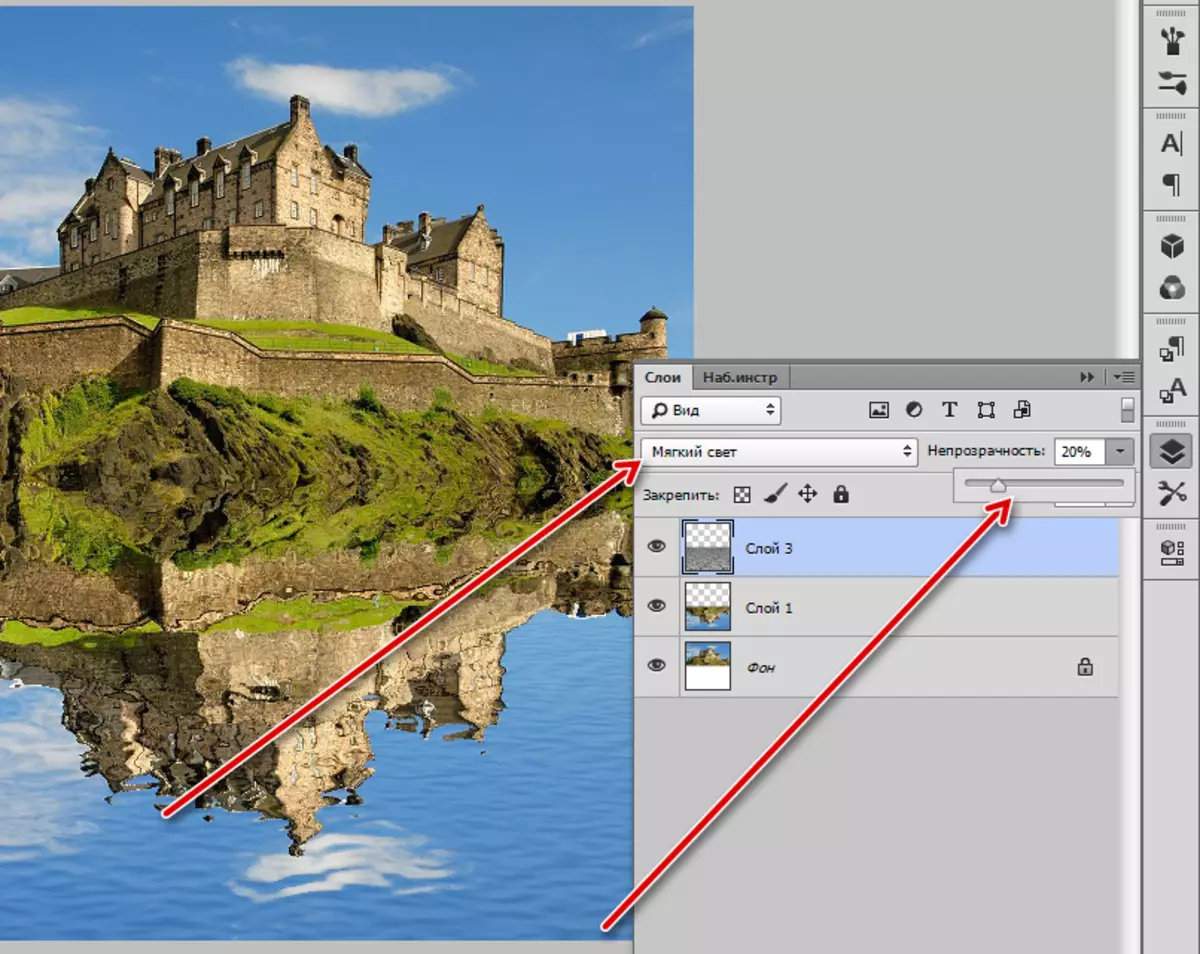
- Refleksjonen er generelt klar, men det er nødvendig å forstå at vann ikke er et speil, dessuten, bortsett fra slottet og urter, det reflekterer himmelen som er utenfor synlighetssonen. Lag et nytt tomt lag og hell det i blått, du kan ta en prøve fra himmelen.
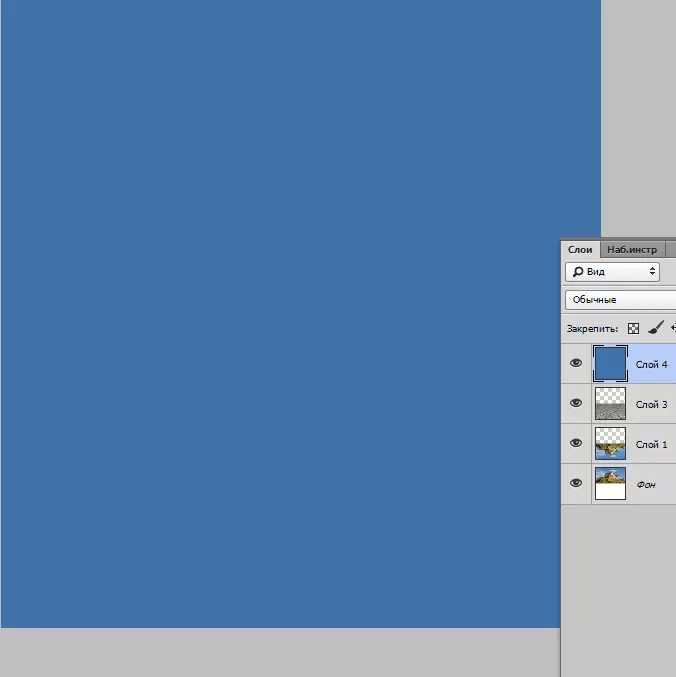
- Flytt dette laget over laget med låsen, og klikk deretter ALT og klikk på venstre museknapp langs grensen mellom laget med fargen og laget med en invertert lås. Samtidig vil den såkalte "clipping masken" bli opprettet.
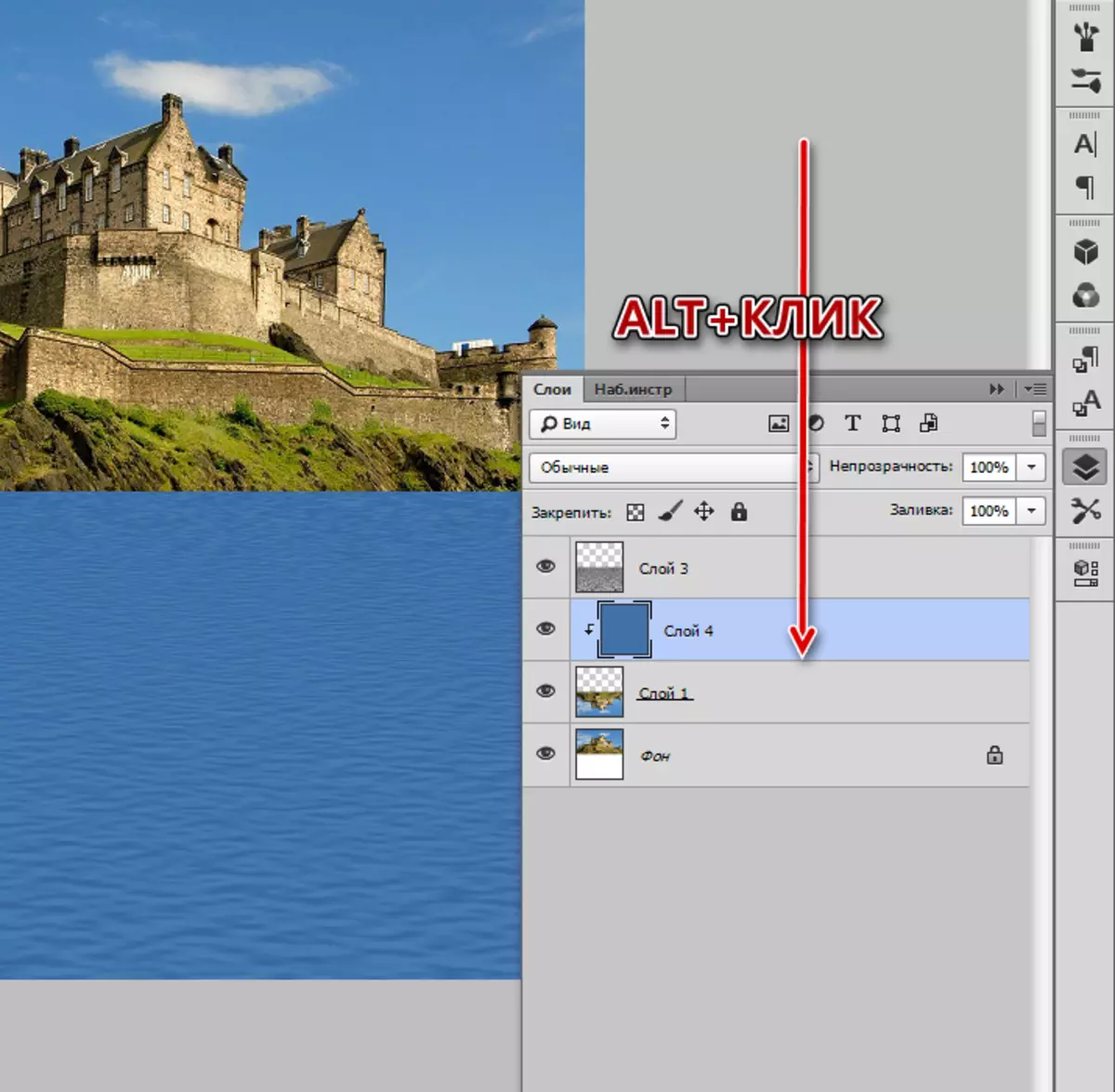
- Legg nå en konvensjonell hvit maske.
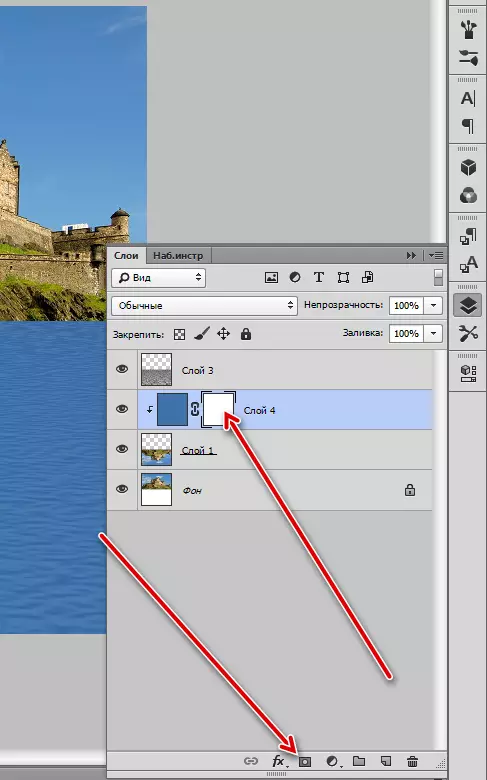
- Ta instrumentet "gradient".

I innstillingene velger du "fra svart til hvitt".
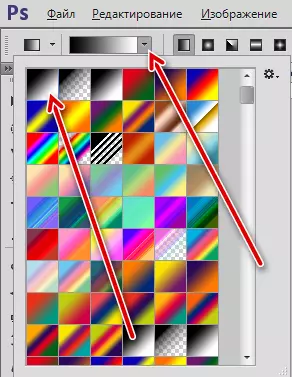
- Vi strekker gradienten på masken fra topp til bunn.
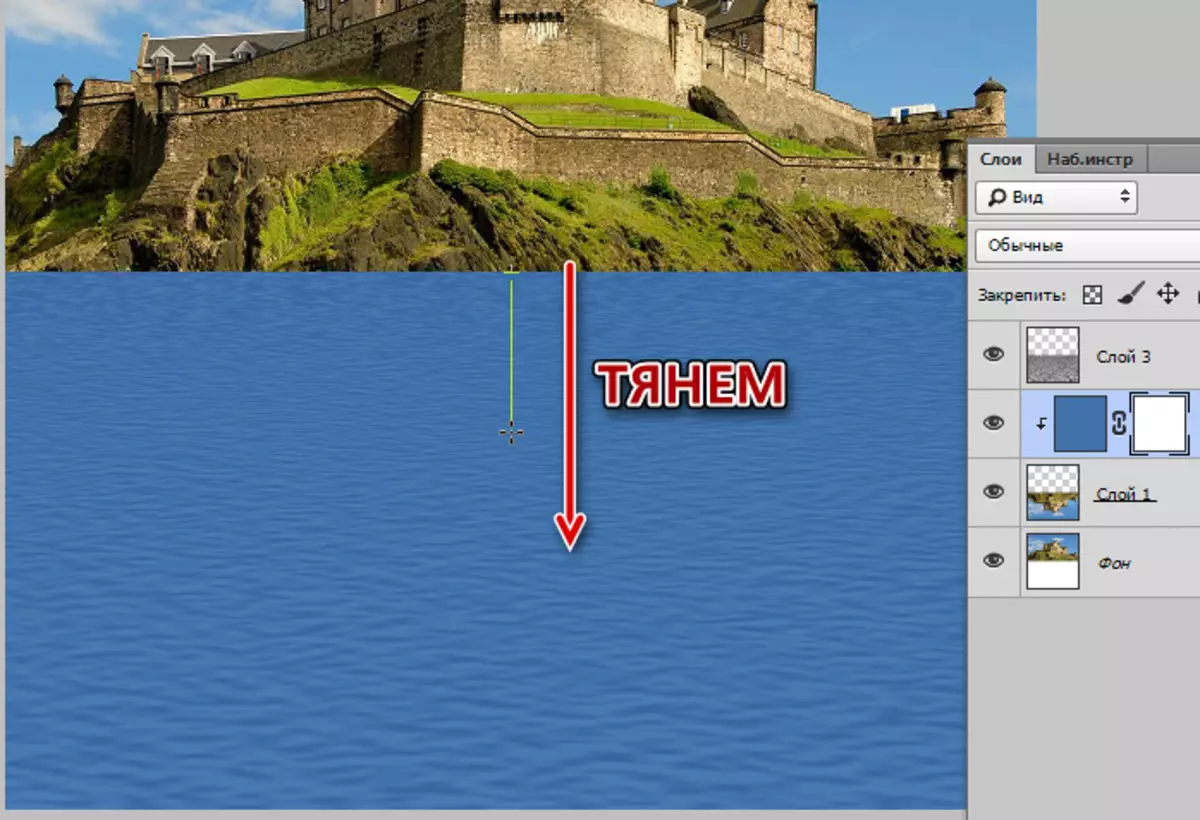
Resultat:
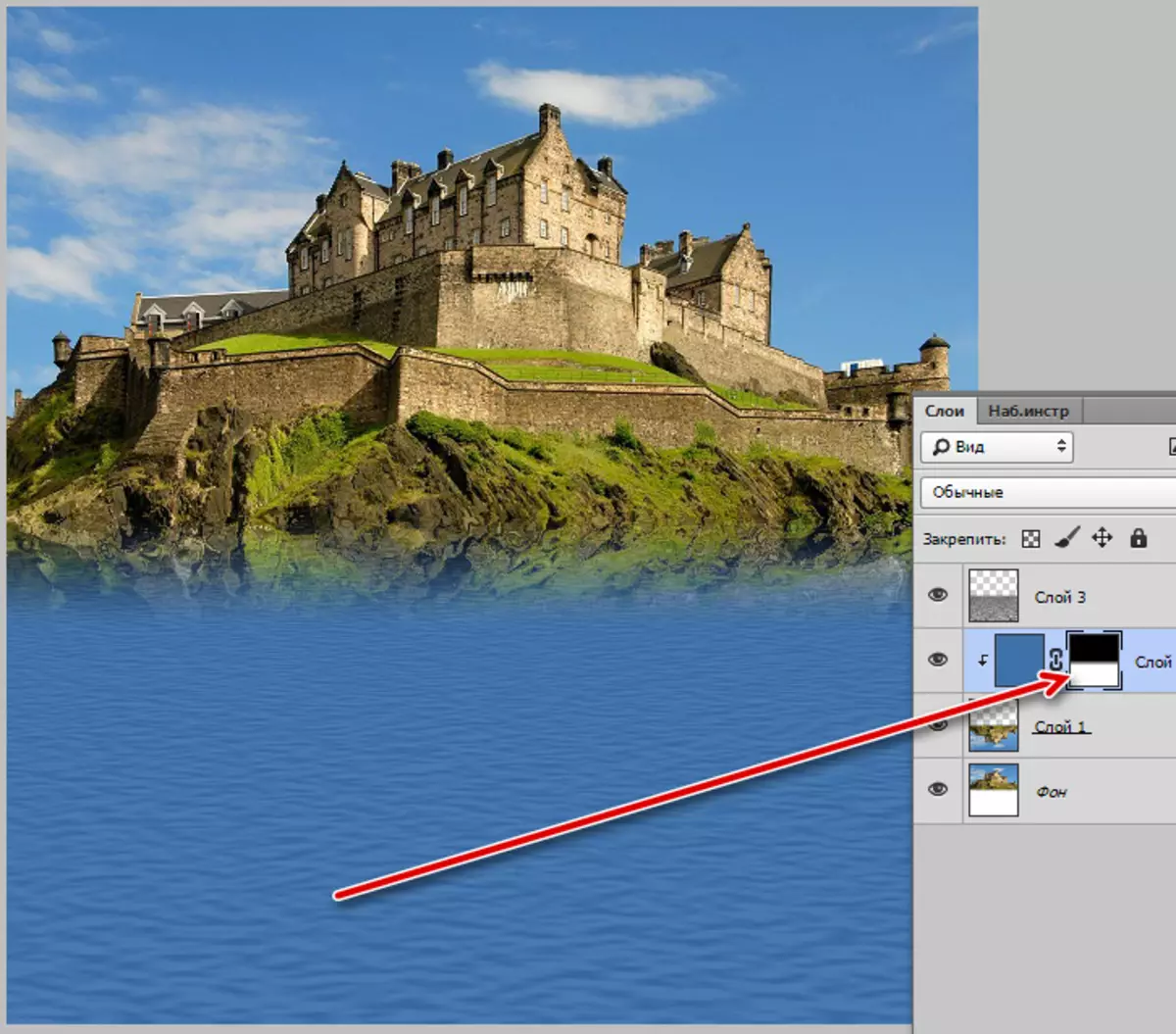
- Vi reduserer lagetes opacitet med farge på opptil 50-60%.
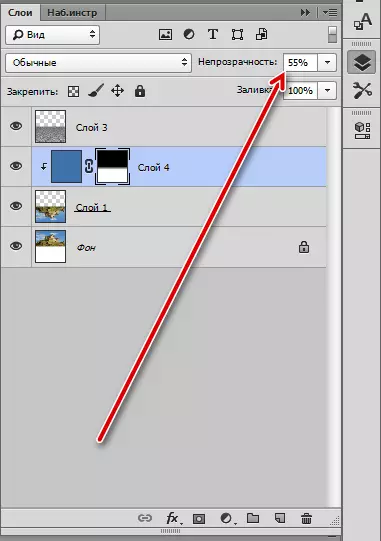
Vel, la oss se hvilket resultat vi klarte å oppnå.

Den store cheater Photoshop viste seg igjen (med vår hjelp, selvfølgelig) sin konsistens. I dag drepte vi to harer - lærte å lage en tekstur og etterligne refleksjonen av objektet på vannet. Disse ferdighetene vil være egnet for deg i fremtiden, for når du behandler bildet, er de våte overflatene langt fra uvanlige.
