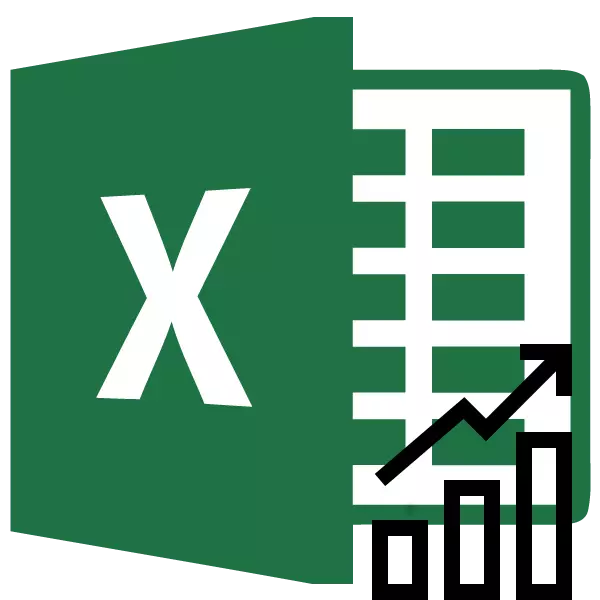
En av de viktige komponentene i en hvilken som helst analyse er å bestemme den viktigste trenden i hendelser. Å ha disse dataene kan være en prognose for den videre utviklingen av situasjonen. Dette er spesielt tydelig synlig på eksemplet på trendlinjen på tidsplanen. La oss finne ut hvordan i Microsoft Excel-programmet du kan bygge den.
Trend linje i Excel
Excel-applikasjonen gir muligheten til å bygge en trendlinje med en graf. Samtidig er de opprinnelige dataene for formasjonen tatt fra et forberedt bord.Bygge grafikk
For å bygge et diagram, må du ha et ferdig bord, på grunnlag av hvilken den vil bli dannet. Som et eksempel tar vi data på verdien av dollaren i rubler i en viss tidsperiode.
- Vi bygger et bord hvor i en kolonne vil være midlertidige segmenter (i vårt tilfelle av datoer), og i den andre - verdien, hvis dynamikken vil bli vist i grafen.
- Velg dette tabellen. Gå til "Sett inn" -fanen. Der på båndet i "Diagram" verktøyblokken ved å klikke på "Planlegg" -knappen. Fra listen som presenteres, velg det aller første alternativet.
- Etter det vil tidsplanen bli bygget, men den må være ytterligere raffinert. Vi gjør overskriften på grafen. For dette, klikk på det. I fanen "Arbeid med diagrammer" som vises, går du til kategorien "Layout". I det klikker du på "Diagram tittelen" -knappen. I listen som åpnes, velg elementet "over diagrammet".
- I feltet som dukket opp over tidsplanen, skriver du inn navnet som vi vurderer egnet.
- Så signerer vi aksen. I samme fane "Layout" klikker du på knappen på "Axis Name" -båndet. Gå konsekvent gjennom elementene "Navn på den viktigste horisontale aksen" og "navnet under aksen".
- I feltet som vises, skriv inn navnet på den horisontale aksen, i henhold til konteksten til dataene som er plassert på den.
- For å tilordne navnet på den vertikale aksen, bruker vi også "Layout" -fanen. Klikk på knappen "Navnakser". Vi beveger oss konsekvent på elementene i popup-menyen "Navn på den viktigste vertikale aksen" og "Rotered Name". Denne typen aksenavnssted vil være mest praktisk for vår type diagrammer.
- I det viste feltet av navnet på den vertikale aksen, skriv inn det riktige navnet.
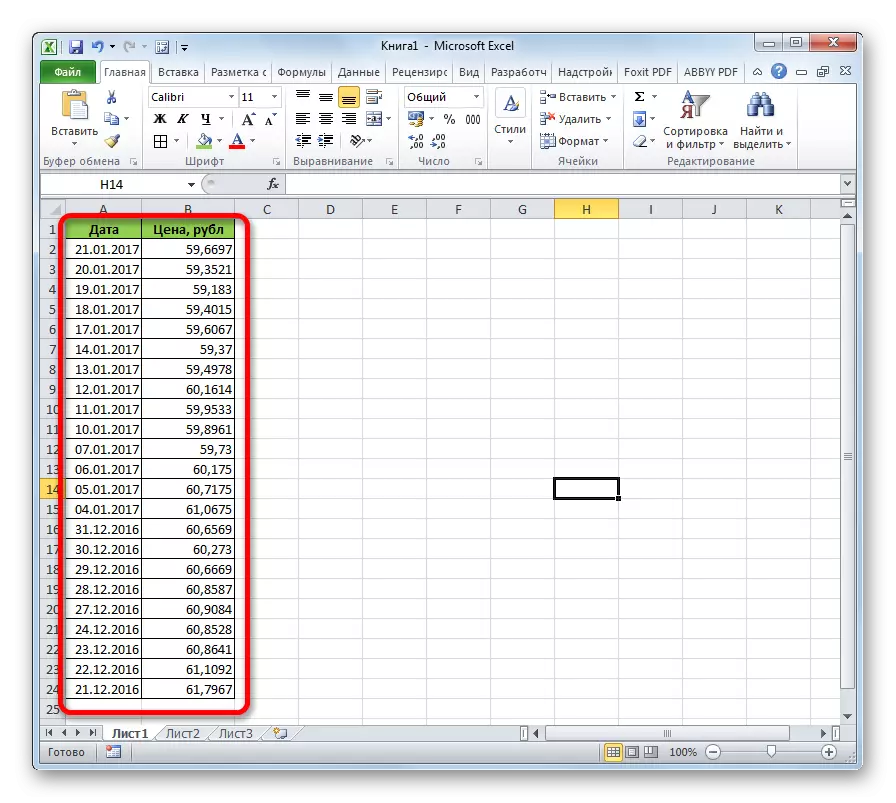
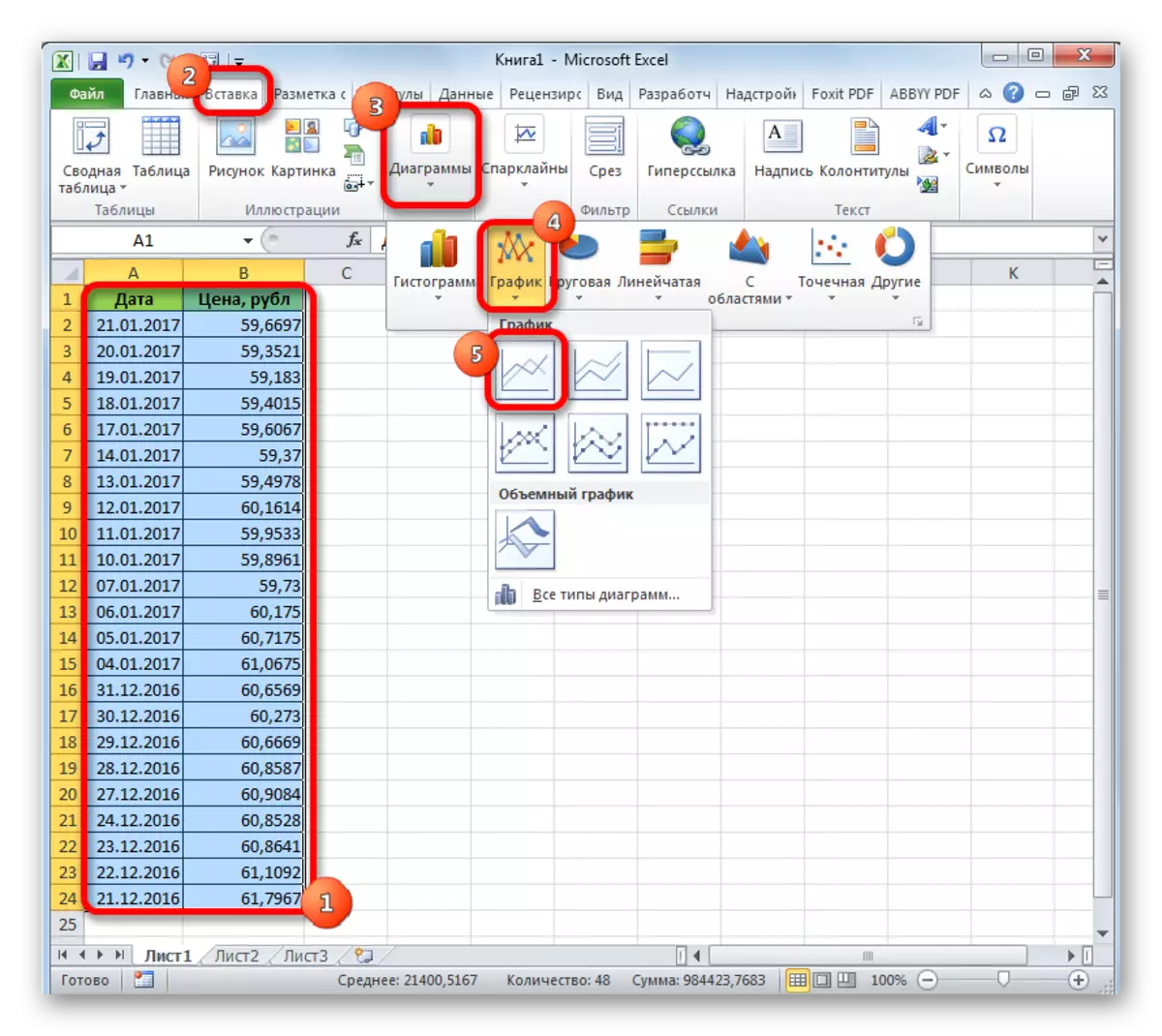
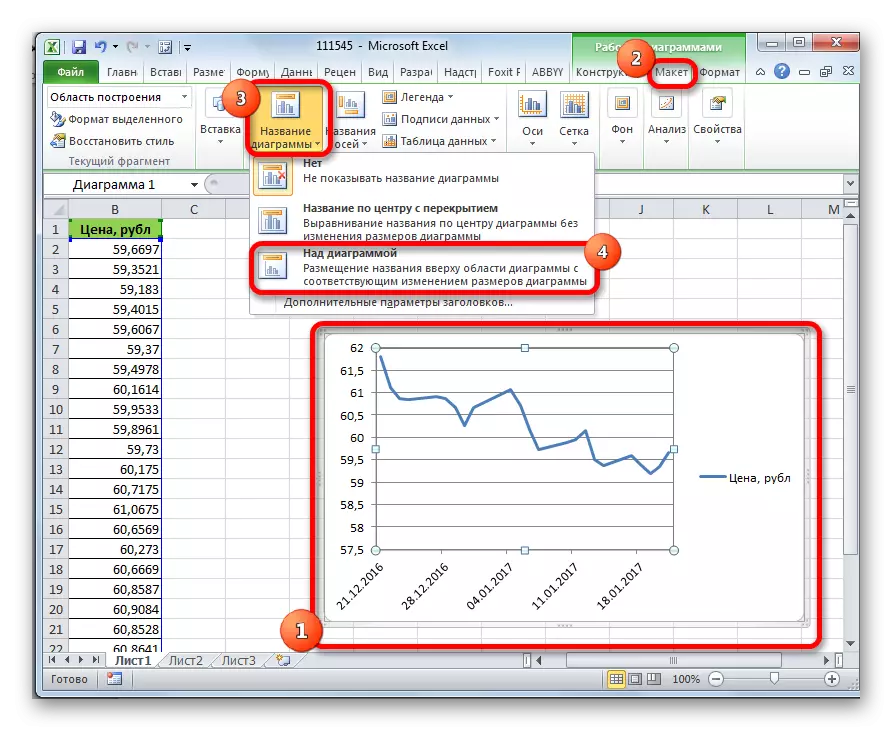

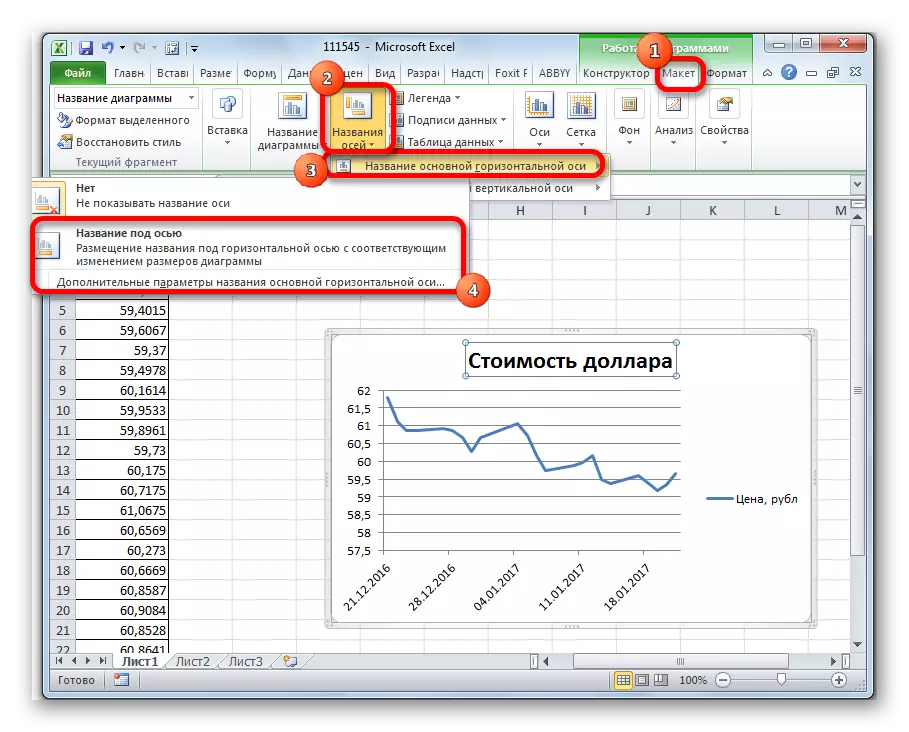
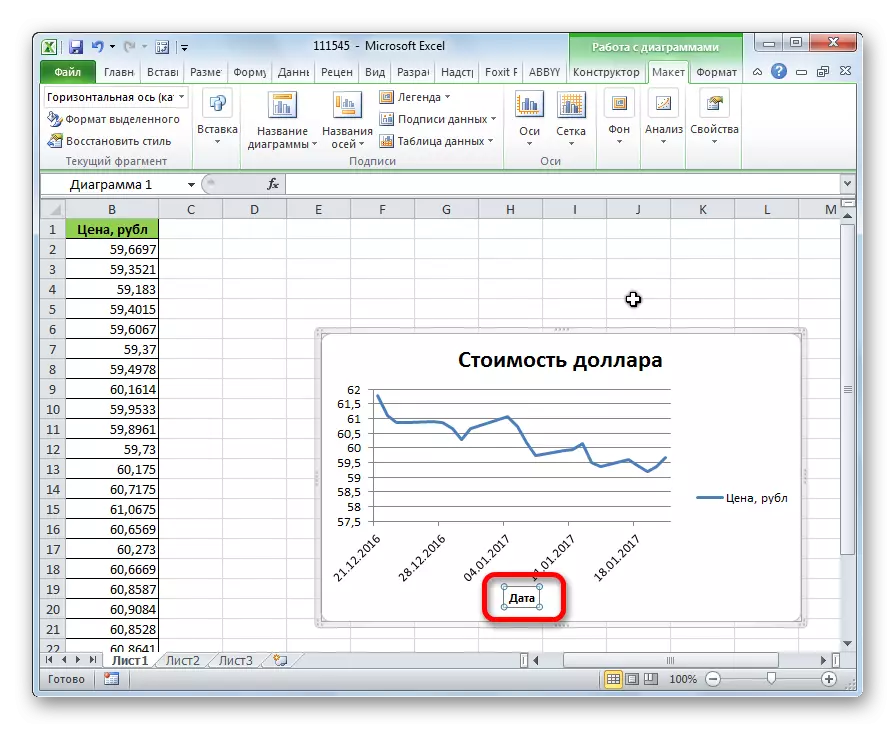
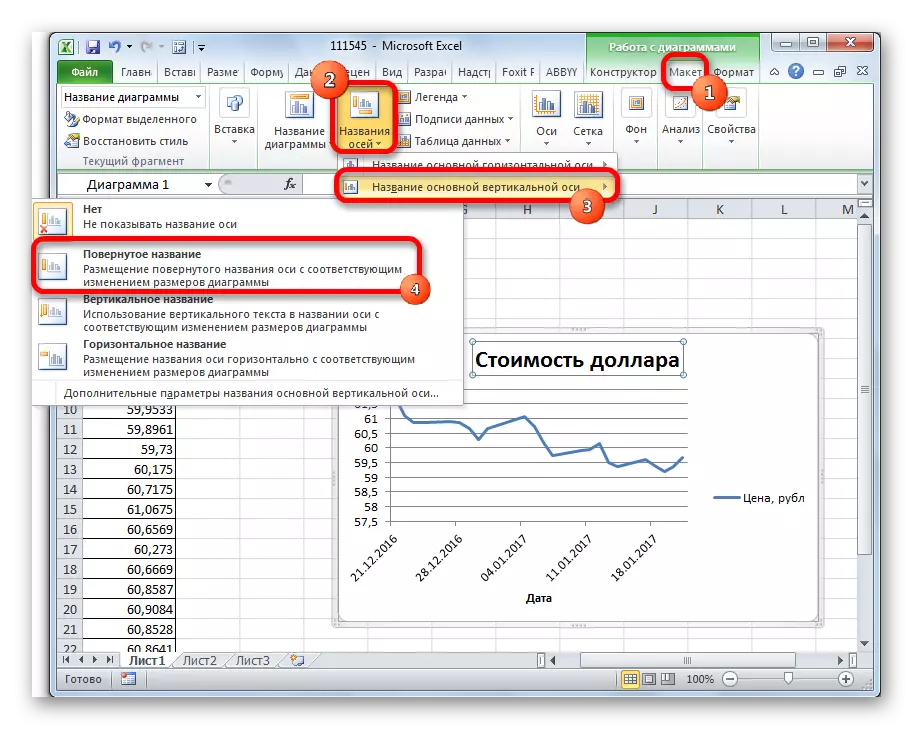
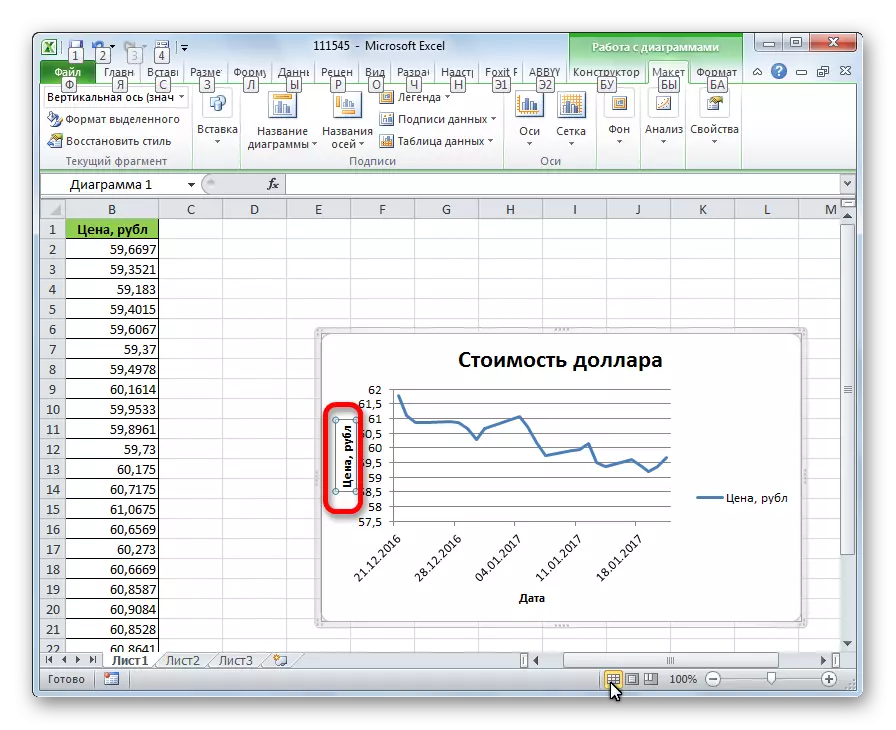
Lekse: Hvordan lage en graf i Excel
Skaper en trendlinje
Nå må du automatisk legge til en trendlinje.
- Å være i fanen "Layout" ved å klikke på "Trend Line" -knappen, som er plassert i verktøylinjen "Analyse". Fra åpningslisten velger du elementet "Eksponentiell tilnærming" eller "Lineær tilnærming".
- Deretter blir trendlinjen lagt til i tidsplanen. Som standard har den en svart farge.

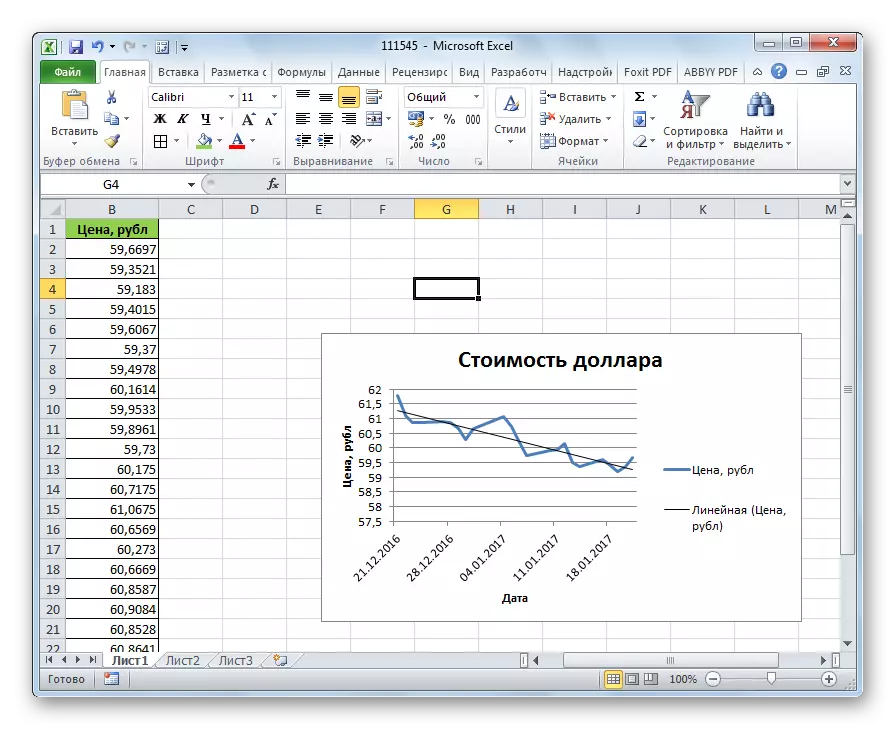
Sette trendlinjen
Det er mulig å justere linjen ytterligere.
- Gå konsekvent til "Layout" -fanen på menyelementene "Analyse", "Trend Line" og "Ytterligere trendlinjeparametere ...".
- Vinduet Parametre åpnes, du kan lage ulike innstillinger. For eksempel kan du gjøre en endring i typen av utjevning og tilnærming ved å velge en av de seks elementene:
- Polynom;
- Lineær;
- Makt;
- Logaritmisk;
- Eksponentiell;
- Lineær filtrering.
For å bestemme nøyaktigheten av vår modell, setter vi et kryss om varen "Legg verdien av verdien av nøyaktigheten av tilnærmingen i diagrammet." For å se resultatet, klikk på "Lukk" -knappen.

Hvis denne indikatoren er 1, er modellen så pålitelig som mulig. Jo lenger nivå fra en, desto mindre pålitelighet.

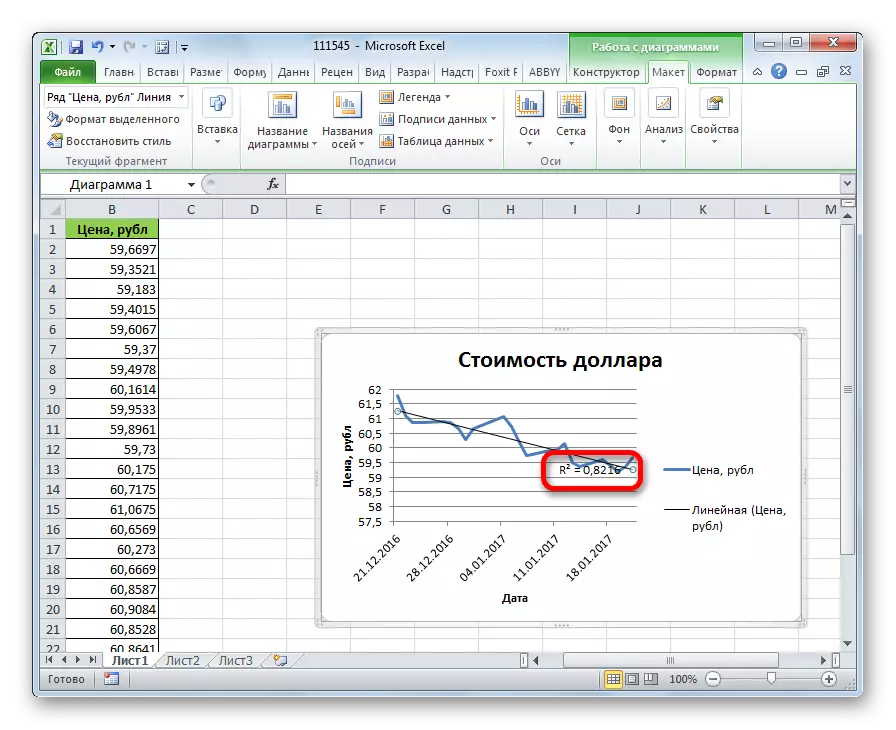
Hvis du ikke tilfredsstiller nivået på pålitelighet, kan du komme tilbake til parametrene og endre type utjevning og tilnærming. Deretter danner en koeffisient igjen.
Prognoser
Hovedoppgaven til trendlinjen er evnen til å kompilere en prognose for videreutvikling av hendelser.
- Igjen, gå til parametrene. I innstillingsblokken "Forventning" i de aktuelle feltene angir vi hvor lenge eller bakoverperioder må fortsette trendlinjen for å forutsi. Klikk på "Lukk" -knappen.
- Gå igjen til timeplanen. Det viser at linjen er langstrakt. Nå kan du bestemme hvilken omtrentlig indikator som forventes til en bestemt dato, samtidig som den aktuelle trenden opprettholdes.
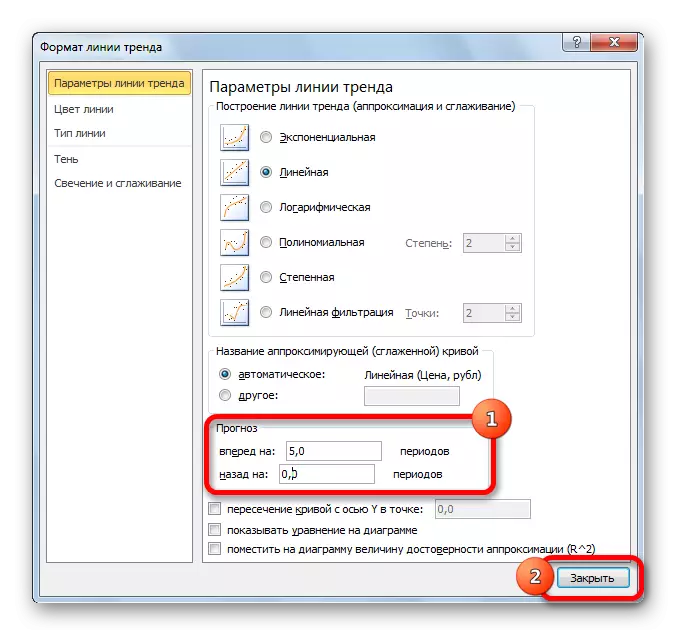

Som du kan se, er Excel ikke vanskelig å bygge en trendlinje. Programmet gir verktøy slik at det kan konfigureres til å konfigureres for å maksimere indikatorene. Basert på grafen kan du lage en prognose for en bestemt tidsperiode.
