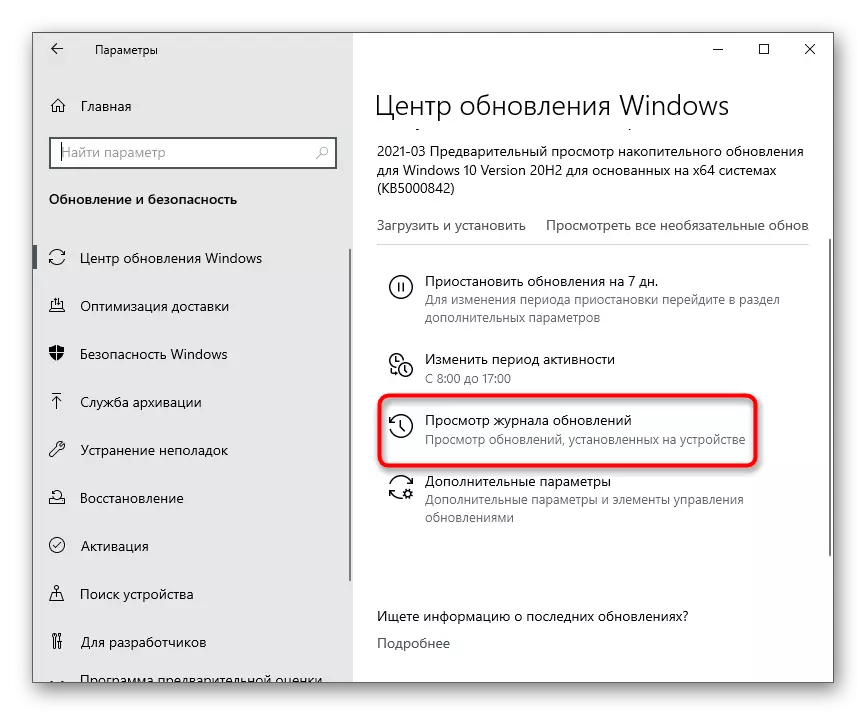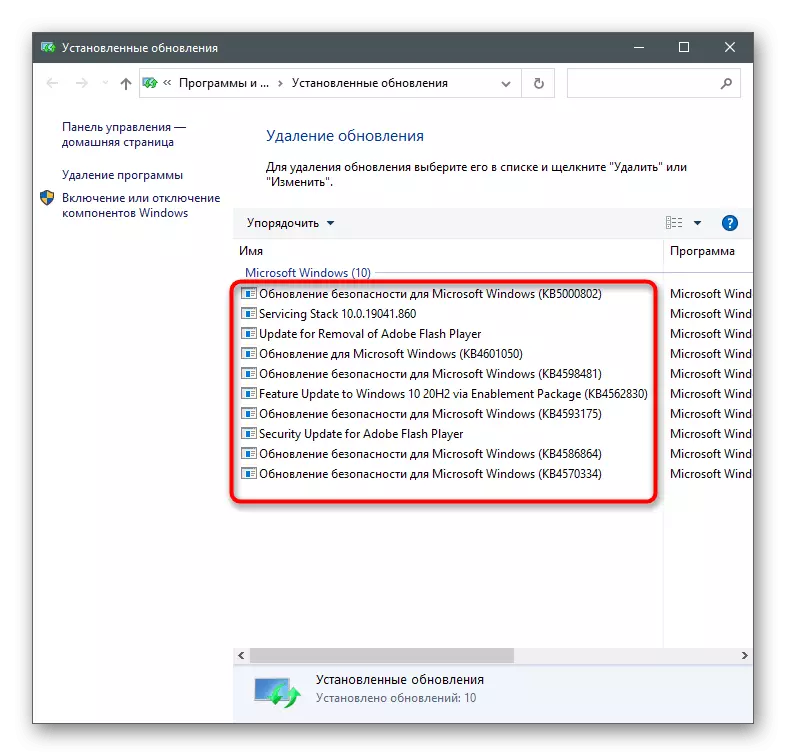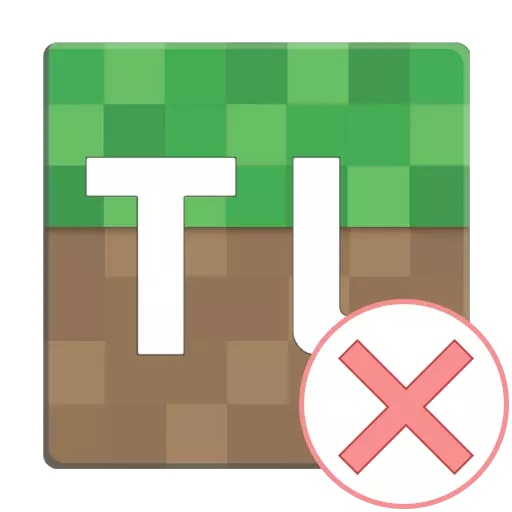
Metode 1: Installere den nyeste versjonen av Java
Tlauncher-programmet er direkte relatert til komponenten kalt Java, så det anbefales å sjekke det først. Utviklere tyder på at når det oppstår problemer med å kjøre Java, er det bedre å fjerne helt fra datamaskinen, og deretter laste ned den nyeste versjonen fra det offisielle nettstedet. For å forstå avinstallasjonen av programvaren vil hjelpe en annen instruksjon på lenken nedenfor.
Les mer: Hvordan fjerne Java helt

Deretter utfører du en enda enklere sekvens av handlinger - finn installasjonsprogrammet på den offisielle nettsiden, last den ned, kjør og følg instruksjonene på skjermen. Hvis du ikke er sikker på dine evner, bruk tipsene fra følgende artikkel.
Les mer: Slik installerer du Java på PC

Metode 2: Aktivere UTF-8-støtte
Skriftproblemer er en av hovedgrunnene til feilsøking TLAUncher, som avhenger av algoritmene som brukes i programkoden. La oss vurdere en annen metode som er knyttet til skriftkorreksjonen, men for nå anbefaler vi at du aktiverer UTF-8-støtte ved hjelp av OS-innstillingene.
- Åpne "Start" og finn "Regional Parameters" -innstillingen gjennom søket.
- I et nytt vindu, slipp til "relaterte innstillinger" -blokken og klikk på "Avansert dato, klokkeslett, region" -strengen.
- Under påskriften "Regional Standards" finner du strengen "Endre dato, klokkeslett og tallformat" og klikker på den.
- Vinduet "Region" vises, hvor du skal gå til fanen "Avansert" og klikke på "Endre systemspråk".
- Merk avmerkingsboksen "Beta-versjonen: Bruk Unicode (UTF-8) for å støtte språket rundt om i verden", og klikk deretter "OK" og lukk vinduet med innstillingene.
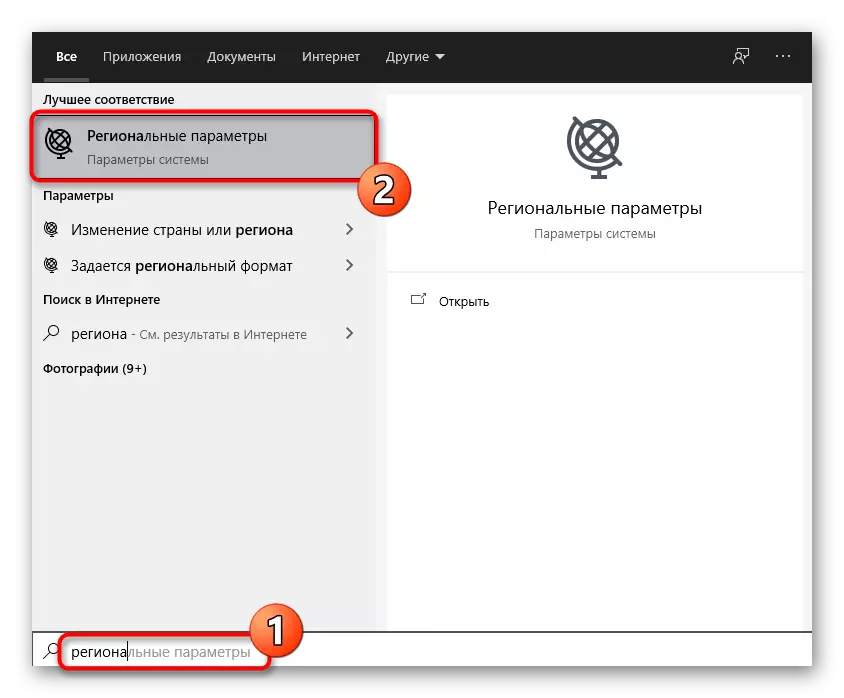

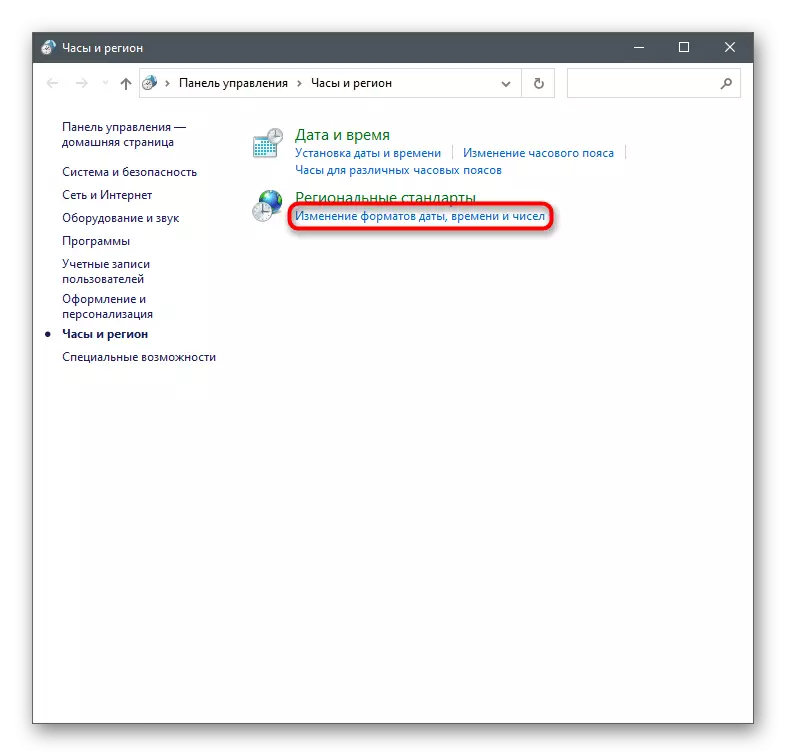


Nå er det tilrådelig å starte datamaskinen på nytt slik at endringene trer i kraft, så kan du deretter kjøre tlauncher og sjekke hvordan nye innstillinger vil påvirke lanseringen.
Metode 3: Installere de nyeste Windows-oppdateringene
Fraværet av viktige systemoppdateringer er en annen grunn til at problemer oppstår med lanseringsstarteren. Sjekk om programmet ikke åpnes på grunn av dette, er det mulig ved å utføre enkle handlinger.
- Åpne "Start" og gå til "Parameters" -programmet.
- På listen velger du "Oppdater og sikkerhet" -blokken.
- Du vil umiddelbart finne deg selv i den nødvendige delen der du klikker på "Kontroller tilgjengeligheten av oppdateringer".
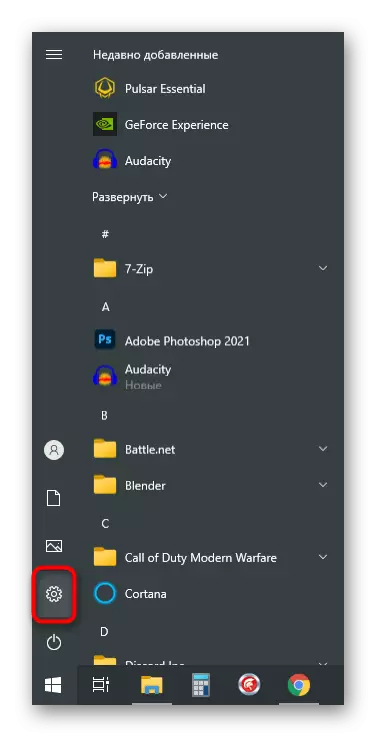
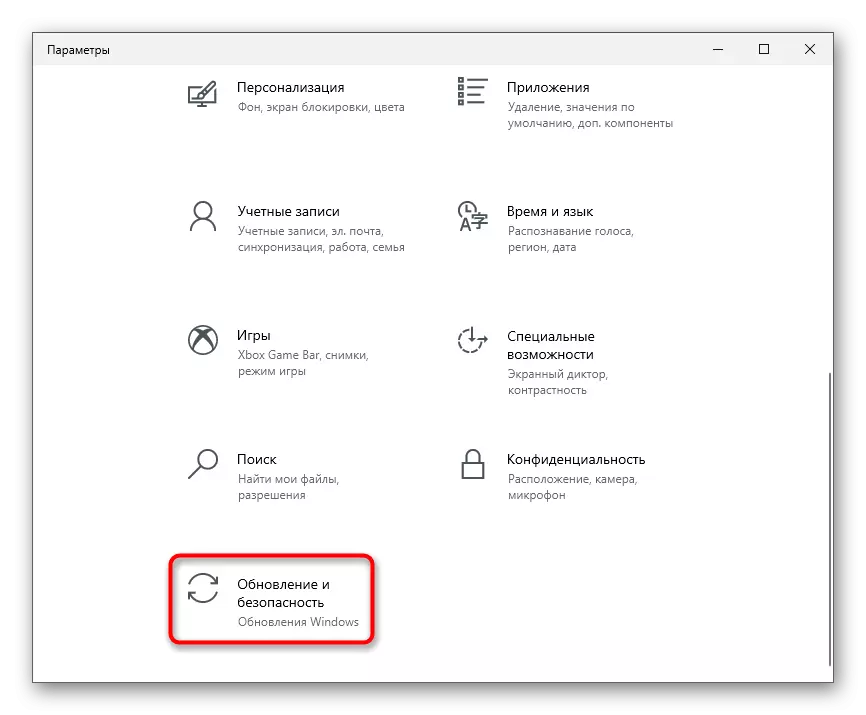
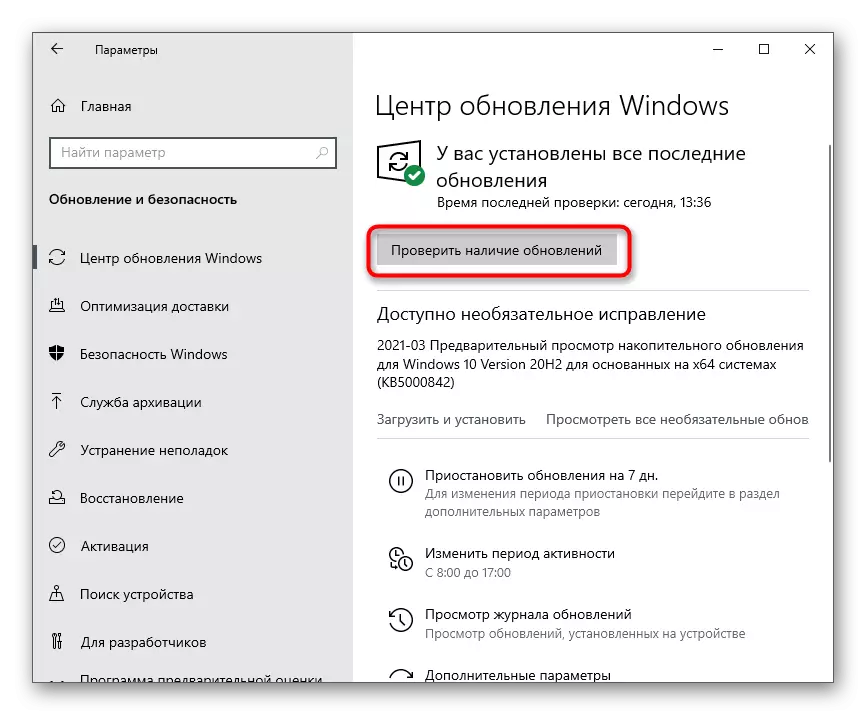
Mer detaljert veiledning om hvordan du installerer oppdateringer for Windows 10 og løser problemer med denne prosessen, finner du i andre artikler på vår nettside. Bruk dem hvis installasjonen har mislyktes på grunn av utseendet på forskjellige feil.
Les mer:
Installere Windows 10-oppdateringer
Løse problemer med ytelsen til Windows 10 Update Center
Installer oppdateringer for Windows 10 manuelt
Metode 4: Slett oppdatering KB4515384
Systemoppdateringen under kodenavnet KB4515384 er rettet mot å korrigere små problemer i driften av operativsystemet og legger til forbedringer for innebygde komponenter. Utviklerne av Tlauncher la merke til at det var hvordan det noen ganger påvirker vanskelighetene når de lanserer sitt program, så de tilbyr å fjerne det.
- I samme seksjon med Windows Update-parametrene, gå til "Vis oppdateringslogg".
- Klikk på raden "Slett oppdatering".
- Legg i listen med KB4515384 kodenavn, dobbeltklikk på den og i det nye vinduet bekreft sletting.
- Du kan for en stund eller permanent deaktivere installasjonen av Windows-oppdateringer hvis KB4515384 er lagt til igjen til OS, og feilen med lanseringen reverseres.
Metode 5: Oppdatering av skjermkortdriver
Spesifikke versjoner av grafikkadapterdriveren påvirker TLauncher-operasjonen negativt, noe som forårsaker feil med starten av Minecraft selv eller hovedmenyen i lanseringen. Alle observerte problemversjoner er allerede ansett som foreldet, derfor blir situasjonen løst ved å oppdatere sjåføren, som er skrevet i en annen artikkel på vår nettside.
Les mer: Måter å oppdatere skjermkortdrivere på Windows 10
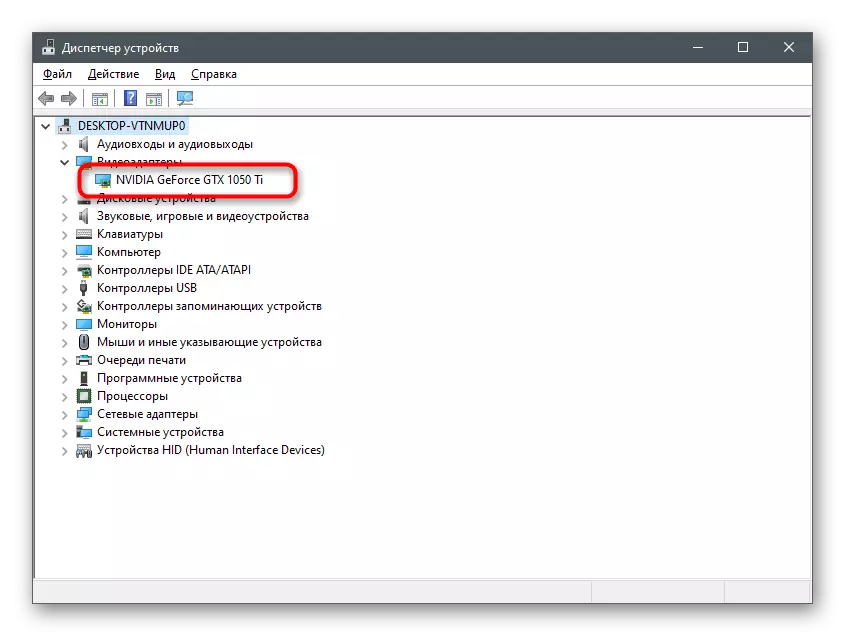
Metode 6: Aktivering av ClearType-funksjonen
Tlauncher har konflikter med fonter, og derfor starter programmet ikke. En av metodene for å løse slike problemer er allerede vurdert i metoden 2, siden den er mer effektiv. Det samme hjelper en liten prosentandel av brukere og er knyttet til å sette inn ClearType-funksjonen.
- Åpne "Start" og finn "ClearArtype-tekstinnstillingen".
- Etter at du har startet installasjonsverktøyet, må du kontrollere avmerkingsboksen "Aktiver ClearArtype" og gå til neste trinn.
- Les den første meldingen og flytt videre.
- Utfør alle instruksjonene ved å peke på den beste skjermen av tekst, og fyll ut innstillingen og start datamaskinen på nytt.
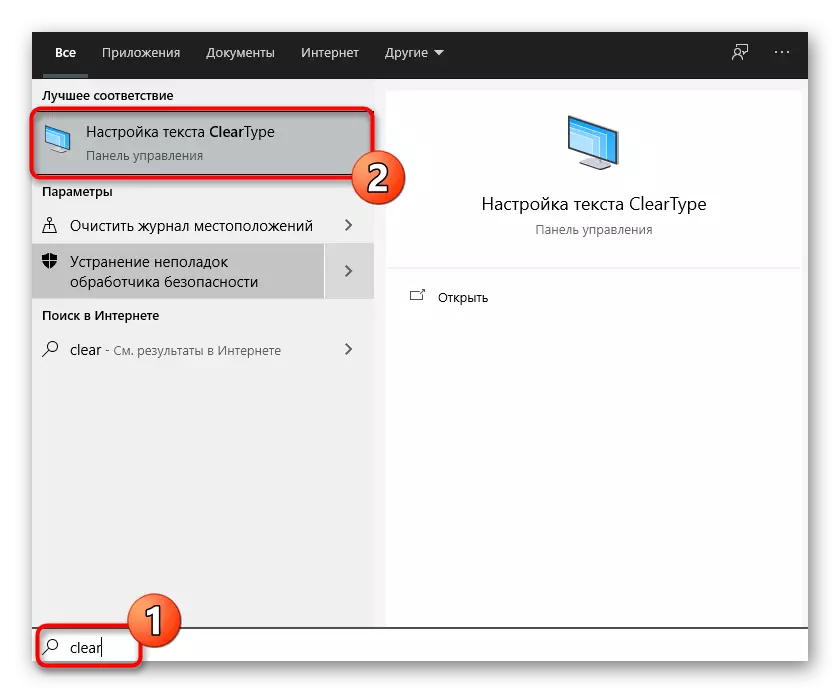
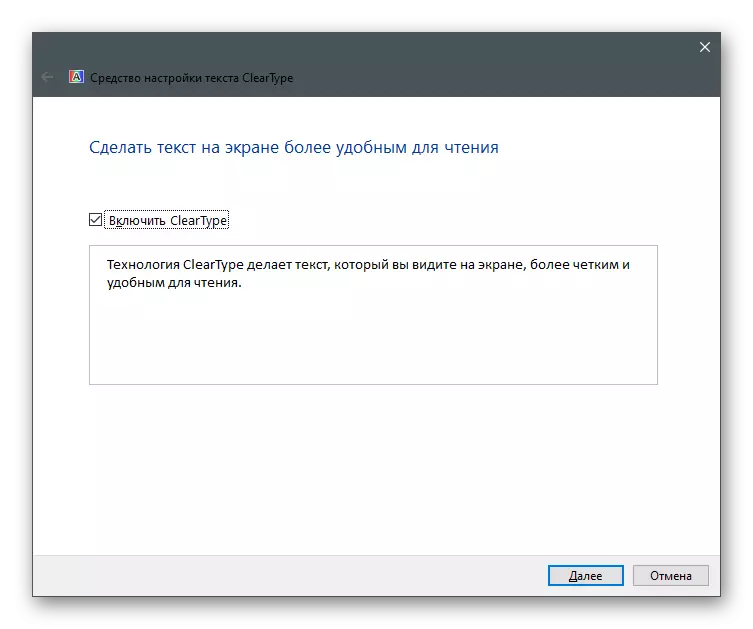
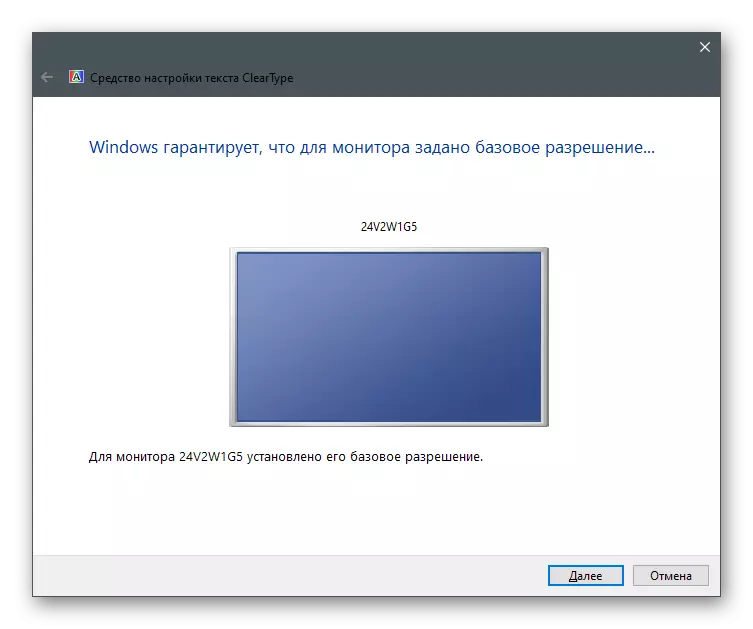
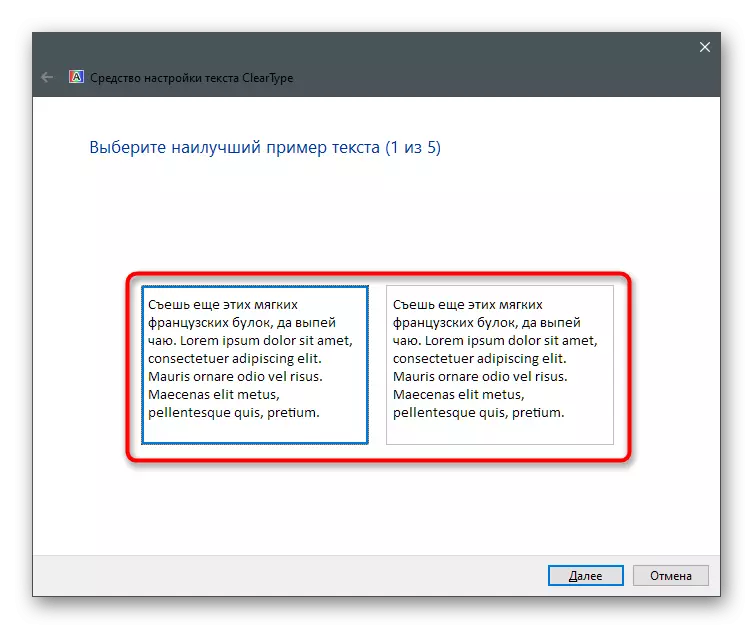
Metode 7: Deaktiver anti-virus
Hvis Antivirus er installert på datamaskinen, kan den blokkere innkommende tilkoblinger når du prøver å prøve lanseringsfilene, og derfor starter det ikke. Deretter er det nødvendig å stoppe beskyttelsen og kontrollere om programmet vil vises etter det.
Les mer: Deaktiver Antivirus
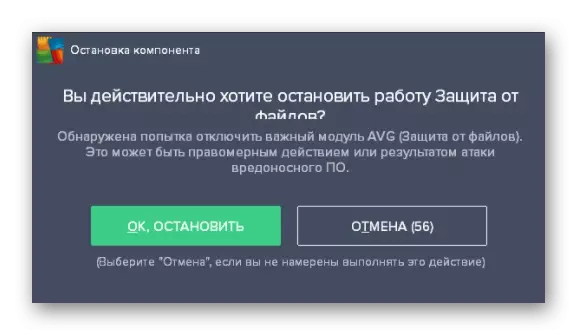
I tilfelle når problemet virkelig skjedde på grunn av det installerte antivirusprogrammet, er det ingen mening å holde den hele tiden koblet fra, fordi du reduserer effektiviteten på arbeidet på nr. Det er best å legge til tlauncher å unntake, slik at beskyttelsen ignorerer alle hendelsene som er opprettet av dette programmet.
Les mer: Slik legger du til et program for å ekskludere antivirus
Metode 8: Deaktiver brannmur
Omtrent det samme gjelder for standard brannmur av Windows. Det kan begrense tilkoblingene når du prøver å laste ned manglende filer eller kontakte serveren for å starte spillet. For å sjekke denne metoden, kobler du midlertidig brannmuren midlertidig, og åpner deretter lanseringen på nytt.
Les mer: Slik slår du av brannmuren i Windows 10
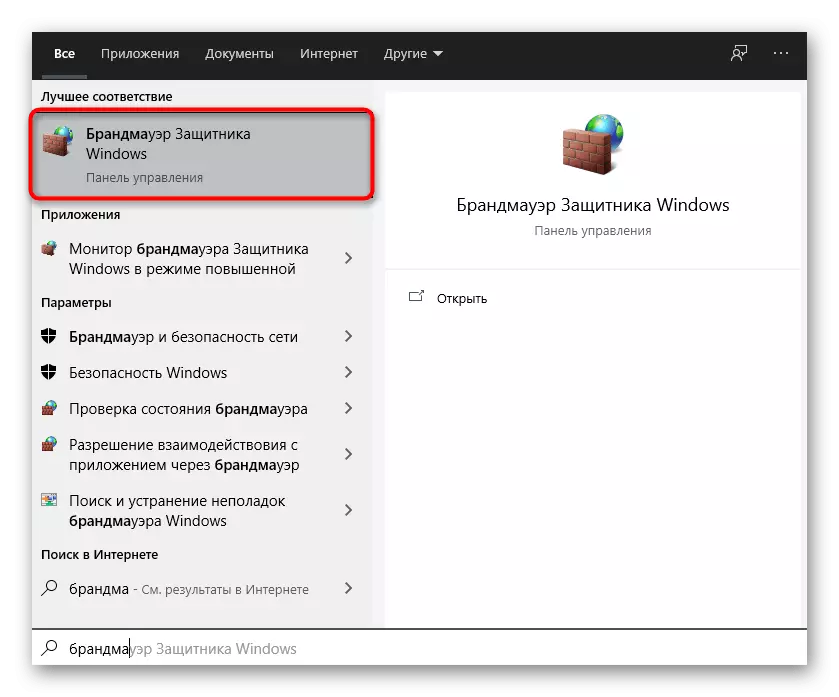
Hvis, etter at du har deaktivert brannmuren, starter programmet riktig, betyr det at problemet egentlig var i låser fra sin side. I dette tilfellet gjør det samme som med antivirus - ta med tlauncher for å utelukke en brannmur.
Les mer: Slik legger du til et program for unntak Windows 10 brannmur
Metode 9: Deaktiver eller fjerner MSI Afterburner
Fra tittelen på metoden er det allerede klart at det bare gjelder for de brukerne som installerte MSI etterbrenner til datamaskinen. Det er observert at denne programvaren for overvåking av staten til PC-konflikten med lanseringen og forhindrer lanseringen. Prøv en start, prøv å lukke MSI Afterburner, finne ikonet på oppgavelinjen. Hvis dette ikke hjelper, sletter du programmet fra PCen en av standardveiene.
Les mer: Installere og fjerne programmer i Windows 10
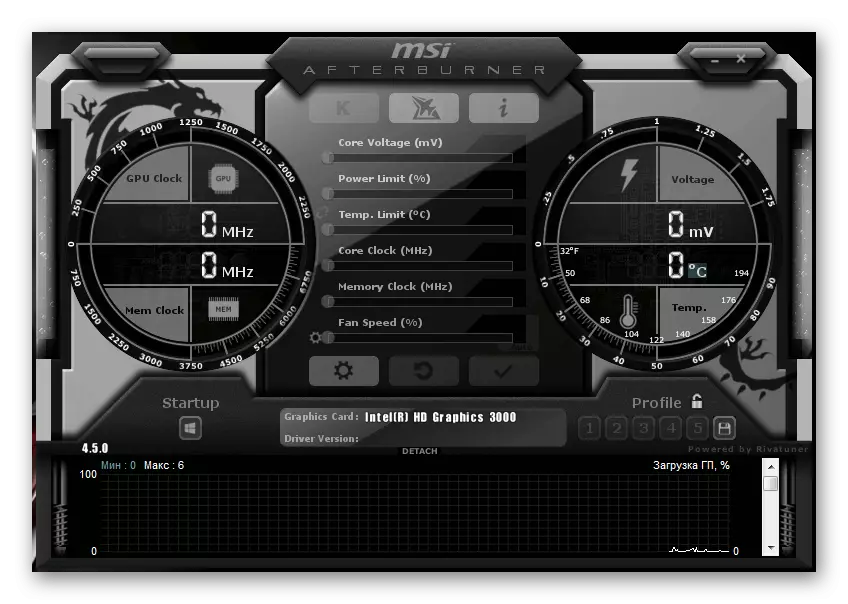
Metode 10: Nedlasting av den nyeste versjonen av TLauncher
Den endelige metoden innebærer at du sletter den nåværende versjonen av TLauncher (for dette bruker instruksjonen fra forrige metode) og erstatter den nye nedlastet fra det offisielle nettstedet. Du må følge lenken nedenfor, laste ned den kjørbare filen og sette den ved å følge instruksjonene i vinduet som vises.
Last ned tlauncher fra det offisielle nettstedet

Utviklerne Tlauncher har sin egen gruppe Vkontakte, hvor de straks er ansvarlige for alle brukerens spørsmål. Spør det et spørsmål knyttet til temaet vanskeligheter med lanseringen, hvis utførelsen av instruksjoner fra denne artikkelen aldri hjalp med å løse problemet.