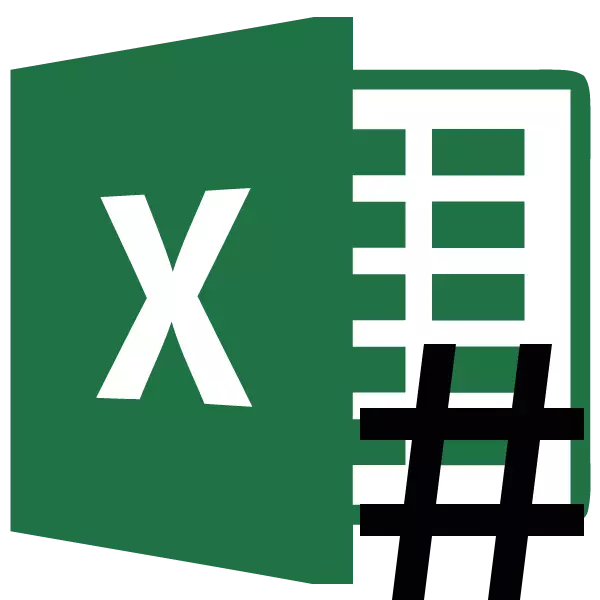
Mange brukere la merke til at når de jobber i Microsoft Excel, er det tilfeller i cellene under et sett med data i stedet for tall, ikoner vises i form av gitter (#). Naturligvis er det umulig å jobbe med informasjon i dette skjemaet. La oss håndtere årsakene til det angitte problemet og finne løsningen.
Løsning
Lattice-tegnet (#) eller, hvordan du kaller det mer riktig, vises OCTOTORP i de cellene på spesialarket, hvor dataene ikke passer inn i grensene. Derfor er de visuelt erstattet av disse symbolene, men faktisk i løpet av beregningene vil programmet fungere etter alle de samme verdiene, og ikke de som vises på skjermen. Til tross for dette, er dataene for brukeren ikke identifisert, men det betyr at problemet med å eliminere problemet er relevant. Selvfølgelig kan du se de virkelige dataene og utføre operasjoner med dem gjennom formelstrengen, men for mange brukere er det ikke en utgang.
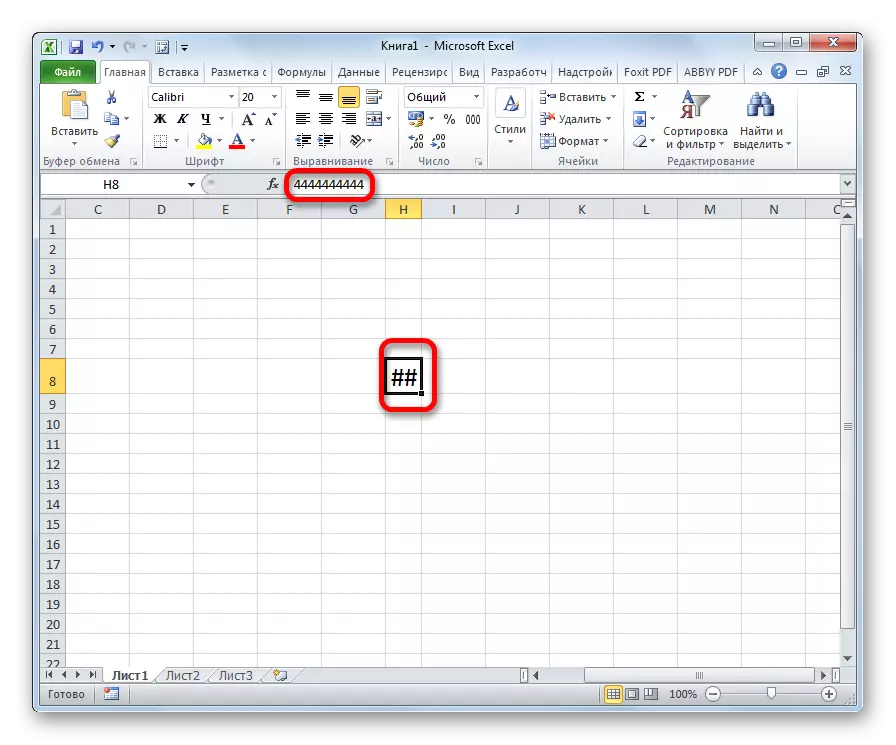
I tillegg oppstod de gamle versjonene av gitterprogrammet hvis det var mer enn 1024 tegn i celletekstformatet i cellen enn 1024. Men starter fra Excel 2010, ble denne begrensningen fjernet.
La oss finne ut hvordan du løser det angitte problemet med skjermen.
Metode 1: Manuell utvidelse av grenser
Den enkleste og intuitive metoden for de fleste brukere å utvide grensene til cellene, og det betyr, og løser problemet med gitteret displayet i stedet for tall, det er manuelt å dra kolonnegrensene.
Det er gjort veldig enkelt. Vi etablerer markøren til grensen mellom kolonnene på koordinatpanelet. Vi venter på markøren for ikke å slå pilen i to retninger. Med venstre museknapp og lukk den, trekk grensene til du ser at alle dataene inneholder.
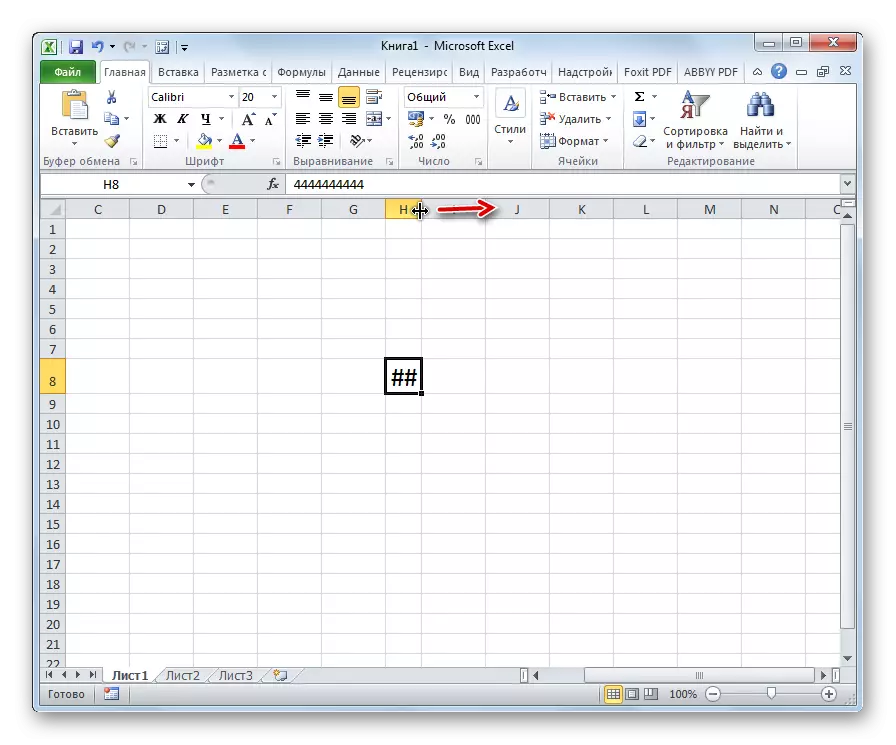
Etter å ha gjort denne prosedyren, vil cellen øke, og i stedet for gitter, vises tallene.
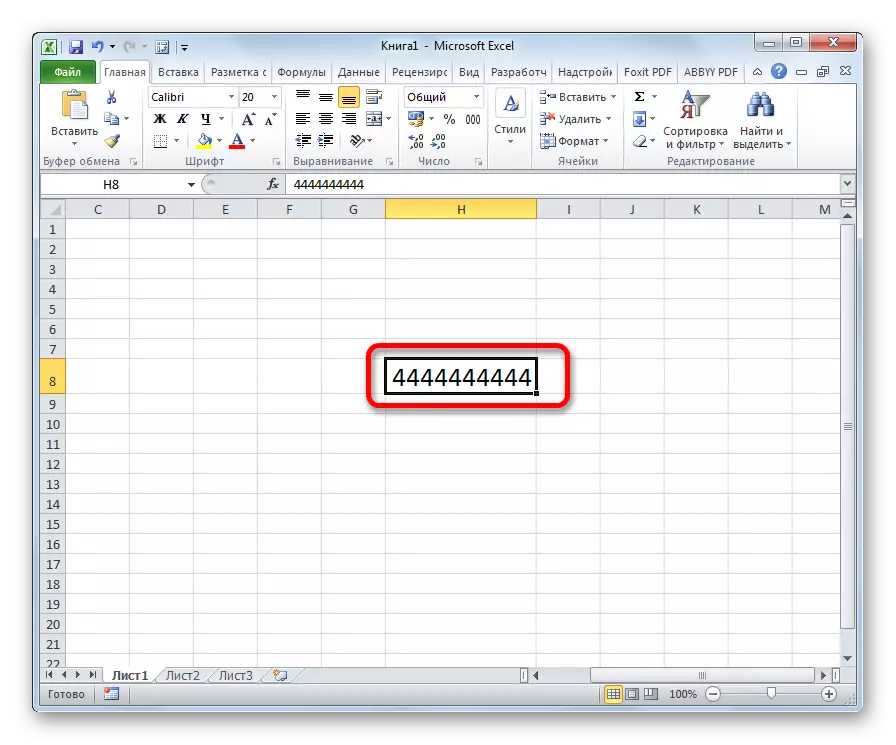
Metode 2: Font Reduksjon
Selvfølgelig, hvis det bare er en eller to kolonner, hvor dataene ikke passer inn i cellene, er situasjonen ganske enkelt fastsatt av metoden beskrevet ovenfor. Men hva skal jeg gjøre hvis det er mange slike kolonner. I dette tilfellet, for å løse problemet, kan du bruke en reduksjon i fonten.
- Vi markerer området der vi ønsker å redusere skrifttypen.
- Mens du er i "Hjem" -fanen på båndet i font-verktøyblokken, åpner du skjemaet for en skrifttype. Vi setter indikatoren mindre enn den som er spesifisert for øyeblikket. Hvis dataene ikke alle har plass til i cellene, setter du parametrene enda mindre til ønsket resultat er nådd.
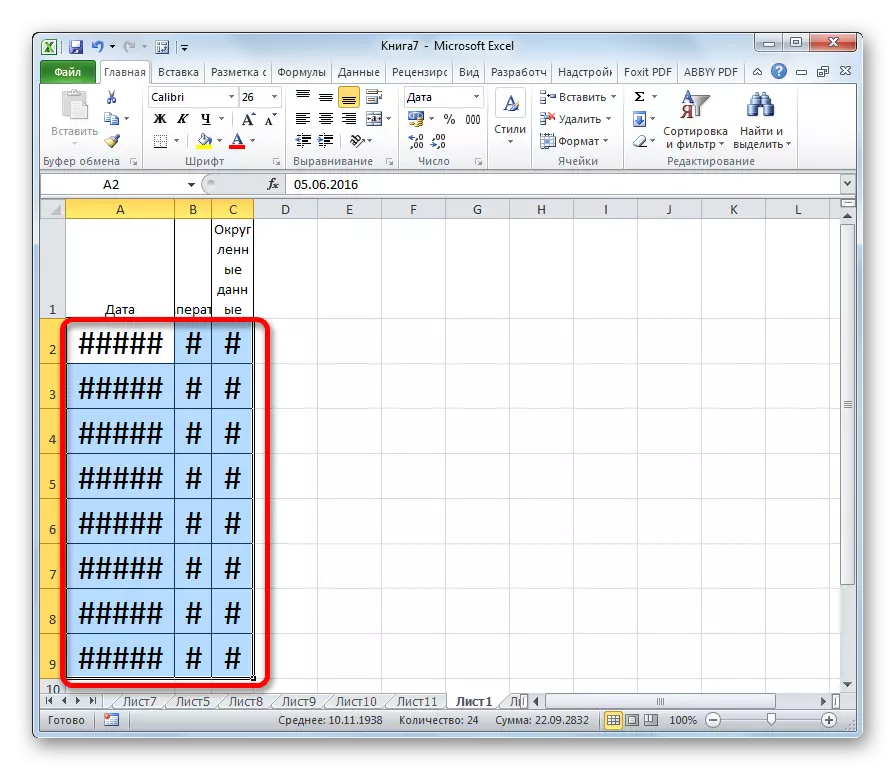
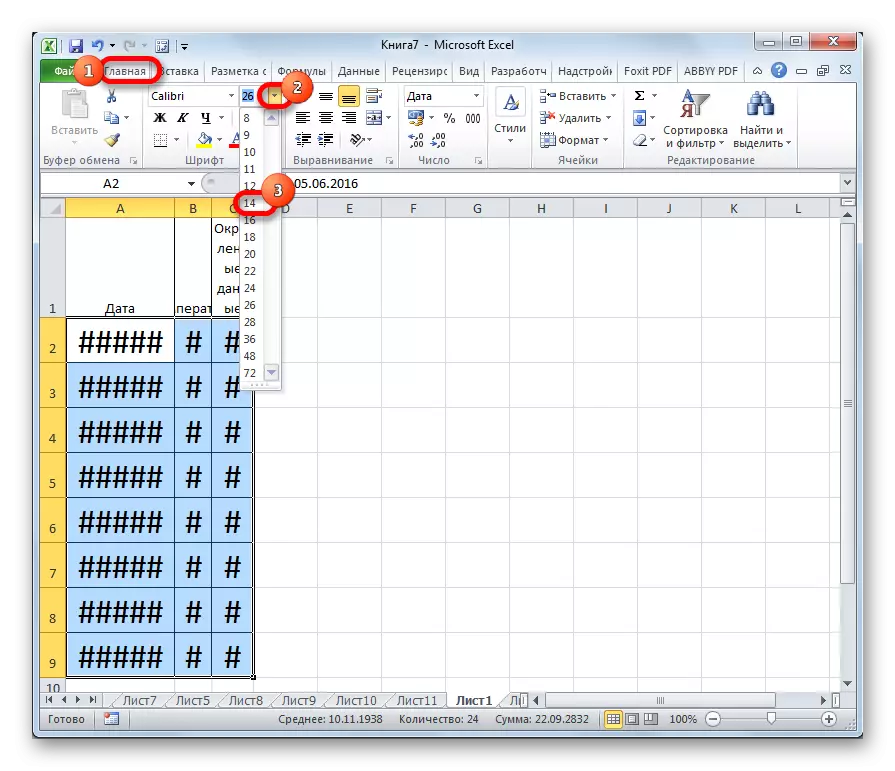
Metode 3: Bredde
Det er en annen måte å endre fonten i cellene. Det er gjort gjennom formatering. Størrelsen på tegnene vil ikke være det samme for hele området, og hver kolonne vil ha en tilstrekkelig verdi for å imøtekomme data i cellen.
- Velg omfanget av data over hvilke vi vil produsere en operasjon. Klikk på høyre museknapp. I kontekstmenyen velger du verdien "Cell Format ...".
- Formateringsvinduet åpnes. Gå til "Justering" -fanen. Installer fuglen i nærheten av "bredde" -parameteren. For å sikre endringer, klikk på "OK" -knappen.
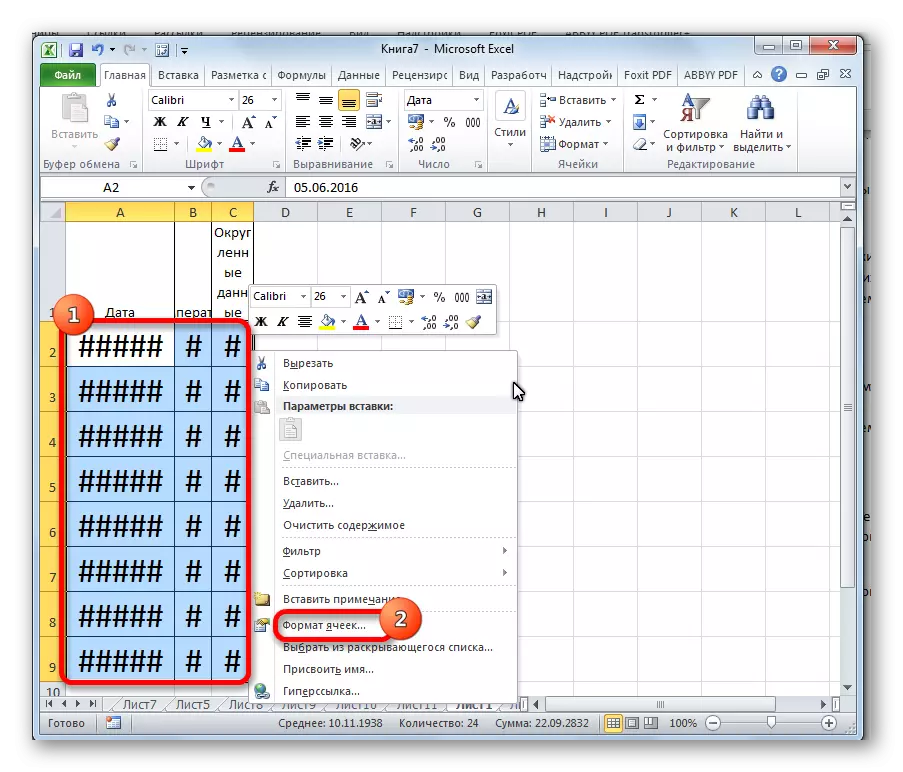
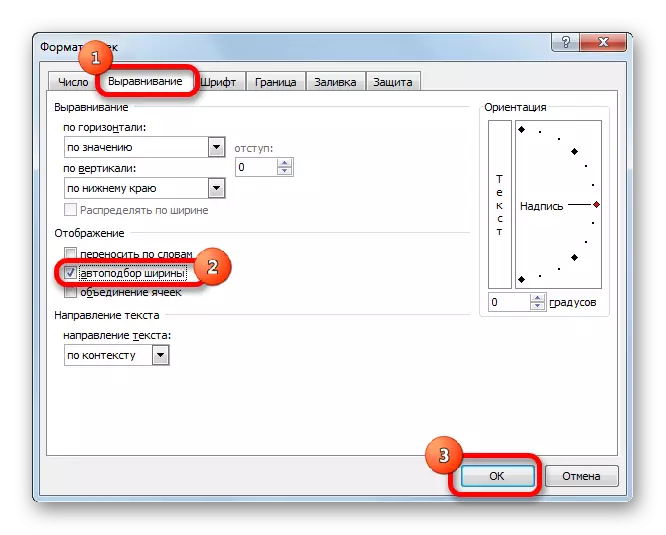
Som du kan se, etter dette, reduserte fonten i cellene nøyaktig slik at dataene i dem fullt ut imøtekomme.
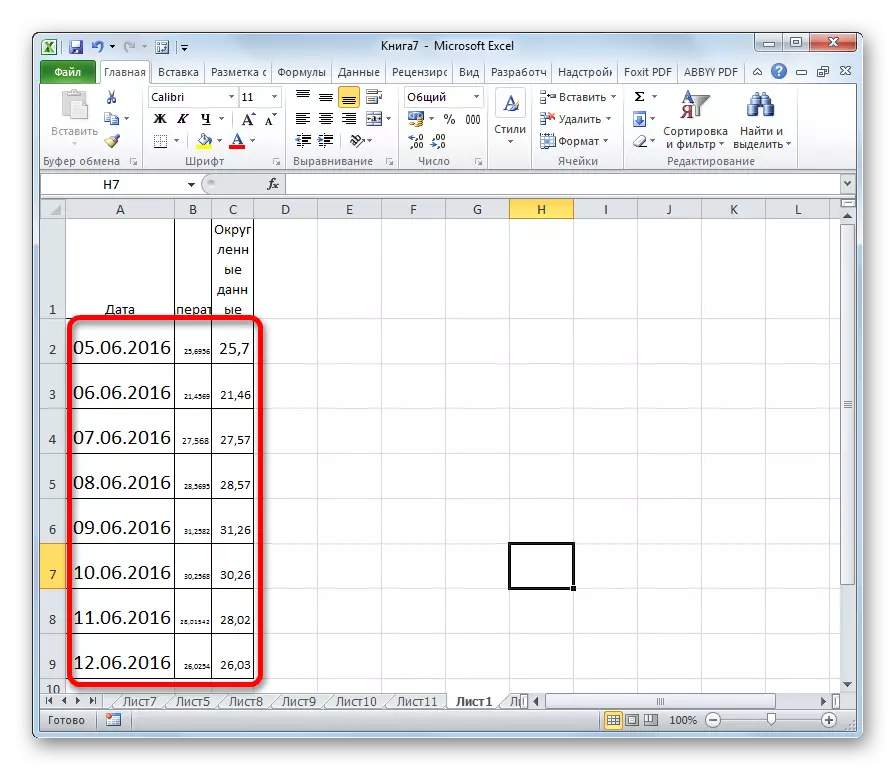
Metode 4: Endring av numerisk format
I begynnelsen var det en samtale som i de gamle versjonene av Excel en grense på antall tegn i en celle under installasjonen av et tekstformat ble etablert. Siden ganske mange brukere fortsetter å betjene denne programvaren, vil vi stoppe og løse det angitte problemet. For å omgå denne begrensningen, må du endre formatet med tekst på en felles.
- Velg det formaterte området. Klikk på høyre museknapp. I menyen som vises, klikker du på elementet "Cell Format ...".
- I formateringsvinduet, gå til "Nummer" -fanen. I parameteren "Numerisk formater" endrer vi "Tekst" -verdien til "Vanlig". Klikk på "OK" -knappen.
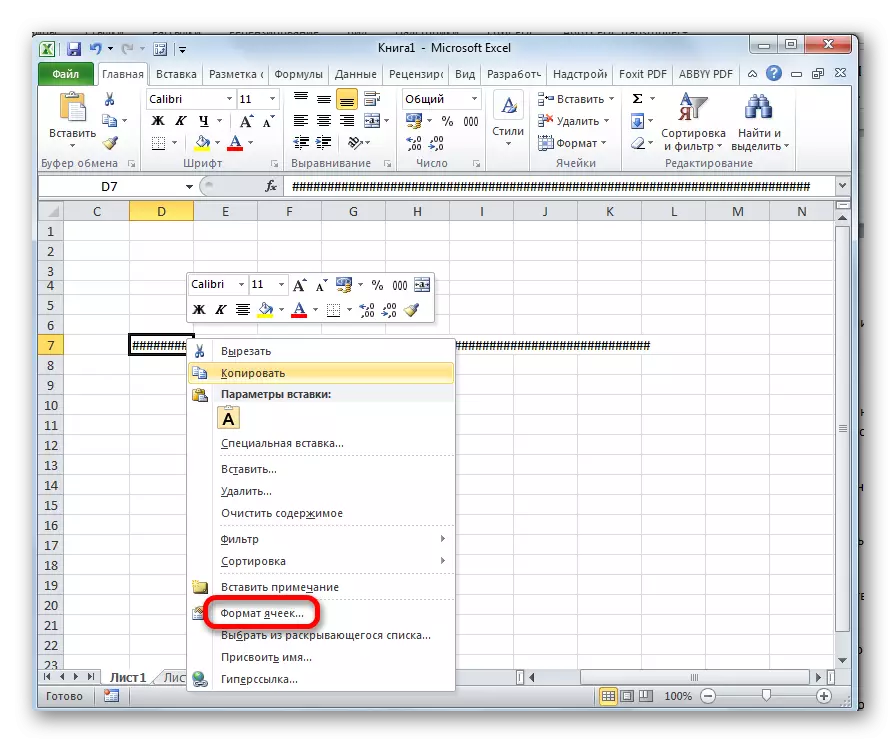
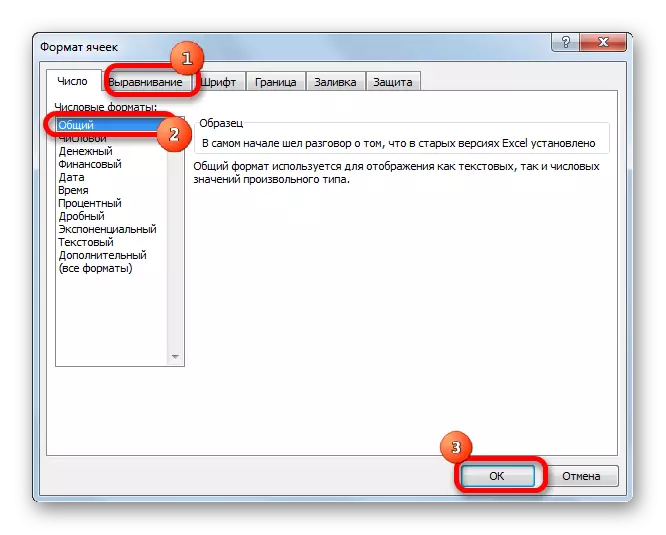
Nå er begrensningen fjernet og i cellen blir det riktig vist på et hvilket som helst antall tegn.
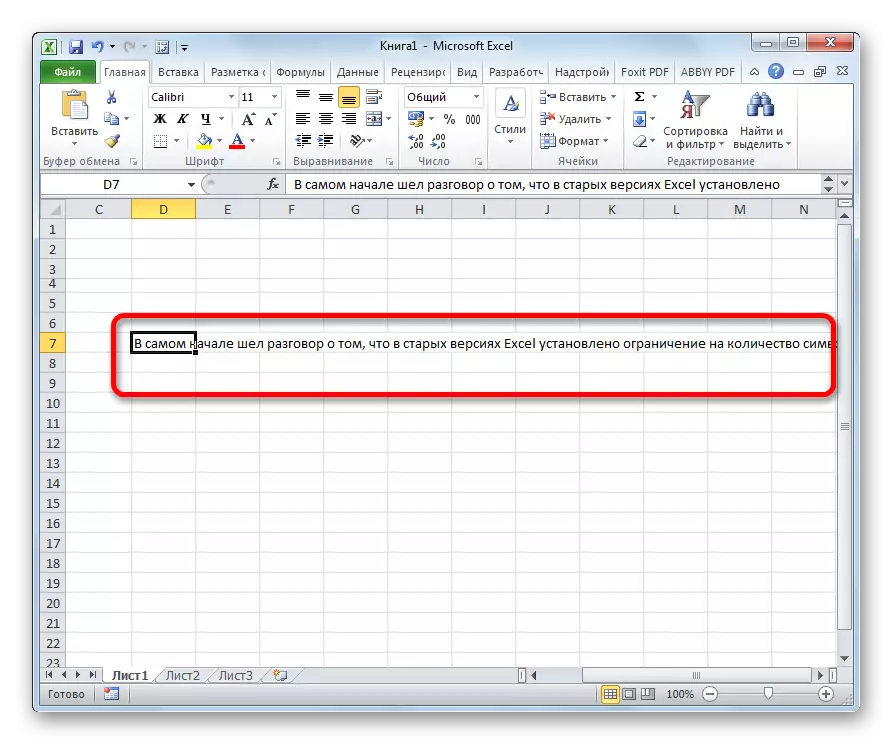
Du kan også endre formatet på båndet i Hjem-fanen i verktøykassen "Nummer" ved å velge den tilsvarende verdien i et spesielt vindu.
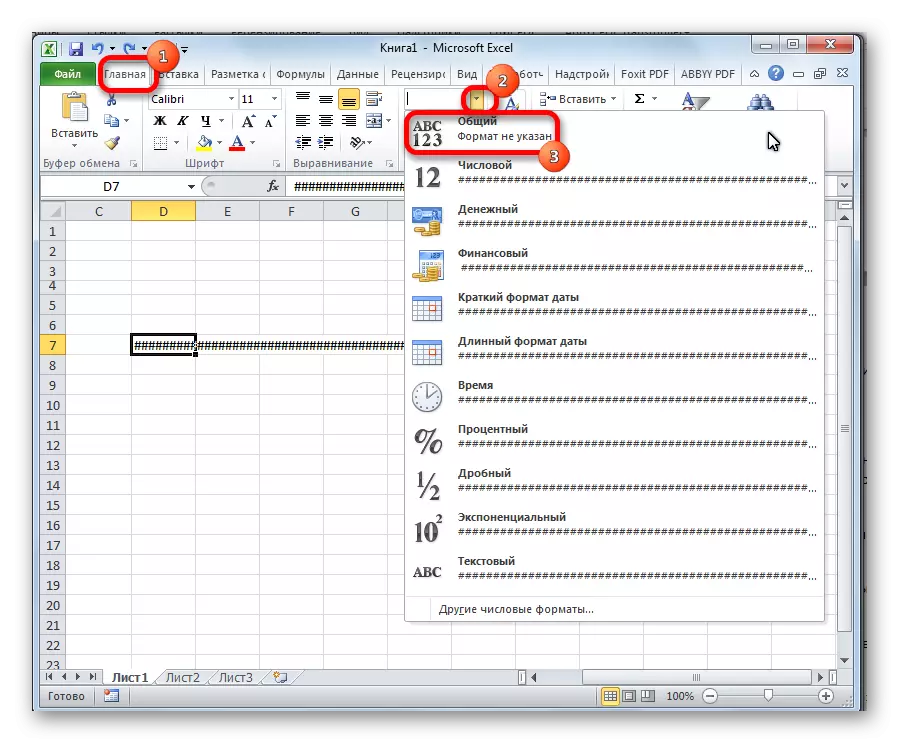
Som du kan se, erstatte OctotOrp i tall eller andre riktige data i Microsoft Excel-programmet, er ikke så vanskelig. For å gjøre dette må du enten utvide kolonnene, eller redusere skrifttypen. For gamle versjoner av programmet, er et tekstformat relevant.
