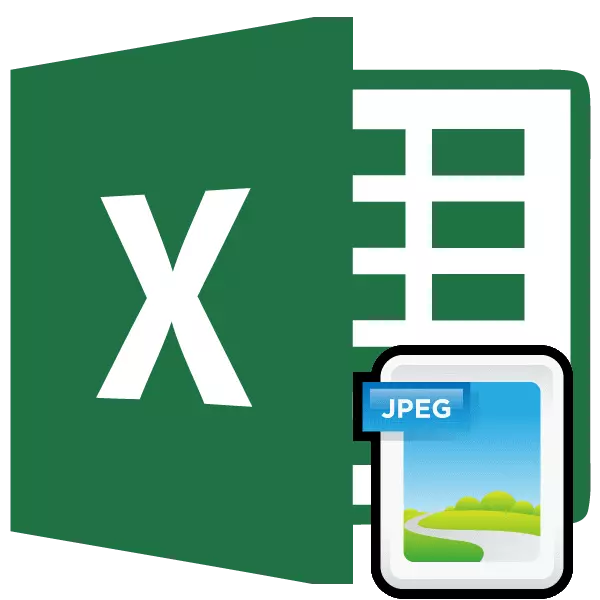
Noen oppgaver som utføres i tabellene krever installasjon av ulike bilder eller bilder i dem. Excel-programmet har verktøy som lar deg produsere en lignende innsats. La oss finne ut hvordan du gjør det.
Funksjoner Sette inn bilder
For å sette inn bildet i Excel-tabellen, må den først lastes til harddisken på datamaskinen eller det flyttbare mediet som er koblet til det. Et svært viktig trekk ved innsetting av mønsteret er at det ikke er festet til en bestemt celle som standard, men bare plassert i det valgte området av arket.Lekse: Slik setter du inn et bilde i Microsoft Word
Sett inn bilder på et ark
Først må du finne ut hvordan du setter inn tegningen på arket, og bare vil du finne ut hvordan du skal feste et bilde til en bestemt celle.
- Vi fremhever den cellen hvor du vil sette inn et bilde. Gå til "Sett inn" -fanen. Klikk på "Figur" -knappen, som er plassert i innstillingsblokken "Illustrasjon".
- Tegningsinnsatsvinduet åpnes. Som standard åpnes den alltid i bildemappen. Derfor kan du forhåndsoverføring til det bildet du skal sette inn. Og du kan gå til en annen: Gjennom grensesnittet til det samme vinduet, gå til en hvilken som helst annen katalog av en PC-harddisk eller en bærer som er koblet til den. Når du har valgt et bilde du skal legge til i Excel, klikker du på "Lim inn" -knappen.
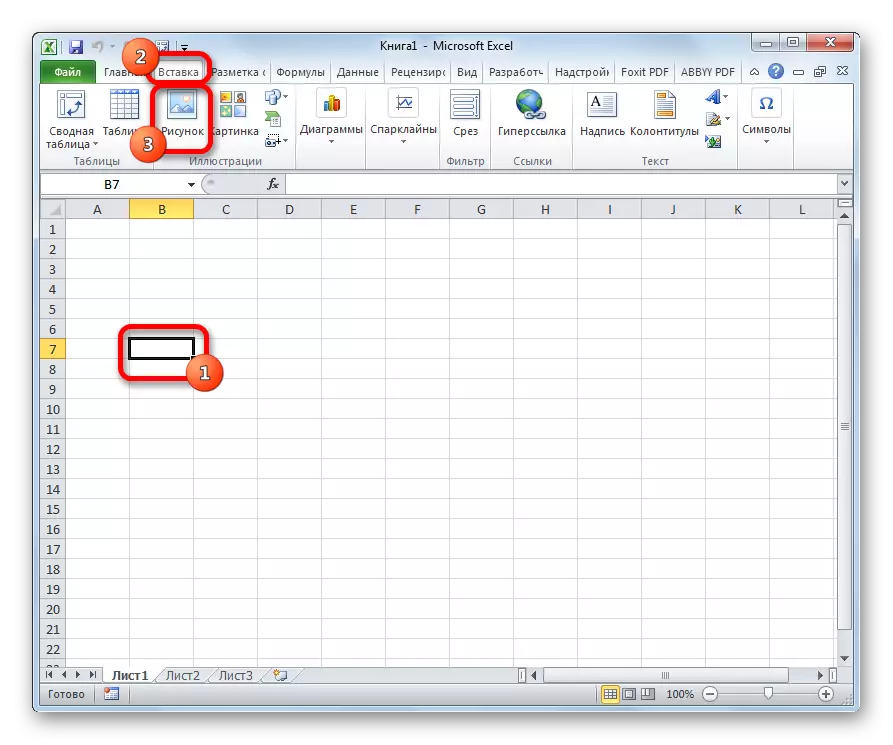
Deretter settes tegningen inn i arket. Men som nevnt tidligere ligger han rett og slett på et ark og er faktisk ikke forbundet med enhver celle.
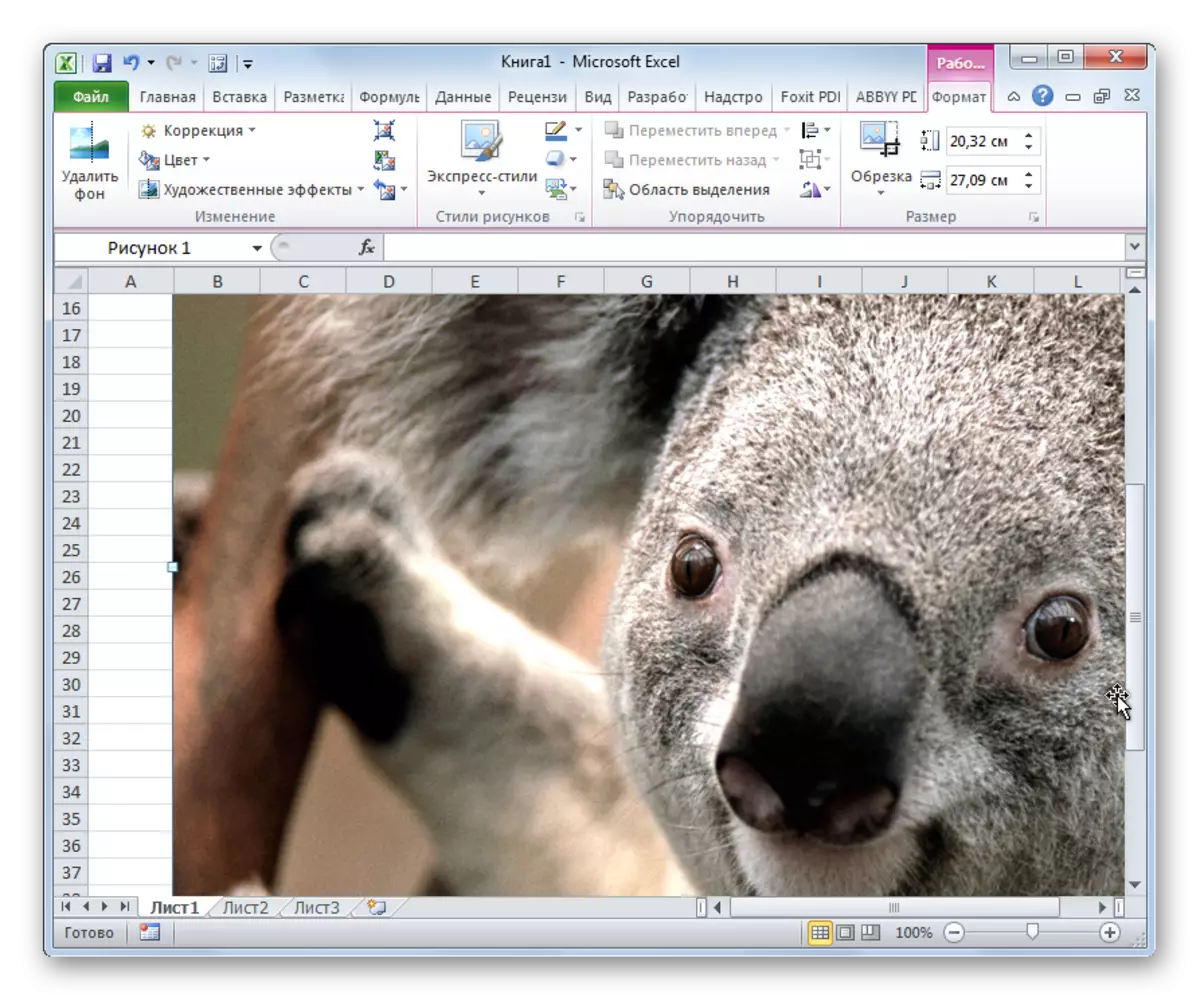
Redigerer et bilde
Nå må du redigere bildet, gi det passende skjemaer og størrelse.
- Klikk på bildet av høyre museknapp. Mønsterparametrene er åpne som en kontekstmeny. Klikk på elementet "Størrelse og egenskaper".
- Et vindu åpnes der det er mange verktøy for å endre egenskapene til bildet. Her kan du endre sin størrelse, kromaticitet, ta med trimming, legge til effekter og gjøre mye andre. Alt avhenger av det spesifikke bildet og målene som det brukes til.
- Men i de fleste tilfeller er det ikke nødvendig å åpne vinduet "Størrelser og Properties", da det er nok verktøy som tilbys på båndet i tilleggsblokken til "Arbeidet med figurene" -fanen.
- Hvis vi vil sette inn et bilde i en celle, er det viktigste punktet når du redigerer bildet, for å endre størrelsen slik at de ikke er mer enn størrelsene på selve cellen. Du kan endre størrelsen på følgende måter:
- gjennom kontekstmenyen;
- Panel på båndet;
- Vindu "størrelser og egenskaper";
- Dra grensene til bildet med musen.
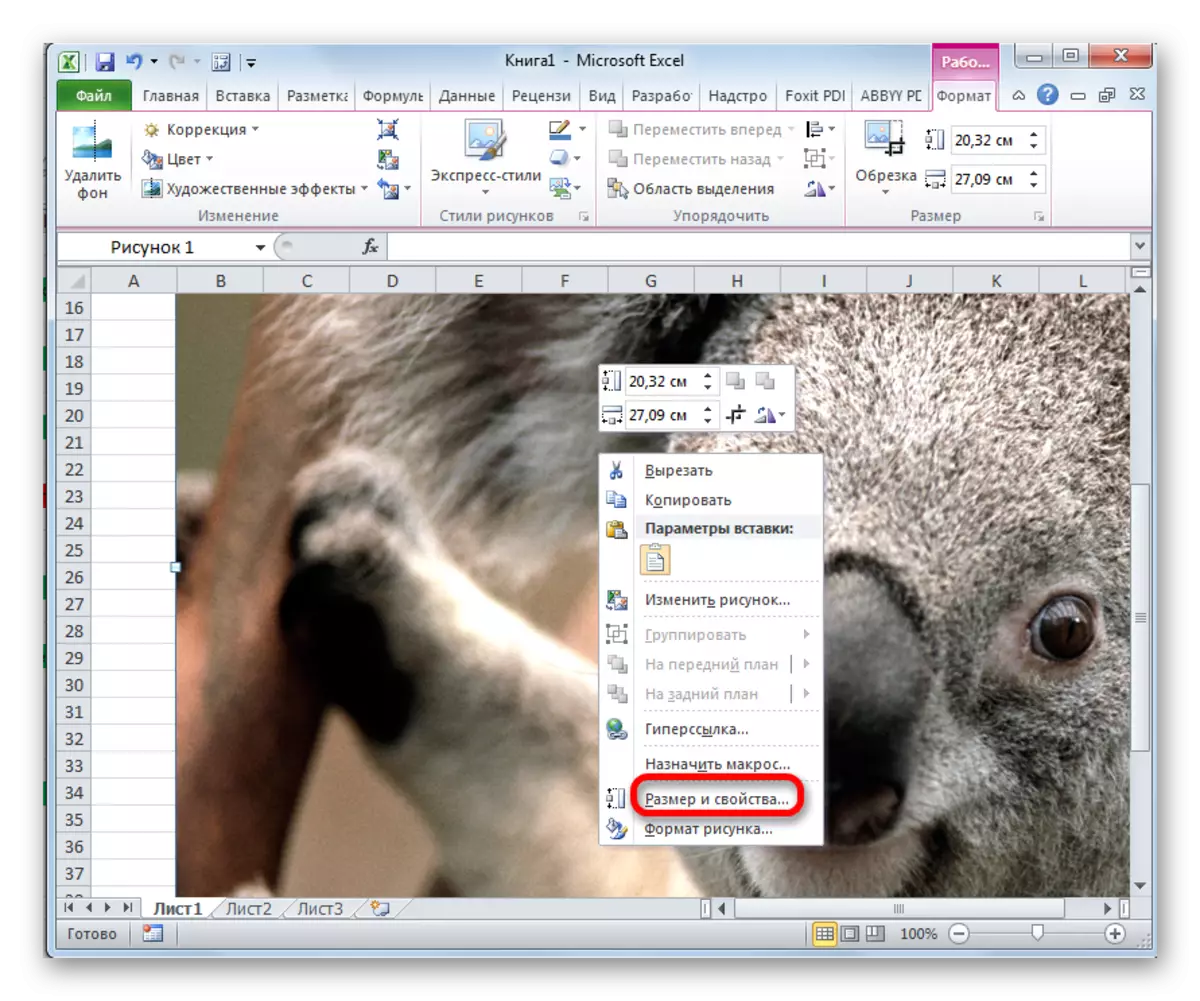
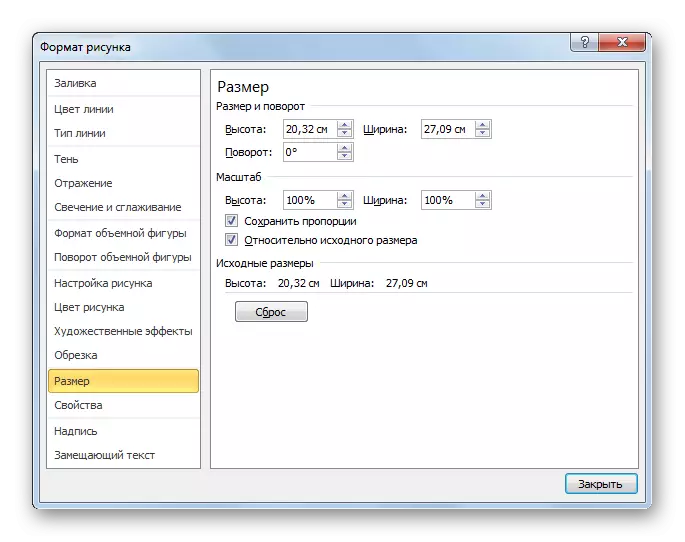
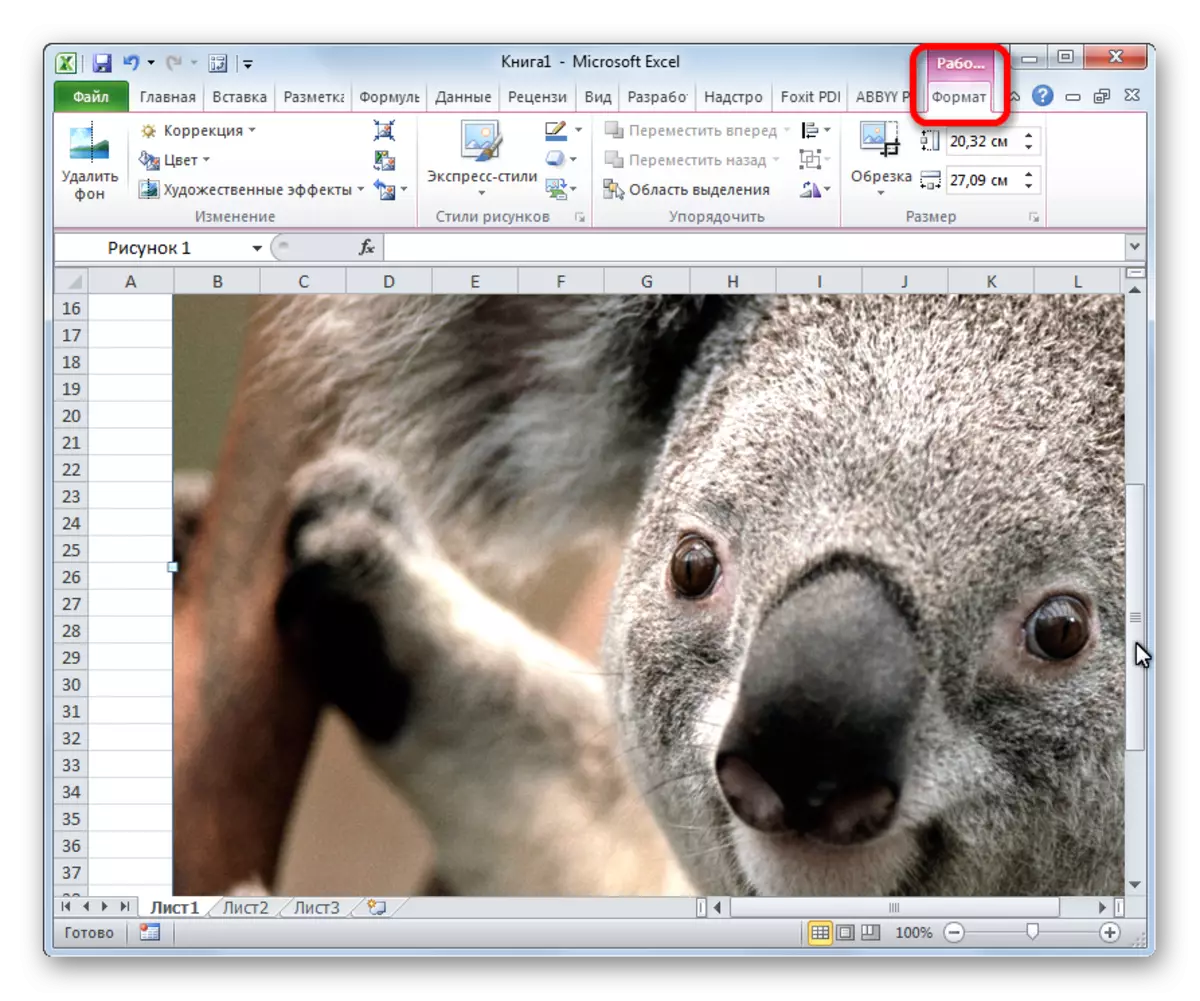
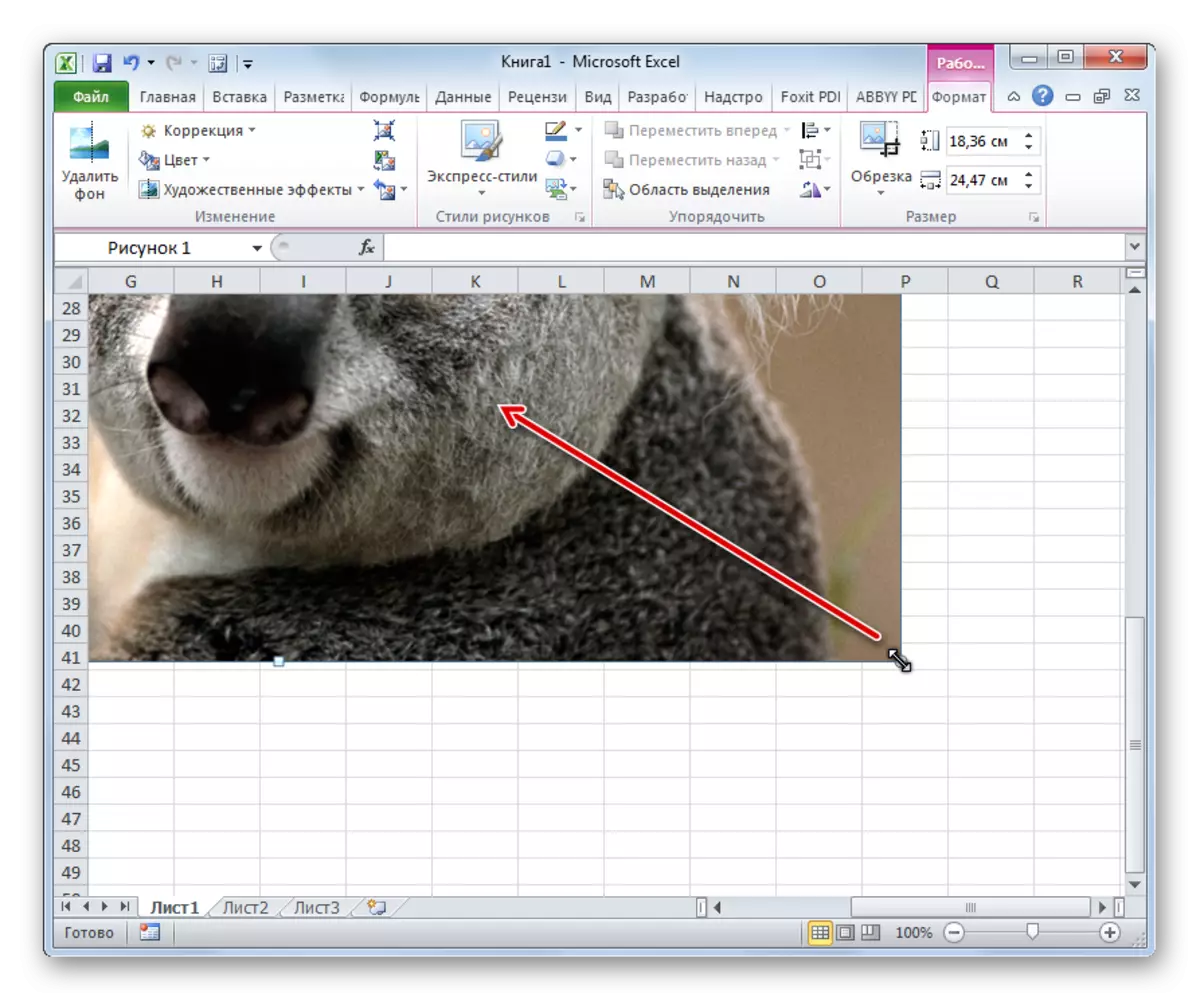
Feste bilder
Men selv etter at bildet har blitt mindre enn cellen og ble plassert i den, forblir den fortsatt ikke-diskret. Det vil si at hvis vi for eksempel vil sortere eller en annen type dataformulering, vil cellene bli endret på steder, og tegningen vil forbli alt på samme sted i arket. Men Excel eksisterer fortsatt noen måter å knytte bilder på. Vurder dem videre.Metode 1: Notebeskyttelse
En måte å knytte bildet på er å bruke beskyttelsen av arket fra endringer.
- Tilpass størrelsen på mønsteret under størrelsen på cellen og sett den der, som det ble fortalt ovenfor.
- Klikk på bildet og i kontekstmenyen velg elementet "Størrelse og egenskaper".
- Vinduet Tegningsegenskaper åpnes. I kategorien "Størrelse", kontroller at størrelsen på bildet ikke er mer enn cellestørrelsen. Kontroller også på forsiden av indikatorene for "relativt kildestørrelse" og "Lagre proporsjonene" sto flått. Hvis noen parameter ikke samsvarer med beskrivelsen ovenfor, endrer du den.
- Gå til "Egenskaper" -fanen i samme vindu. Installer flistene motsatt innstillingene "Beskyttbare objektet" og "Vis et utskriftsobjekt" hvis de ikke er installert. Vi legger bryteren i "bindingsobjektet til bakgrunnsinnstillingsblokken til" Flytt og endrer objektet med celler "-posisjon. Når alle de angitte innstillingene er laget, klikker du på "Lukk" -knappen i nedre høyre hjørne av vinduet.
- Vi tildeler hele arket ved å trykke på CTRL + en tastekombinasjon, og gå gjennom kontekstmenyen i vinduet Cell Format Settings.
- I kategorien "Beskyttelse", vinduet som åpnet vinduet, fjern avkrysningsruten fra parameteren "Protected celle" og klikk på "OK" -knappen.
- Vi fremhever cellen der bildet er funnet å bli løst. Åpne formatvinduet og i kategorien "Beskyttelse", sett et kryss nær "beskyttet celle" -verdien. Klikk på "OK" -knappen.
- I kategorien "Review" i "Endre verktøy" -blokken på båndet, klikk på "Protect Leaf" -knappen.
- Et vindu åpnes, der vi angir ønsket passord for å beskytte arket. Vi klikker på "OK" -knappen, og i neste vindu som åpnes igjen, gjentar det angitte passordet.
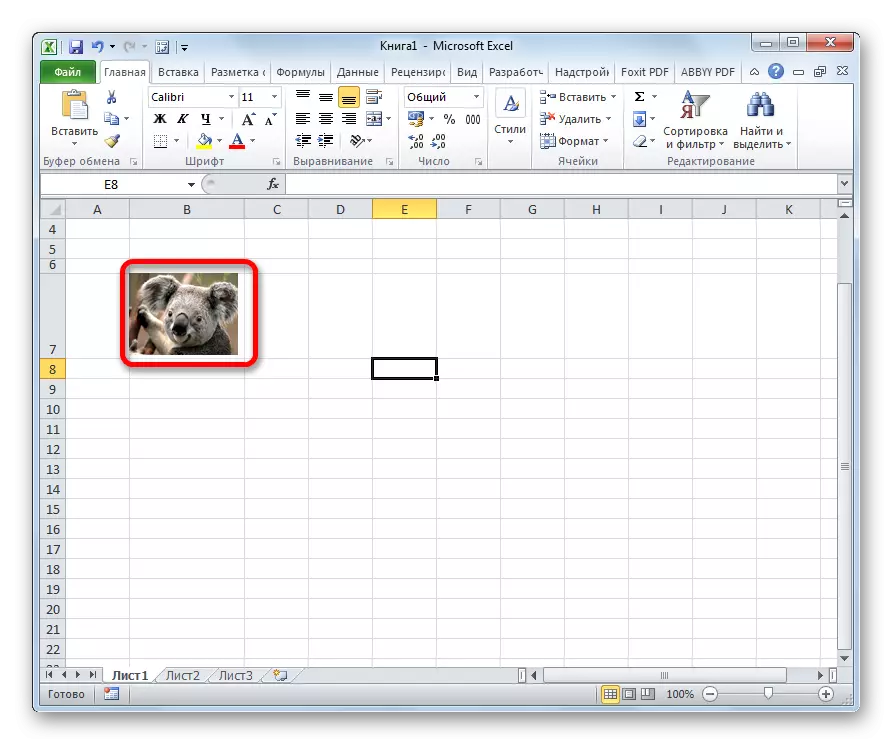
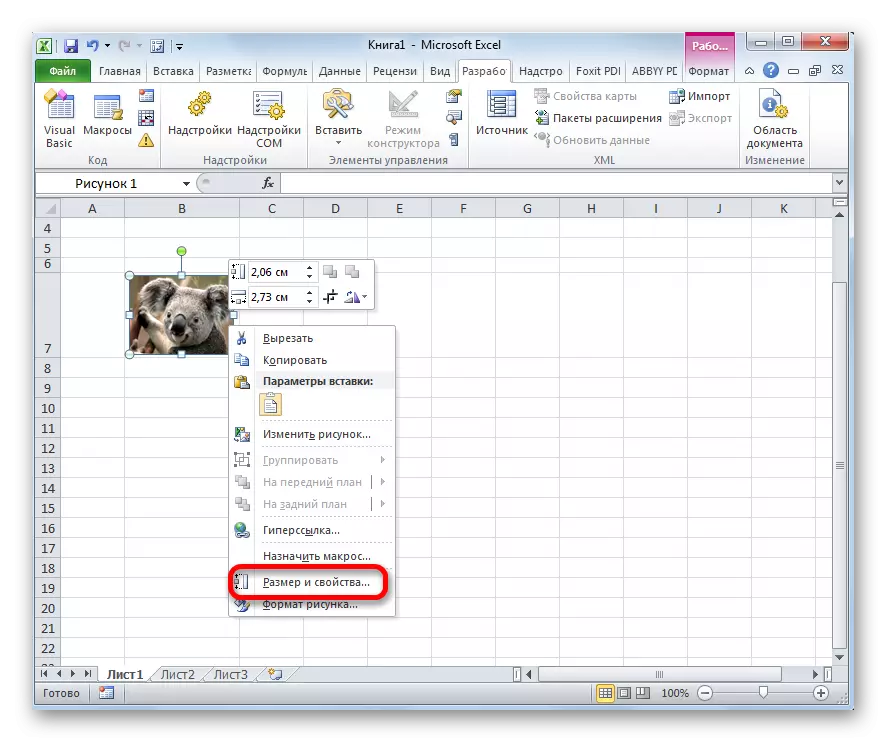
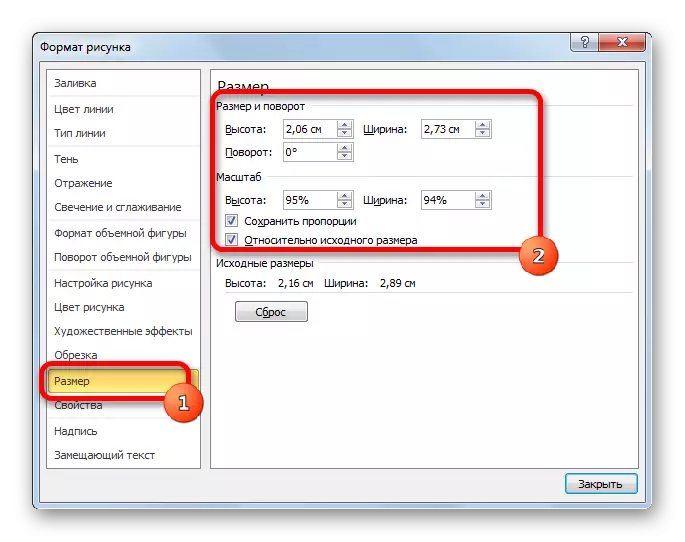
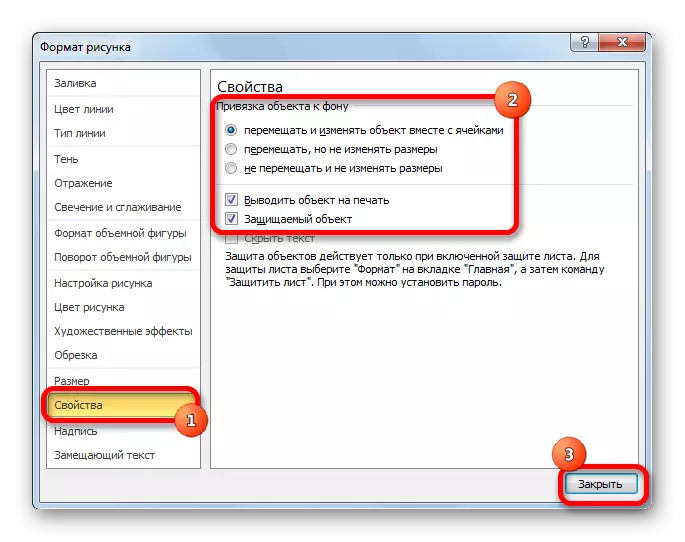
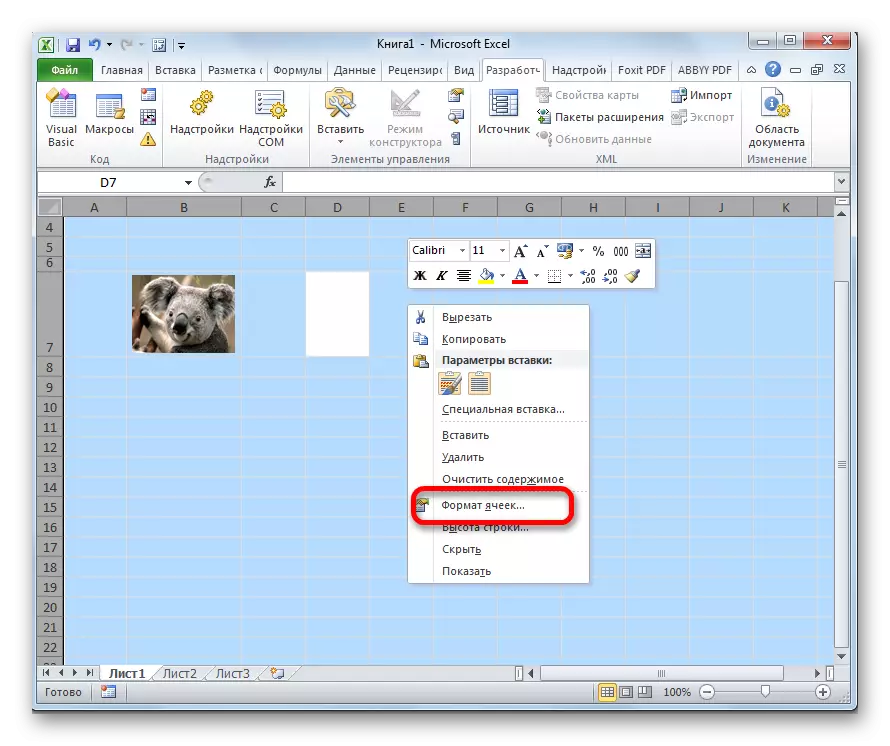
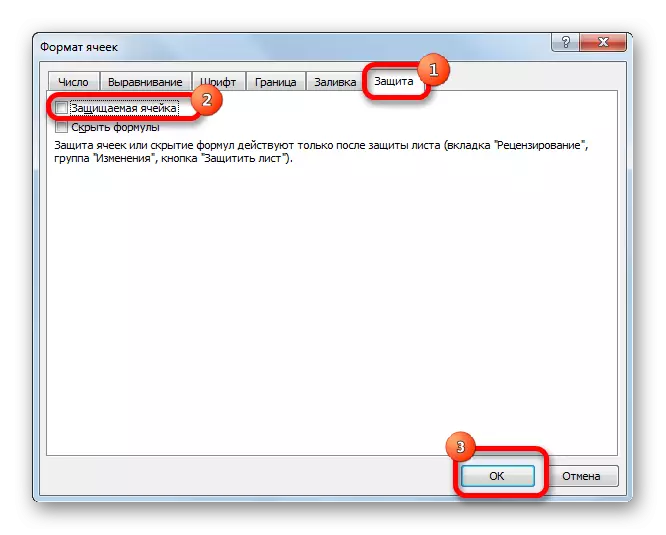
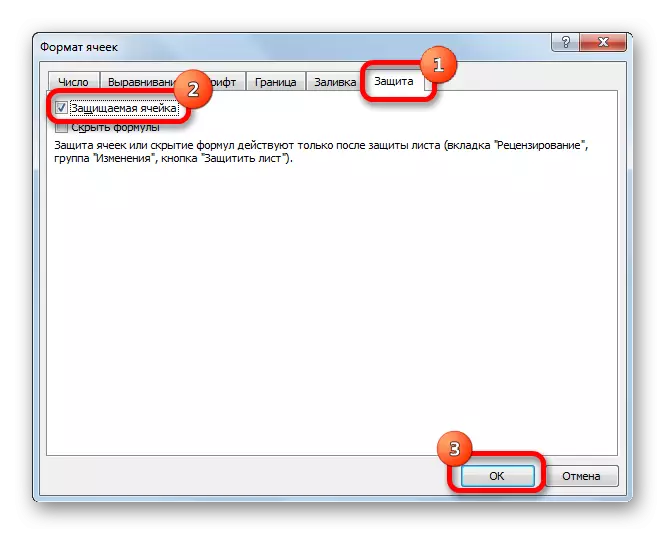
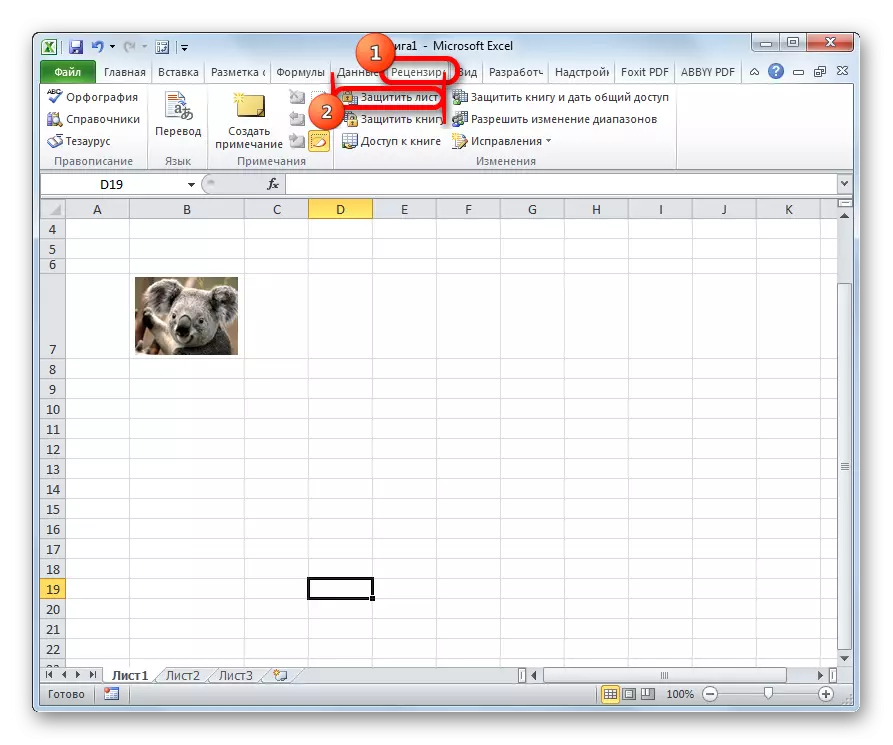
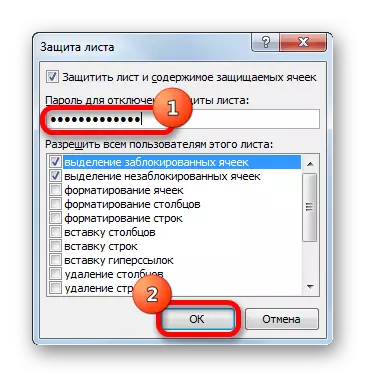
Etter disse handlingene er områdene der bildene er beskyttet mot endringer, det vil si at de er festede bilder til dem. I disse cellene er det umulig å gjøre endringer før de fjerner beskyttelsen. I andre områder av ark, som før, kan du gjøre noen endringer og lagre dem. Samtidig, nå, selv om du bestemmer deg for å sortere dataene, så går bildet allerede hvor som helst fra cellen der den ligger.
Lekse: Slik beskytter du cellen mot endringer til Excel
Metode 2: Bildeinnsats i notat
Du kan også binde tegningen ved å sette den inn i notatet.
- Klikk på cellen der vi planlegger å sette inn bildet, høyreklikk. I kontekstmenyen velger du "Sett inn notatet" -elementet.
- Et lite vindu åpnes, designet for å ta opp notater. Vi oversetter markøren på grensen og klikker på den. En annen kontekstmeny vises. Velg det i det "format notater".
- I vinduet Innstillinger som åpnes, går du til fanen "Farger og linjer". I innstillingsblokken "Fylling" ved å klikke på fargefeltet. I listen som åpnes, gå til "metodene for å fylle ...".
- Åpnet vindu av fyllemetoder. Gå til fanen "Figur", og klikk deretter på knappen med navnet på samme navn.
- Vinduet Image Lading åpnes, akkurat det samme som beskrevet ovenfor. Velg tegningen og klikk på "Lim inn" -knappen.
- Bildet ble lagt til "metodene for helling" -vinduet. Installer et kryss overfor elementet "Lagre proporsjonene av tegningen". Klikk på "OK" -knappen.
- Deretter går vi tilbake til vinduet "Notes Format". Gå til "Beskyttelse" -fanen. Fjern avkrysningsruten fra parameteren "Beskyttende objekt".
- Gå til "Egenskaper" -fanen. Installer bryteren til "Flytt og endre objektet med celler" -posisjon. Etter dette trykker vi på "OK" -knappen.
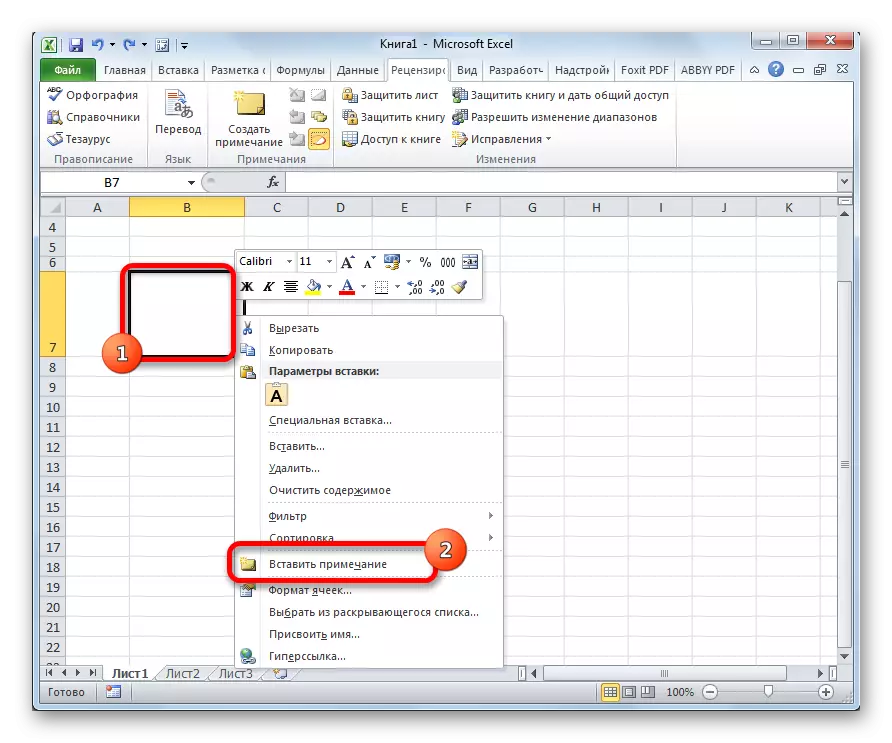
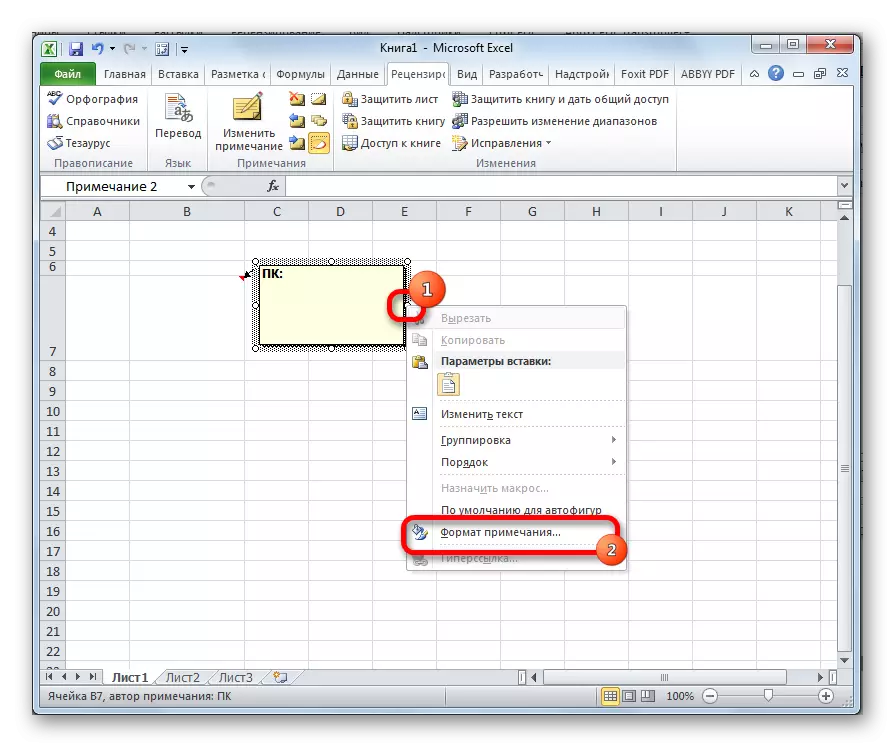
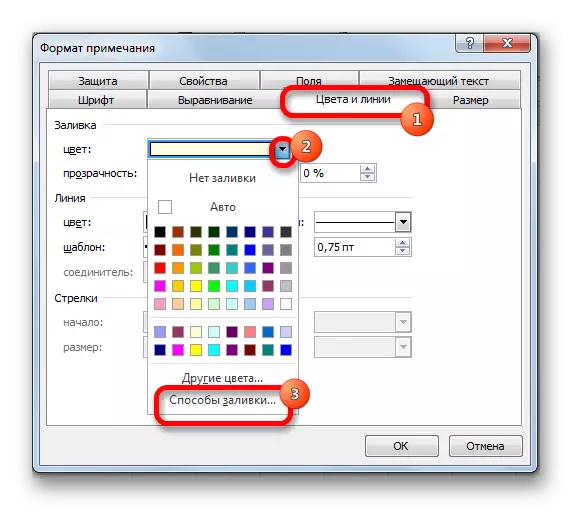
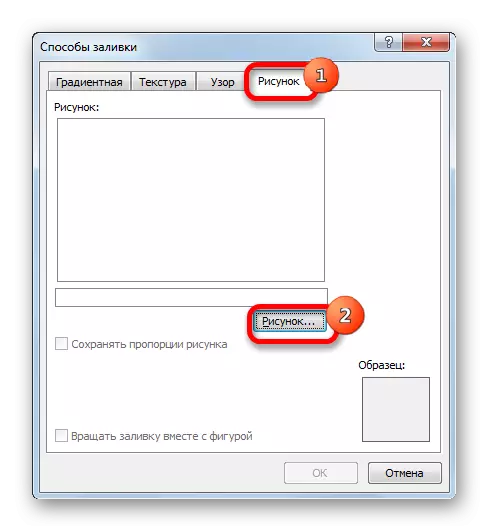
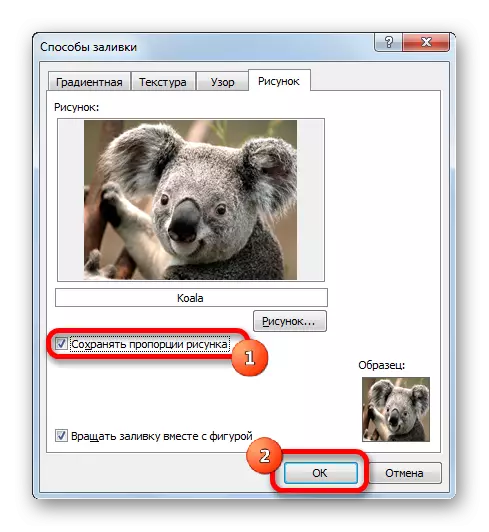
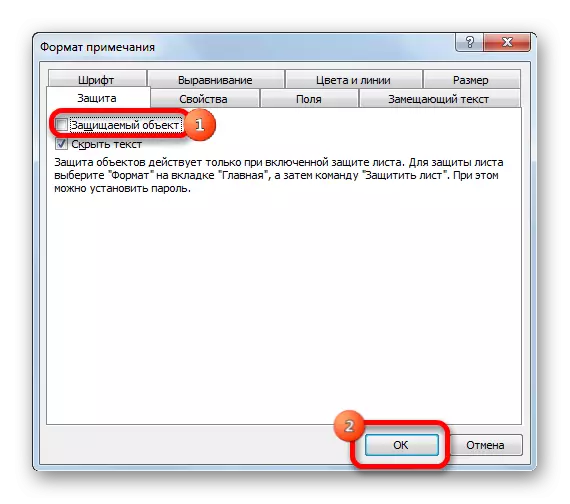
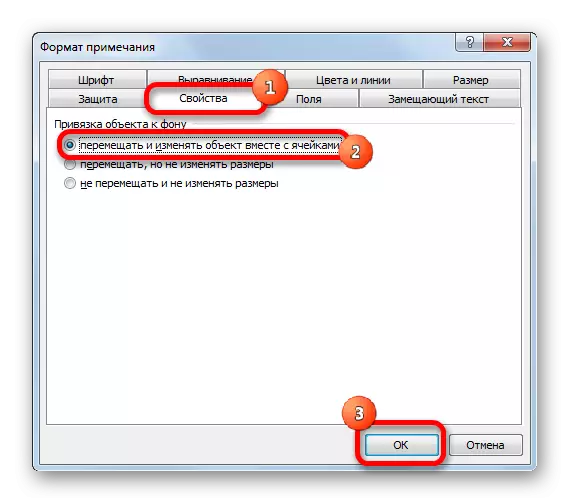
Etter at du har kjørt alle de ovennevnte handlingene, vil bildet ikke bare bli satt inn i cellen notatet, men også knyttet til det. Selvfølgelig er denne metoden ikke egnet for alle, siden innsatsen i notatet pålegger noen begrensninger.
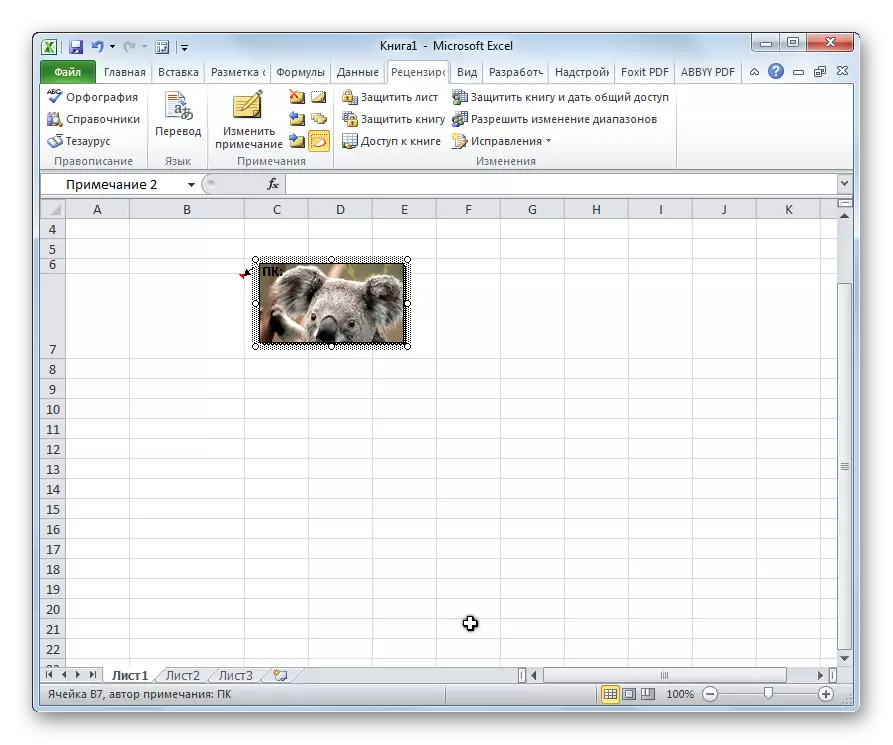
Metode 3: Utviklermodus
Bind bilder til cellen kan også være gjennom utviklermodus. Problemet er at utviklermodus som standard ikke er aktivert. Så, først og fremst, må vi slå den på.
- Å være i "Fil" -fanen, gå til "Parameters" -delen.
- I vinduet Parametre, flytt til "Ribbon Setup" -avsnittet. Monter tingen i nærheten av utviklerelementet i høyre del av vinduet. Klikk på "OK" -knappen.
- Vi markerer cellen der vi planlegger å sette inn et bilde. Vi flytter til "Utvikler" -fanen. Det dukket opp etter at vi aktiverte den tilsvarende modusen. Klikk på "Lim inn" -knappen. I menyen som åpnes i ActiveX-elementene, velger du "Image" -elementet.
- Et ActiveX-element vises i form av en tom quadrangle. Justere størrelsen ved å dra grenser og sette i cellen, hvor den er planlagt å plassere et bilde. Høyreklikk på elementet. I kontekstmenyen velger du elementet "Egenskaper".
- Elementegenskapsvinduet åpnes. Motsatt "plassering" parameteren, sett nummeret "1" (som standard "2"). I bildeparameterstrengen trykker du på knappen som prikken er avbildet på.
- Vinduet Bildeinnsatser åpnes. Vi leter etter det ønskede bildet, vi markerer det og klikker på "Åpne" -knappen.
- Etter det kan du lukke egenskapsvinduet. Som du kan se, er tegningen allerede satt inn. Nå må vi helt binde den til cellen. Vi markerer bildet og går til fanen "Page Markup". I alternativet "Sorter" på båndet klikker vi på "Juster" -knappen. Fra rullegardinmenyen velger du elementet "Hale til rutenettet". Så beveger seg litt rundt kanten av bildet.
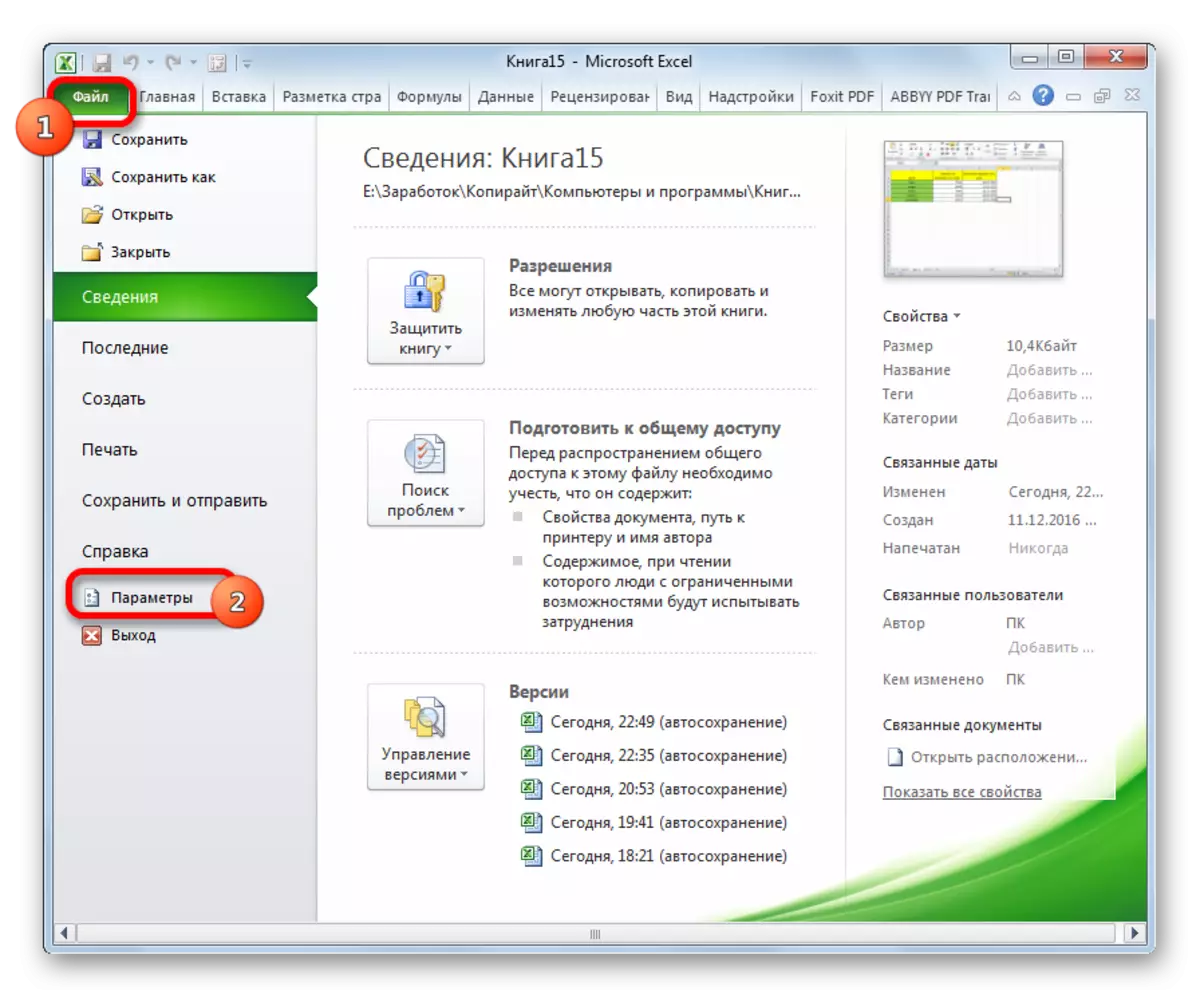
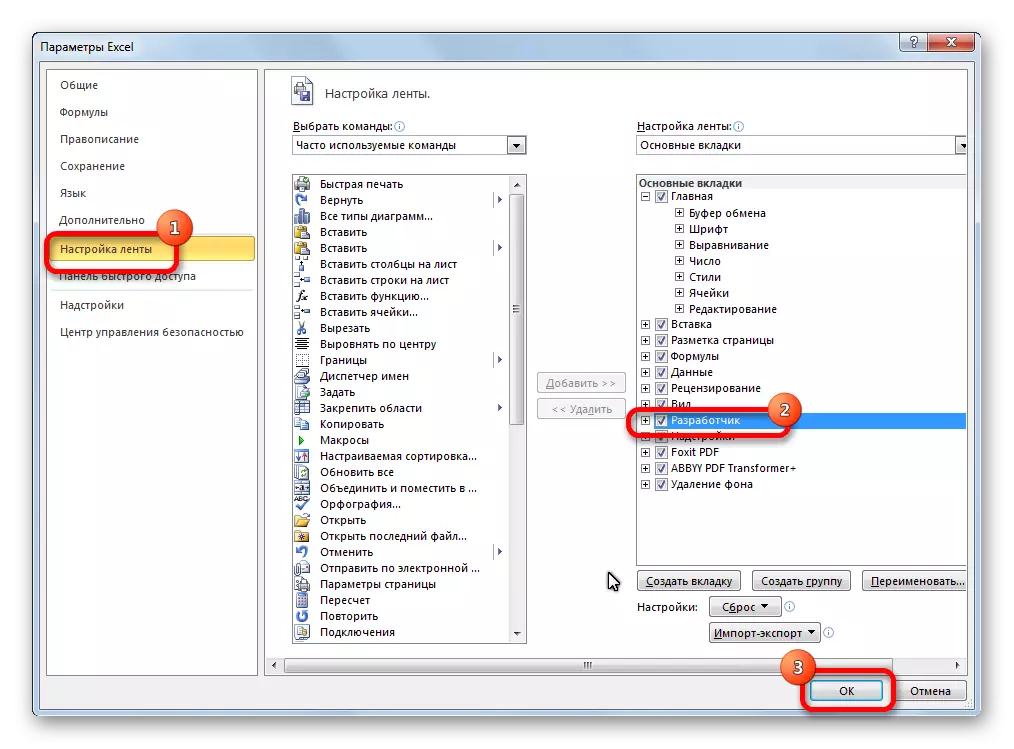
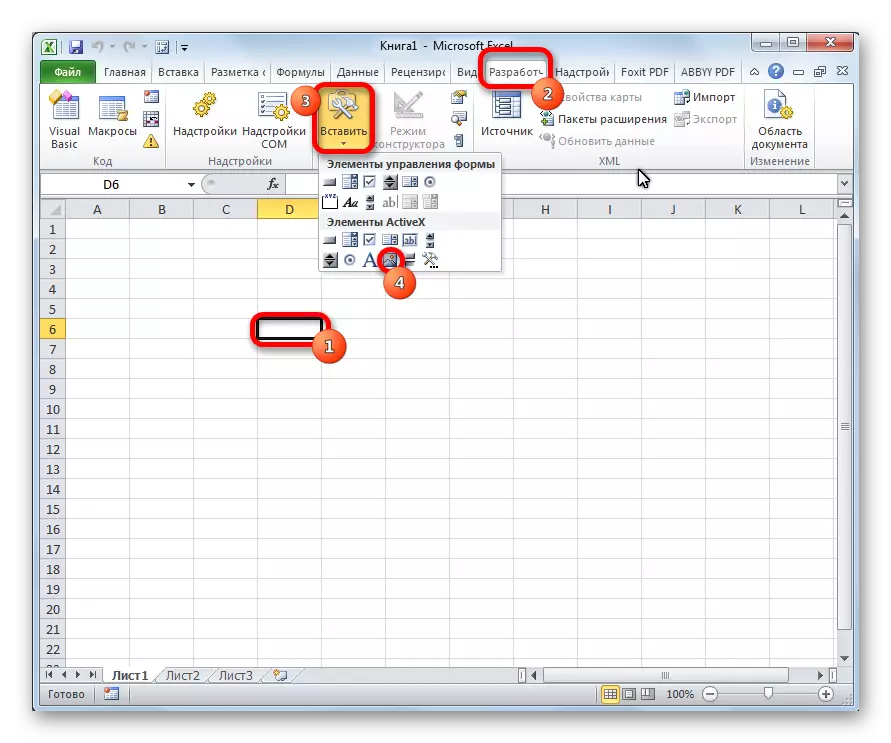
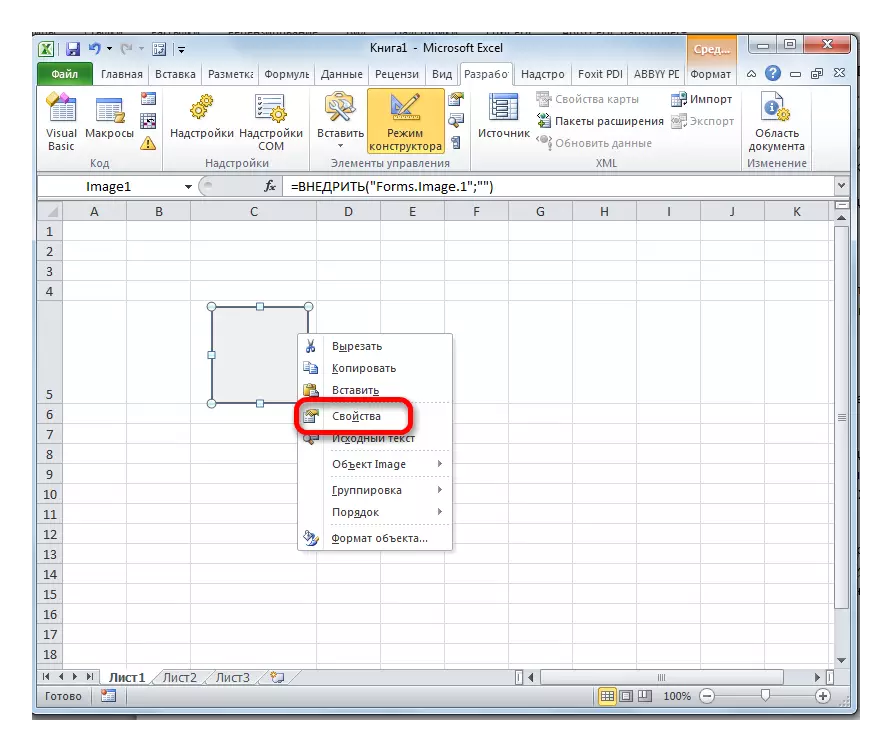
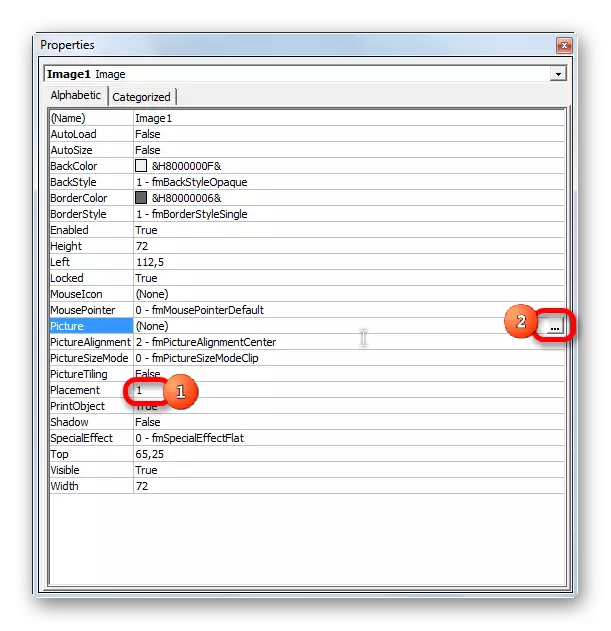
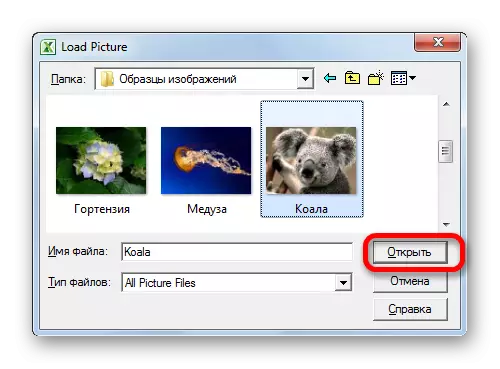
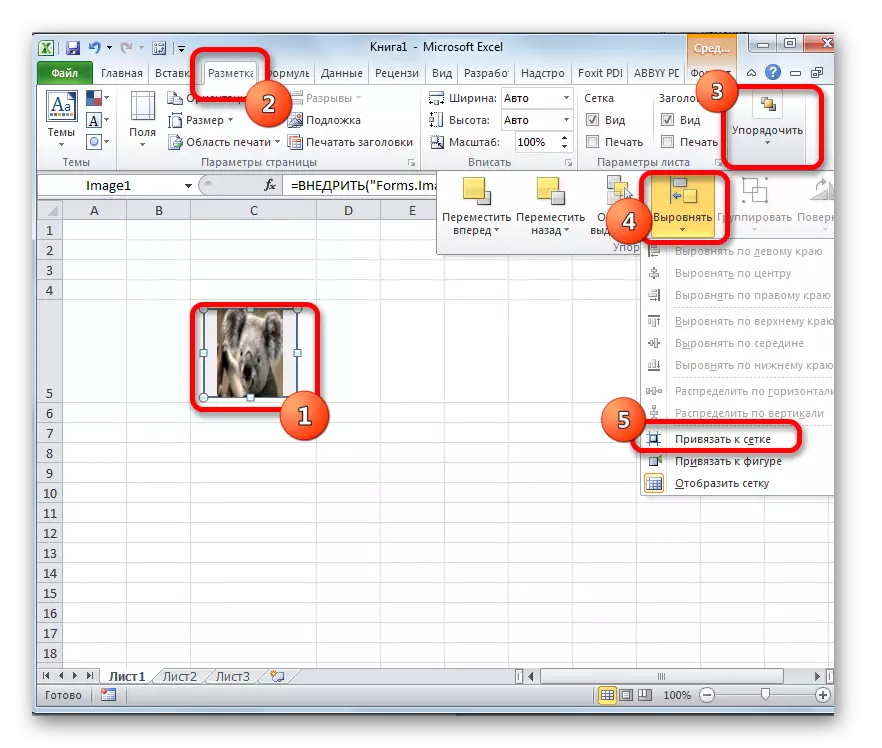
Etter å ha fullført det ovenfor, vil bildet bli bundet til rutenettet og den valgte cellen.
Som du kan se, har Excel-programmet flere måter å sette inn et bilde i en celle og knytte den til den. Selvfølgelig vil innsettingsmetoden i notatet ikke passe alle brukere. Men de to andre alternativene er ganske universelle, og alle må bestemme hvilken som er mer praktisk for det, og de fleste tilsvarer målene for innføring.
