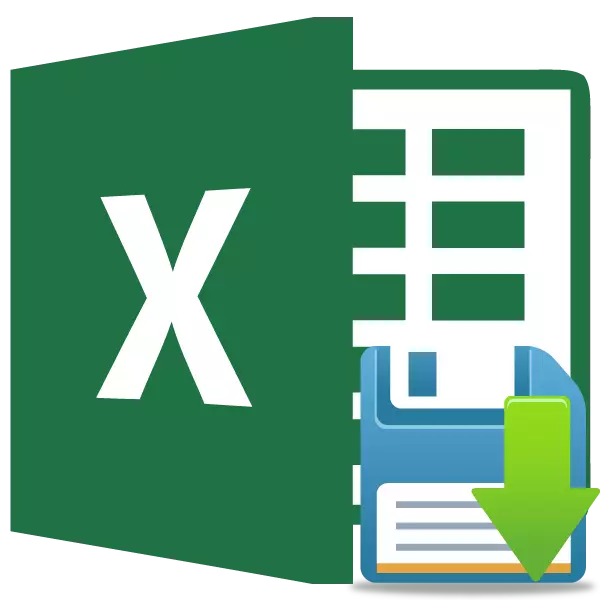
Det er veldig ubehagelig når det på grunn av avbrudd med strøm, datamaskin henger eller annen feil, dataene du scoret i bordet, men hadde ikke tid til å redde, tapt. I tillegg er det stadig manuelt for å sikre resultatene av arbeidet ditt - dette betyr å bli distrahert fra hovedklassene og miste ekstra tid. Heldigvis har Excel-programmet et så praktisk verktøy som Auto Storage. La oss håndtere hvordan du bruker den.
Arbeide med autosaveinnstillinger
For å maksimere deg selv mot tap av data i Excel, anbefales det å angi de egendefinerte AutoShry-innstillingene som ville være orientert nøyaktig under dine behov og funksjonene til systemet.Lekse: MICROSOFT WORD
Gå til Innstillinger
La oss finne ut hvordan du kommer inn i Autosave-innstillinger.
- Åpne "Fil" -fanen. Deretter flytter vi til "parametere".
- Excel-parametrene åpnes. Klikk på påskriften på venstre side av "Lagre" -vinduet. Det er her at alle innstillingene du trenger, er lagt ut.
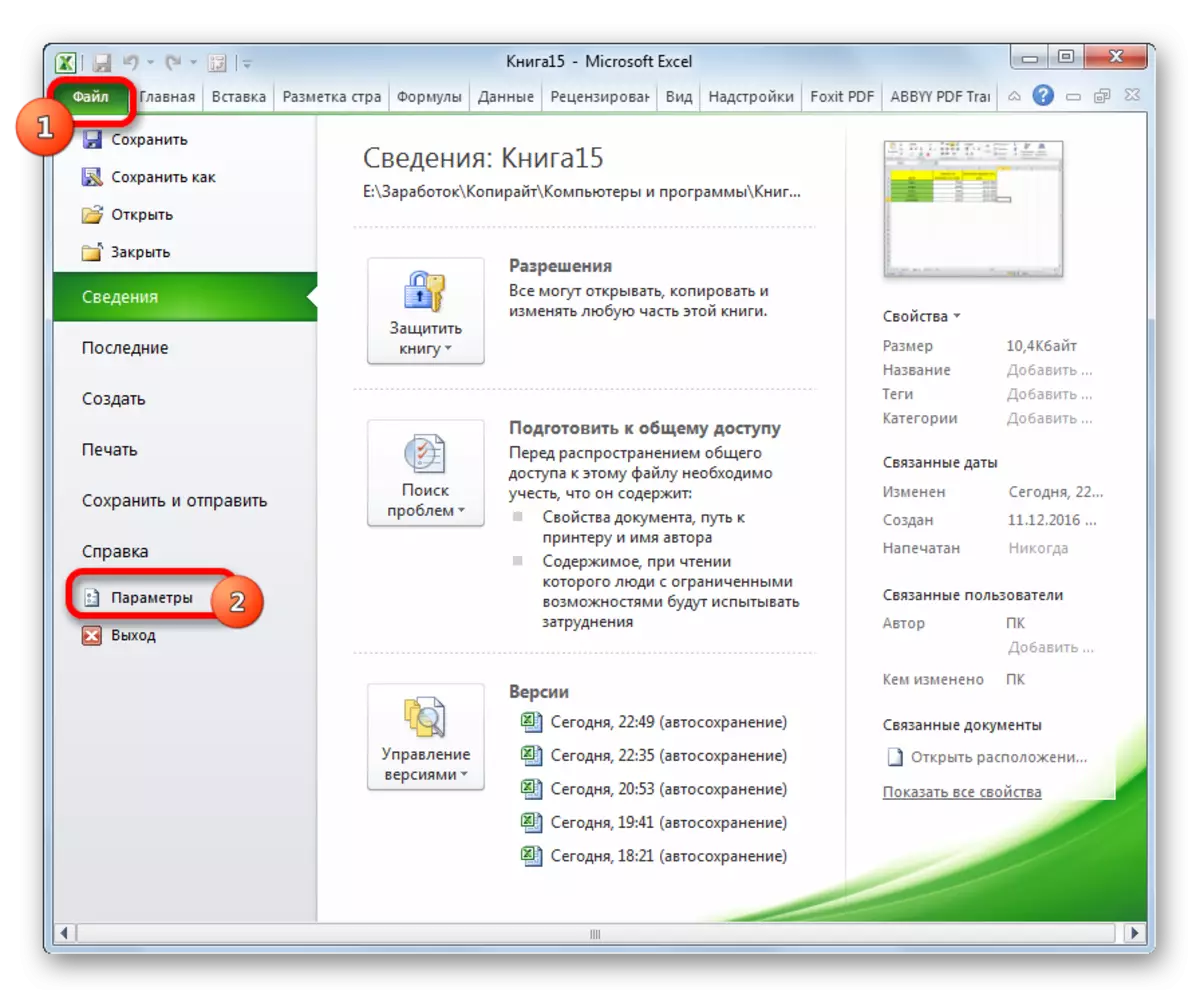
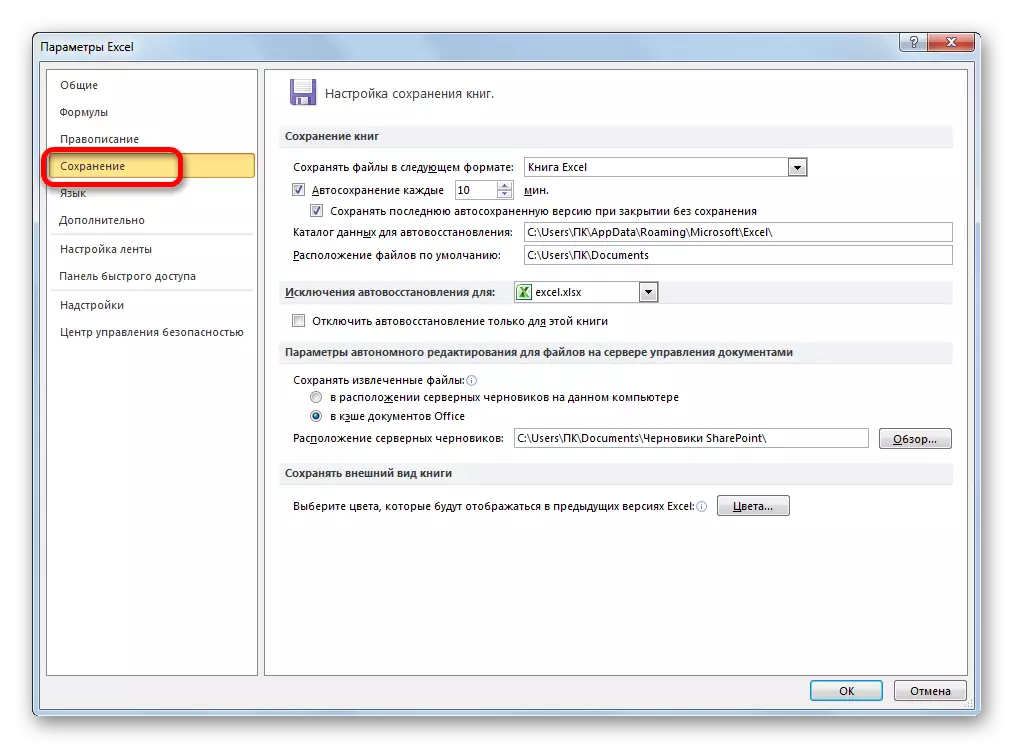
Endring av midlertidige innstillinger
Som standard er Auto Storage aktivert og produsert hvert 10. minutt. Ikke alle tilfredsstiller en slik periode. Tross alt, i 10 minutter kan du score en ganske stor mengde data og veldig uønsket å miste dem sammen med kreftene og tiden på å fylle bordet. Derfor foretrekker mange brukere å sette bevaringsmodus på 5 minutter, og til og med 1 minutt.
Det er 1 minutt - den korteste tiden som kan installeres. Samtidig bør vi ikke glemme at systemressursene blir brukt i lagringsprosessen, og på svake datamaskiner kan installasjonen føre til betydelig bremsing i driftshastigheten. Derfor faller brukere som har ganske gamle enheter i en annen ekstremer - slår vanligvis av automatisk lagring. Selvfølgelig er det ikke tilrådelig å gjøre, men likevel vil vi også snakke senere, hvordan du deaktiverer denne funksjonen. På de fleste moderne datamaskiner, selv om du setter en periode på 1 minutt - vil det ikke merkbart påvirke systemytelsen.
Så, for å endre begrepet i "Autosave hvert" -feltet passer til ønsket antall minutter. Det må være heltall og i området fra 1 til 120.
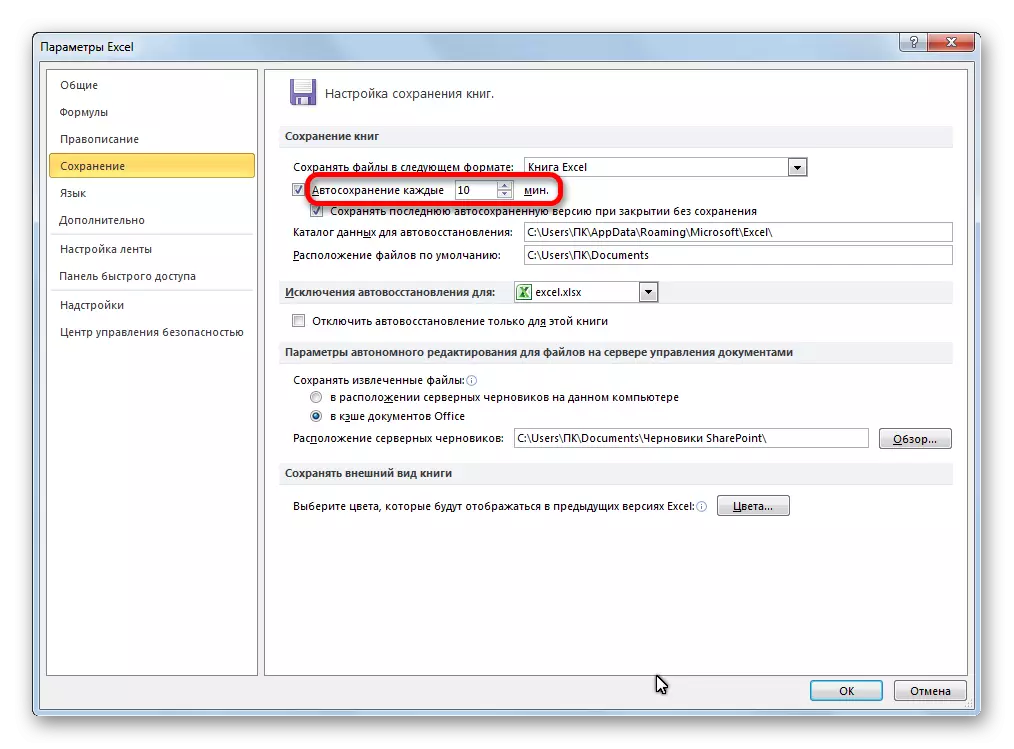
Endre andre innstillinger
I tillegg, i innstillings-delen, kan du endre et annet antall andre parametere, selv om de ikke anbefaler dem uten å måtte røre dem. Først av alt, kan du bestemme i hvilke formatfiler som skal lagres som standard. Dette gjøres ved å velge riktig formatnavn i "Lagre filer i følgende" -felt. Som standard er dette en Excel-bok (XLSX), men det er mulig å endre denne utvidelsen til følgende:
- Book Excel 1993 - 2003 (XLSX);
- Excel bok med makroer støtte;
- Excel mal;
- Webside (HTML);
- Enkel tekst (txt);
- CSV og mange andre.
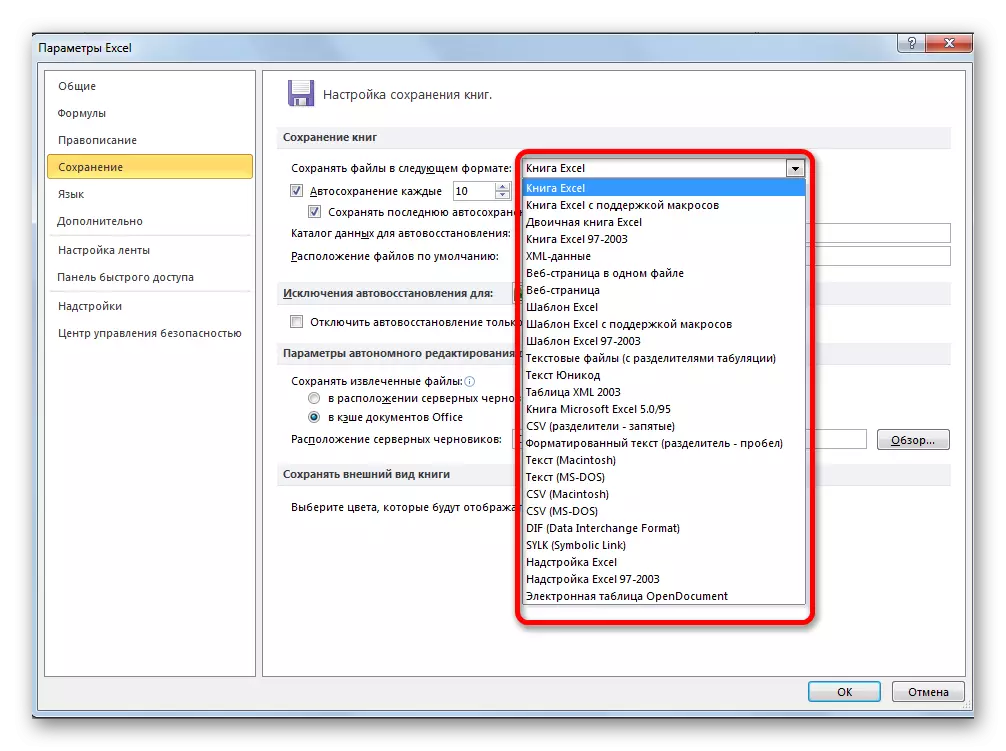
I feltet "Data Catalog" er en sti foreskrevet der motorens skjermede kopier av filer lagres. Hvis du ønsker, kan denne banen endres manuelt.
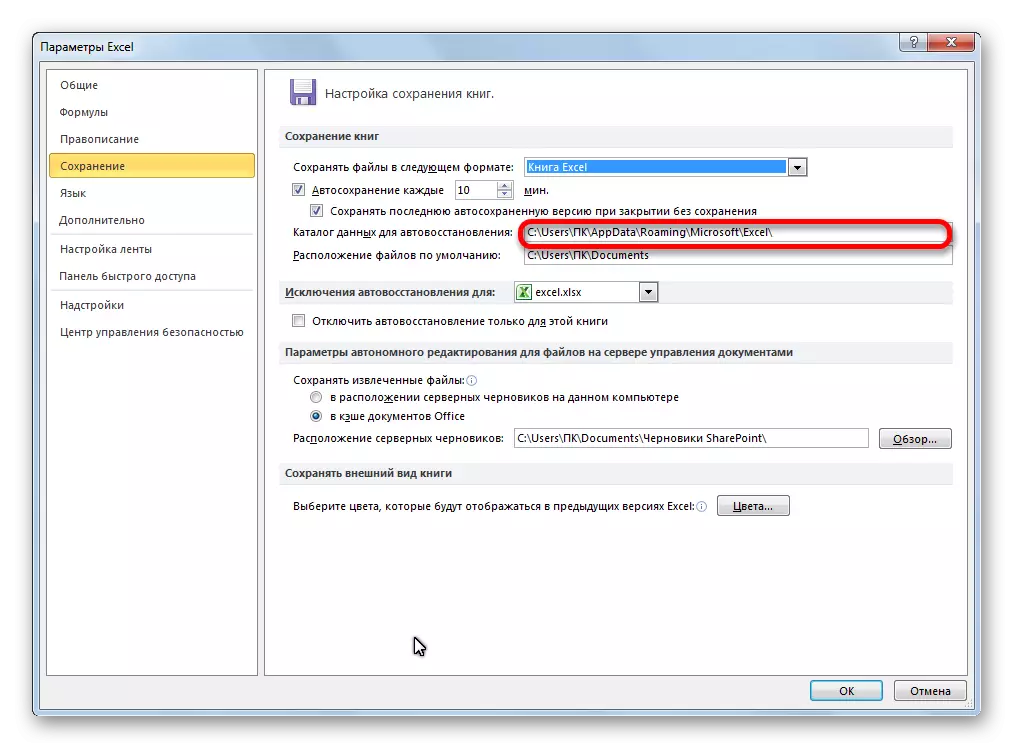
"Plassering av filstandard" -feltet viser banen til katalogen der programmet foreslår å lagre originale filer. Det er denne mappen som åpnes når du klikker på "Lagre" -knappen.
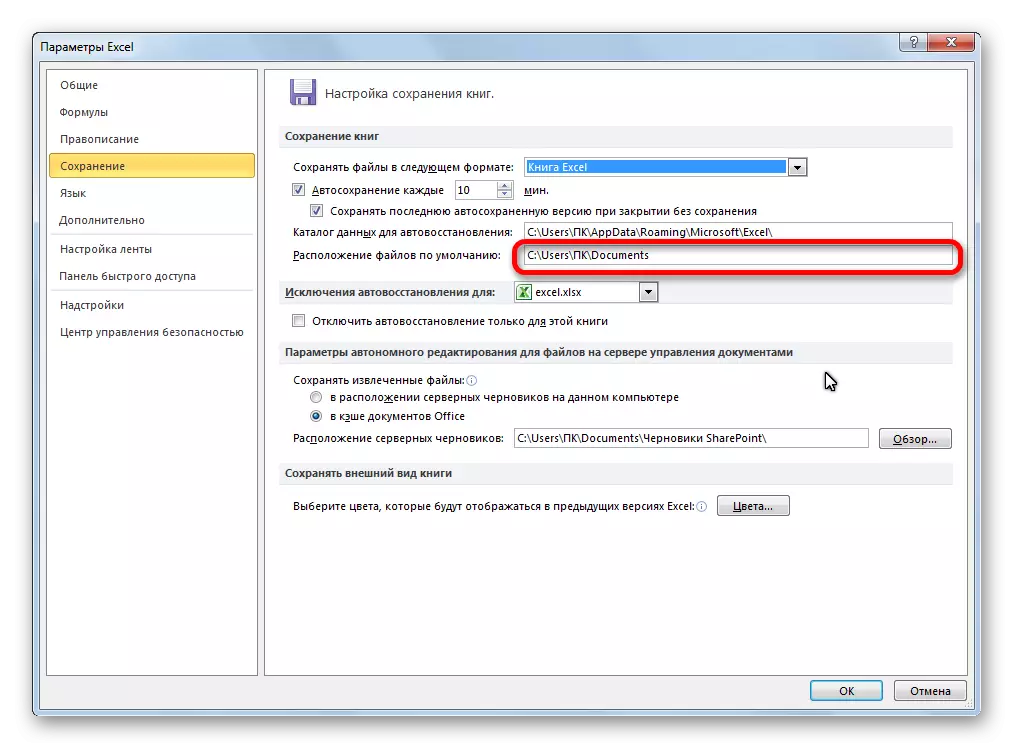
Deaktiver funksjonen
Som allerede nevnt ovenfor kan de automatiske lagringskopiene av Excel Fals deaktiveres. For å gjøre dette, er det nok å fjerne et kryss fra "Autosave hvert" elementet og klikk på "OK" -knappen.
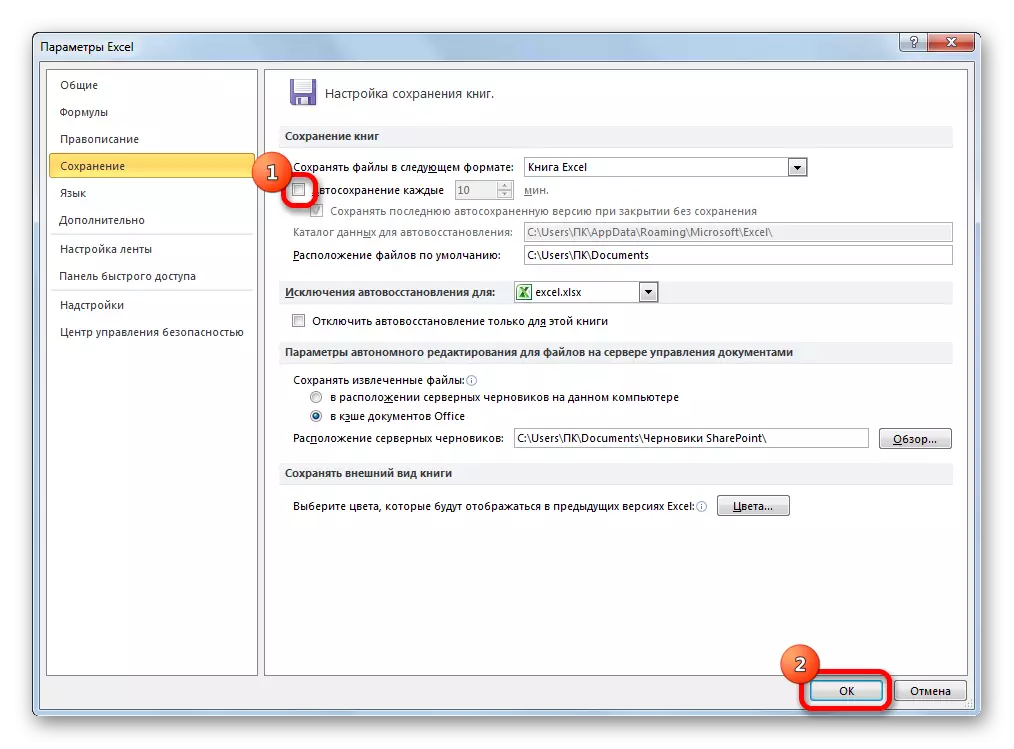
Separat kan du deaktivere lagring av den siste Auto Stop-versjonen når du lukker uten å lagre. For å gjøre dette, fjern et kryss fra det tilsvarende innstillingselementet.
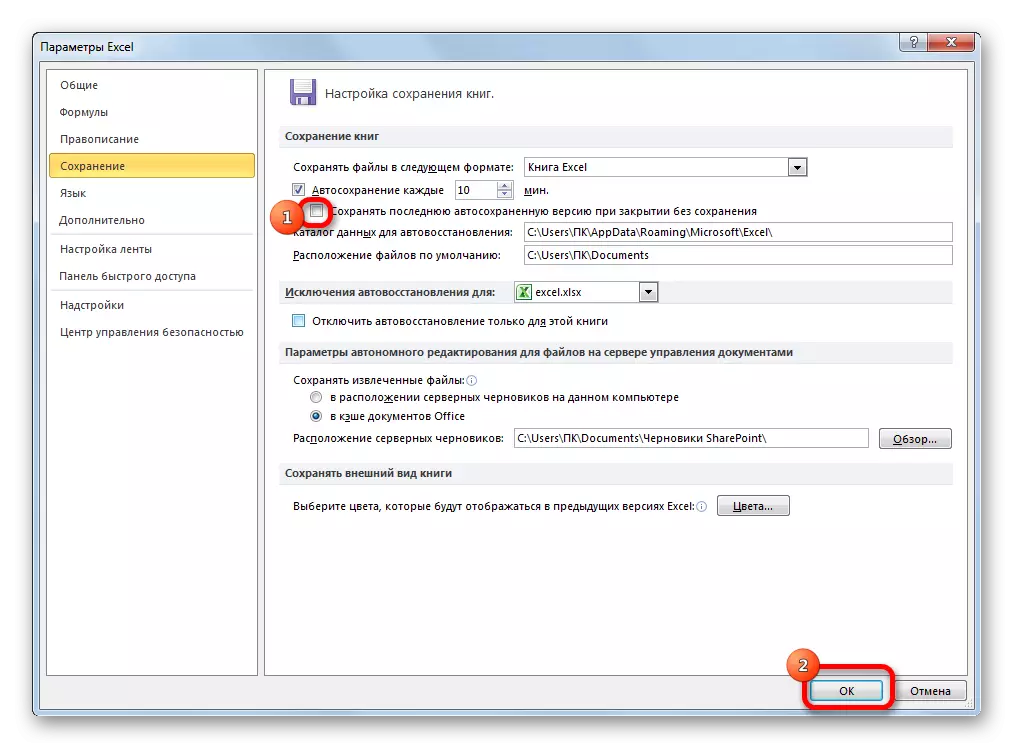
Som vi kan se, er auto-lagringsinnstillingene i Excel-programmet ganske enkelt, og handlingene er intuitivt forståelige. Brukeren selv kan, med tanke på behovene og evnen til datamaskinens maskinvare, angir frekvensen av automatisk filbesparelse.
