
Fonter ... Evig omsorg for Photoshoppers - å gi tekster av attraktivitet. Dette krever forskjellige omstendigheter, for eksempel behovet for å skrive et bilde eller en annen sammensetning. Varianter av dekorasjonsmasse - fra å søke og bruke ferdige stiler (eller opprette sine egne) før du bruker teksturer og lagoverleggsmoduser.
I dag snakker vi om hvordan du styliser tekst med teksturer på den. Alle teksturer som ble brukt i denne leksjonen ble funnet på Internett og er i offentlige saker. Hvis du planlegger å bruke det opprettede bildet for kommersielle formål, er det bedre å kjøpe slike bilder på spesialiserte nettsteder - aksjer.
Tekst tekstur
Før du starter styliserende tekst, må du bestemme på sammensetningen (bakgrunnsbilde og tekstur). Det bør forstås at den generelle atmosfæren i bildet avhenger av valget av komponenter i elementene.
For bakgrunnen ble det valgt en slik vegg av stein:

Tekst Vi vil lage granitt ved hjelp av riktig tekstur.

Plassering av teksturer på lerret
- Opprett et nytt dokument (Ctrl + N) av størrelsen vi trenger.
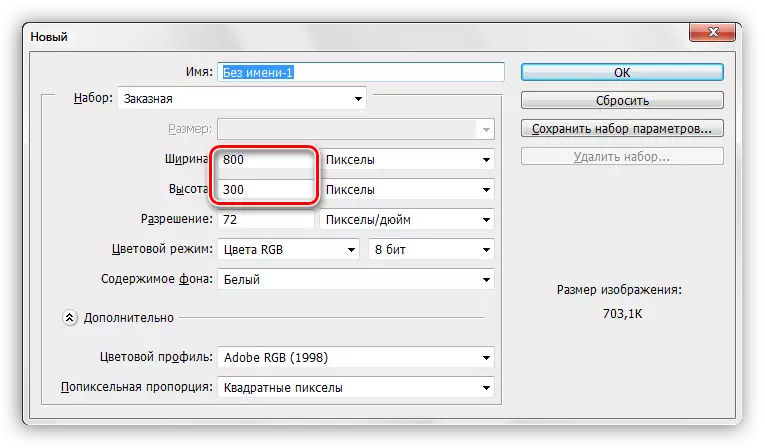
- Tenker den første tekstur på Photoshop-vinduet i dokumentet vårt.

- Som du kan se, oppstod en ramme på tekstur med markører, som dro som du kan (du trenger) strekke den på hele lerretet. Prøv å skalere teksturen minimalt for å unngå tap av kvaliteten på sistnevnte.

- Det samme er gjort med den andre tekstur. Lagetten på lagene ser nå slik ut:
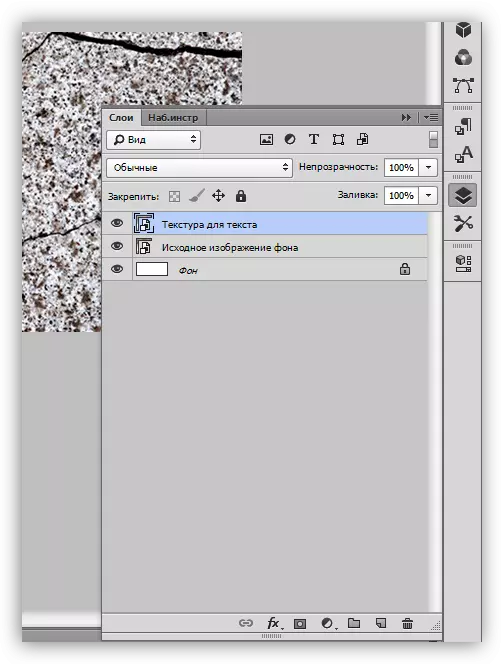
Skrive tekst
- Velg verktøyet "Horisontal tekst".

- Vi skriver.

- Skriftstørrelsen er valgt avhengig av størrelsen på lerretet, fargen er ikke viktig. For å endre egenskapene, må du gå til "Window" -menyen og klikke på "Symbol" -elementet. Et tilsvarende vindu åpnes der du kan endre fontegenskapene, men dette er allerede materialet for en annen leksjon. Mens du bruker innstillingene fra skjermbildet.
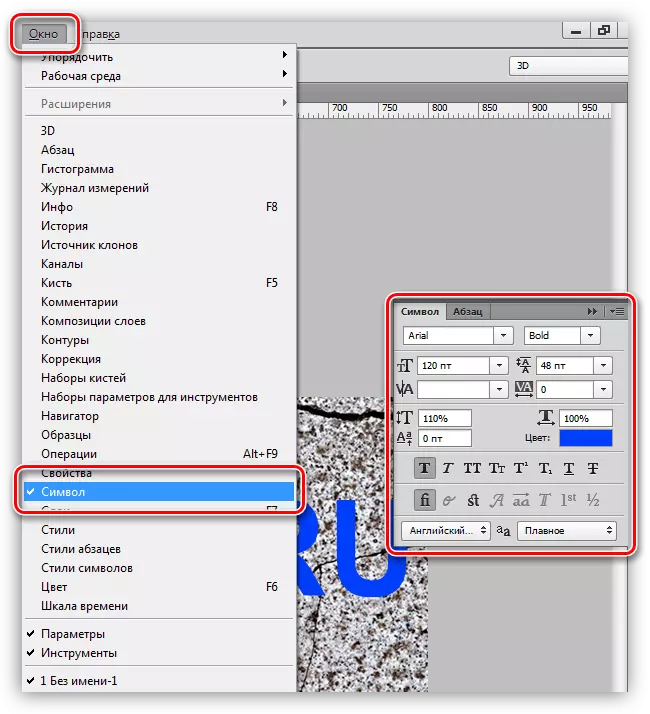
Så er påskriften opprettet, du kan fortsette til påleggingen av teksturer på den.
Font tekstur overlapping
1. Flytt laget med tekst under laget med granitt tekstur. Teksten forsvinner fra synsfeltet, men det er midlertidig.
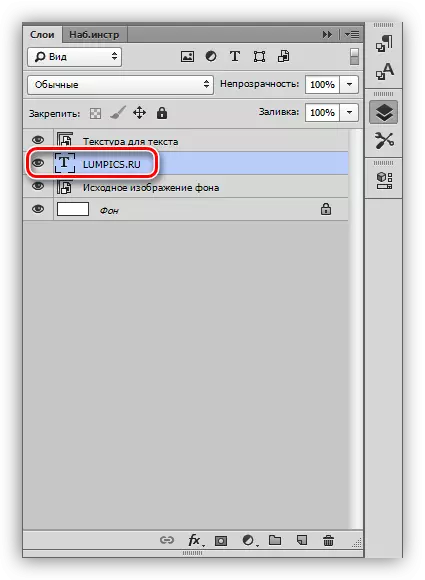
2. Trykk på Alt-tasten og trykk på LKM til Word-grensen (topp tekstur og tekst). Markøren skal endre skjemaet. Med denne handlingen vil vi "knytte" tekstur til teksten, og den vil bare bli vist på den.

Palette lag etter alle handlinger:
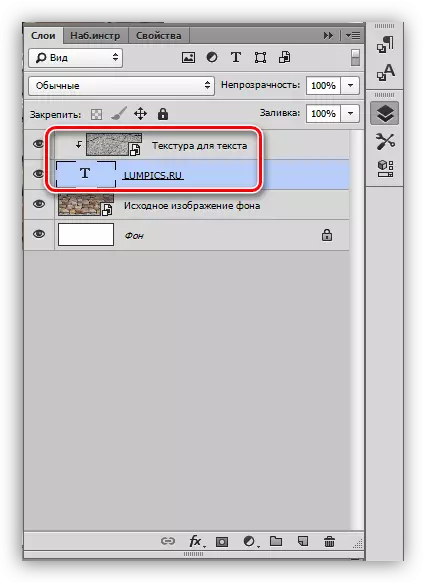
Resultatet av å overlate teksten av granitt på teksten:

Som du kan se, er teksturen "fast" til påskriften. Det forblir bare for å gi teksten til volumet og fullstendigheten av hele sammensetningen.
Endelig behandling
Vi vil produsere endelig behandling ved å bruke stiler på tekstlaget.
1. Til å begynne med vil vi håndtere volumet. Dobbeltklikk på laget med teksten, og velg elementet "Embossing" i feltet Stilinnstillinger som åpnes. Trekk glidebryteren er litt til høyre, og vi vil gjøre dybden 200%.
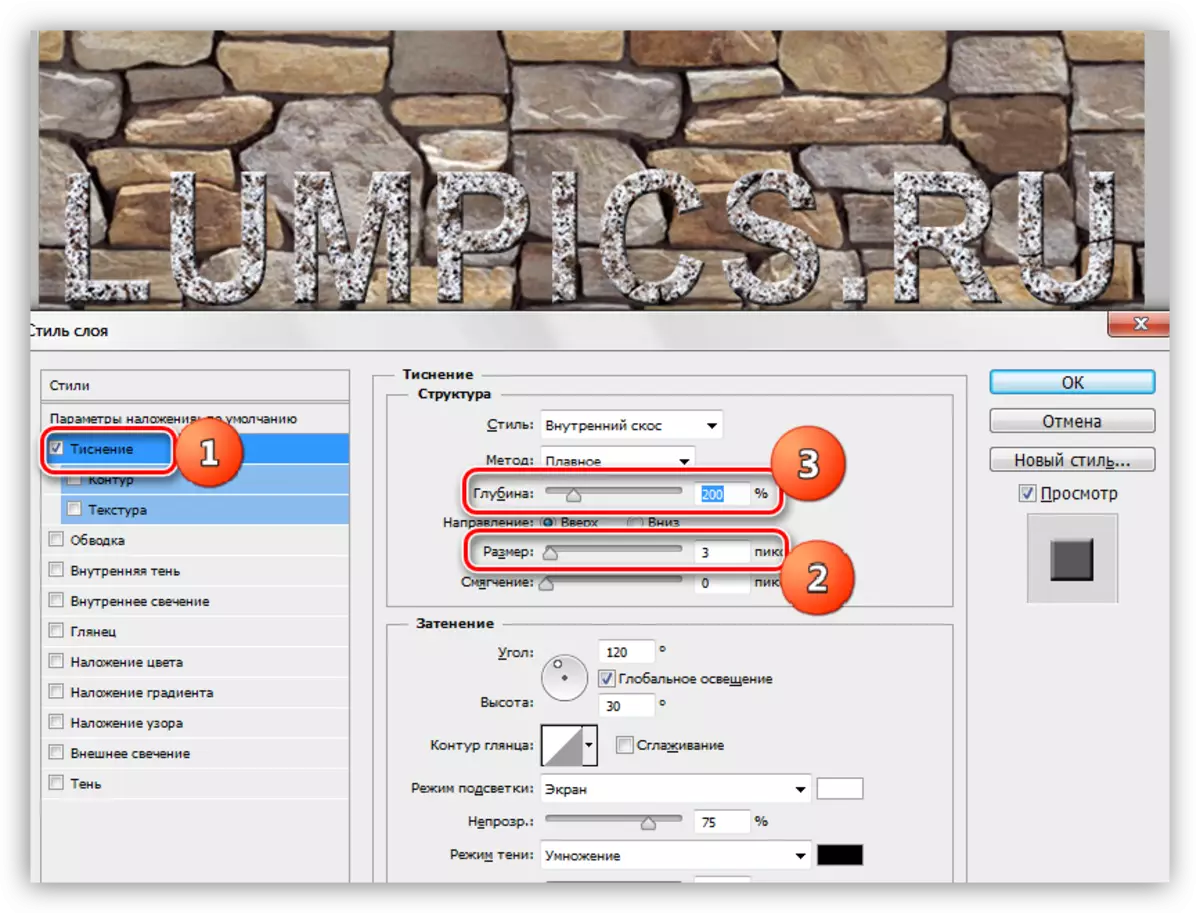
2. For at innskriften "skilt" fra veggen, vender vi til "Shadow" -punktet. Hjørne Velg 90 grader, offset og størrelse - 15 piksler.
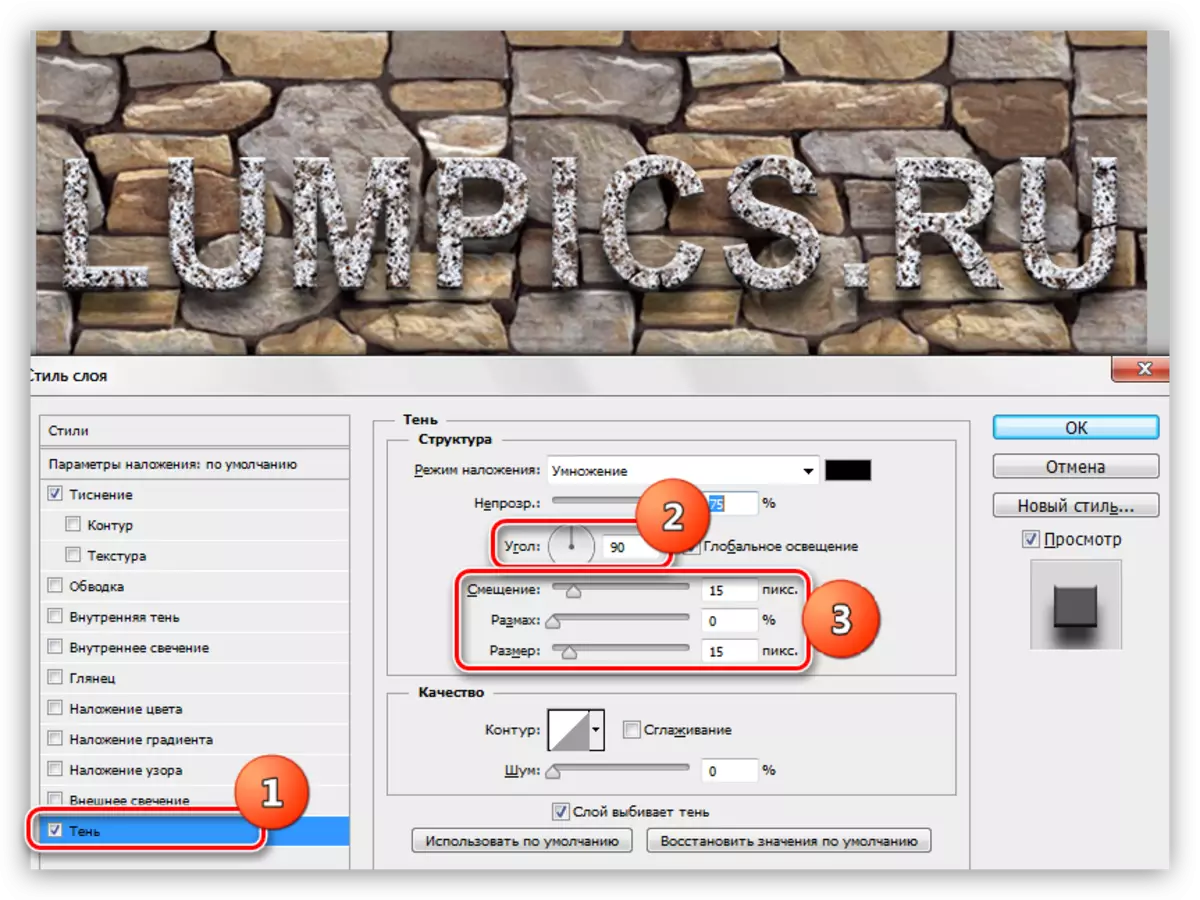
Ta en titt på det endelige resultatet av teksturstrukturen på teksten:
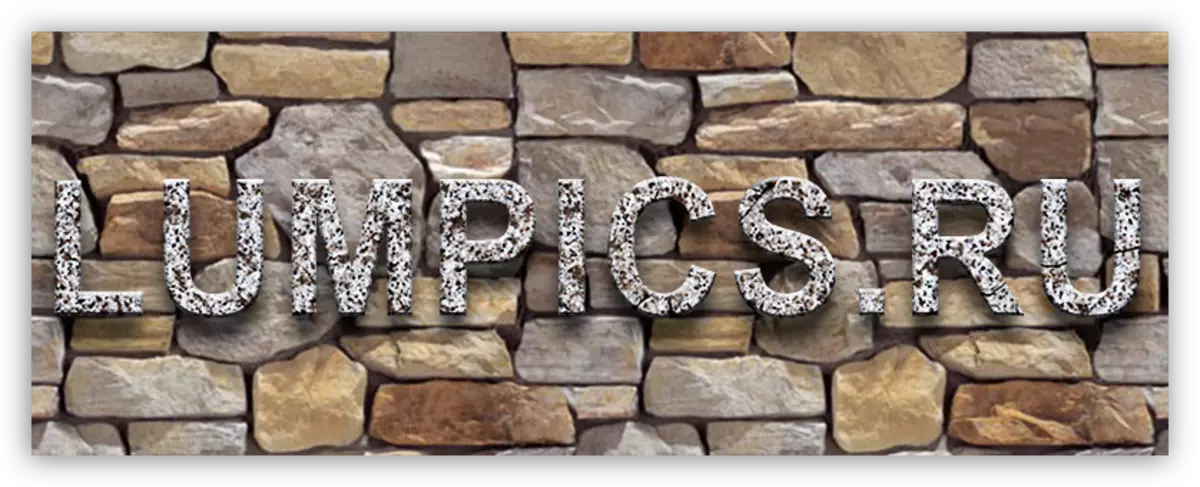
Vi fikk stilisert granittinnskrift.
Det var en universell måte å overlappe teksturer på alle objekter som er redigerbare i Photoshop. Ved hjelp av det kan du teksturfonter, figurer, fylt med i alle farge dedikerte områder og til og med bilder.
Ferdig en leksjon til flere tips.
- Velg riktig bakgrunn for dine påskrifter, siden det er nettopp av bakgrunnen at det generelle inntrykket av sammensetningen avhenger.
- Prøv å bruke høyoppløselige teksturer av høy kvalitet, fordi når behandlingen (skalering), kan unødvendig uskarphet vises. Selvfølgelig kan du gi skarphet til tekstur, men dette er et ekstra arbeid.
- Ikke opptres for sterkt med stiler på teksten. Stiler kan gi påskriften overdreven "plastisitet" og som et resultat unaturlig.
På dette, lyser alle teknikkene som er beskrevet i denne leksjonen for å få stiliserte tekster av høy kvalitet.
