
Metode 1: Microsoft PowerPoint
Microsoft PowerPoint har mange forskjellige innstillinger relatert til videoinnsetting: Hva er bare tilstedeværelsen av flere rulleroverføringsmetoder og formaterer den på lysbildet. Etter at du har lagt til video i arket, åpnes en liste over tilgjengelige parametere, hvor du finner en funksjon som er ansvarlig for å koble fra eller slå på lyden. Før du lagrer, må du sørge for at lyden er virkelig der. Den ferdige filen er fortrinnsvis spilt for å reprodusere innholdet igjen.
Les mer: Sett inn video i Microsoft PowerPoint Presentation

Metode 2: OpenOffice Impress
Selv om programmet fra forrige metode anses som den mest populære løsningen for å jobbe med presentasjoner, er kjøpet tilgjengelig ikke for alle brukere, så nå vil vi fokusere på gratis analoger. Dette er OpenOffice imponert, med lignende funksjoner og videoredigeringsverktøy i et nytt eller eksisterende prosjekt.
- Hvis presentasjonene ikke er ennå, og du skal lage det fra bunnen av, velger du alternativet "Presentasjon" i det innbydende vinduet. Hvis du har et ferdig prosjekt der du må sette inn en eller flere video med lyd, bruker du "Åpne" -knappen.
- I vinduet "Utforsker" finner du presentasjonsfilen og dobbeltklikk på den for å åpne i programmet.
- Flytt til videoinnsetting.
- Åpne en liste med "Sett inn" -handlinger og finn alternativet "Video og lyd".
- "Utforskeren" vises igjen, hvor du skal finne rullen i det støttede formatet og bekrefte tillegget til presentasjonen.
- De viste punktene justerer størrelsen og posisjonen til rullen på arket før du når et akseptabelt resultat.
- Vær oppmerksom på avspillingspanelet: Her er avspillingskontrollknappene og det viktigste - slå av volumet. Pass på å deaktivere den og justere volumskyveknappen slik at lyden av videoen er på et normalt nivå.
- Hvis rullen er nødvendig for å presentere et separat lysbilde, høyreklikk på et tomt sted på "Slides" -panelet og fra kontekstmenyen, velg alternativet "Ny lysbilde".
- Til høyre vil du se en liten knapp med videoen, bare ment å legge til en vals.
- Finn det gjennom "Utforsker" og sett den inn i prosjektet.
- Rediger på samme måte som allerede vist ovenfor.
- Etter ferdigstillelse kan du utvide "Fil" -menyen og klikk på "Lagre". I stedet kan du trykke på standardnøkkelkombinasjonen Ctrl + S.
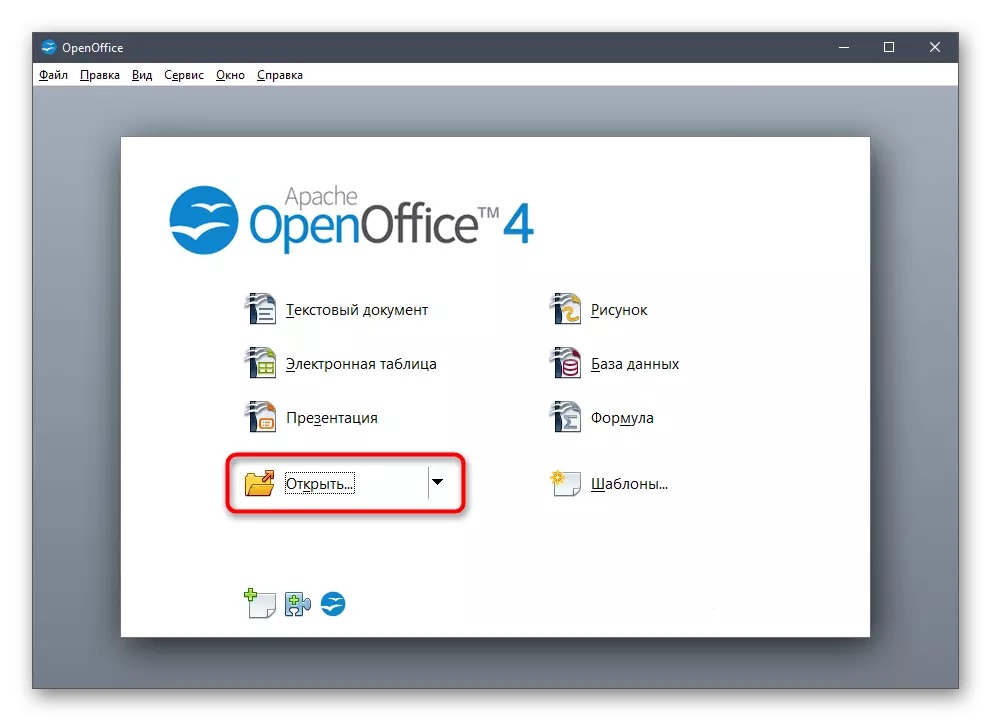

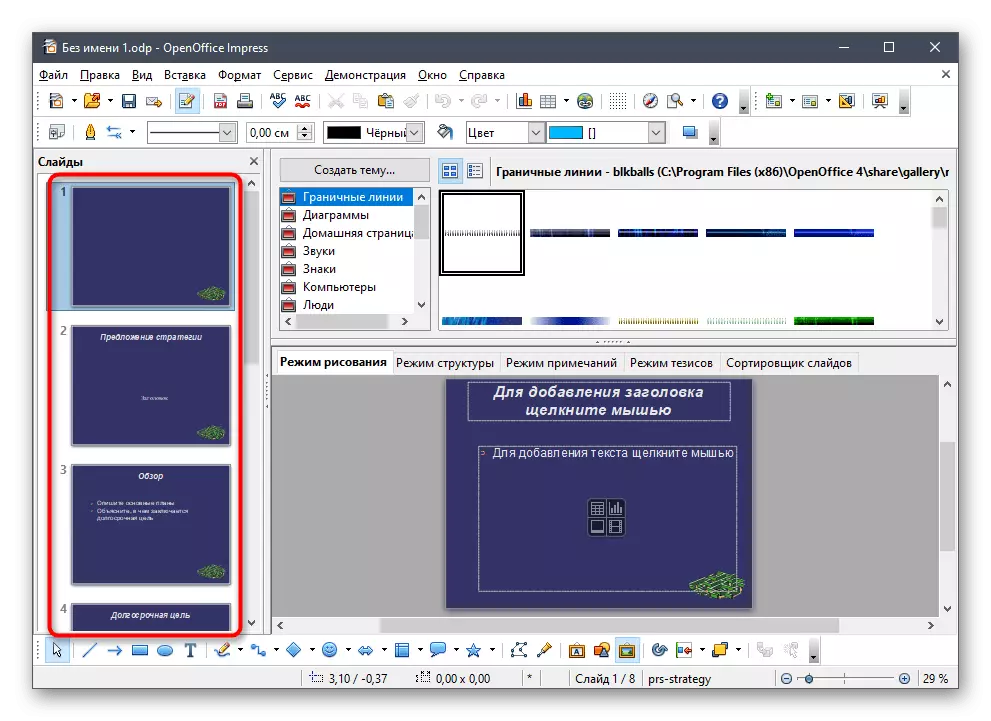

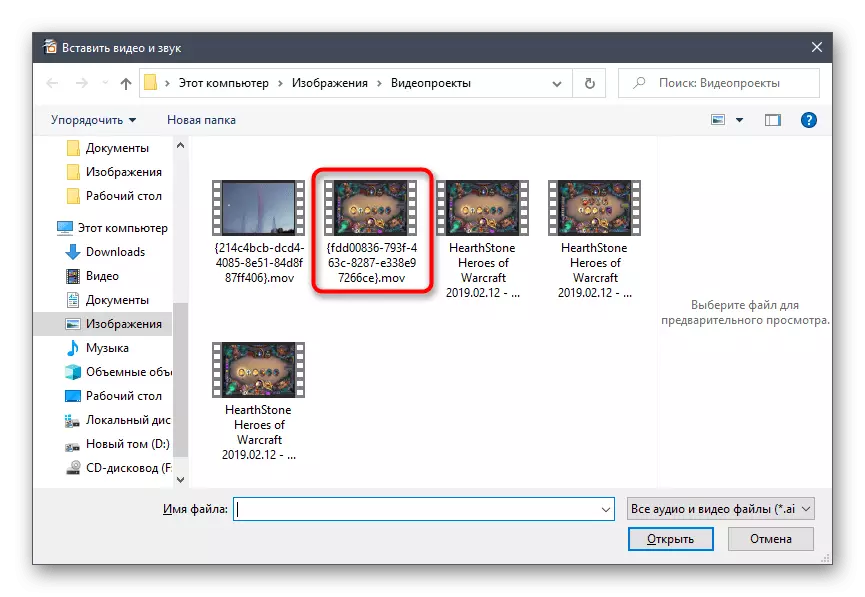
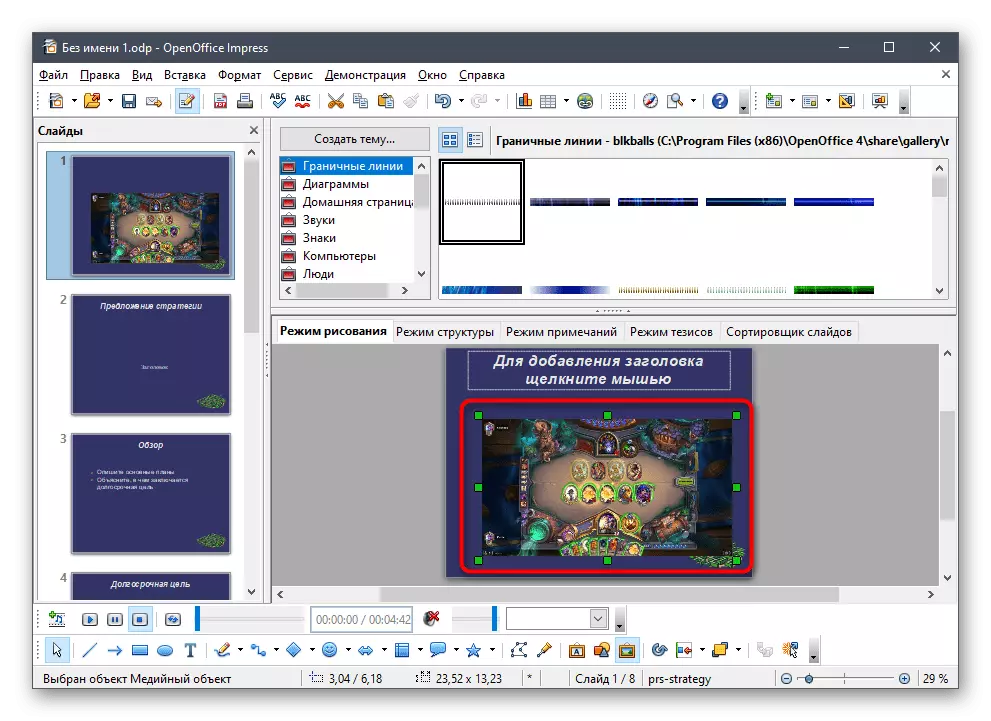


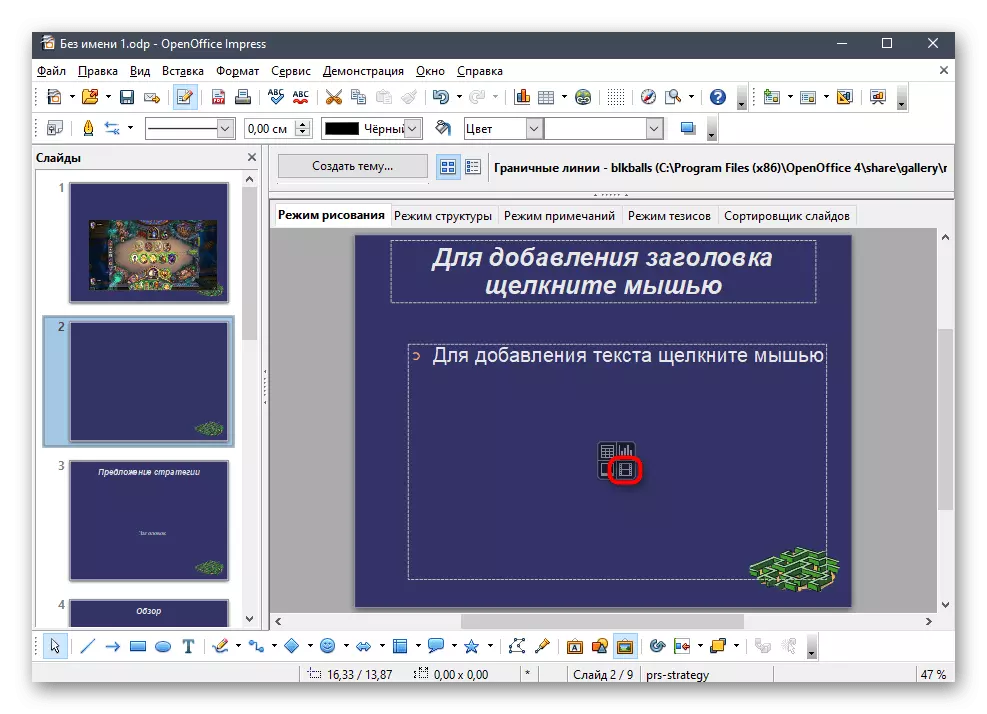
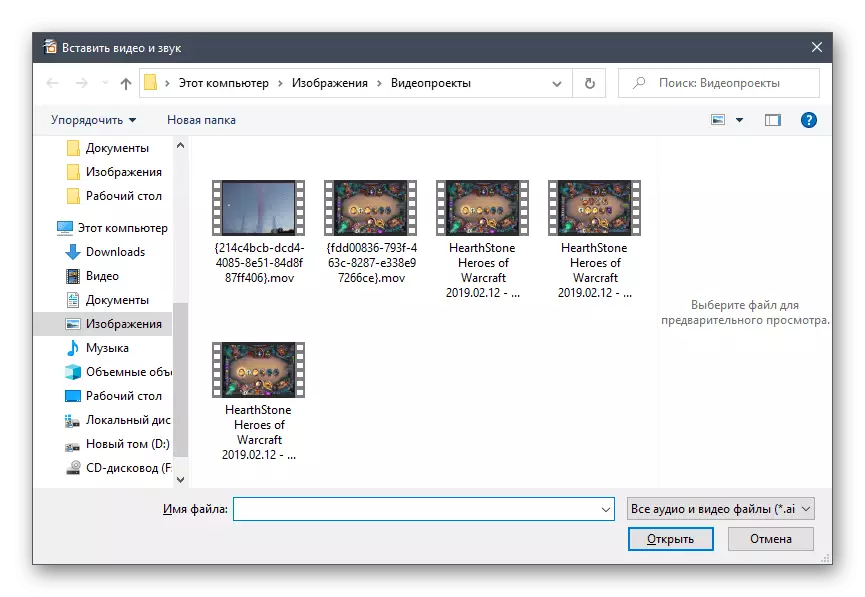
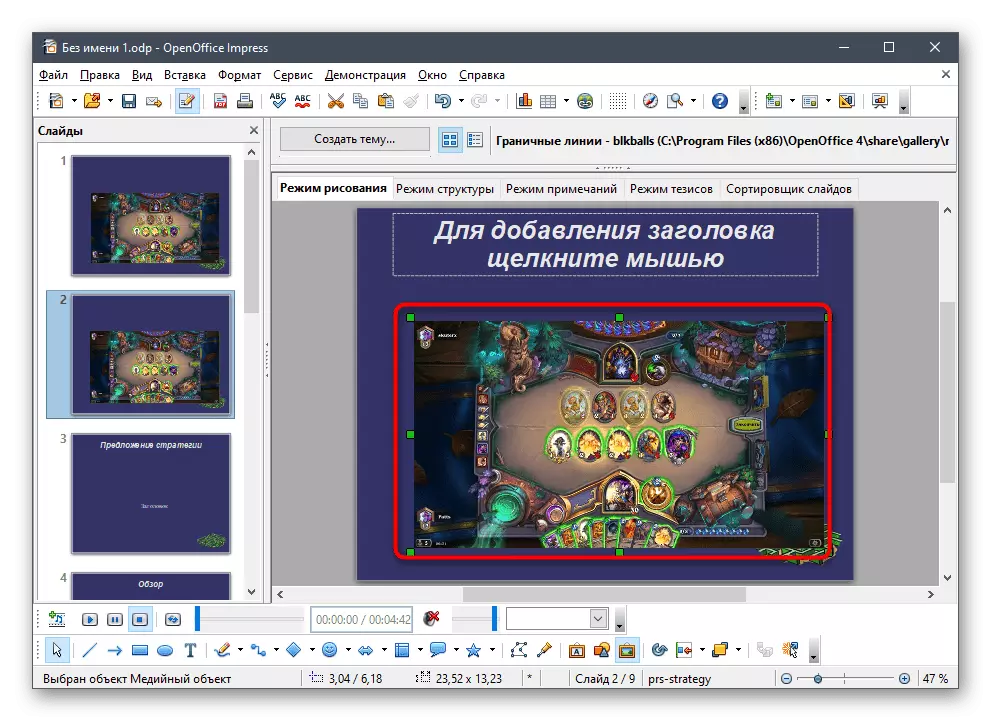
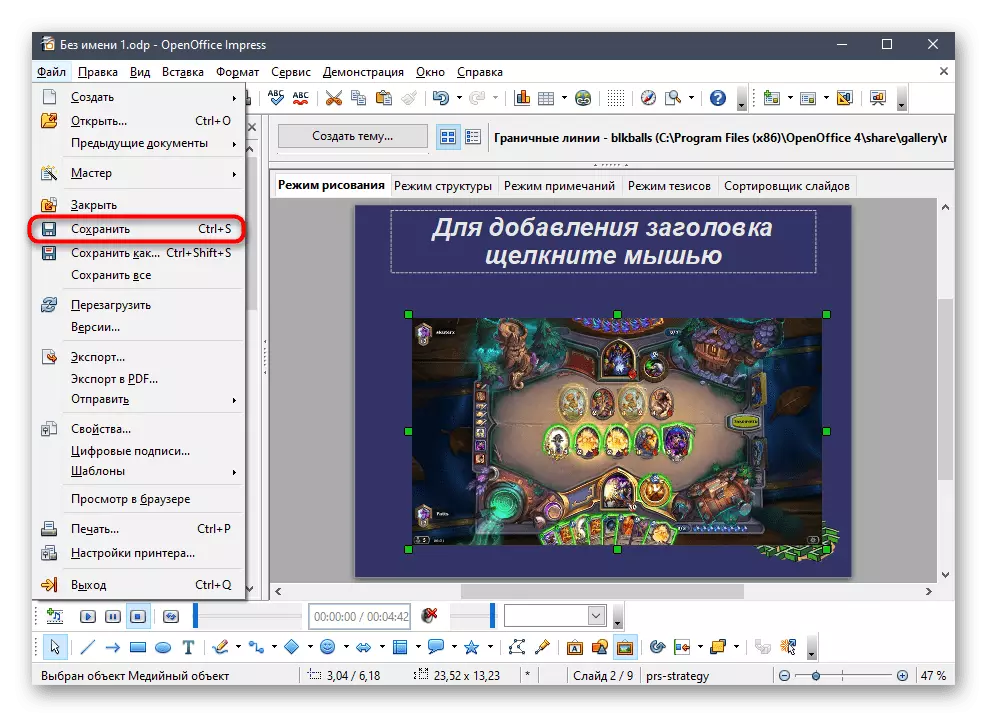
3: Sway-metoden
Microsoft tilbyr et annet program for å jobbe med presentasjoner som heter Sway. Den gjelder gratis gjennom butikken i Windows 10 og den offisielle nettsiden, men har visse begrensninger. Den viktigste forbundet med støtte fra bare PDF- og ordformater, så det vil ikke fungere med ferdige prosjekter i PPT-formater, PPTX og ODT. I stedet kan PPT konverteres til PDF for å fortsette å redigere i sving hvis dette alternativet er egnet.
Les mer: Konverter PPT til PDF-format på nettet
Hvis du har en ferdig presentasjon eller kilde kilde, kan du allerede starte videoinnsatte via sving ved å slette.
Last ned sving fra det offisielle nettstedet
- Legg swayen ved å klikke på lenken over eller finne programmet i Microsoft Store.
- I det innbydende vinduet, opprett et nytt prosjekt eller velg alternativet "Start fra dokumentet".
- Hvis vi snakker om den ferdige filen i PDF-format, åpner du den gjennom det tilsvarende vinduet.
- Behandling av dokumentet tar en viss tid, så du må vente litt.
- Deretter bruker du "Sett inn" -knappen for å legge til elementer i presentasjonen.
- Fra de foreslåtte alternativene, spesifiser "min enhet".
- Finn videoen og klikk på Åpne-knappen.
- Filbehandling og sett den inn i lysbildet. Mens hun går, kan du engasjere seg i andre handlinger med en presentasjon, redigering av resten av lysbildene.
- På slutten klikker du på rullen for å sjekke avspillingen.
- I stedet kan du gå til "Constructor" og umiddelbart miste hele presentasjonen, vurdere endringene.
- Du vil se at rullen vant i lysbildet som er valgt for det, spiller riktig og til og med har kontrollknappene for å suspendere avspillingen, åpne den på hele skjermen eller slå av lyden.
- Når redigering er fullført, ring hovedmenyen ved å klikke på tre horisontale punkter til høyre, og finn eksportelementet i den.
- Som et utdataformat, spesifiser PDF eller Word. Det ferdige prosjektet kan åpnes gjennom noen av redaktørene som støtter disse filformatene, men det beste vil takle det.
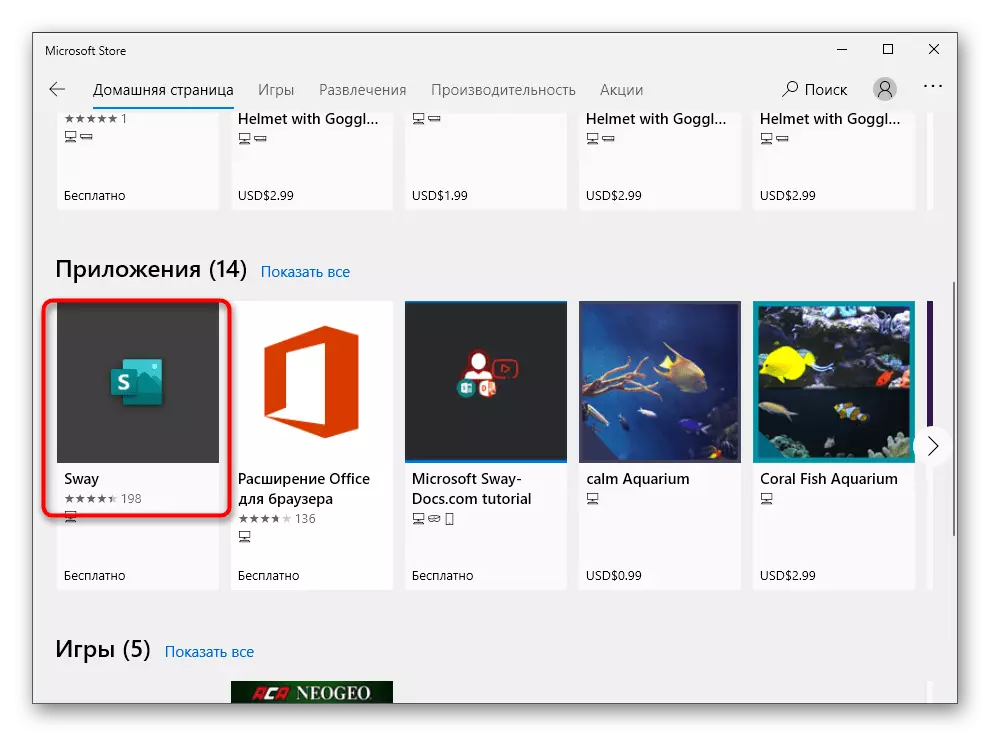
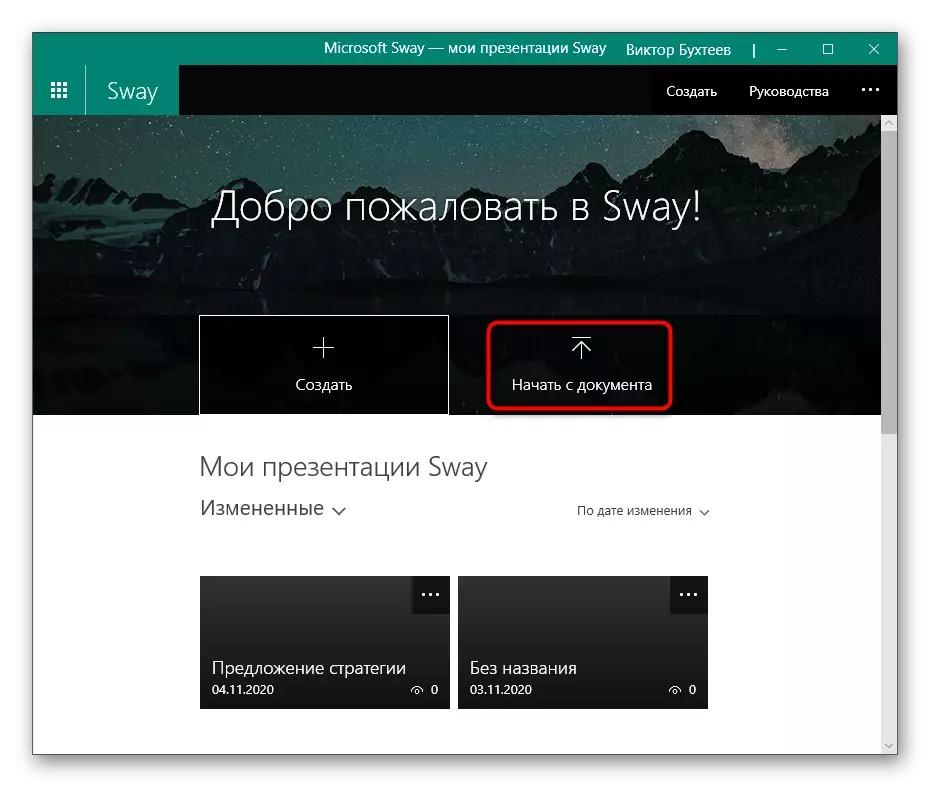
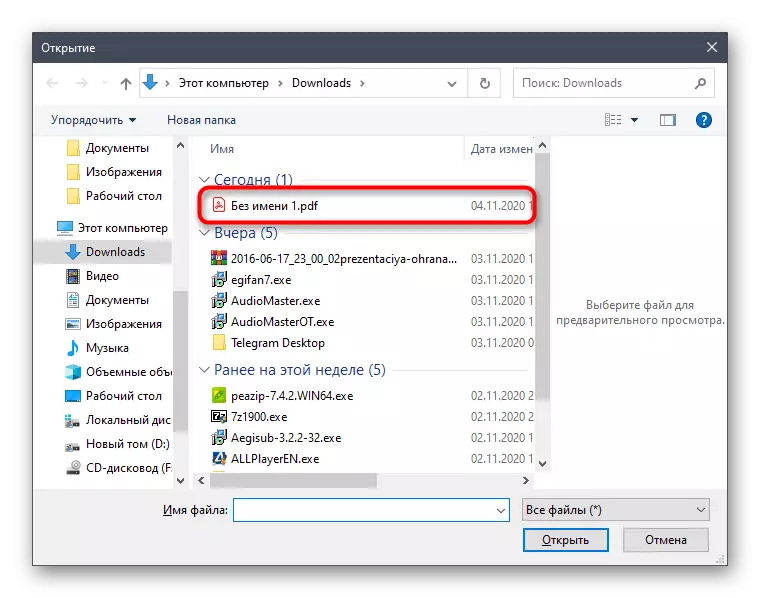
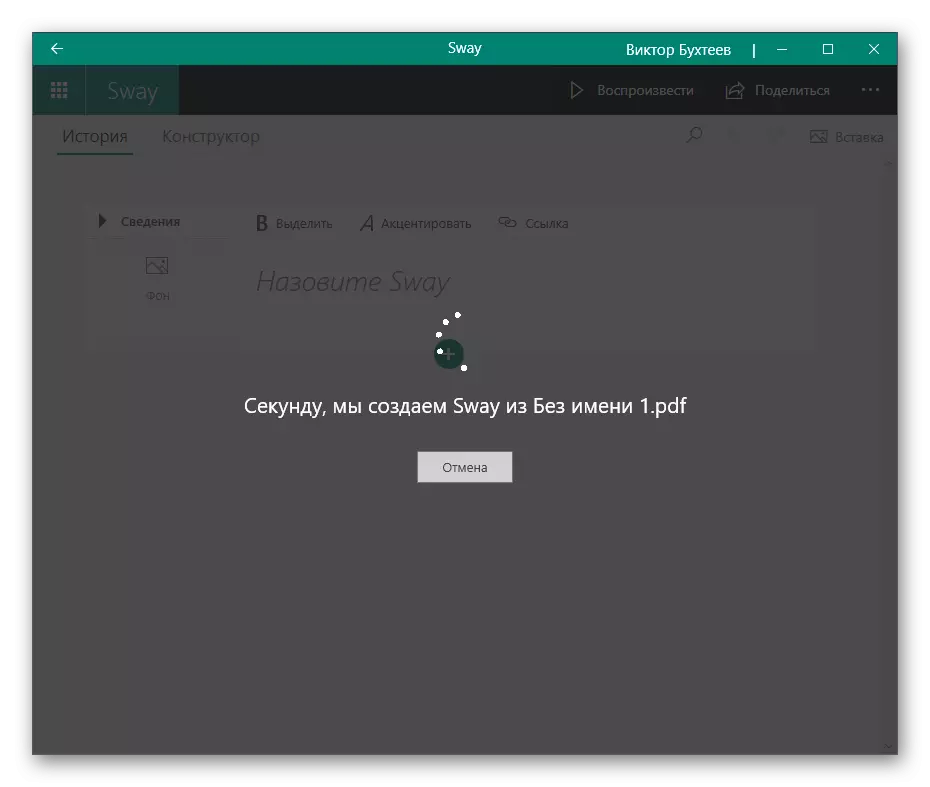

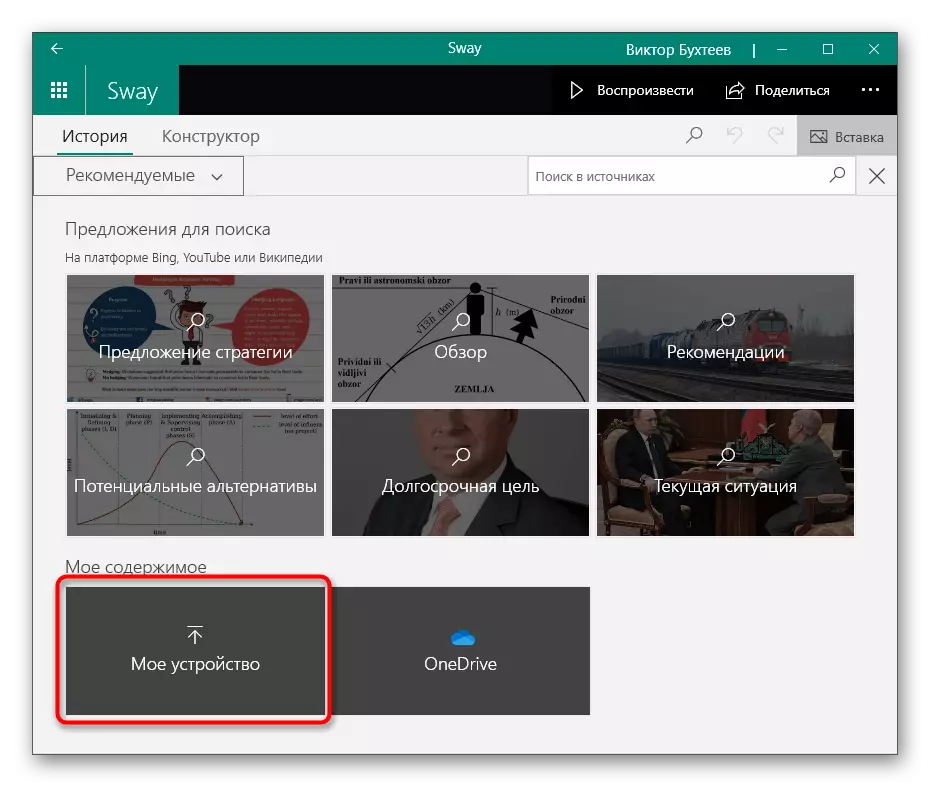
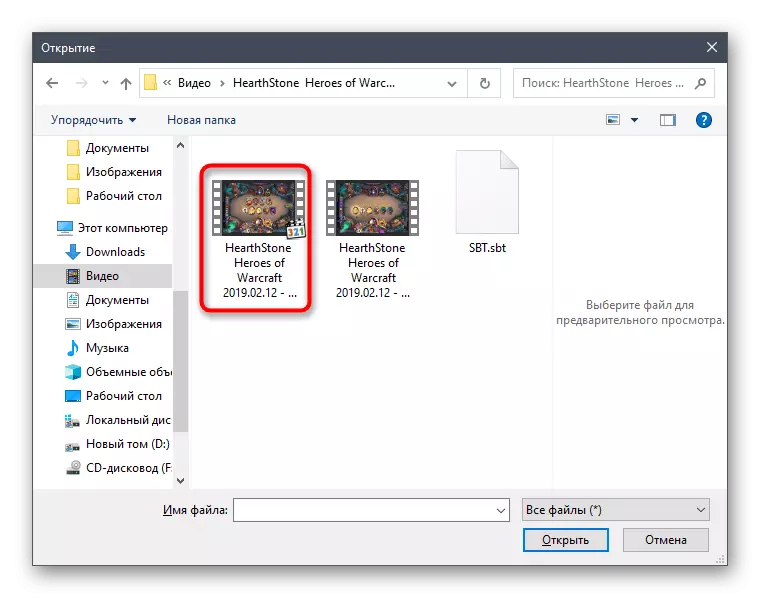
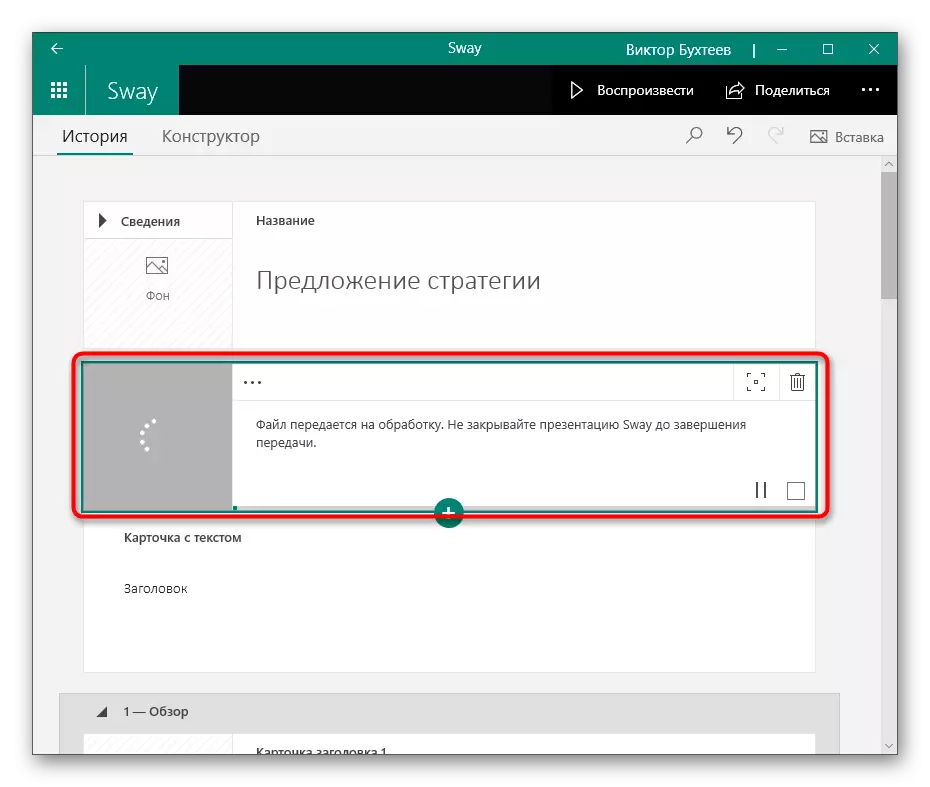
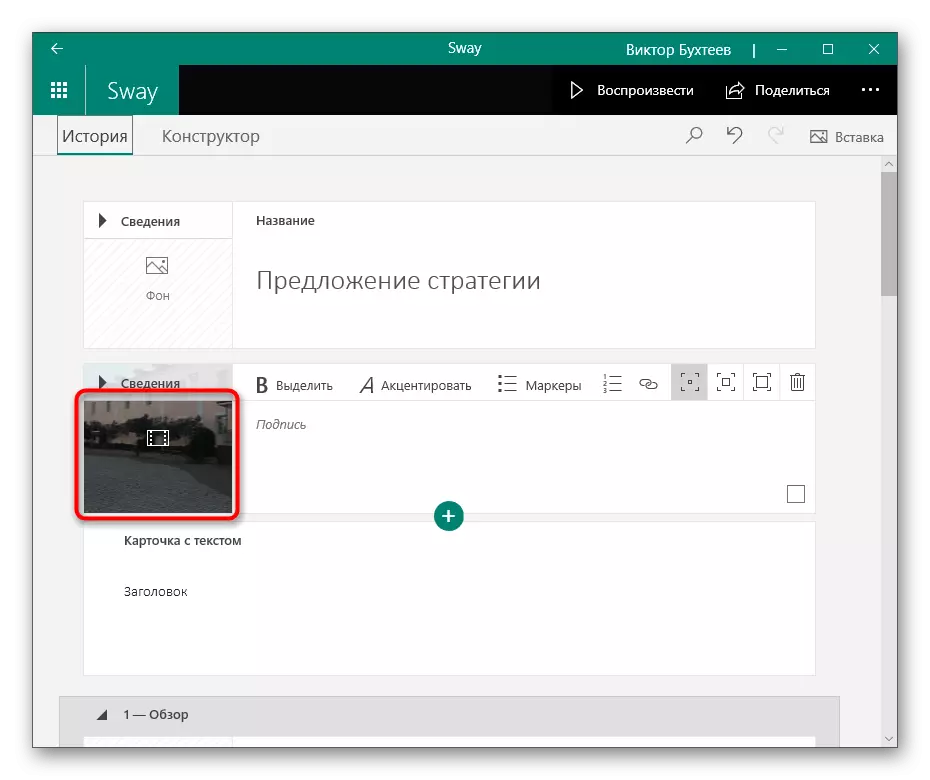
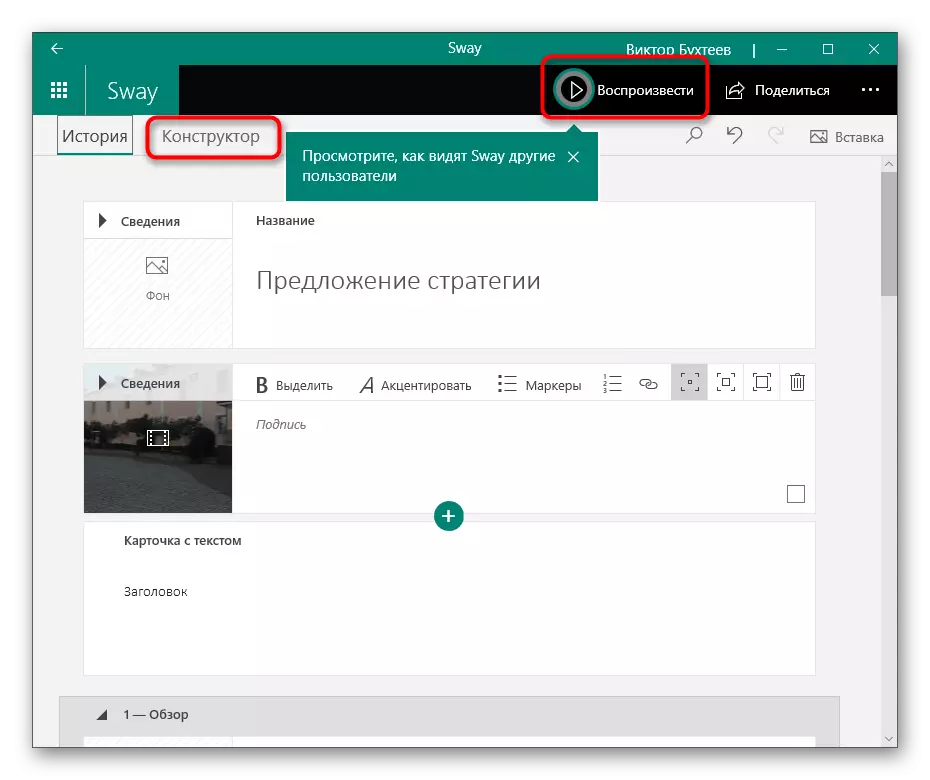
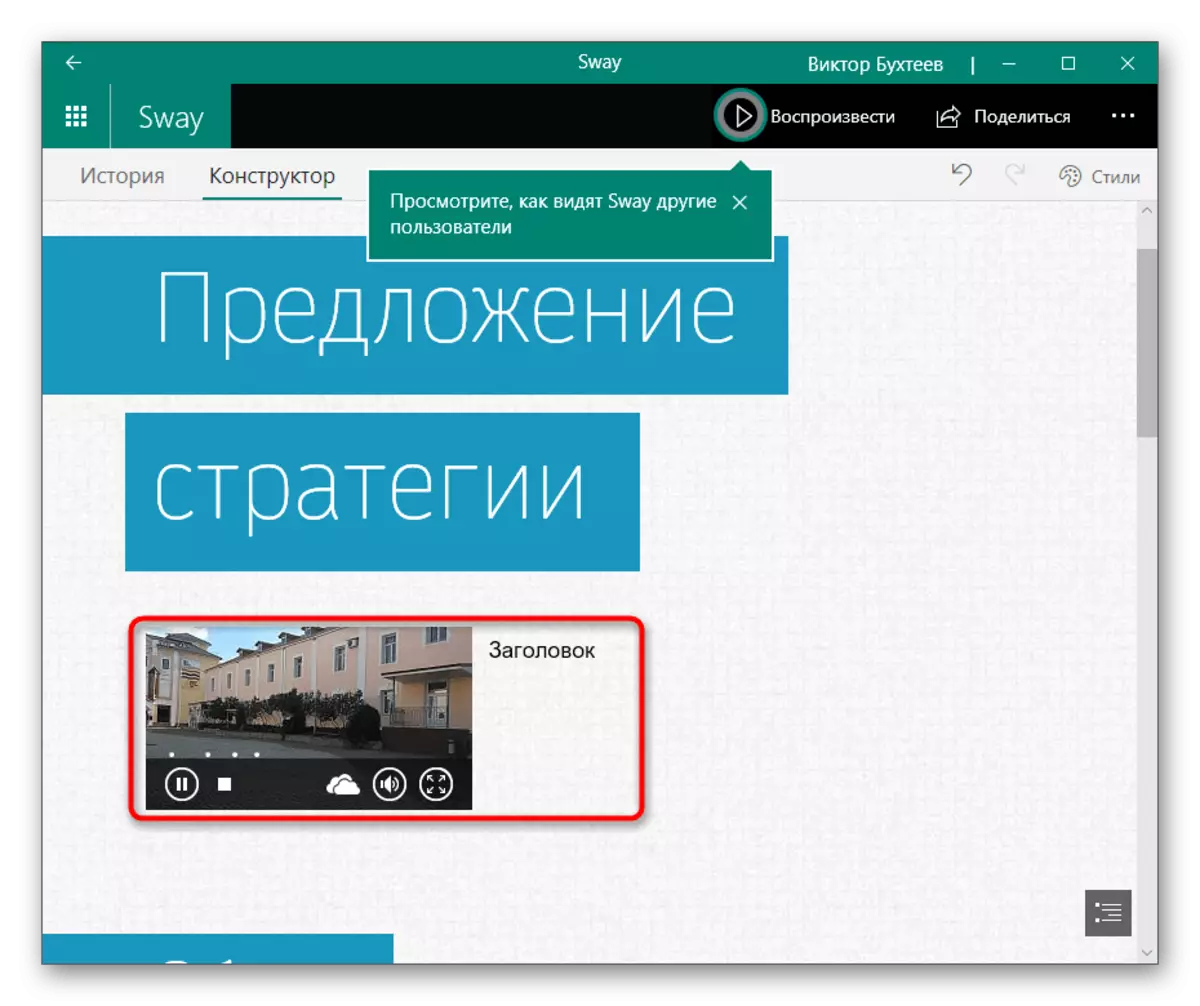
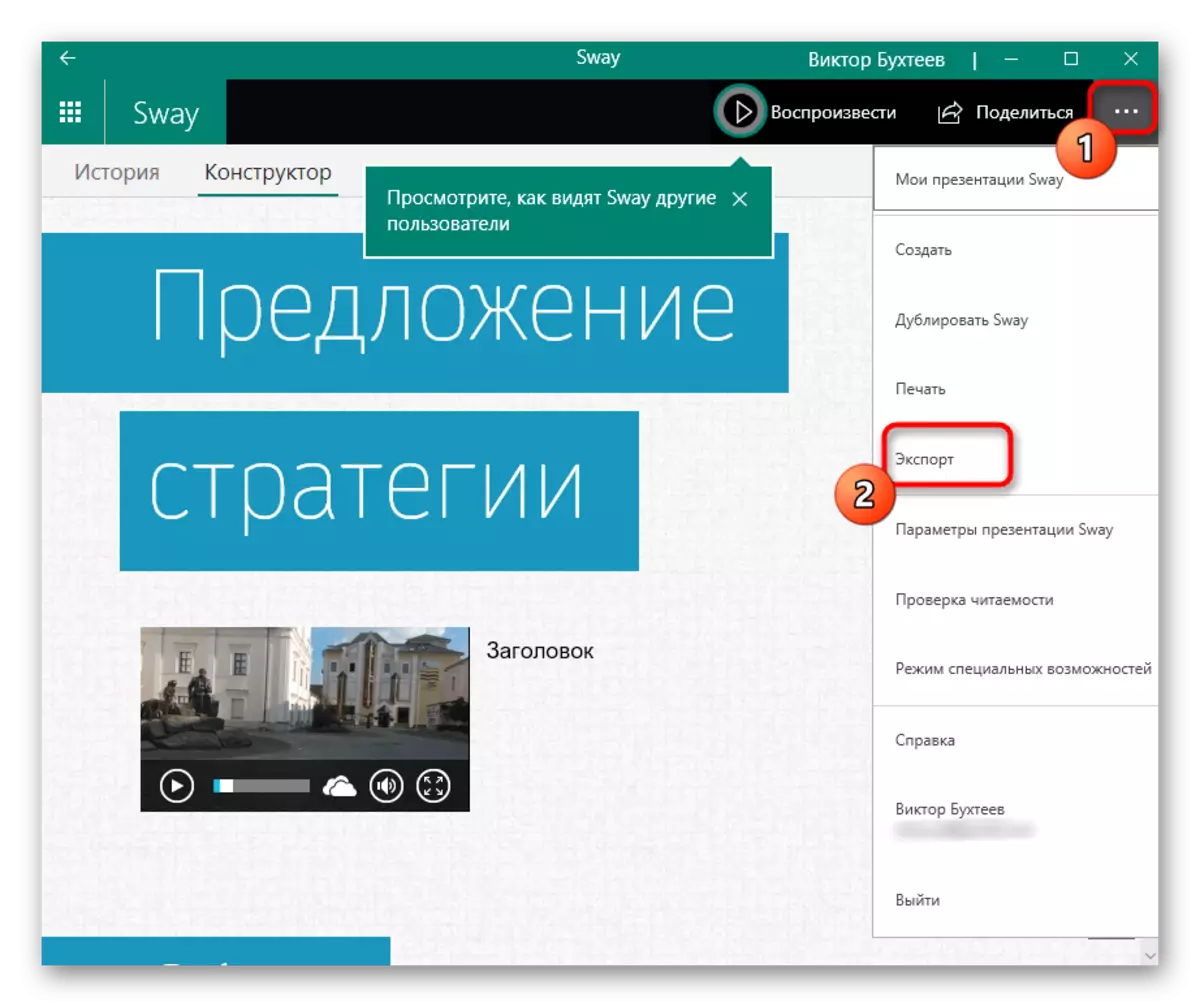
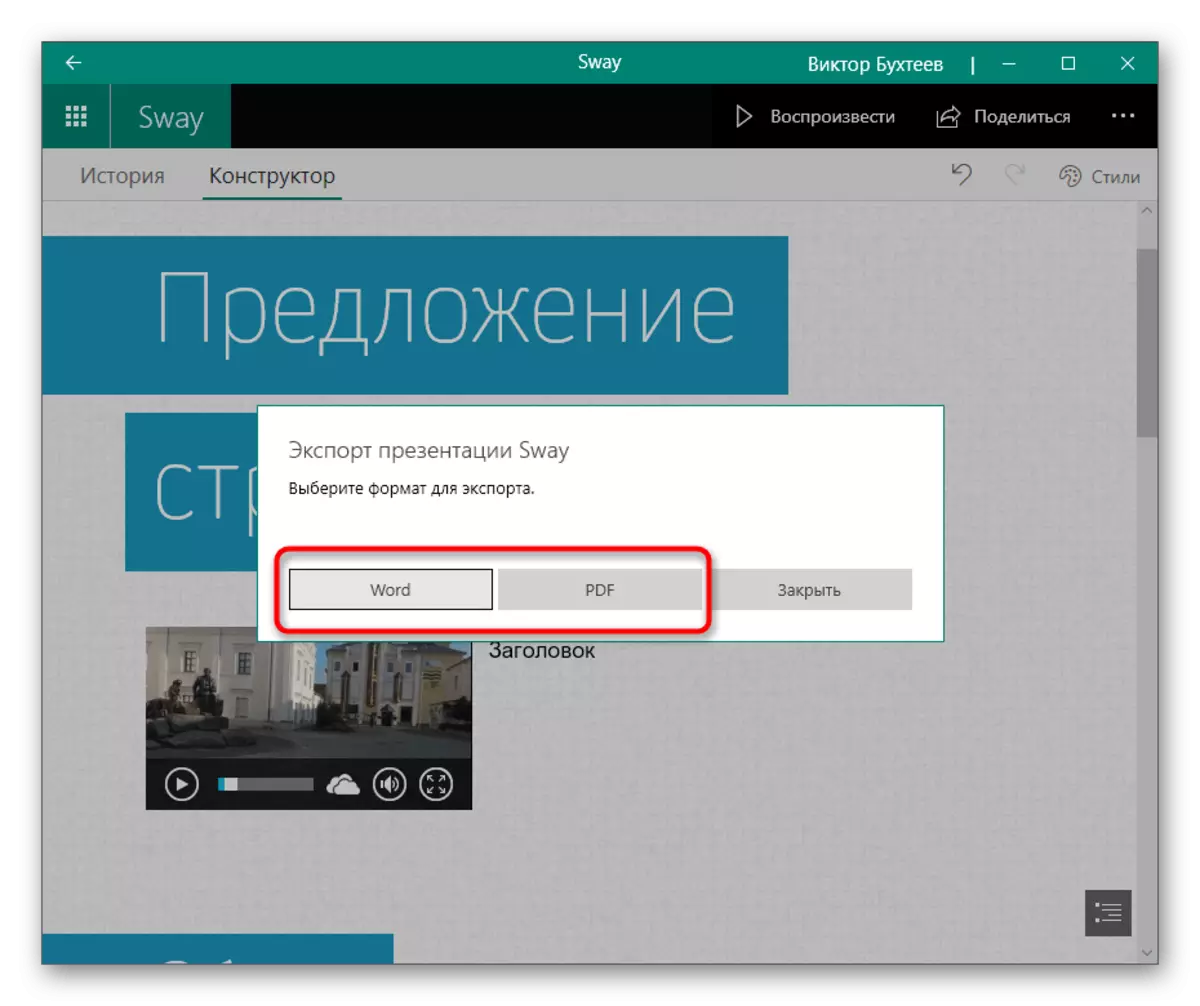
Metode 4: Google Presentasjoner
Ikke alle brukere er egnet for å presentere programmer, fordi noen ganger alle redigering er basert på å legge til video med lyd i et ferdigprosjekt. For å gjøre dette kan du kontakte online-tjenester, og som et eksempel, ta gratis Google-presentasjonsverktøyet.
Gå til Google Presentation Online Service
- Logg inn på Google-profilen din eller opprett den hvis den mangler. Etter å ha åpnet hovedsiden til Internett-tjenesten, klikker du på "Tom fil" -flisen.
