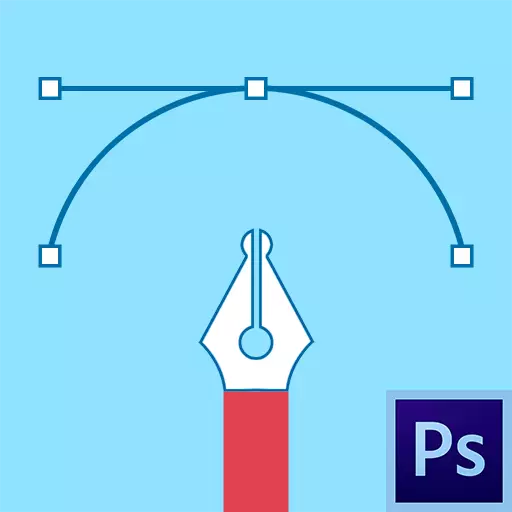
Peno er et av de mest ettertraktede fagfolk-verktøyene Photoshop, da det tillater å produsere objekter med høyeste nøyaktighet. I tillegg har verktøyet andre funksjonalitet, for eksempel kan du lage høykvalitets tilpassede figurer og børster, tegne linjerkurver og mye mer.
Under instrumentet opprettes en vektorkrets, som senere brukes til forskjellige formål.
Pennverktøy
I denne leksjonen, la oss snakke om hvordan konturene er bygget med hjelp av "penn", og hvordan kan de bli brukt.

Bygge kontur
Konturene som er opprettet av verktøyet, består av referansepunkter og guider. Guider (vil bli kalt dem med stråler) lar deg dempe plottet konkludert mellom de to forrige punktene.
- Vi legger det første referansepunktet i pennen.
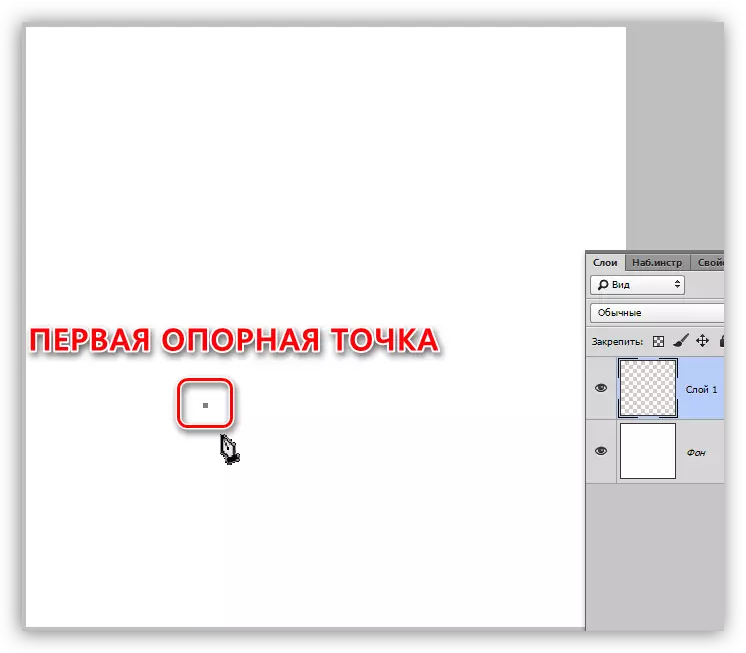
- Vi setter det andre punktet, og uten å slippe museknappen, strekk strålen. Fra retning av "strekking" avhenger av hvilken retning nettstedet vil bli buet mellom poeng.
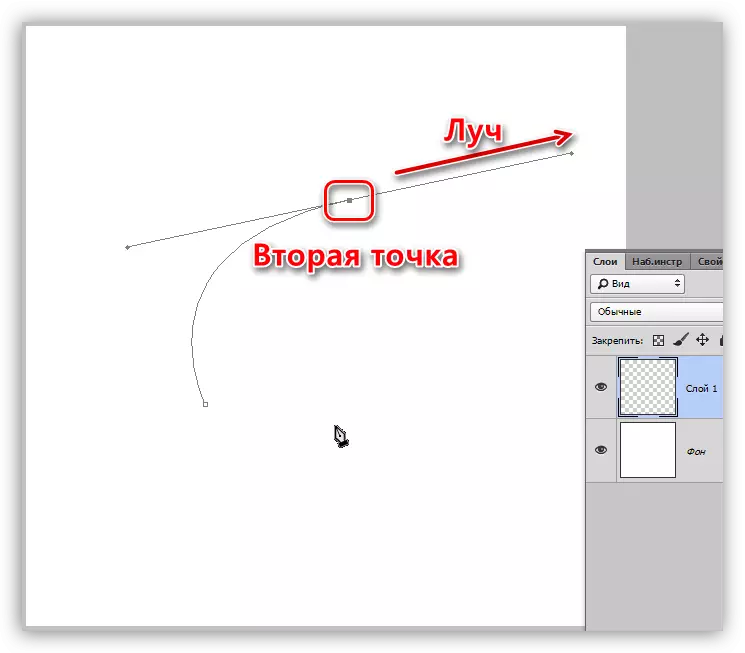
Hvis strålen forlater uberørt og sett det neste punktet, blir kurven automatisk.
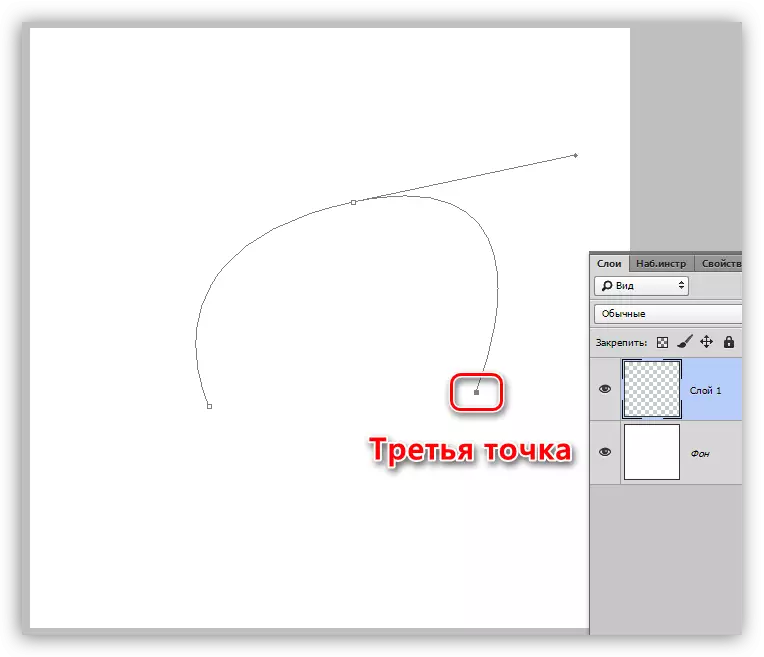
For å finne ut hvordan konturen bøyer, må du sette en avkrysningsboks i avkrysningsruten "Vis" øverst på innstillingspanelet.
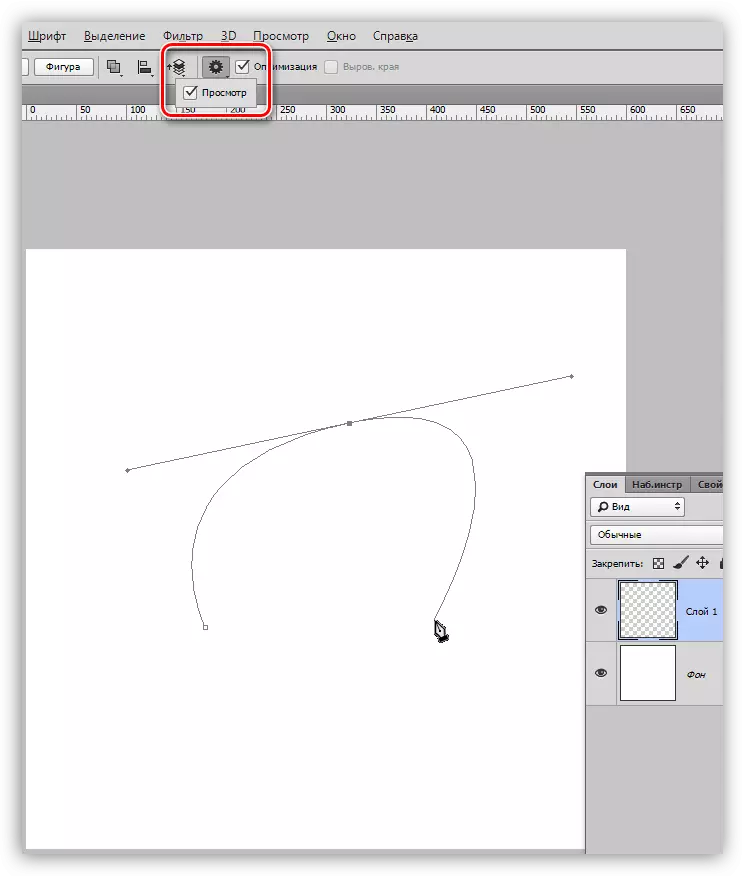
For å unngå bøyningen på neste side, er det nødvendig å holde alt og musen for å returnere strålen tilbake til det punktet det ble utvidet. Strålen må være helt aby.

Bøyingen av konturen kan gjøres på en annen måte: vi legger to poeng (uten bøyning), så legger vi en mer mellom dem, klemmer Ctrl og strekker den på den ønskede siden.

- Flytte eventuelle punkter i kretsen utføres med CTRL-klemmen, som beveger strålene - med ALT Pinch-tasten.
- Å lukke konturen finner sted når vi klikker (sett poenget) på startpunktet.
Helles kontur
- For å fylle den resulterende kretsen med høyre museknapp på lerretet og velg "Kjør konturfyllingen".

- I vinduet Innstillinger kan du velge fylltype (farge eller mønster), overleggsmodus, opacitet, justere avgjørende. Etter at du har fullført innstillingene, må du klikke OK.

Stroke Circuit.
Kretskortet utføres på forhånd konfigurert verktøy. Alle tilgjengelige verktøy finnes i vinduet Drop-down-strekkinnstillinger.
Tenk på slag på eksemplet på "børster".
1. Velg "Pensel" -verktøyet.

2. Tilpass størrelsen, stivheten (i enkelte børster, kan denne innstillingen mangle) og formen på topppanelet.
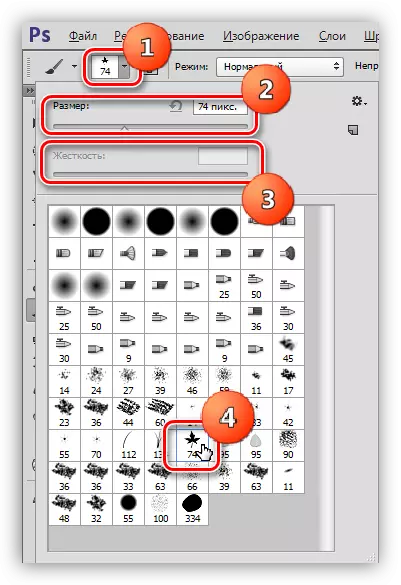
3. Velg ønsket farge på bunnen av panelet til venstre.

4. Vi tar igjen pennverktøyet, klikker på høyre museknapp (konturen er allerede opprettet) og velger "Utfør Circuit Stroke" -elementet.

5. I rullegardinlisten velger du "Pensel" og klikker OK.
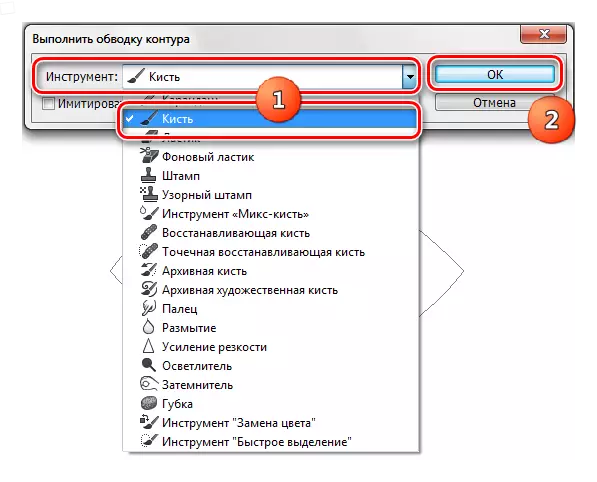
Etter å ha utført alle handlinger, vil konturen sirkel en innstilt børste.
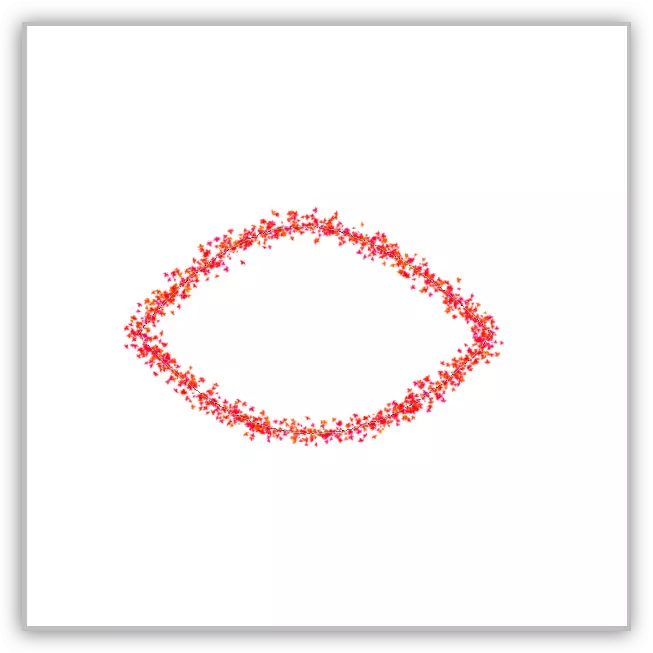
Skaper børster og figurer
For å skape en børste eller en form, trenger vi en oversvømmet oversikt. Farge du kan velge noen.
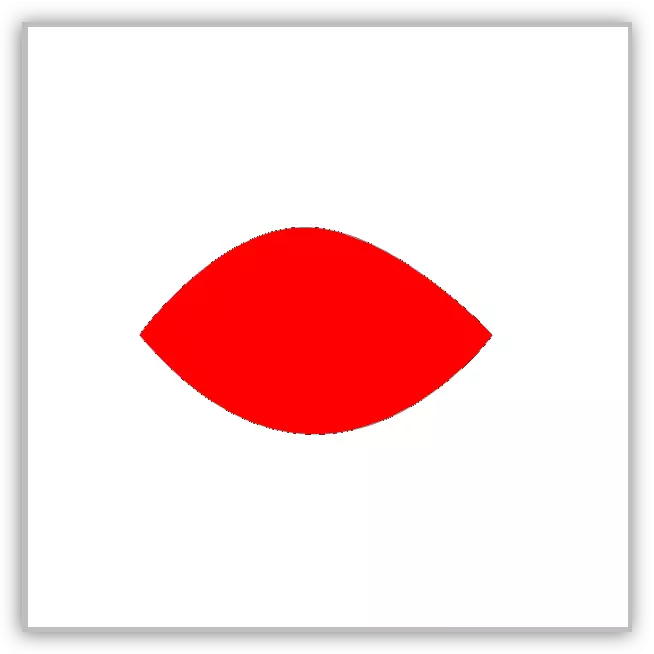
Lag en børste. Vær oppmerksom på at når du lager en børste, bør bakgrunnen være hvit.
1. Gå til "Redigering - Define Pensel" -menyen.

2. Gi navnet på børsten og klikk OK.
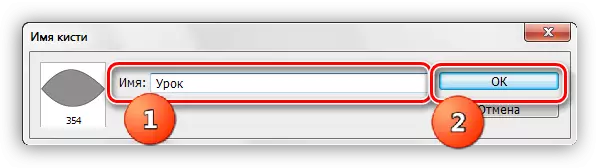
Den opprettede børsten finner du i innstillingene til verktøyformen ("børster").

Når du lager en børste, er det verdt å vurdere at jo større kontur, desto bedre vil resultatet være. Det vil si, hvis du vil ha en høy kvalitet børste, og opprette et stort dokument og tegne en stor kontur.
Skape en figur. For figuren er fargen på bakgrunnen ikke viktig, da den bestemmes av konturens grenser.
1. Klikk på PKM (i våre hender) på lerretet og velg "Bestem en vilkårlig figur" -elementet.

2. Som i eksemplet med børsten, gi navnet på figuren og klikk OK.
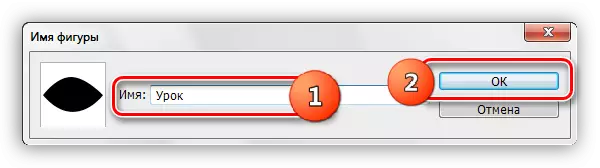
Finn figuren som følger: Velg verktøyet "Vilkårlig figur",

I innstillingene på topppanelet åpner du et sett med figurer.
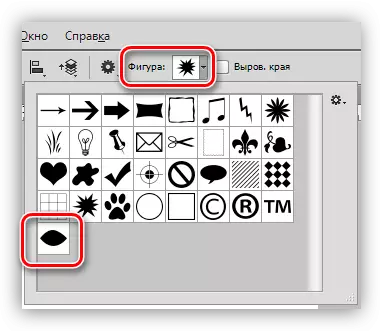
Tallene varierer fra børstene ved skalering uten tap av kvalitet, så når man oppretter en figur, er det ikke viktig, og antall poeng i kretsen - jo færre punkter, desto bedre er figuren. For å redusere antall poeng, bøy den genererte kretsen for formen ved hjelp av strålene.
Objektslag
Hvis du nøye studerte avsnittet om å bygge konturen, vil selve slaget ikke forårsake vanskeligheter. Bare et par tips:
1. Når strøk (det er "clipping"), øker bildeskalaen (Ctrl + "+" -tastene (bare pluss)).
2. Viser konturen mot objektet litt for å unngå bakgrunnen i valget og delvis kuttet av de uskarpe pikslene.

Etter at konturen er opprettet, kan du helle den og lage en børste eller en figur, og du kan danne et valgt område. For å gjøre dette, klikk på høyre museknapp og velg dette elementet.
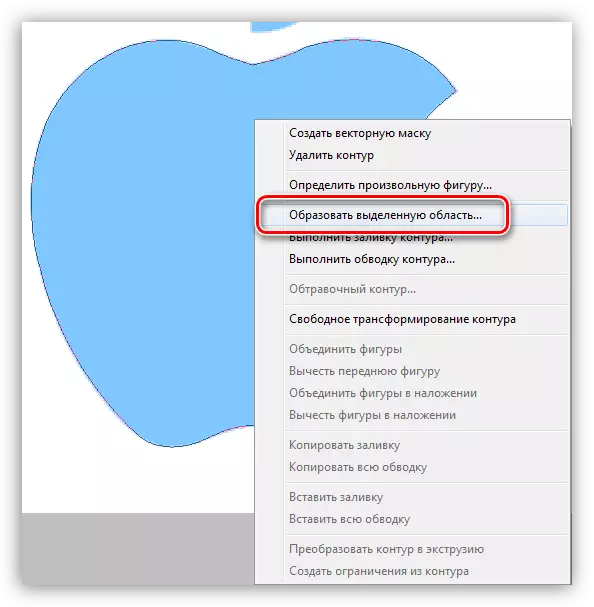
I innstillingene angir vi radiusen til avgjørende (jo høyere radius, jo mer uskarphet i grensen vil bli oppnådd), vi legger en tank i nærheten av "Smoothing" og klikker OK.

Deretter bestemmer du hva de skal gjøre med den oppnådde tildelingen. Ctrl + J trykkes oftest for å kopiere det til et nytt lag, og dermed skille objektet fra bakgrunnen.
Fjerning av kontur
Unødvendig krets er ganske enkelt slettet: Med det aktiverte "Feather" -verktøyet må du klikke på høyre museknapp og klikk på "Slett kontur".
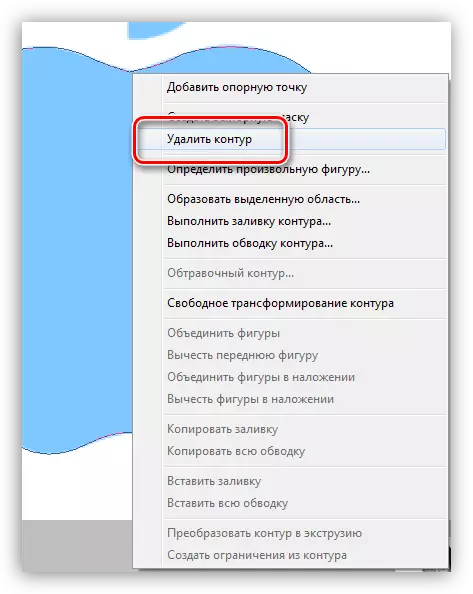
På dette vil vi fullføre leksjonen om pennverktøyet. Vi mottok i dag minimum kunnskap som er nødvendig for effektivt arbeid, uten informasjon, og lærte hvordan man skal anvende denne kunnskapen i praksis.
