
Imidlertid er et krav om å kontrollere musen ved hjelp av tastaturet fortsatt: Du trenger et tastatur med en egen digital blokk til høyre. Hvis det ikke er, vil denne metoden ikke være egnet, men i instruksjonene vil blant annet bli vist å komme til de ønskede elementene, endre dem og utføre andre handlinger uten en mus, bare ved hjelp av tastaturet: så selv om du gjør det Ikke ha en digital blokk, det er mulig at informasjonen som tilbys vil være nyttig for deg i den nåværende situasjonen. Se også: Hvordan bruke Android-telefon eller nettbrett som mus eller tastatur.
VIKTIG: Hvis datamaskinen din fortsatt er koblet til datamaskinen, eller berøringsplaten er slått på, vil musekontrollen ikke fungere (dvs. de må kobles fra: musen er fysisk, berøringspanelet Se hvordan du slår av styreputen på den bærbare datamaskinen ).
Jeg vil begynne med noen spørsmål som kan være nyttige hvis du må jobbe uten en mus fra tastaturet; De er egnet for Windows 10 - 7. Se også: Windows 10 hurtigtaster.
- Hvis du klikker på tasten med bildet av Windows-emblemet (Win-tasten), åpnes Start-menyen, du kan bevege deg sammen med pilene. Hvis umiddelbart etter at du har åpnet "Start", begynner du å skrive noe på tastaturet, det ønskede programmet eller filen vil bli funnet, som kan startes ved hjelp av tastaturet.
- Hvis du er i vinduet med knapper, felt for merker og andre elementer (det fungerer og på skrivebordet), kan du bruke Tab-tasten til å gå mellom dem, og for å "klikke" eller sette markeringen eller enter.
- Nøkkelen på tastaturet i nederste rad til høyre bilde av menyen kaller kontekstmenyen for det valgte elementet (den som vises med høyre klikk på musen), som du kan flytte med pilene.
- I de fleste programmer, så vel som i lederen, kan du komme til hovedmenyen (linje fra oven) ved hjelp av Alt-tasten. Microsoft-programmer og Windows Utforsker etter at du har trykket på ALT, vises også koder med tastene for å åpne hver av menyelementene.
- ALT + Tab-tastene lar deg velge et aktivt vindu (program).
Dette er bare grunnleggende informasjon om å jobbe i Windows ved hjelp av tastaturet, men det virker som det viktigste, ikke å "gå seg vill", å være uten en mus.
Slå på kontrollen av musepekeren fra tastaturet
Vår oppgave er å inkludere musemarkørkontrollen (eller heller pekeren) fra tastaturet, for dette:
- Trykk på Win-tasten og begynn å skrive "spesielle funksjoner" til du kan velge et slikt element og åpne det. Du kan også åpne Windows 10 og Windows Search Window 8 Win + S-tastene.
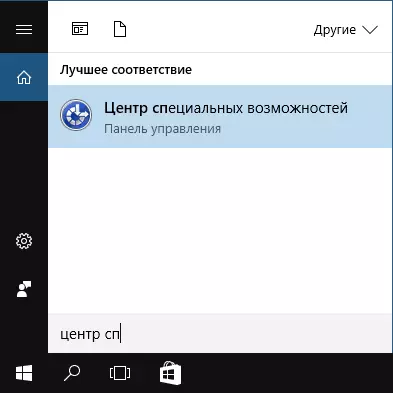
- Åpne spesialfunksjonene, ved hjelp av Tab-tasten, velg "Forenkle arbeidet med musen" -elementet og trykk Enter eller Space.
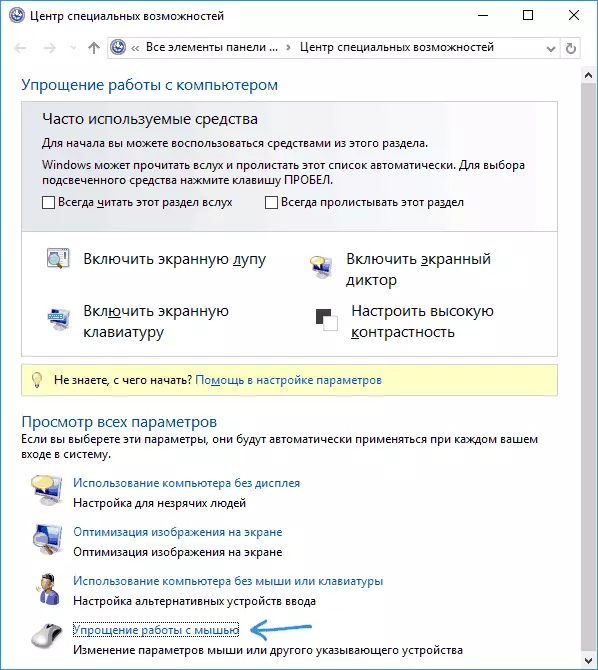
- Bruk Tab-tasten for å velge "Stille inn pekerenhåndteringen" (ikke slå på tastaturpekeren til umiddelbart) og trykk Enter.
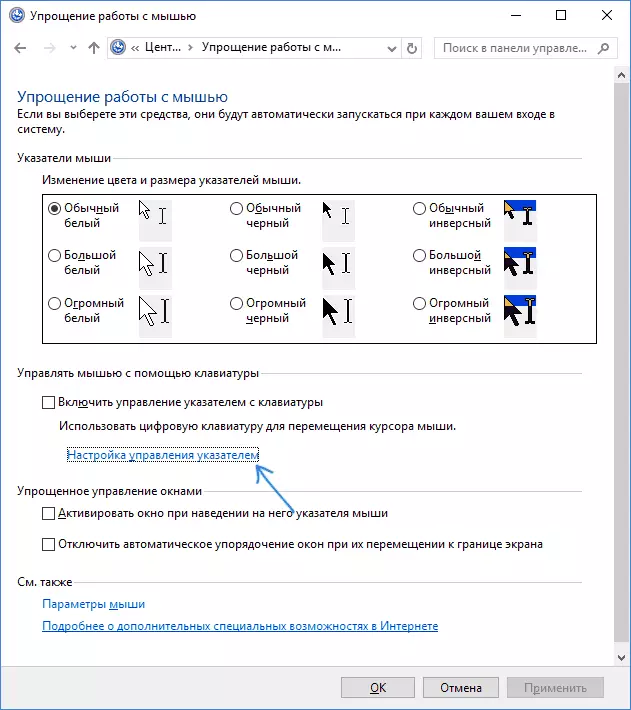
- Hvis "Aktiver Mouse Control Mouse Control" er valgt, trykker du på mellomromstasten for å slå den på. Ellers velger du det med Tab-tasten.
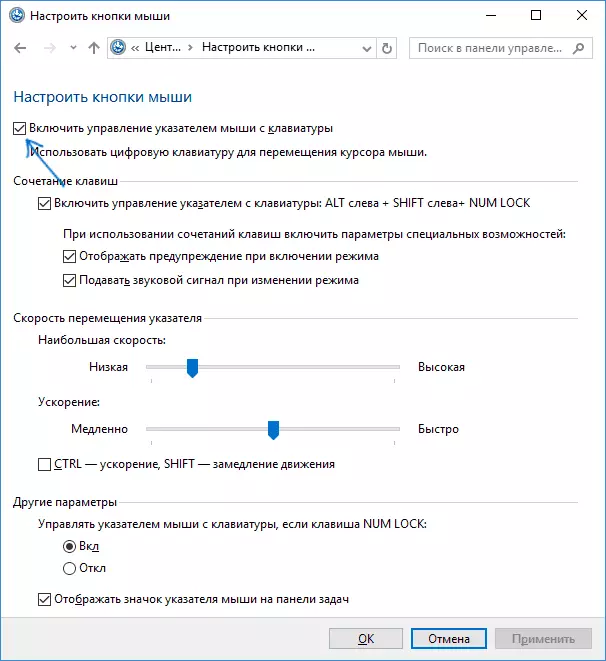
- Ved hjelp av Tab-tasten kan du konfigurere andre musekontrollalternativer, og velg deretter "Apply" -knappen nederst i vinduet og trykk på mellomrom eller ENTER for å slå på kontrollen.
Tilgjengelige alternativer når du konfigurerer:
- Aktiver og deaktiver musekontrollen fra tastaturtastaturet (venstre Alt + Shift + Num Lock).
- Innstilling av markørens hastighet, så vel som nøklene for å øke hastigheten og redusere bevegelsen.
- Slå på kontrollen når Num Lock er slått på, og når de er deaktivert (hvis du bruker et digitalt tastatur til høyre for å legge inn numre, må du sette av "Av" hvis du ikke bruker - la "på").
- Viser musikonet i varslingsområdet (kan være nyttig, da det viser den valgte museknappen, som vil være mer).

Klar, musekontroll er slått på. Nå om hvordan du skal klare det.
Musekontroll med tastatur i Windows
All kontroll av musepekeren, samt ved å trykke på museknappene, utføres ved hjelp av et numerisk tastatur (Numpad).
- Alle tastene med tall, unntatt 5 og 0 Flytt musepekeren til siden der denne nøkkelen er i forhold til "5" (for eksempel, tasten 7 beveger pekeren til venstre opp).
- Hvis du trykker på museknappen (den valgte knappen vises skyggelagt i varslingsområdet, hvis du ikke slår av dette alternativet tidligere), utføres ved å trykke på tasten 5. For et dobbeltklikk, trykk på "+" -tasten (pluss).
- Før du trykker på, kan du velge museknappen som den skal gjøres: Den venstre knappen er "/" -tasten (Slash), høyre - "-" (minus), umiddelbart to knapper - "*".
- For å dra elementer: Flytt pekeren til det du trenger å dra, trykk på 0-tasten, og deretter flytte musepekeren til hvor du vil dra elementet og trykke på "." -Tasten (Punkt) for å gi slipp.
Det er all kontroll: ingenting komplisert, selv om det er umulig å si at det er veldig praktisk. På den annen side er det situasjoner der du ikke trenger å velge.
